Microsoft Excel の 応答性の問題 が一般的です。この問題は、アプリの軽微な不具合や別の問題によって発生する可能性があります。 Excel を閉じて再起動しても問題を解決できない場合。より高度なソリューションを検討することもできます。
Excel がフリーズした場合に修正するには、実際にはさまざまな方法があります。セーフ モードで起動したり、アドインを無効にしたり、修復ユーティリティを使用する してすべての Office アプリを修正したりすることもできます。問題を解決するために試せる解決策をいくつか紹介します。
Excel をセーフ モードで開きます
構成されたオプションまたはアドインが Excel の応答不能の原因となっているかどうかを簡単に確認する方法は、セーフモードでアプリを起動する です。これを行うと、Excel は必須項目のみを読み込み、アドインやカスタマイズされたオプションは除外します。
これにより、アドインが原因かどうかを判断できます。その場合は、問題のあるアドインを無効にすることができます。
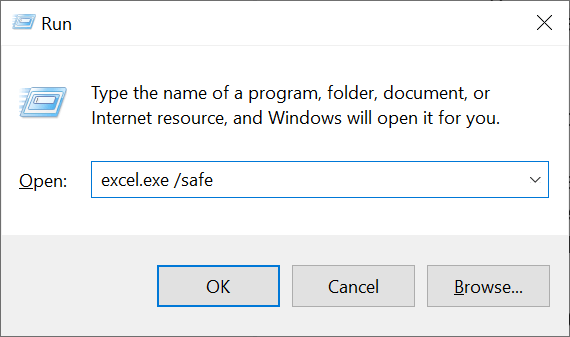 <オルスタート = "3">
<オルスタート = "3">
Excel がセーフ モードで読み込まれる場合は、構成されたオプションまたはアドインが問題の原因である可能性があります。この場合は、以下の 2 番目の修正に従って、問題のあるアドインを無効にします。
Excel でアドインを無効にする
アドイン は Excel のさまざまな問題の原因となることが多いため、これらをオフにして問題が解決されるかどうかを確認する価値があります。 Excel アドインを無効にするのは簡単で、必要なときにいつでもすぐに有効に戻すことができます。
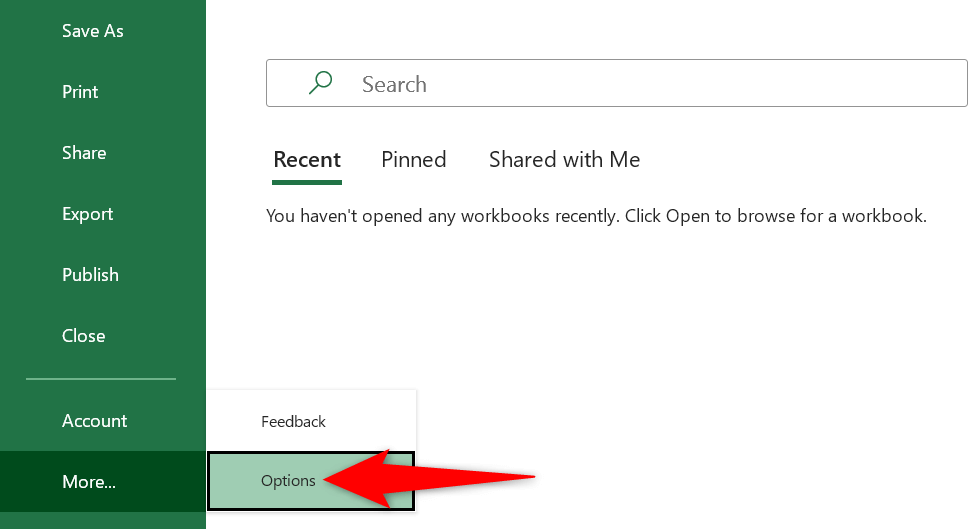
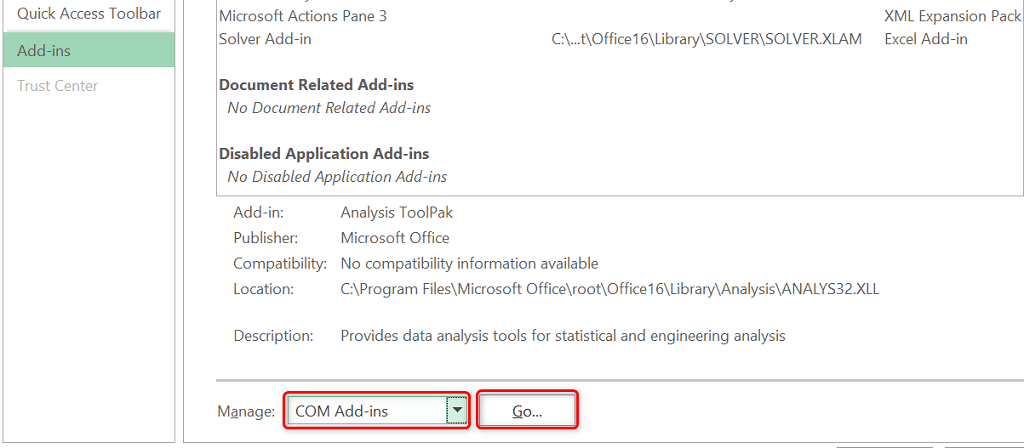
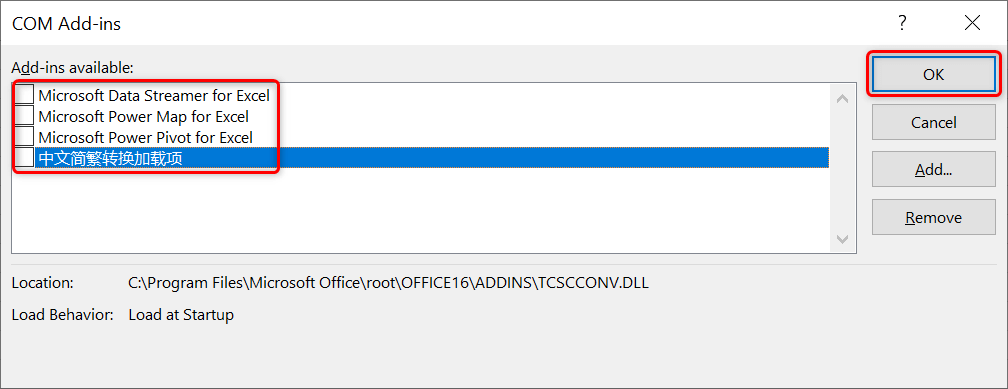
Windows 10/11 PC の通常使うプリンターを変更する
Excel が応答しない問題は、プリンターとは直接関係がありません。それでも、アプリはプリンターの余白を使用するため、デフォルトのプリンターを変更して問題が解決するかどうかを確認する価値があります。
同じ手順でいつでも元のデフォルト プリンタに戻ることができます。
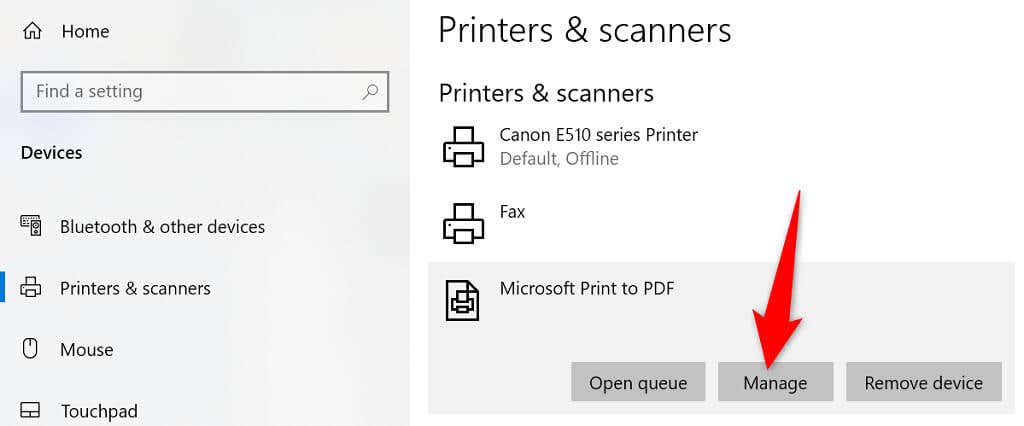
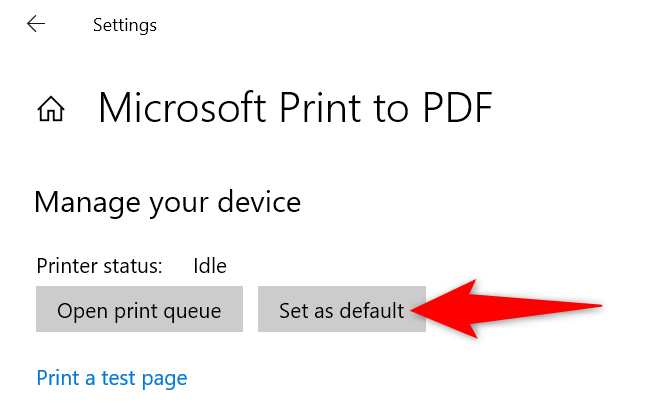
通常のプリンタ プリンタードライバーに問題がある可能性があります を変更して問題を解決した場合。この場合、PC からプリンタをアンインストールして再インストールすると、問題が解決する可能性が高くなります。
必要に応じて、現在の設定を続行し、何かを印刷するときに実際のプリンタを選択することもできます。
ウイルス対策ソフトウェアを無効にして Excel の応答なしエラーを修正する
一部のウイルス対策プログラムは、安全なファイルを疑わしいファイルとして検出します。これが、コンピュータ上で Excel が応答しない原因である可能性があります。 Excel アプリがウイルス対策プログラムによって潜在的な脅威として認識される可能性があります。
この場合は、一時的に ウイルス対策保護をオフにする を実行して、Excel が開くかどうかを確認します。保護を無効にする正確な手順は、使用するプログラムによって異なります。ほとんどのアプリでは、システム トレイ上のプログラムを右クリックし、無効化オプションを選択することで保護をオフにできます。
これによって問題が解決した場合は、ウイルス対策ツールで Excel アプリをホワイトリストに登録する必要があります。または、必要に応じて 新しいウイルス対策プログラムを入手する を選択することもできます。.
Microsoft Office を修復する
Microsoft 製品には多くの場合 修復ツール が含まれているため、誰の助けも求めずにほとんどの問題を解決できます。これは Microsoft Office にも当てはまり、Office の修復ユーティリティを使用すると、数回クリックするだけですべての MS Office アプリを修復できます。
修復ツールは、クイック修復とオンライン修復の両方のオプションを提供します。クイックフィックスオプションから始めて、それが問題の解決に役立つかどうかを確認できます。
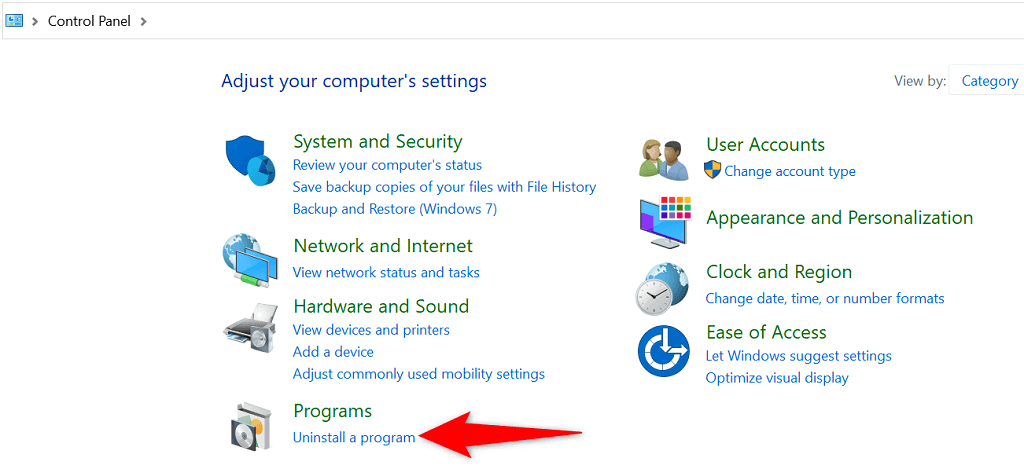
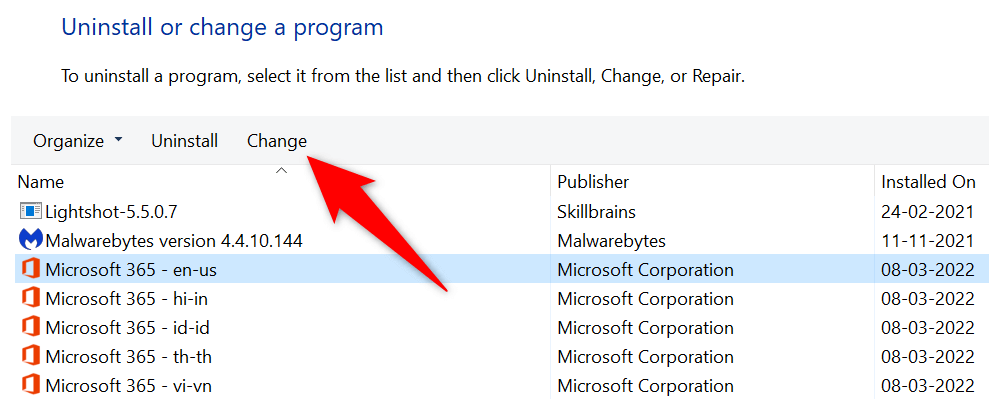
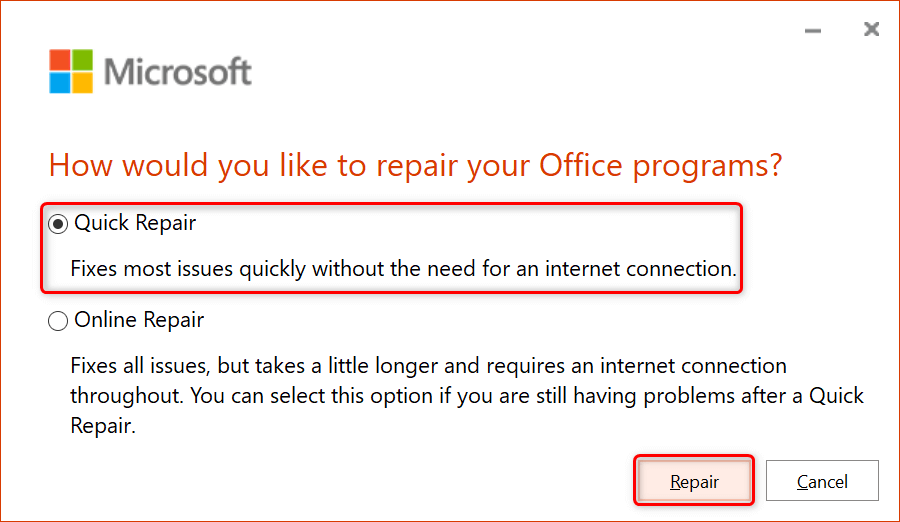
Microsoft Office を更新する
既存のバグにより、Excel が操作に応答しない場合もあります。この場合、新しいOfficeバージョン に更新すると問題が解決される可能性があります。 Office の更新は、コンピューター上の任意の Office アプリから実行できます。
Excel は使用できないため、Word アプリを利用してすべての Office アプリを一度に更新します。
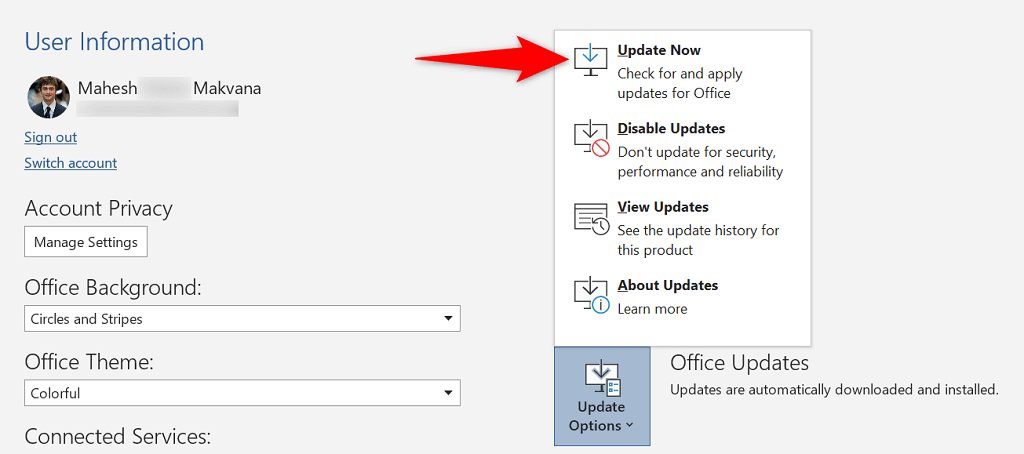
Windows Update を確認してインストールする
Microsoft Office と同様に、Windows のバージョンを最新の状態に保つ も最新のバグ修正を入手する必要があります。 Windows は通常、最新のアップデートを自動的にチェックしてインストールしますが、手動でアップデートのチェックを実行するオプションもあります。.
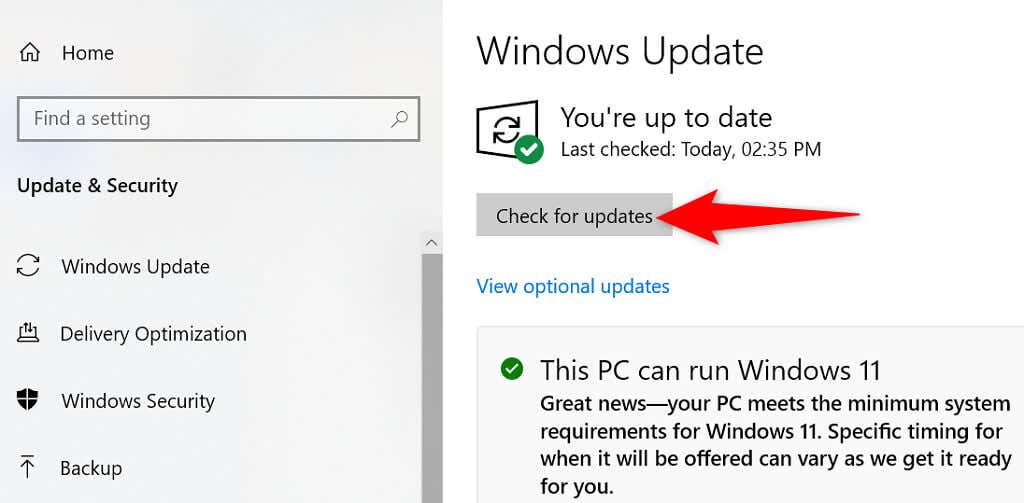
Excel が応答しない問題を解決するさまざまな方法
Excel アプリが応答しなくなり、スプレッドシートのタスクを続行できなくなった場合は、上記の方法を 1 つ以上、場合によっては 問題を回避する 回使用してください。根本的な問題を解決すると、Excel アプリは正常に動作するようになります。頑張ってください!
.