スプレッドシートで少し色を使用すると、セルまたはその内容を目立たせることができます。これにより、必要なデータを一目で簡単に見つけることができます。ここでは、Microsoft Excel でセルとテキストの両方を強調表示する方法を説明します。
Excelで条件付き書式を使用する を使用してセルを自動的に強調表示することもできますが、データが変更されていないか、単に単一の強調表示を適用したい場合もあります。わずか数ステップで、Excel で強調表示を適用できます。
塗りつぶしの色を使用してセルを強調表示する方法
セル、またはセル範囲を強調表示する最も簡単な方法の 1 つは、塗りつぶし色または背景色を使用することです。
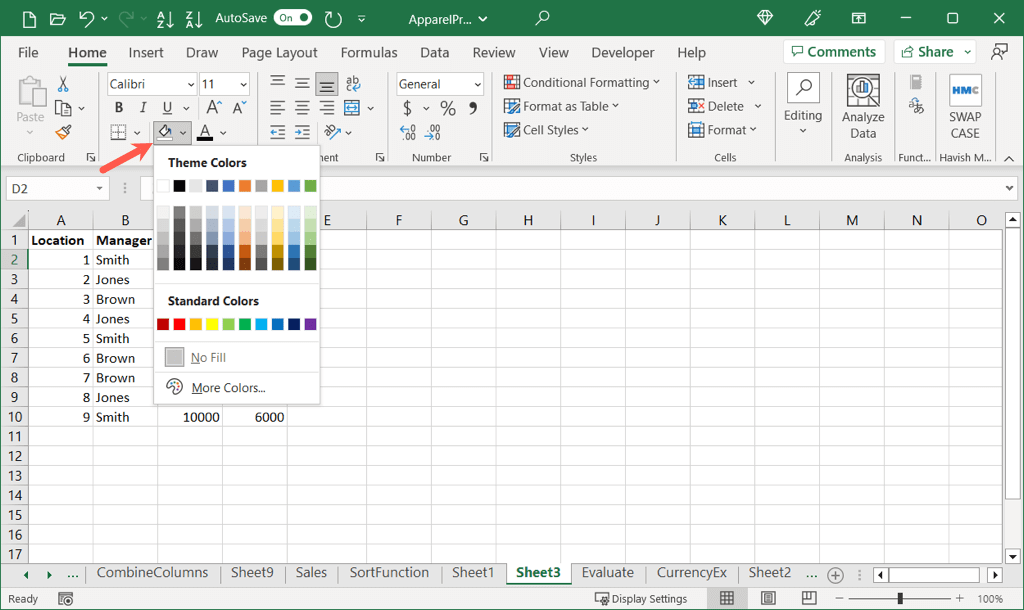
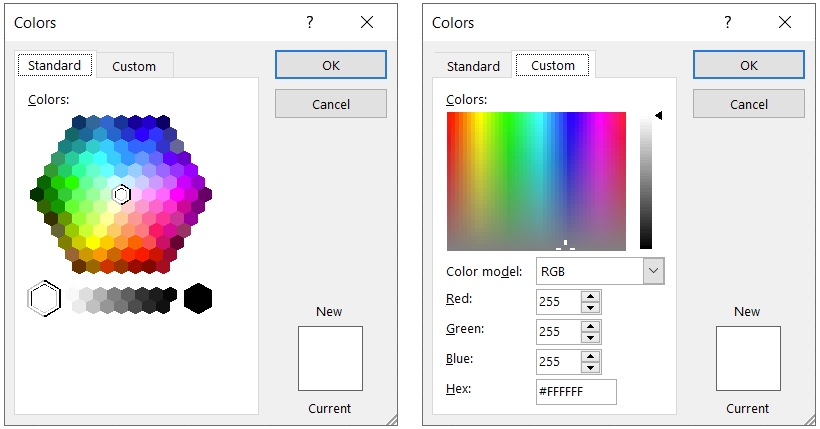
選択した色でセルが強調表示されます。
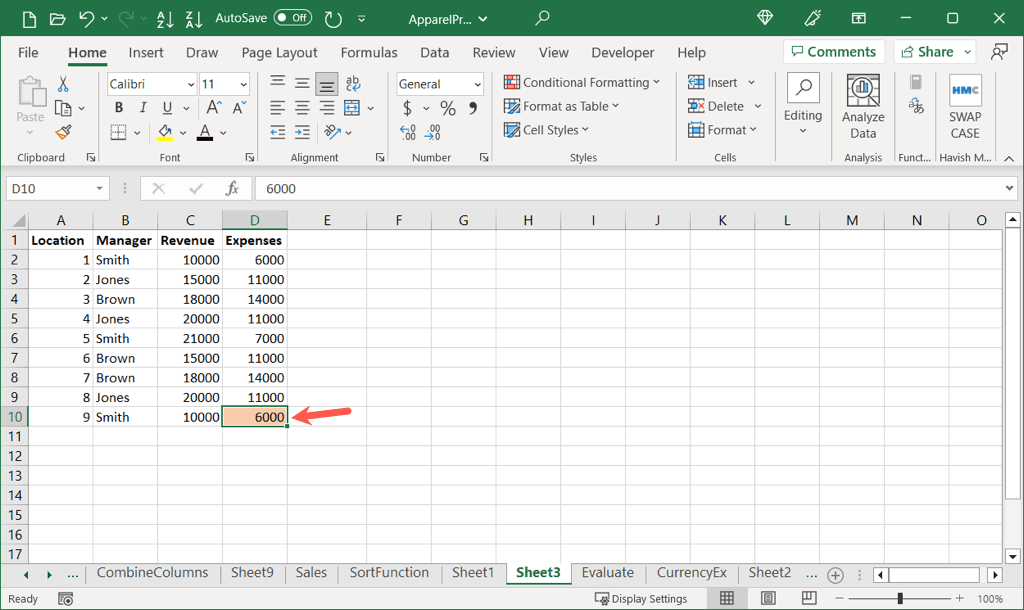
強調表示を他のセルにコピー
セルを強調表示した後、まったく同じ色を別のセルまたは範囲に適用したい場合は、フォーマットペインタを使用する をクリックして適用できます。
注: この操作により、すべての書式設定がコピーされて貼り付けられます。これは、たとえば、太字のテキストがある場合、その形式もコピーして貼り付けられることを意味します。
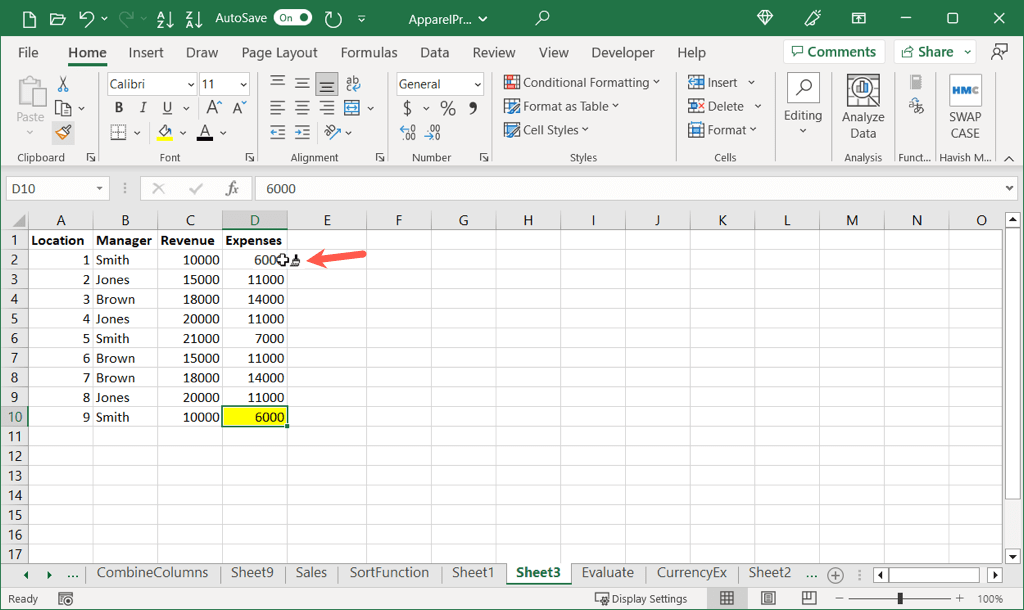
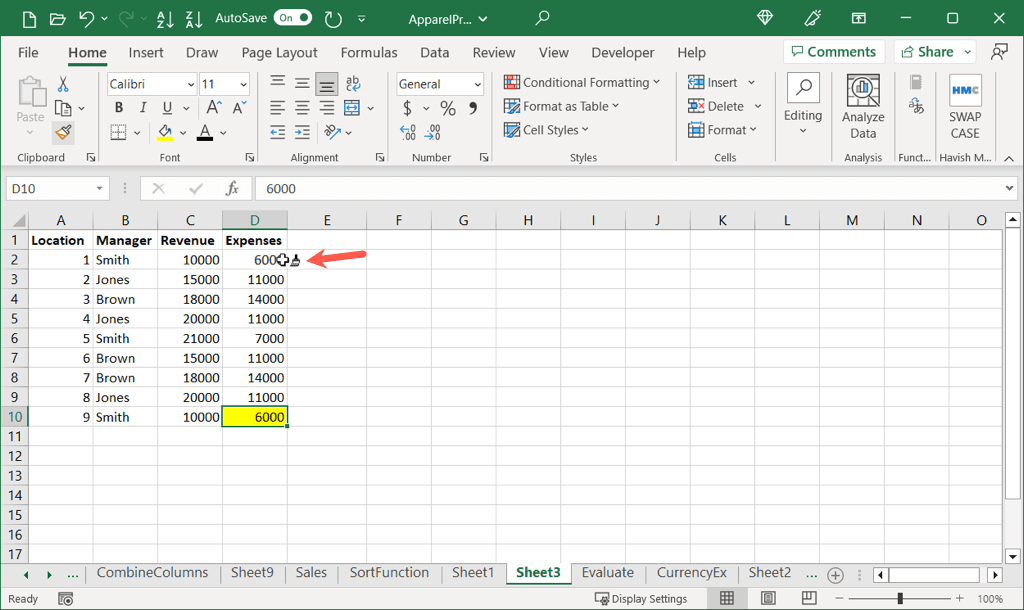
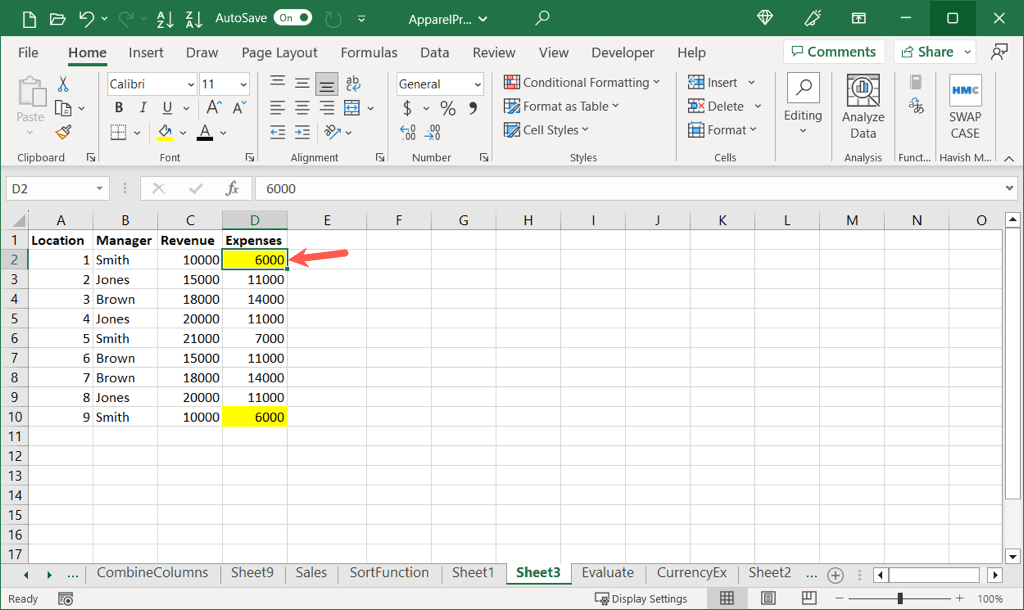
同じプロセスに従って、強調表示されたセルをコピーし、他のセルに貼り付けます。
セル スタイルを使用してセルを強調表示する方法
Excel でセルを強調表示するもう 1 つの方法は、セル スタイルを使用することです。プリセット スタイルを使用することも、独自のカスタム スタイルを作成することもできます。.
プリセット スタイルを使用する
プリセット スタイルを使用すると、クリックするだけでセルの色を適用できます。一部のオプションでは、同時にテキストの書式を設定できます。
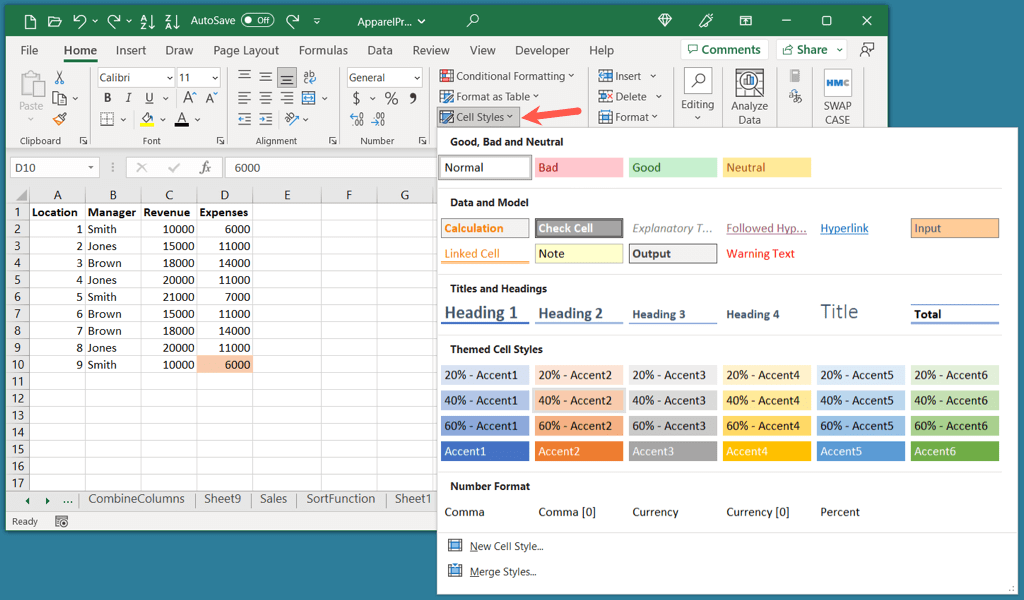
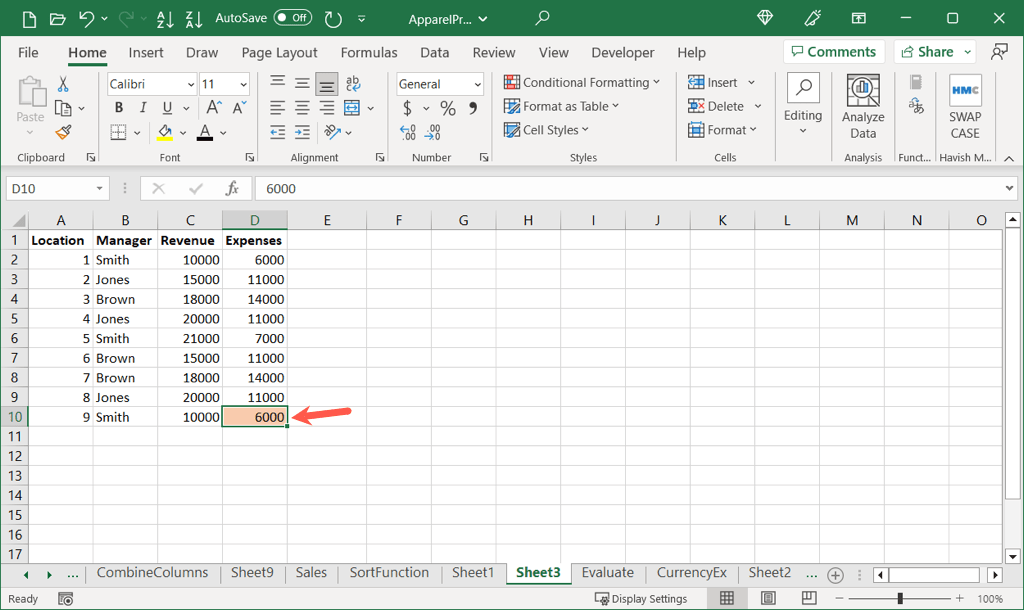
その後、同じスタイルを使用して、同じ方法で追加のセルを強調表示できます。
カスタム スタイルを作成する
カスタム カラーを使用するスタイルなど、特定のスタイルを作成する場合は、再利用可能な独自のスタイルを設定できます。
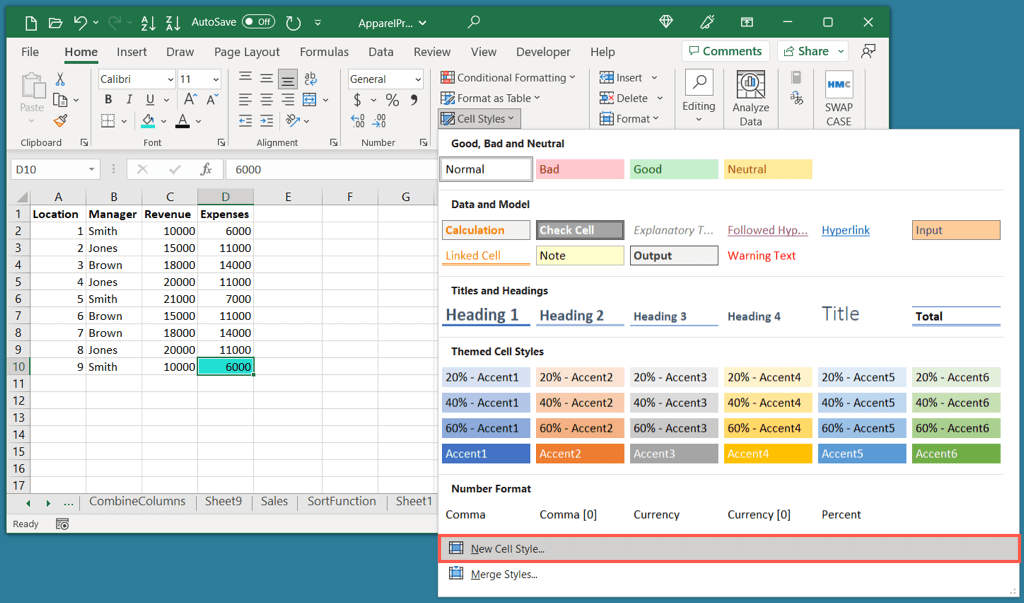
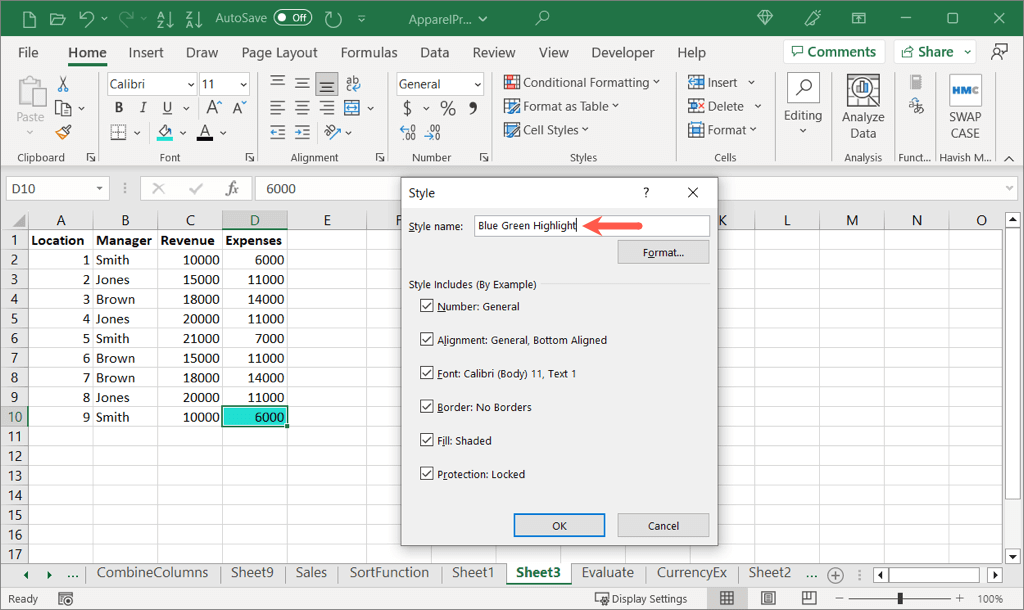
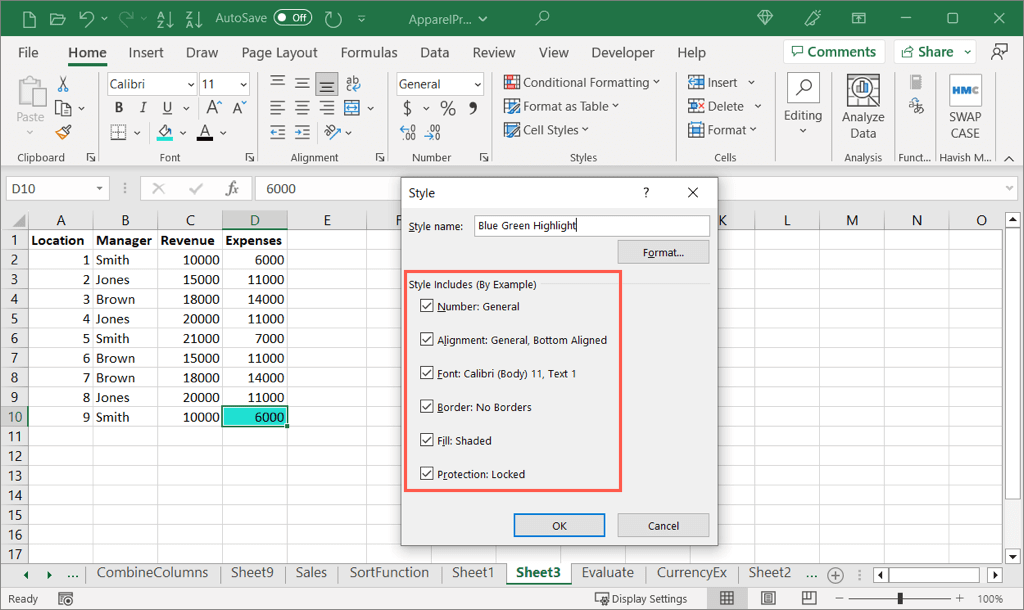
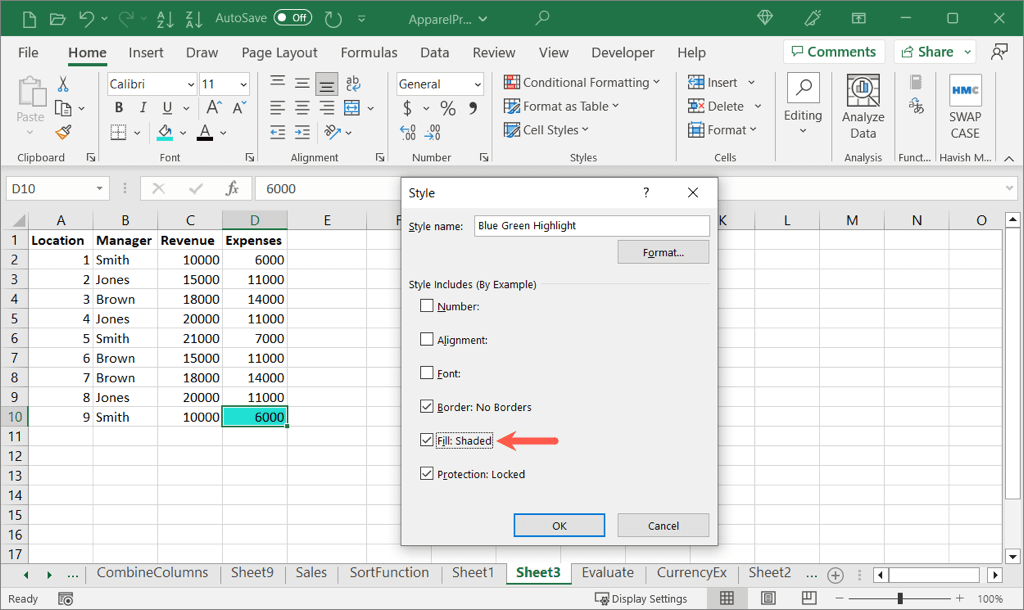
カスタム スタイルを使用する
新しいカスタム形式を使用するには、前述のようにセルを選択し、ホームタブの セル スタイルドロップダウン メニューを開きます。
上部の カスタムの下に新しいスタイルが表示されます。アクティブなセルに適用するスタイルを選択します。.
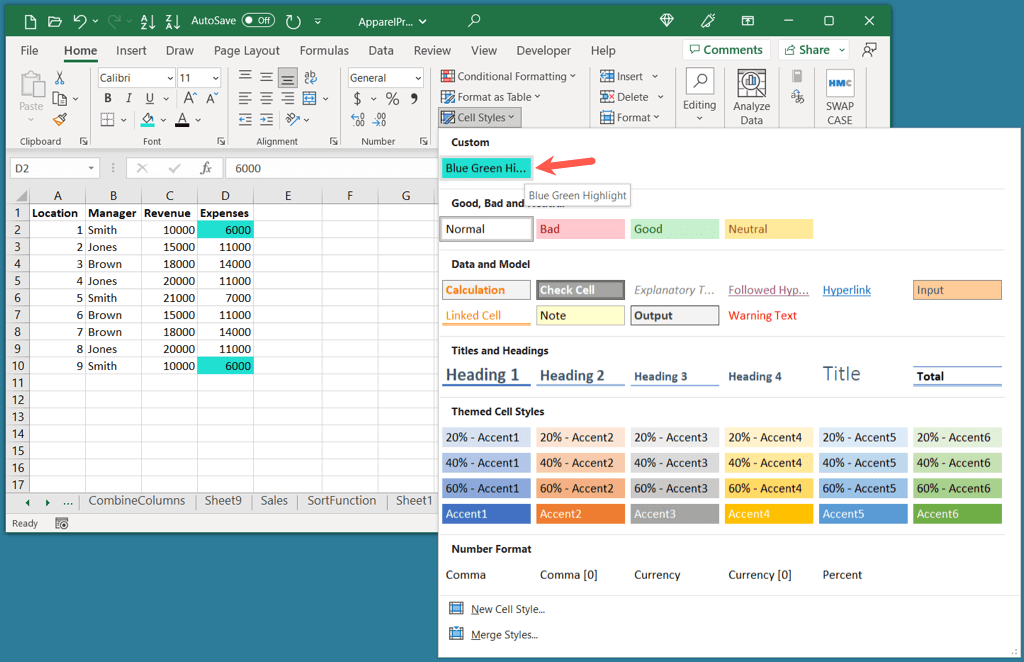
このプロセスを続行して、Excel ワークブック内の他のセルやシートでカスタム スタイルを使用できます。
セル内のテキストを強調表示する方法
強調表示したいのはセル全体ではなく、セル内のテキストである可能性があります。 すべてのセルの内容の色を変更する または一部のみを指定できます。
セル内のすべてのテキストを強調表示する
セル内のすべてのテキストまたは要素を強調表示する場合、これには 1 分しかかかりません。
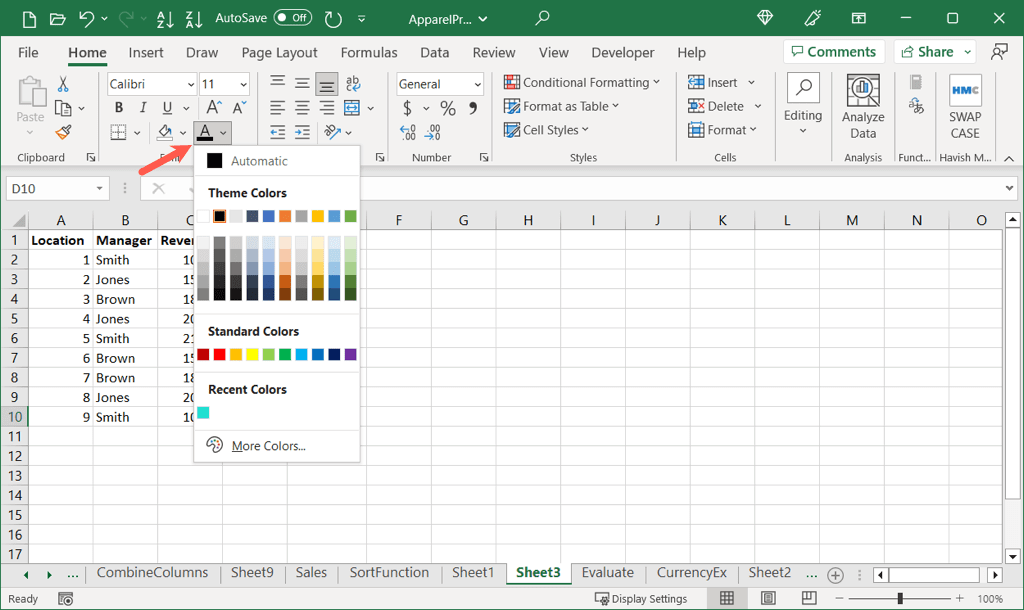
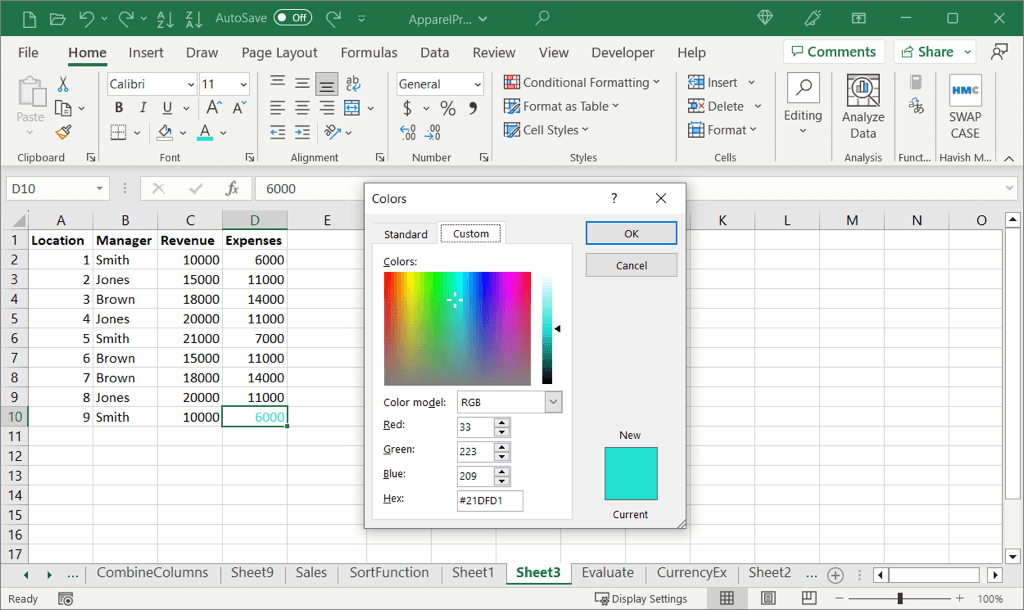
セル内のテキストが選択した色で強調表示されます。
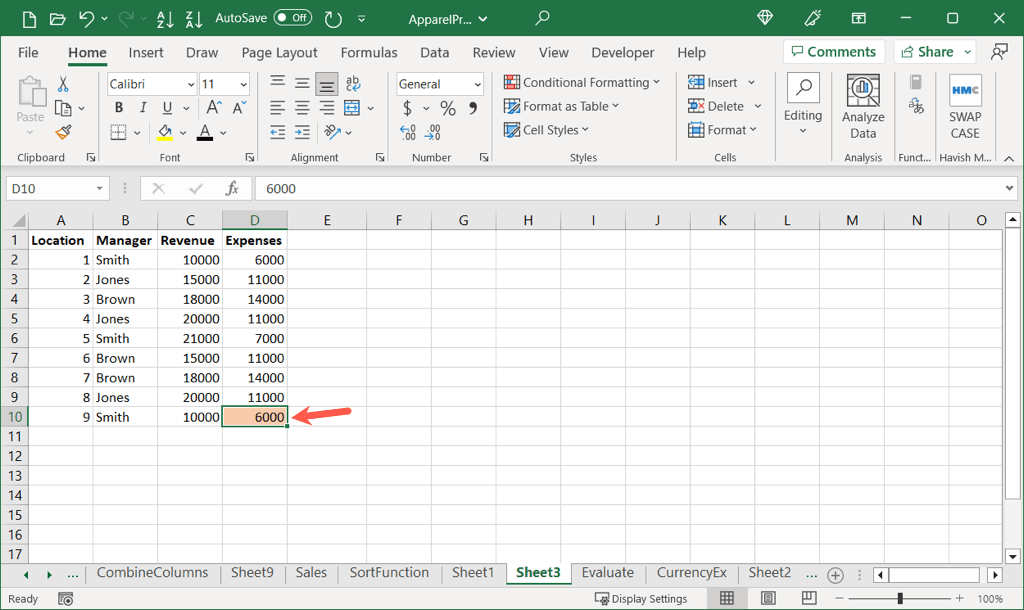
セル内の特定のテキストをハイライト表示する
セル内の単語、数字、その他の要素などの特定のテキストのみを強調表示したい場合も、これが可能です。
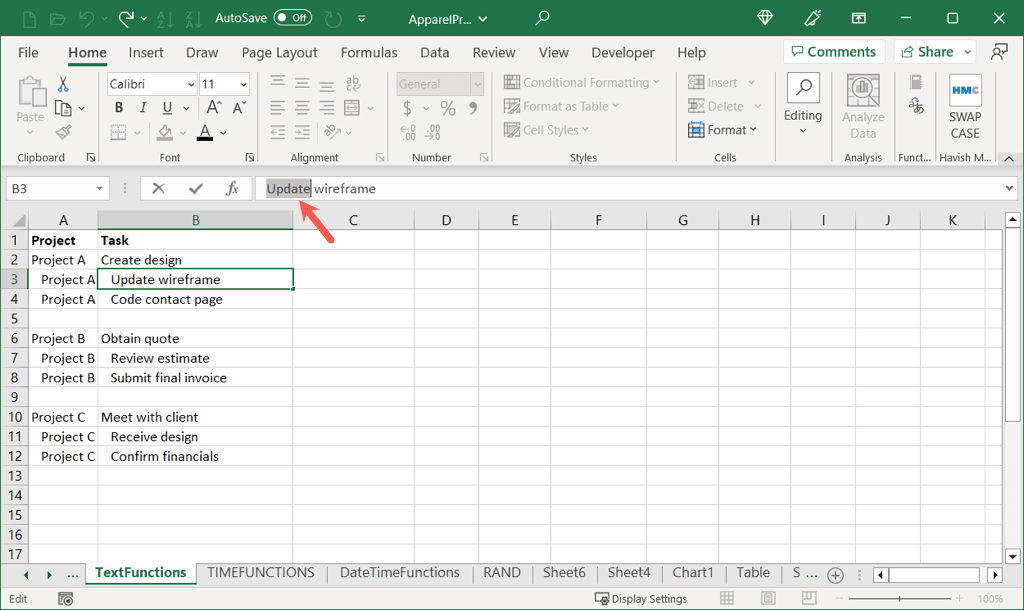
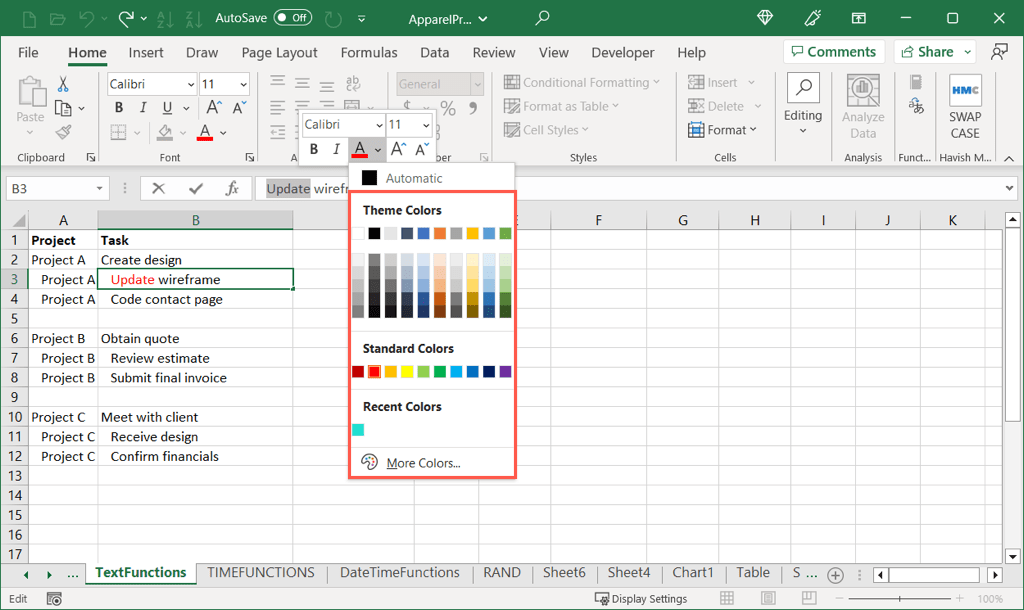
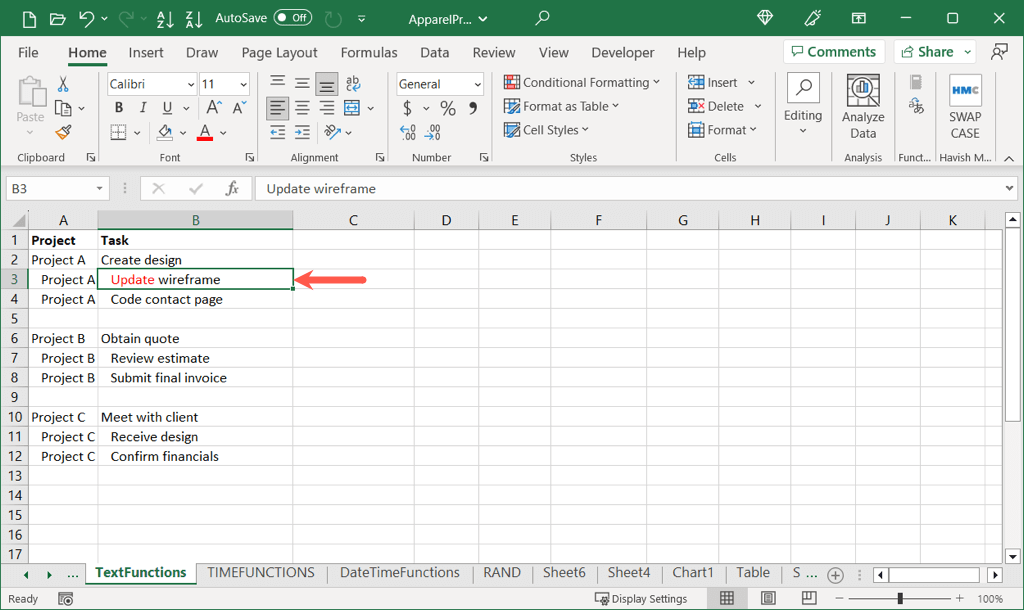
データをポップにする
Excel で強調表示すると、データを目立たせる簡単な方法が得られます。セル、セルのグループ、または特定のテキストのいずれであっても、データを表示する最も効果的な方法でワークシートを設定します。.
詳細については、ナビゲーションや書式設定などの作業を迅速に行うために役立つこの Microsoft Excelのキーボードショートカットのリスト を参照してください。
.