スプレッドシートで熱心に作業していると、突然 Microsoft Excel のリボンが消えてしまいます。どこに行ったの?どうやって取り戻しますか? Excel ツールバーが消えた場合の対処方法と、それを適切な場所に保持する方法を説明します。
Excel リボンが完全に非表示になった場合
Excel シートで作業していてリボンやタブが表示されない場合は、全画面モードでリボンが自動的に非表示になるように設定されている可能性があります。
右上隅にある 3 つの点を選択します。
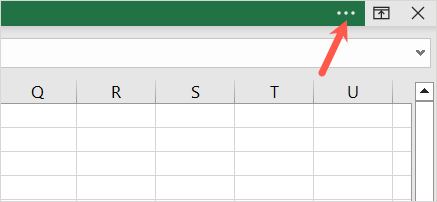
リボンのタブとコマンドが一時的に再表示されます。ツールはお好みに合わせて使用できます。シート上の場所を選択すると、リボンは自動的に再び非表示になります。
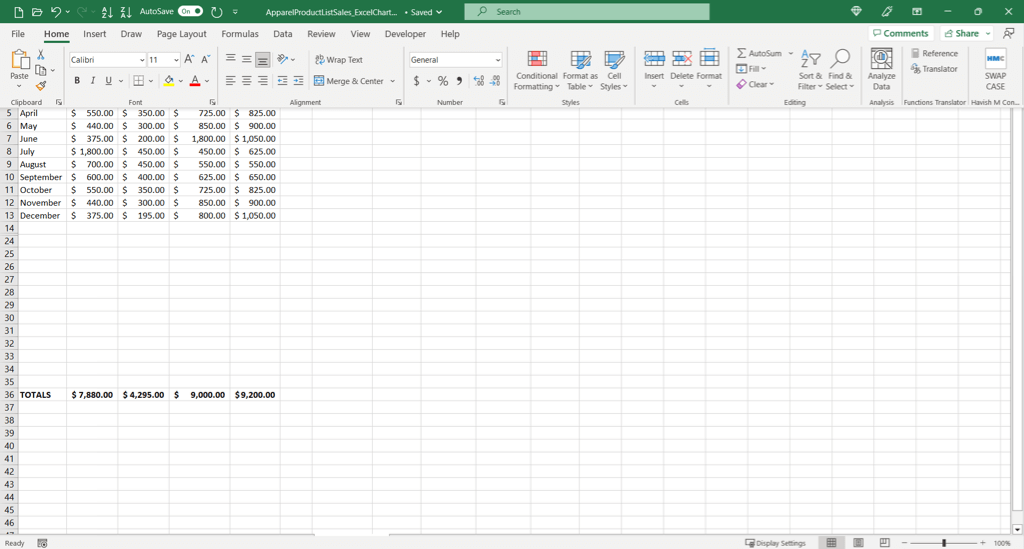
Excel リボンにタブのみが表示される場合
全画面モードではなく、リボン タブのみが表示されている場合は、タブを選択するだけでコマンドを使用できます。タブとコマンドを表示したままにしたい場合は、リボンを固定できます。
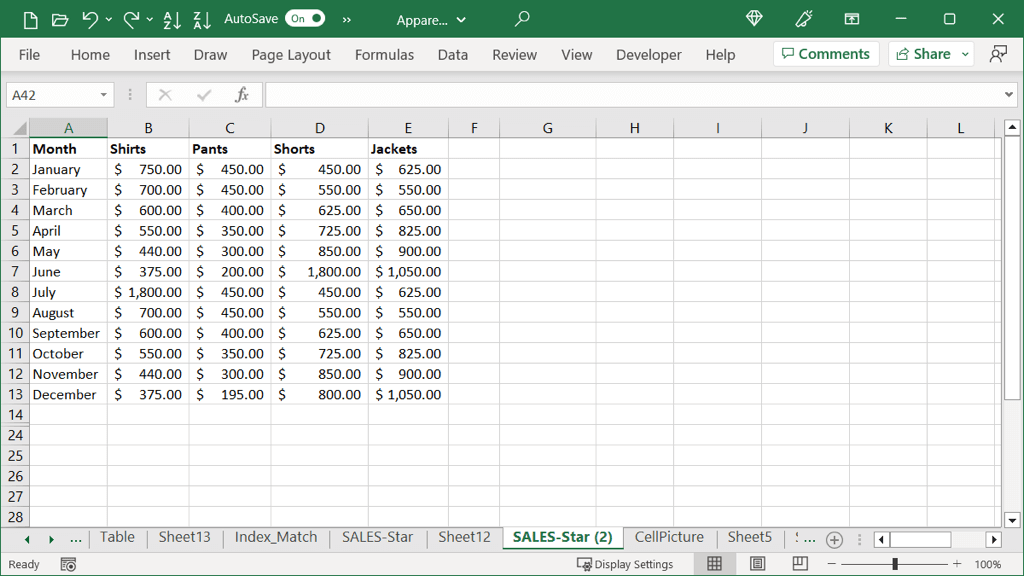
タブとコマンドの両方を表示するには、タブを選択し、リボンの右下隅にあるリボンを固定アイコン(ピン)を選択します。
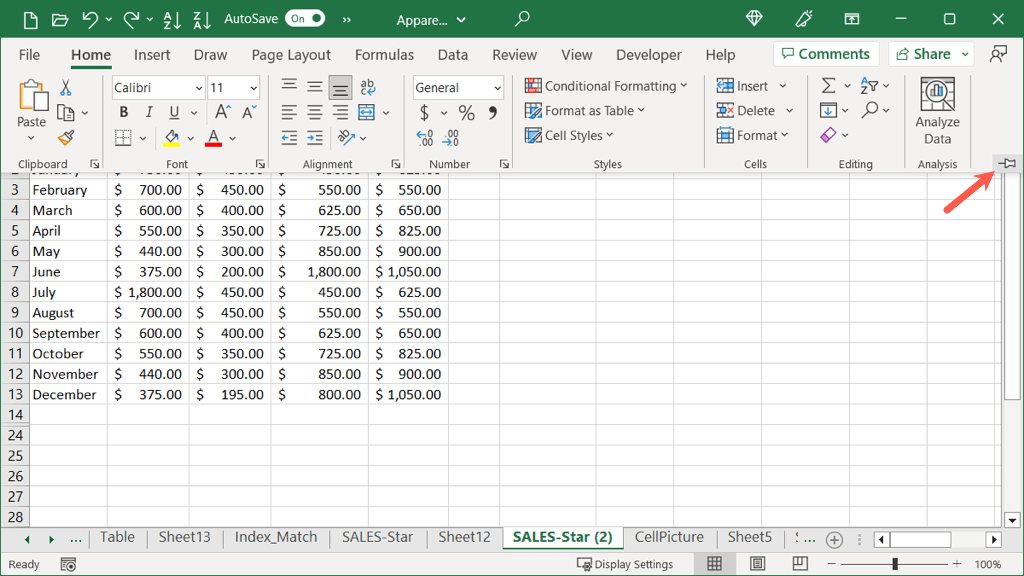
リボン タブとコマンドが常に表示されるようになります。タブのみのビューに戻りたい場合は、リボンの右下隅にある リボンを折りたたむ(矢印) アイコンを選択します。
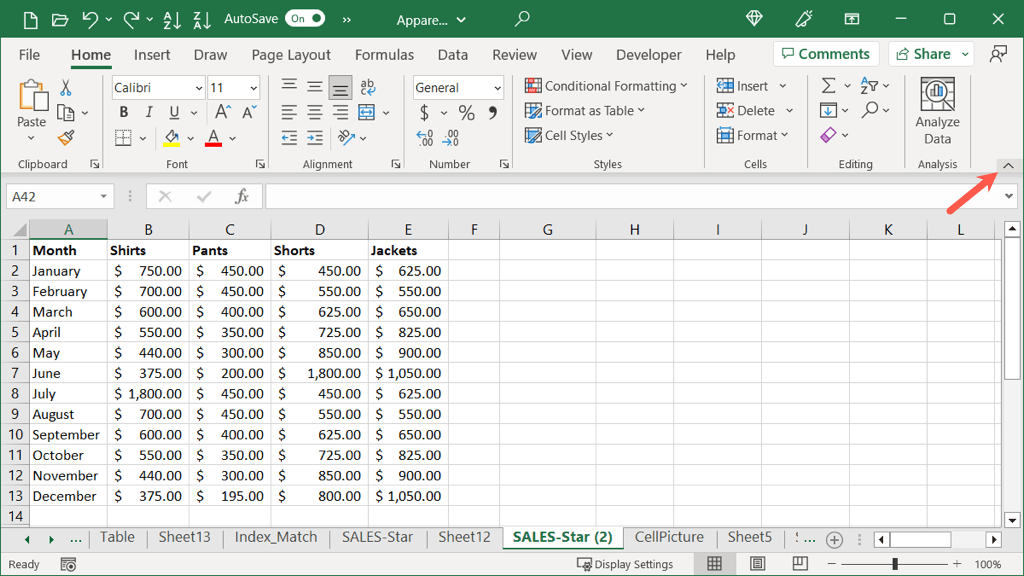
リボン表示オプションを調整する方法
上記に加えて、リボン設定を通常モードまたは全画面モードで開くことができます。
右上の リボン表示オプションアイコン (矢印のある四角形) を選択します。次に、オプションを選択します。
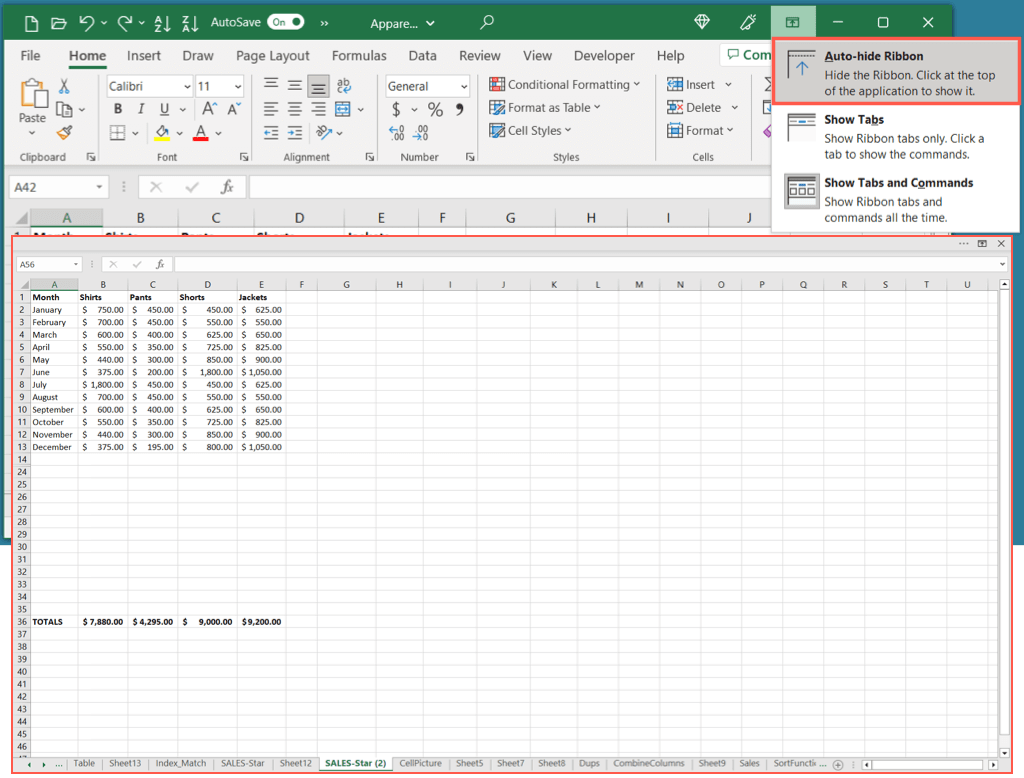
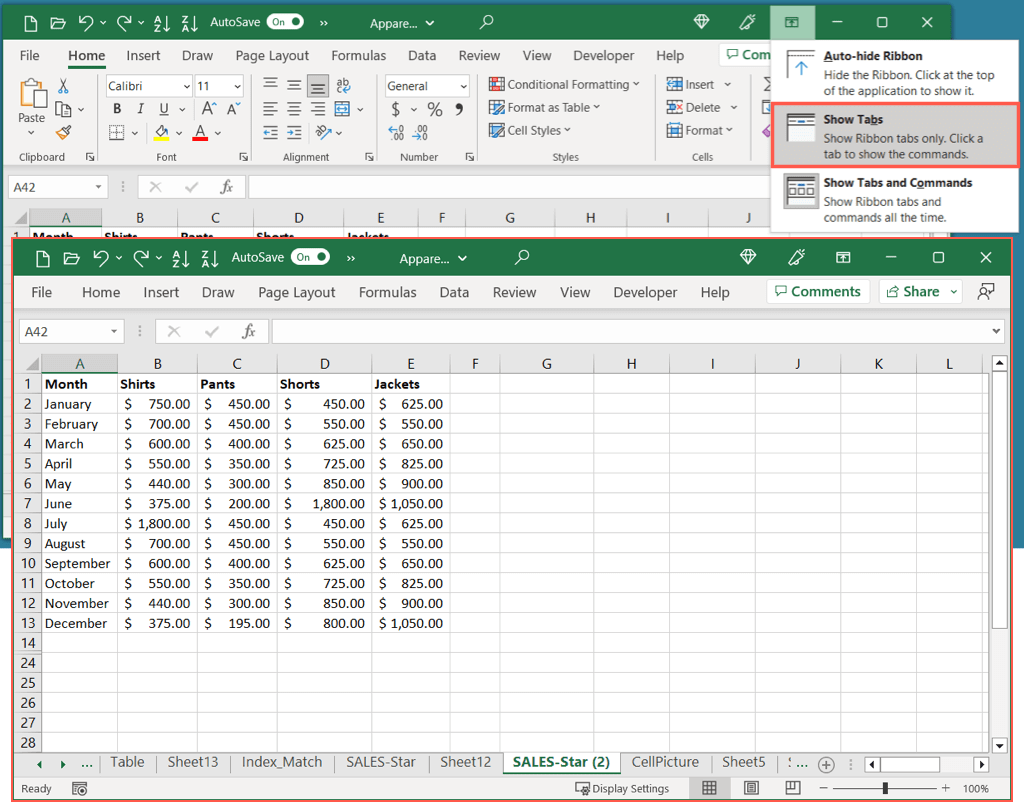
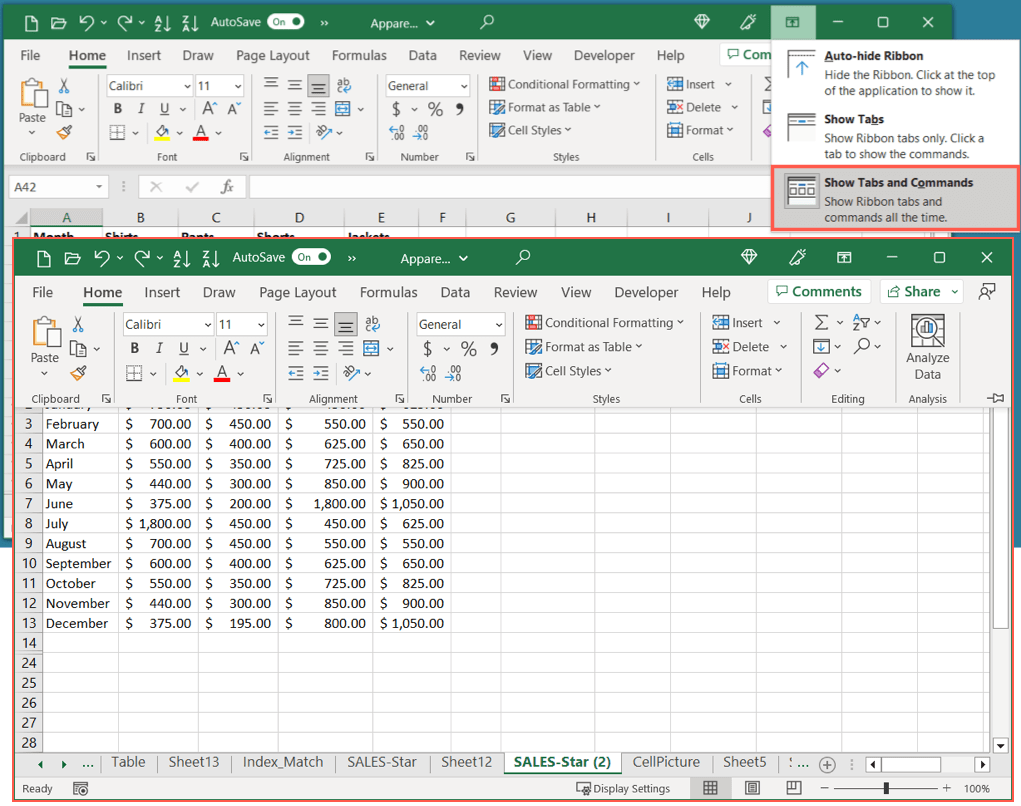
上記の最後の 2 つの設定をすばやく切り替えることもできます。キーボード ショートカット Ctrl + F1を使用してタブのみを表示し、もう一度使用するとタブとコマンドの両方を表示します。
ヒント: エクセルのWeb版 を使用している場合は、ツールバーの右側にある矢印を選択して、リボン表示オプションを開きます。 。次に、常に表示または 自動的に非表示を選択できます。
Excel リボンをリセットする方法
Excel リボンのカスタマイズ 時間を費やした後、デフォルト設定に戻したい場合は、わずか数ステップで行うことができます。さらに、特定のタブまたは Excel リボン全体をリセットすることもできます。
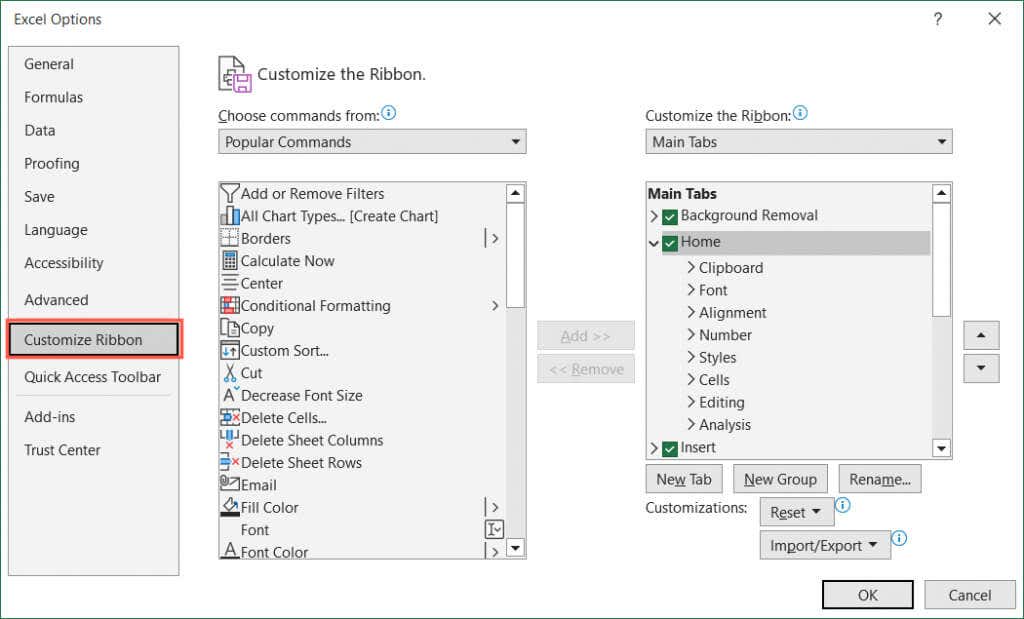
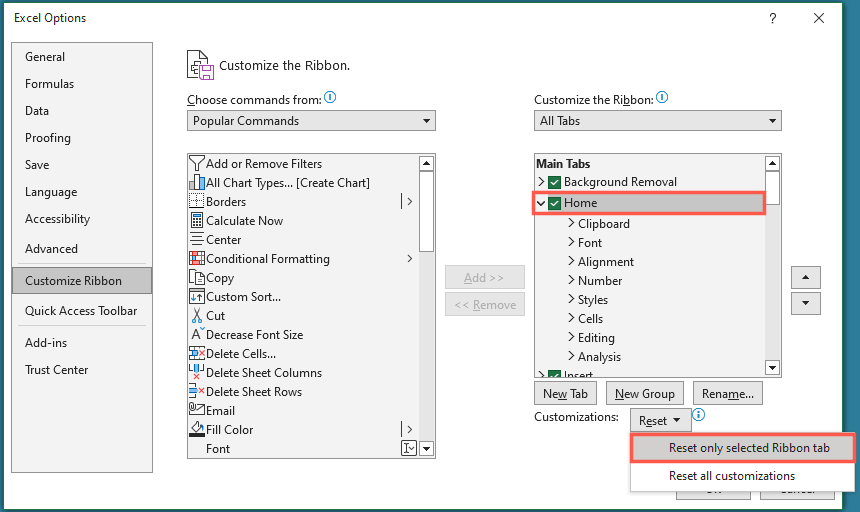
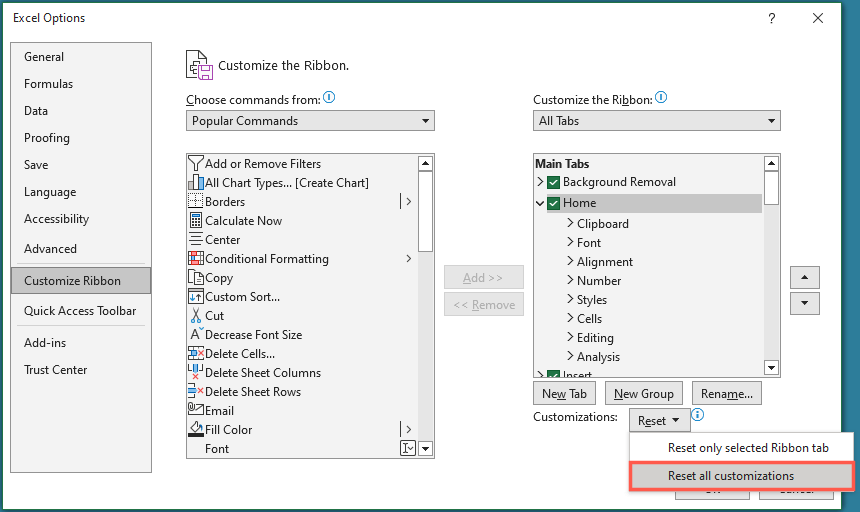
Excel ツールバーを取り戻す
Excel リボンが消滅動作を実行しても、ワークシートの完成を妨げる必要はありません。取り組むべきタスクがたくさんある場合は、コマンドを含むタブを表示できます。また、より多くの作業スペースが必要な場合には、リボンを非表示または最小化することもできます。
Microsoft Office の詳細については、Microsoft Word文書を全画面モードで表示する の方法をご覧ください。
.