主に分析化学で使用される検量線は、標準曲線または信頼性曲線とも呼ばれ、既知の濃度と未知の濃度のサンプルを比較するために使用されます。
これを使用して、推定パラメータを一連の実際の値または標準と比較して機器を測定できます。その後、不確実性の信頼性を判断できます。
検量線を作成したい場合は、Microsoft Excel でわずか数分で作成できます。グラフのデータセットがあれば、準備は完了です。
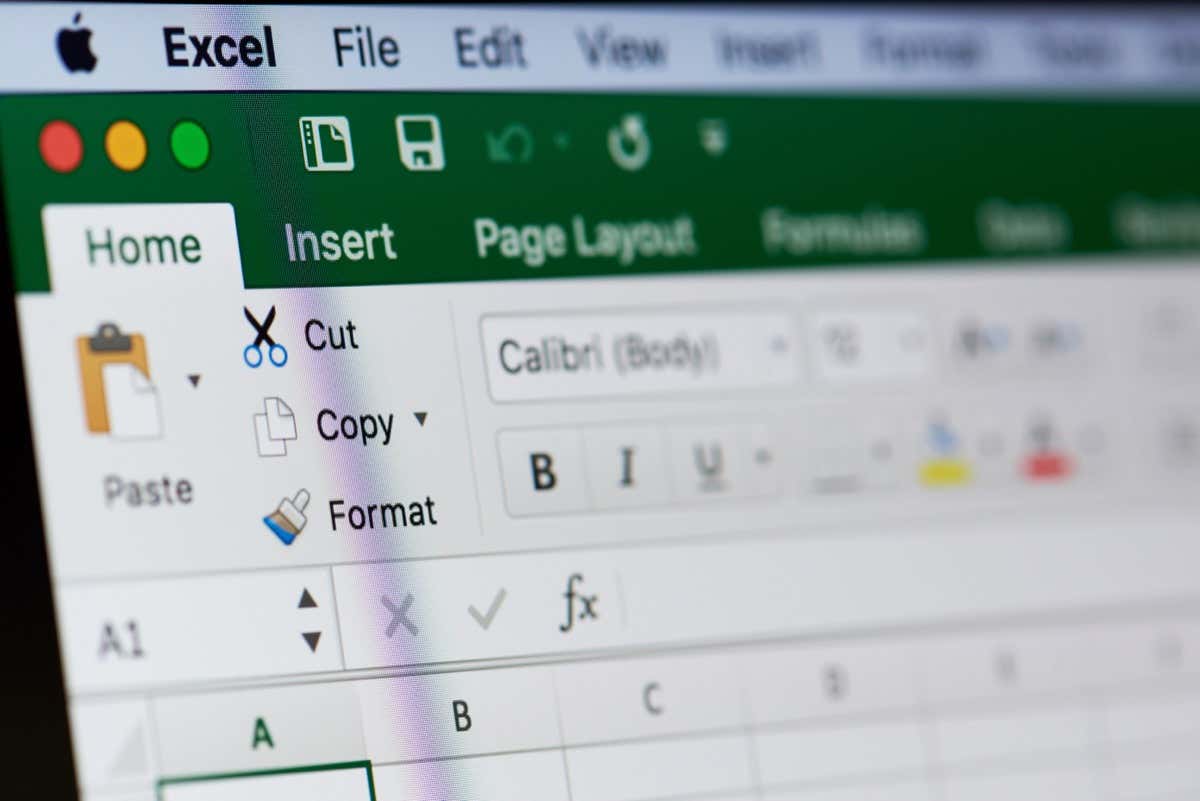
Excel でキャリブレーション グラフを作成する方法
Excel で検量線を作成するには、X 軸と Y 軸のデータ セットが必要です。その後、グラフをカスタマイズする前に、線形検量線の傾向線を追加し、方程式を表示できます。
グラフを作成する
チャートのキャリブレーション データを選択します。最初の列のデータは X 軸 (水平) であり、2 番目の列は Y 軸 (垂直) です。
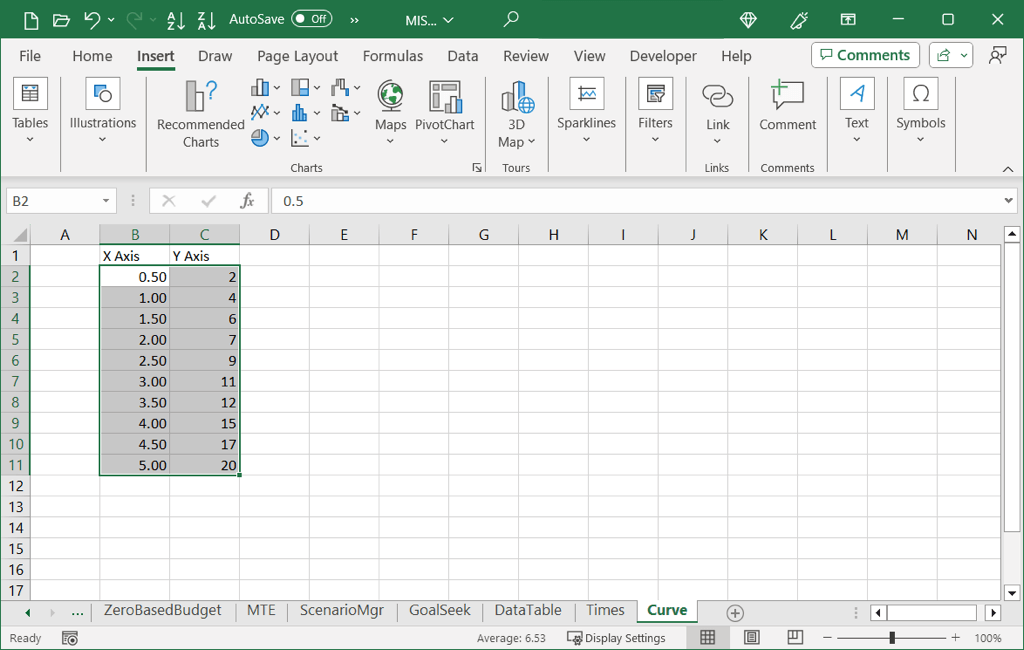
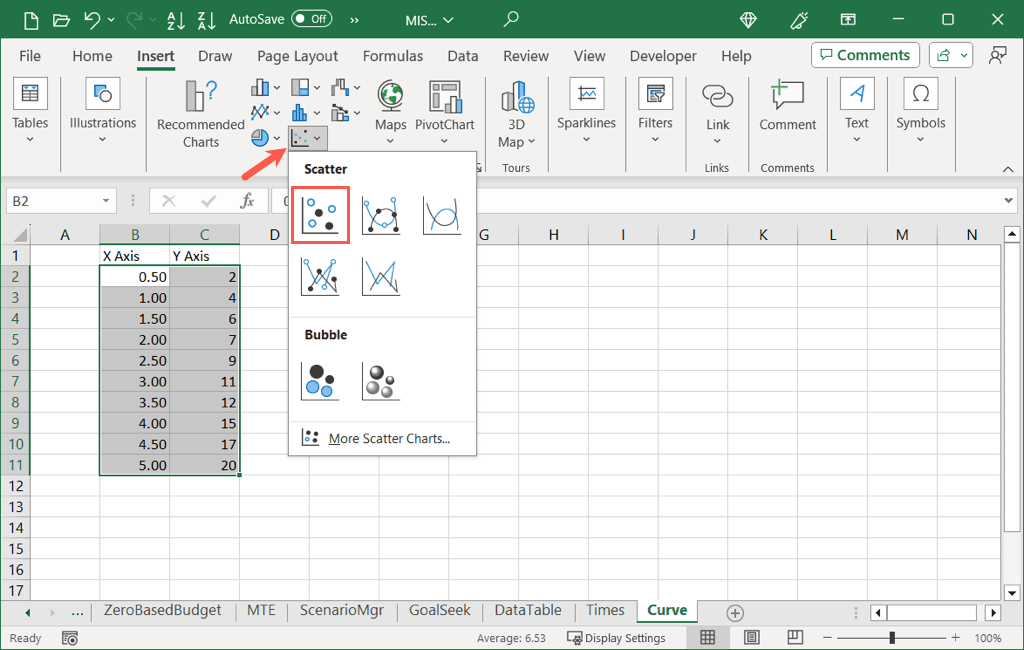
データの散布図が表示されます。
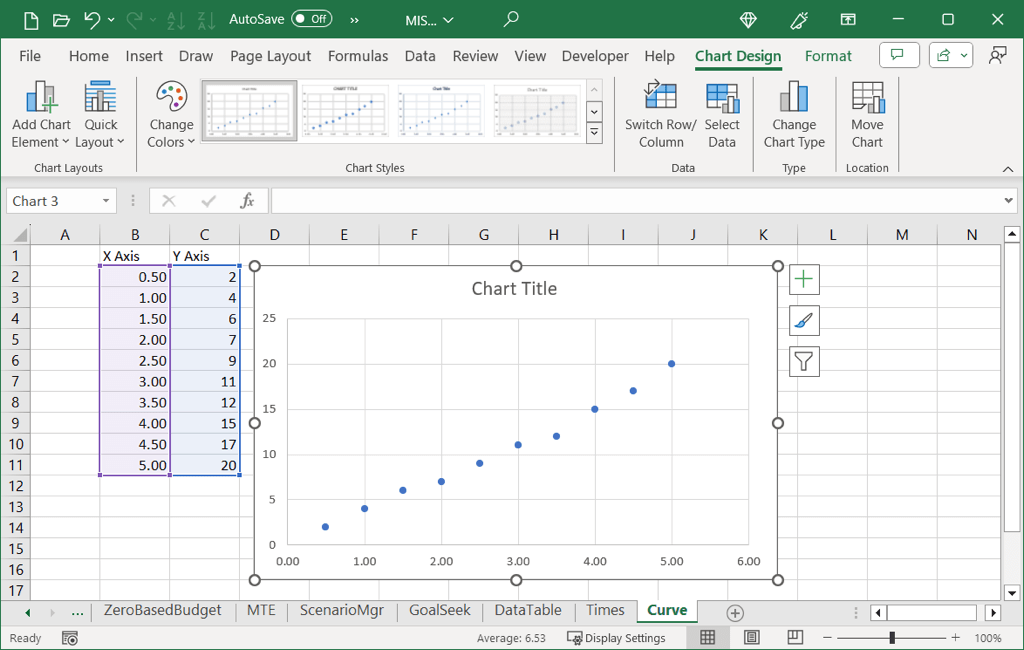
傾向線を追加する
近似曲線を追加するには、次のいずれかを実行します。
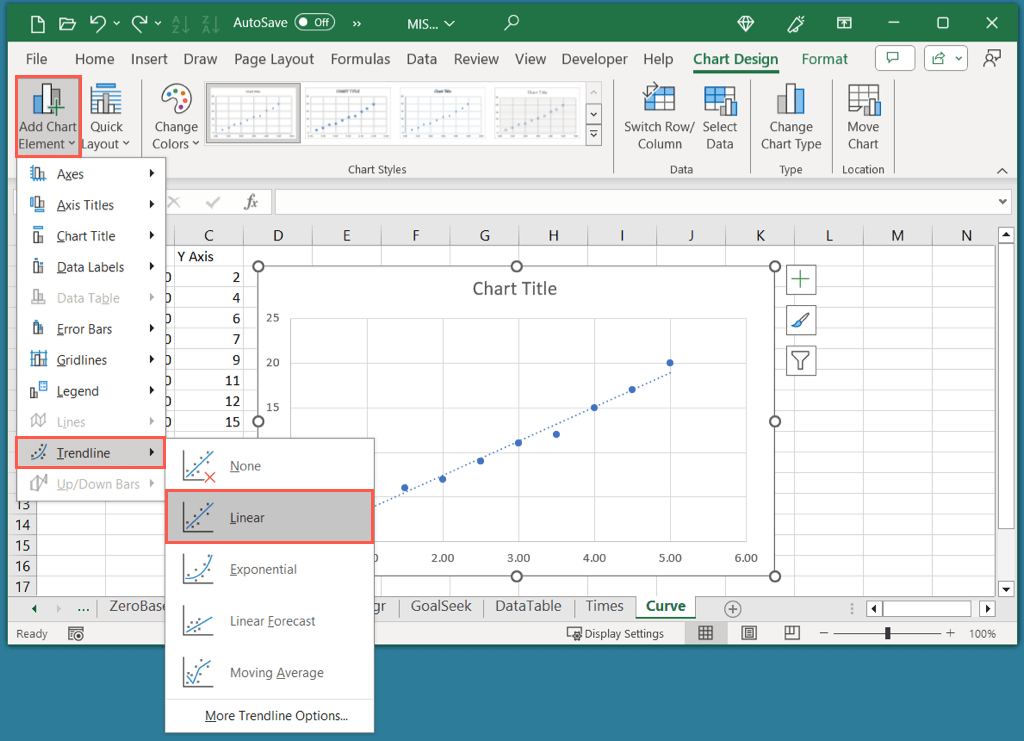
検量線では 線形トレンドライン が一般的ですが、必要に応じて別のタイプを選択できることに注意してください。
方程式を表示する
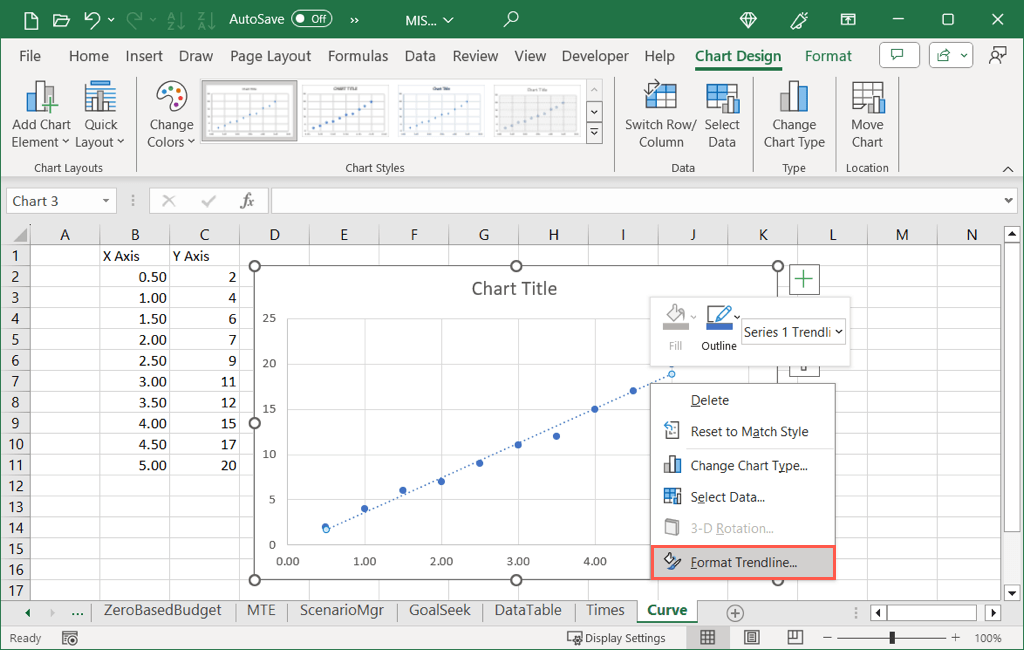
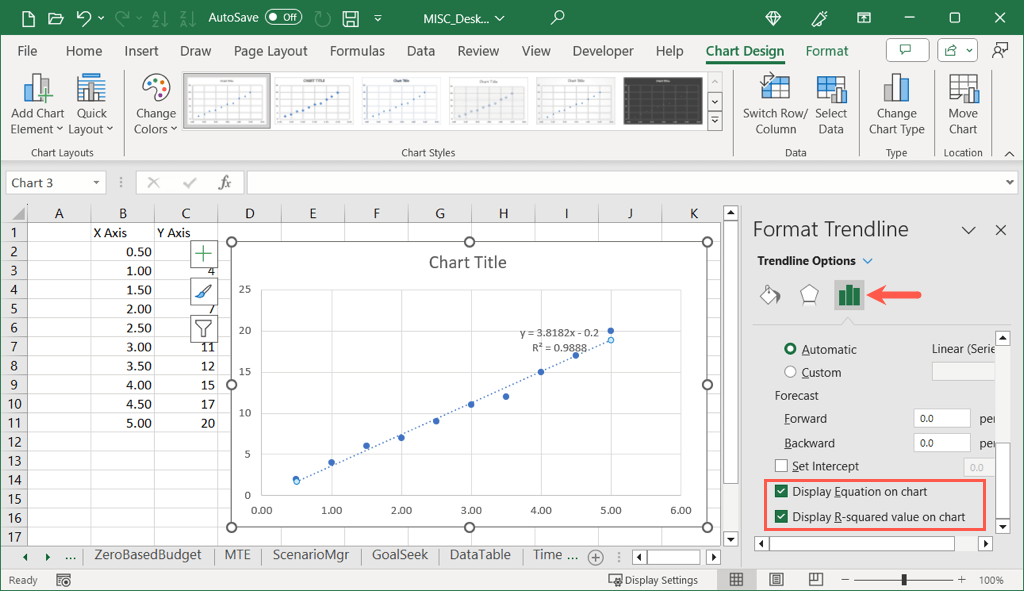
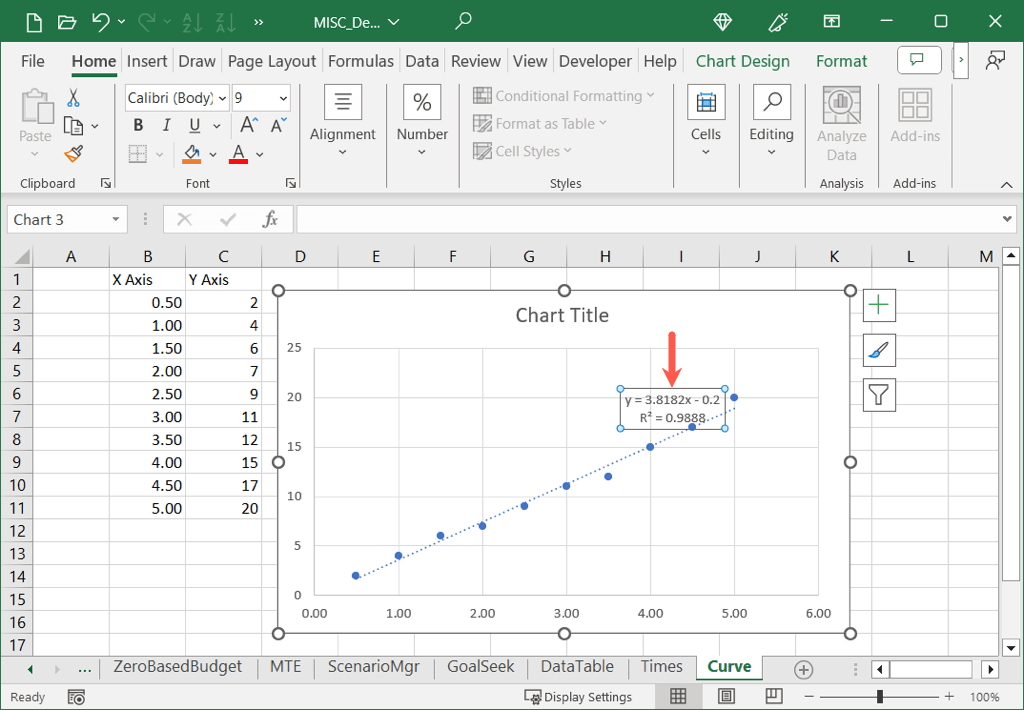
ご覧のとおり、R 二乗値は 0.9888 で、1.0 に近く、検量線が信頼できることを意味します。
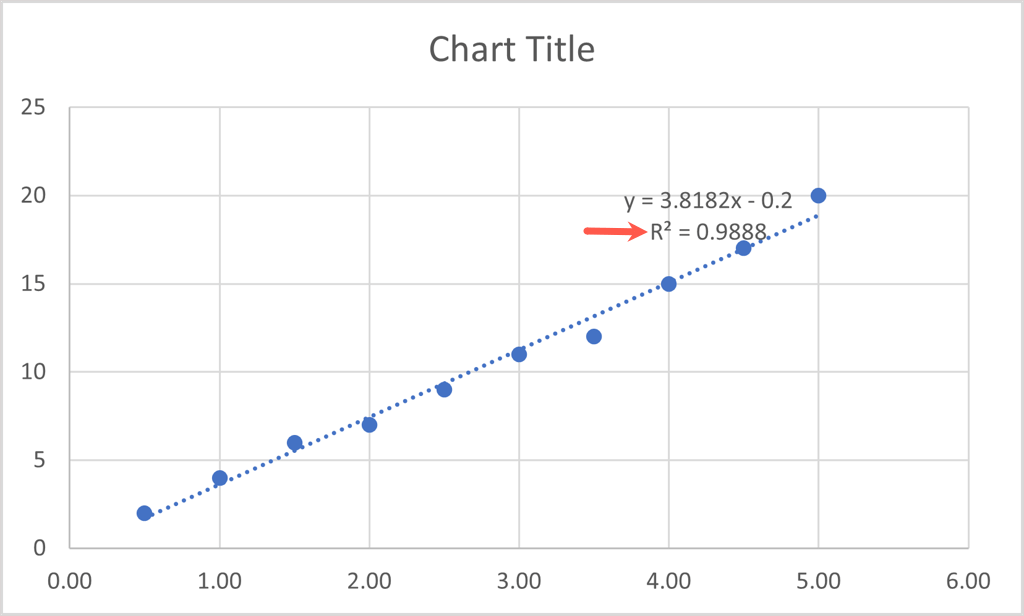
Excel でキャリブレーション グラフをカスタマイズする
他のタイプの Excel で作成したグラフ と同様に、調整グラフもカスタマイズできます。デフォルトのタイトルの変更、軸タイトルの追加、配色の調整、グラフのサイズ変更、その他のオプションを好みに応じてカスタマイズできます。
グラフのタイトルを変更するh4>
デフォルトでは、キャリブレーション グラフのタイトルは「チャート タイトル」です。このタイトルを含むテキスト ボックスを選択し、独自のタイトルを入力するだけです。
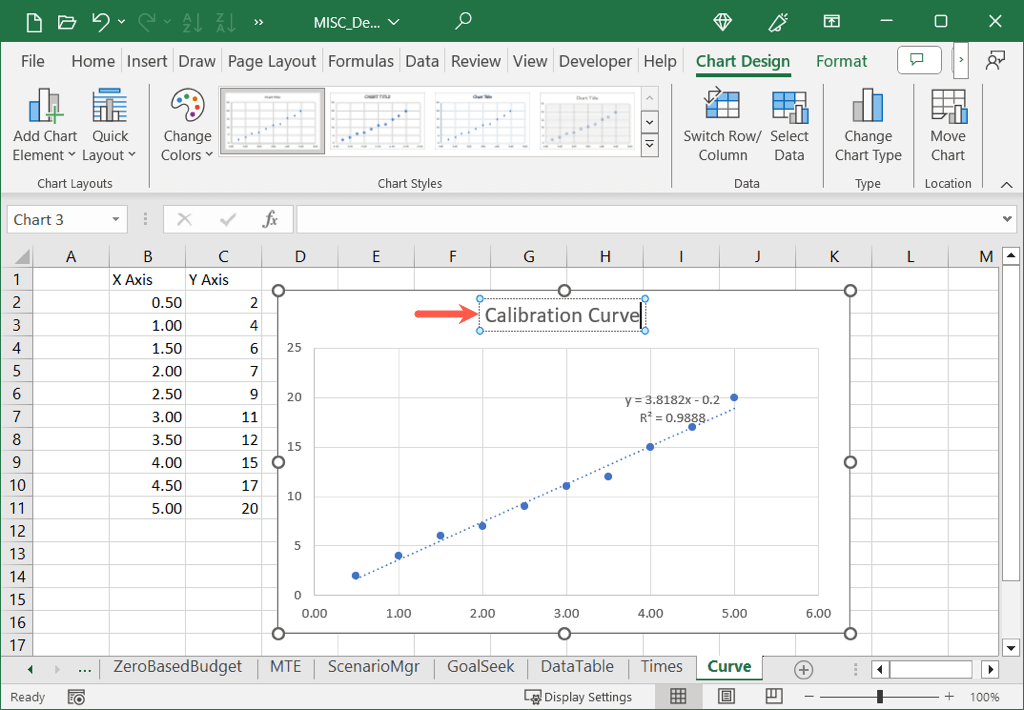
グラフのタイトルが表示されない場合は、グラフのデザインタブに移動し、グラフ要素の追加を開き、グラフのタイトルに移動します。をクリックして、場所を選択します。
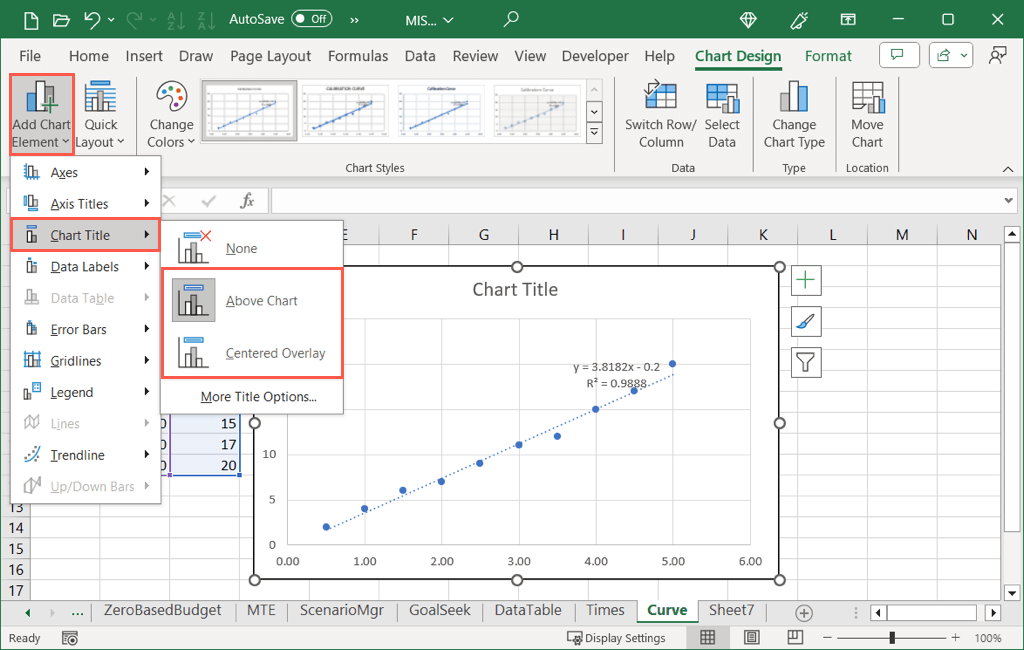
軸タイトルを追加する
縦軸、横軸、または両方の軸にタイトルを追加できます。 グラフ デザインタブで、グラフ要素の追加メニューを開き、軸タイトルに移動して、1 つまたは両方のオプションを選択します。
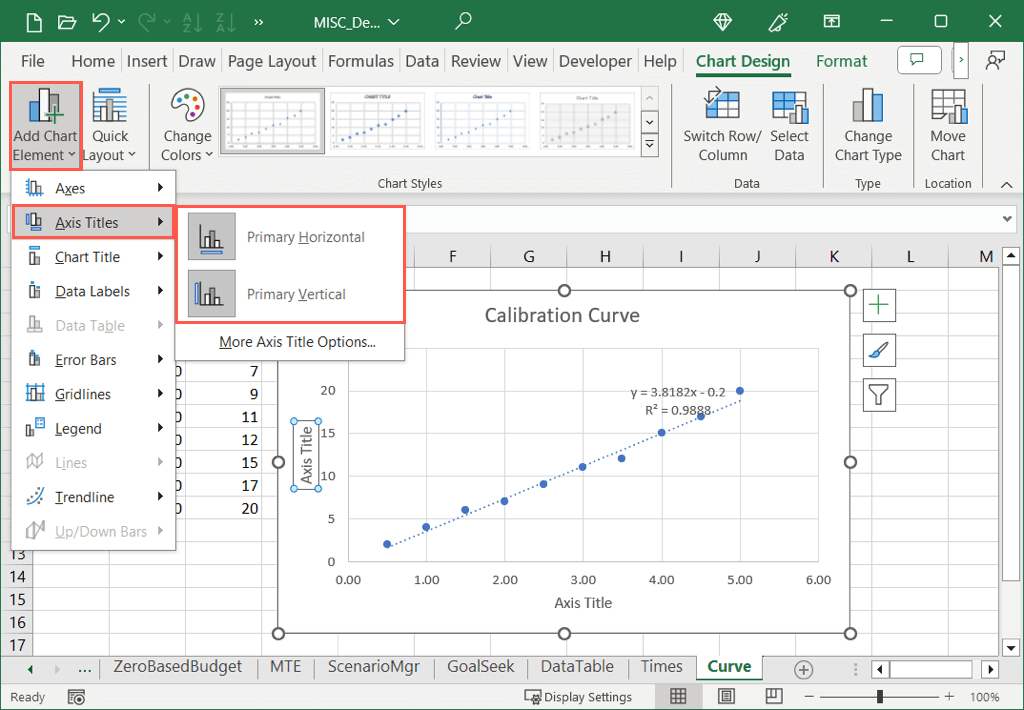
Windows では、[グラフ要素] ボタンを選択し、[軸タイトル] のボックスをオンにして、使用するボックスにチェックを入れることもできます。
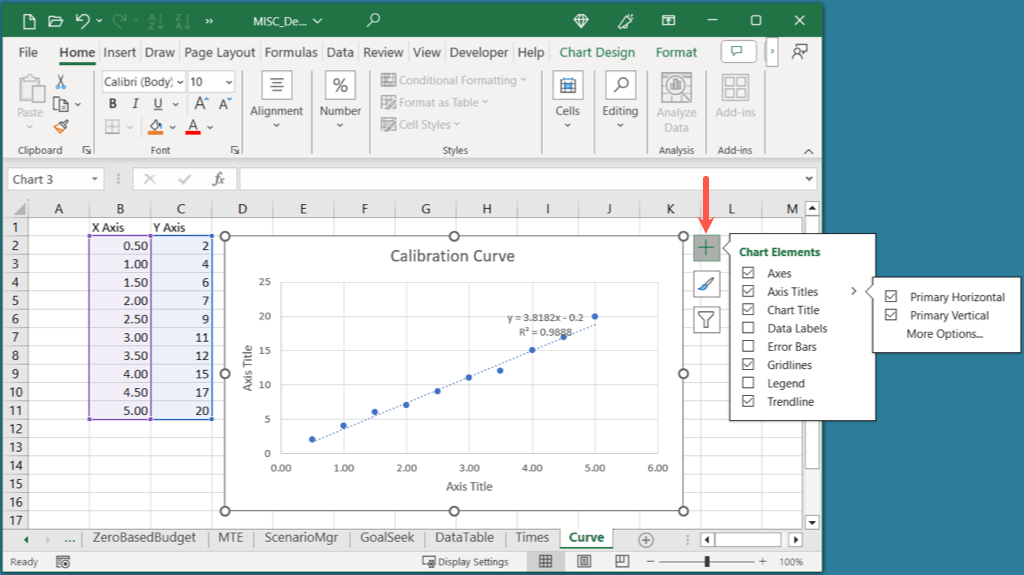
軸のタイトルが表示されたら、タイトルのテキスト ボックスを選択し、独自のタイトルを入力します。
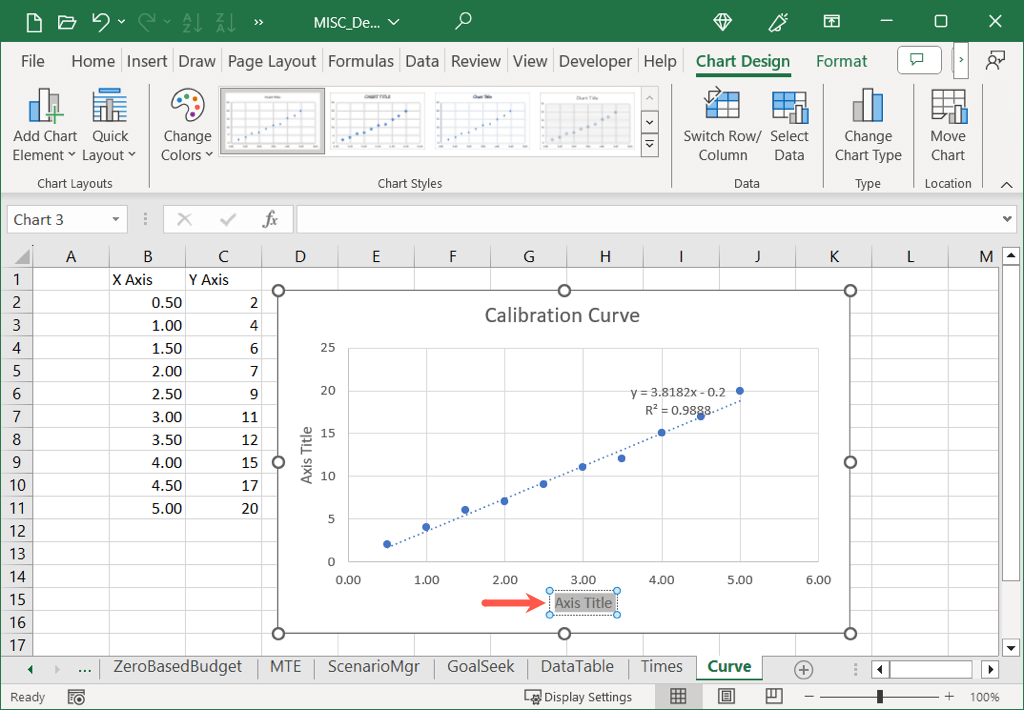
カラー スキームを調整する
キャリブレーション グラフの目的によっては、補色の使用が必要になる場合があります。
グラフを選択し、グラフ デザインタブに移動し、色の変更ドロップダウン メニューで配色を選択します。右側の グラフ スタイルボックスを使用して別のデザインにすることもできます。
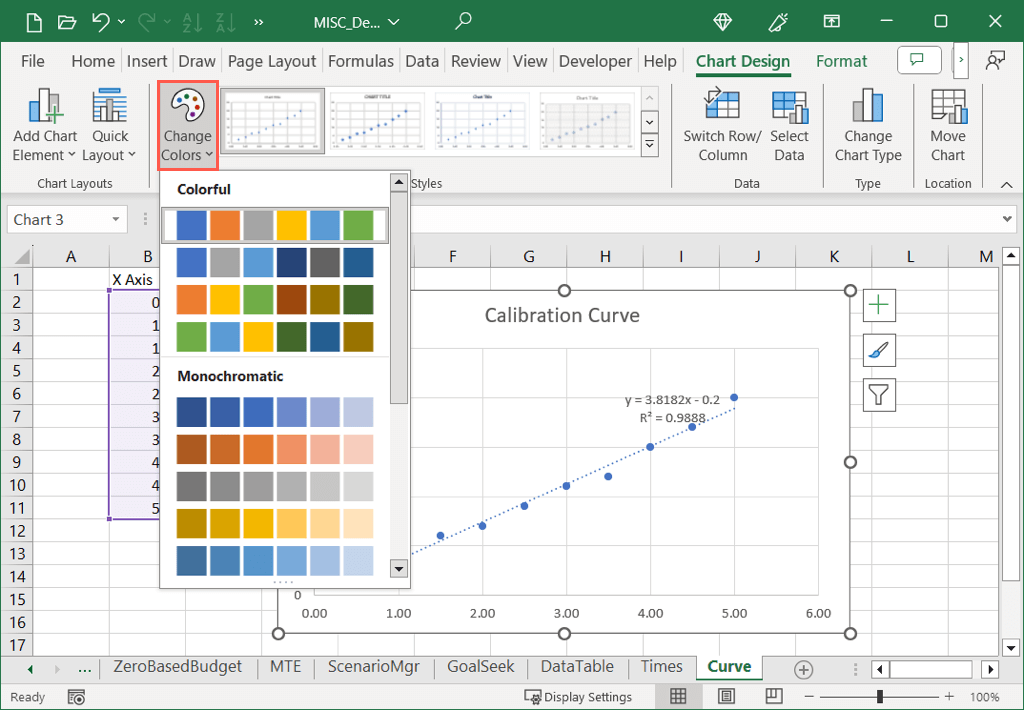
Windows では、グラフ スタイルボタンを選択し、色タブを使用して配色を選択できます。
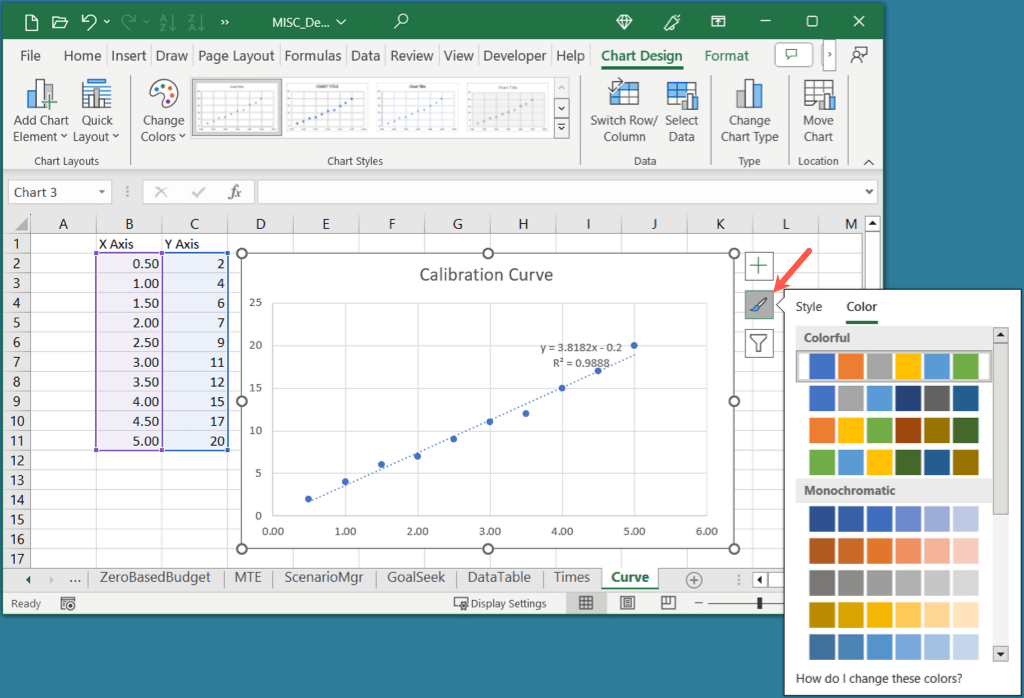
グラフのサイズを変更する.
Excel 内でドラッグするだけで、校正グラフを拡大または縮小できます。グラフを選択し、角または端をドラッグし、希望のサイズになったら放します。
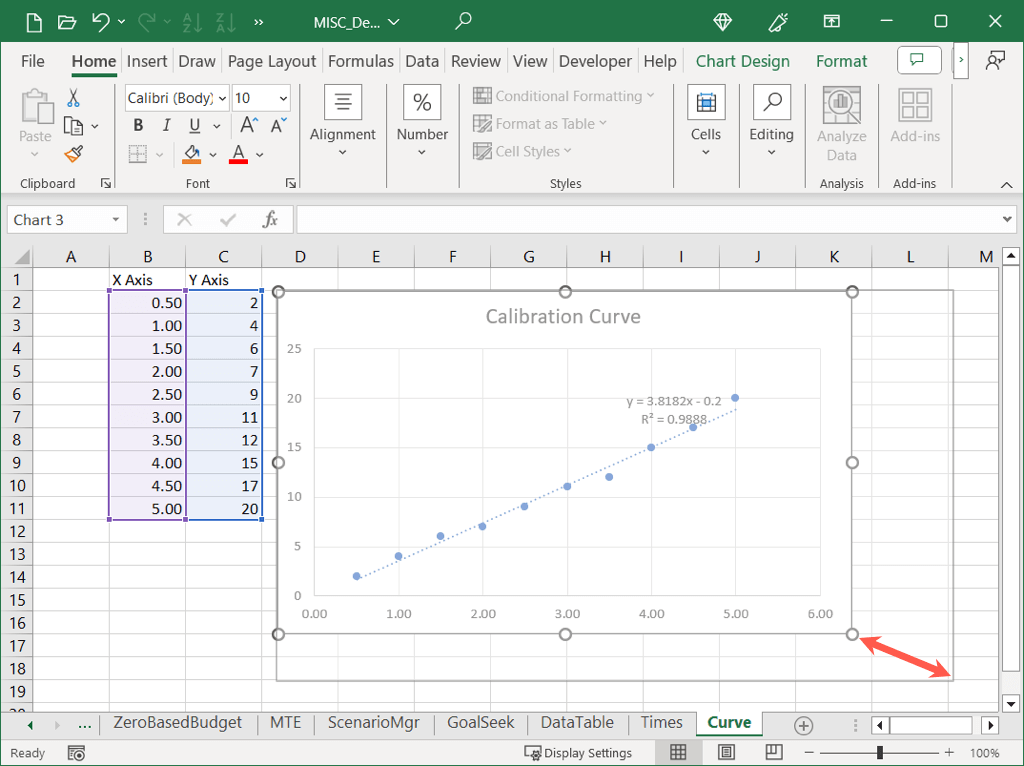
その他のカスタマイズ オプションについては、グラフ デザインタブのツールを確認するか、グラフを右クリックして グラフの書式設定を選択し、のオプションを使用します。グラフ領域の書式設定サイドバー。
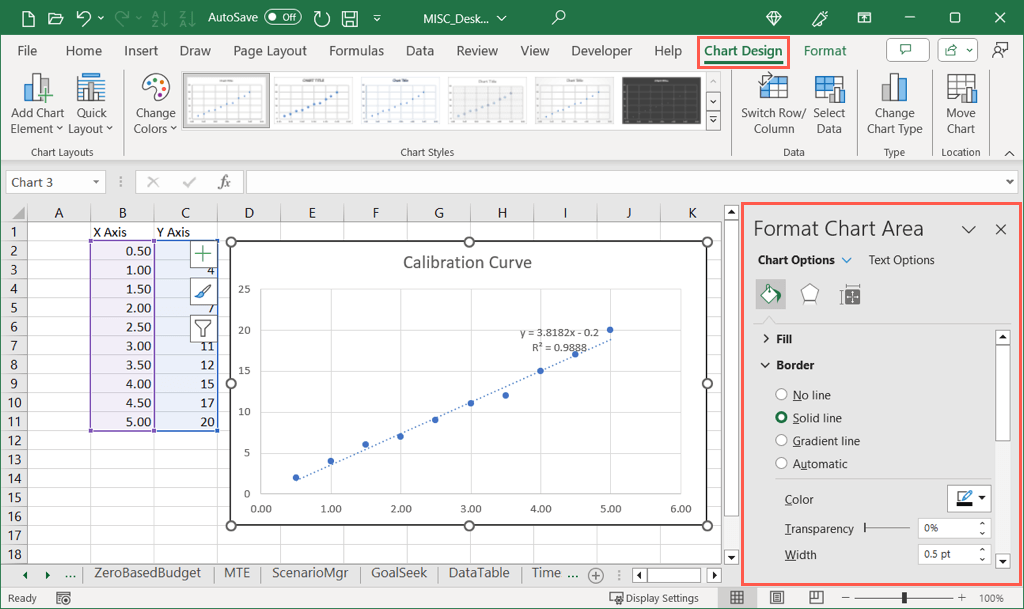
キャリブレーション データと散布図を使用すると、ほとんど手間をかけずに Excel スプレッドシートにキャリブレーション曲線を挿入できます。次に、グラフ ツールを使用して外観をさらに魅力的にします。
詳細については、Excelでベルカーブチャートを作成する の方法をご覧ください。
.