Microsoft Excel ワークブックで日付を使用する場合、代わりにそれらの日付のシリアル番号が必要になる場合があります。日付そのものではなく、数式や計算に使用することもできます。
Excel で日付を数値、特にシリアル番号に変換する方法を説明します。使用する方法は、Excel がワークシートに日付を保存する方法によって異なります。基本的には、日付の形式を決定します。
日付の形式を決定する
以下のいずれかの方法を使用して日付をシリアル番号に変換する前に、日付の形式を決定する必要があります。デフォルトでは、Excel に日付を入力すると、日付は厳密には数値として書式設定されます。ただし、日付を入力、変換、またはインポートすると、テキスト値としてフォーマットされる になってしまう場合があります。
日付を含むセルを簡単に選択し、ホームタブに移動し、数値形式ドロップダウン ボックスを参照して現在の形式を確認できます。細胞。ここでわかるように、日付は 日付(数値) としてフォーマットされています。
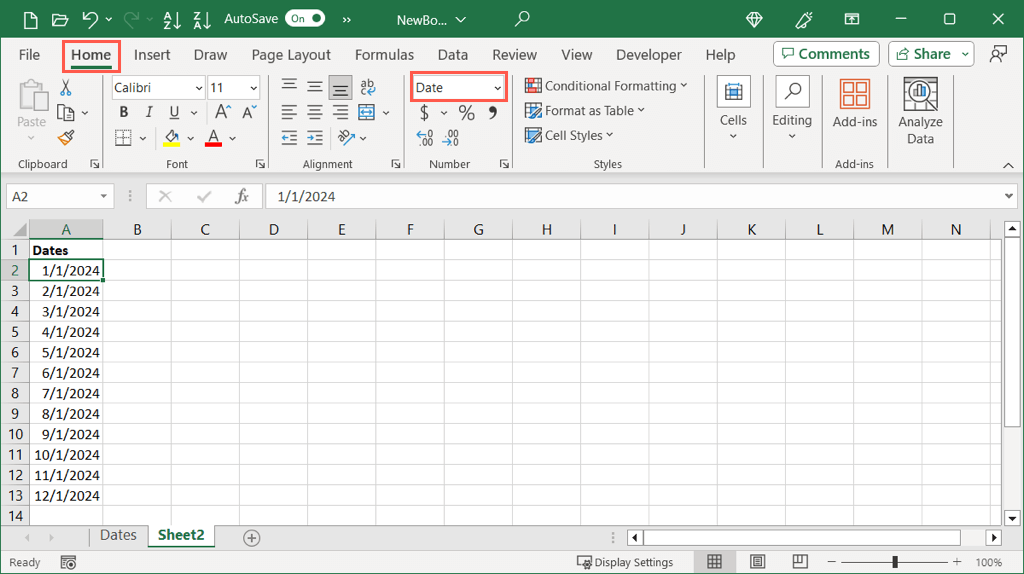
ただし、変換する予定の日付が多数ある場合、上記の方法は面倒になる可能性があります。さらに、日付の前にアポストロフィなど、ランダムなものがある場合、日付形式で表示されても、変換しようとするとテキストとみなされます。
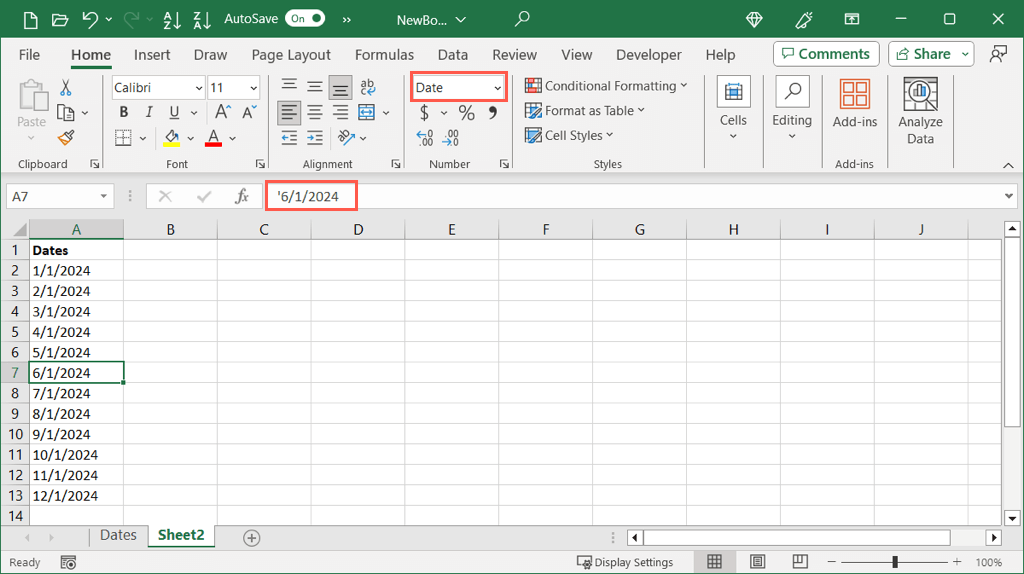
代わりに、2 つの単純な Excel 関数が役に立ちます。
ISNUMBER 関数の使用
ISNUMBER 関数を使用すると、データが数値としてフォーマットされているかどうかがわかり、ISTEXT を使用すると、データがテキストとしてフォーマットされているかどうかがわかります。どちらを使用するかに応じて、True または False の結果が返されます。
セル A2 ~ A13 の日付が数値として書式設定されているかどうかを確認するには、次の数式を使用します。
=ISNUMBER(A2:A13)
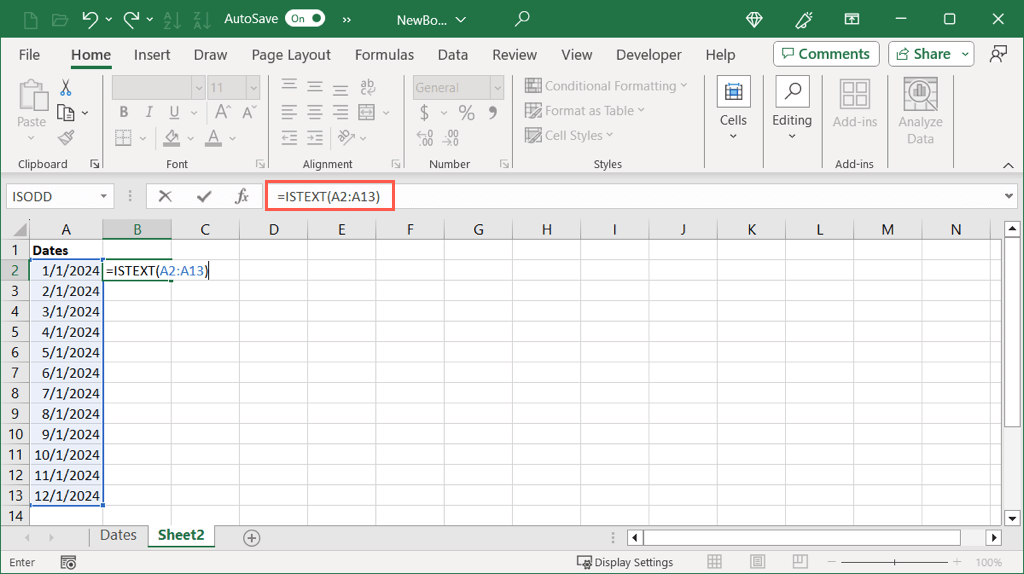
ここで、数値としてフォーマットされた日付については True の結果が返され、そうでない日付については False の結果が返されることがわかります。
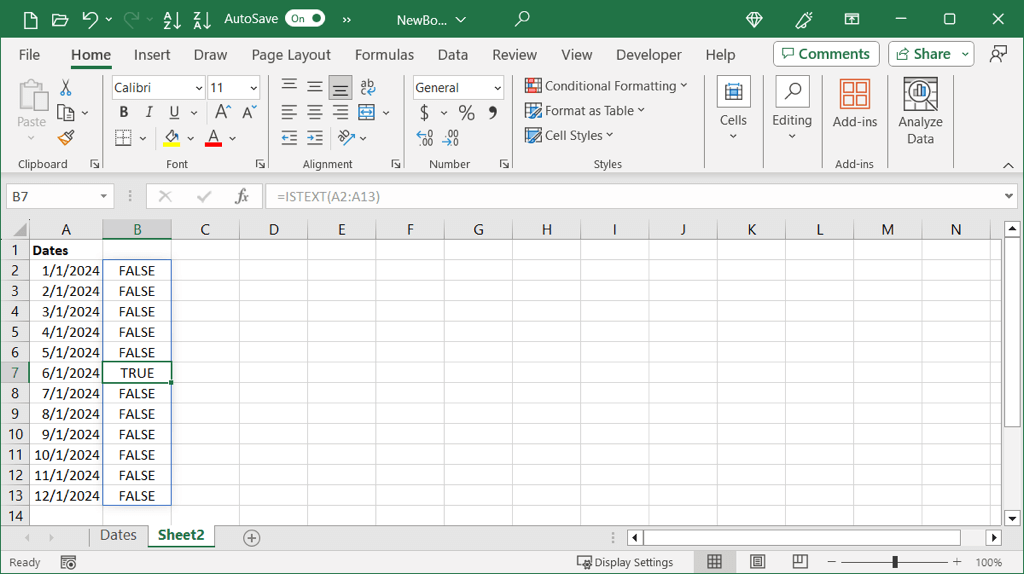
ISTEXT 関数の使用
日付がテキストとしてフォーマットされているかどうかを確認したい場合は、次の数式を使用します:
=ISTEXT(A2:A13)
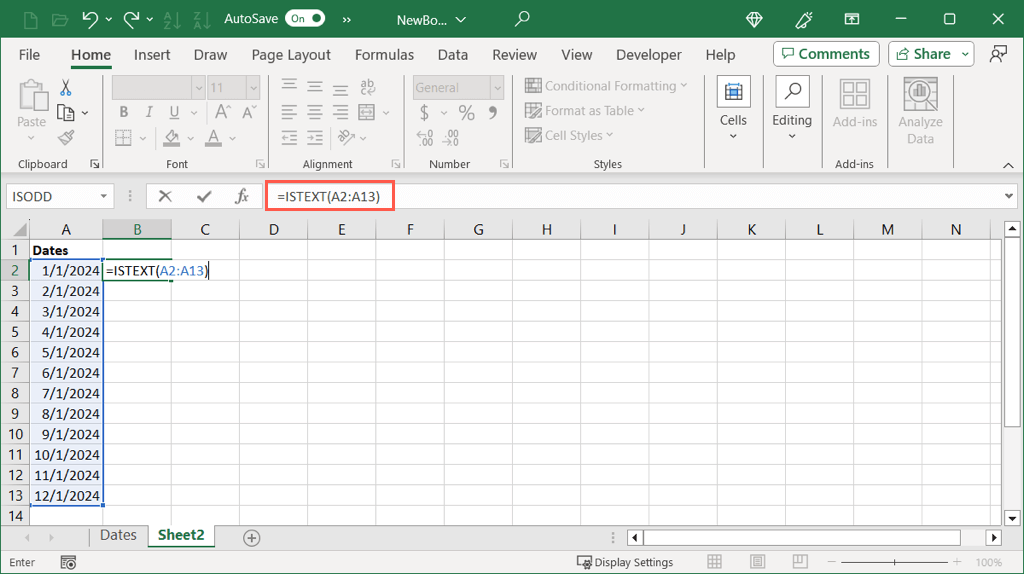
他の関数と同様に、ここでもテキストとしてフォーマットされた日付については True が表示され、テキストとしてフォーマットされていない日付については False が表示されます。
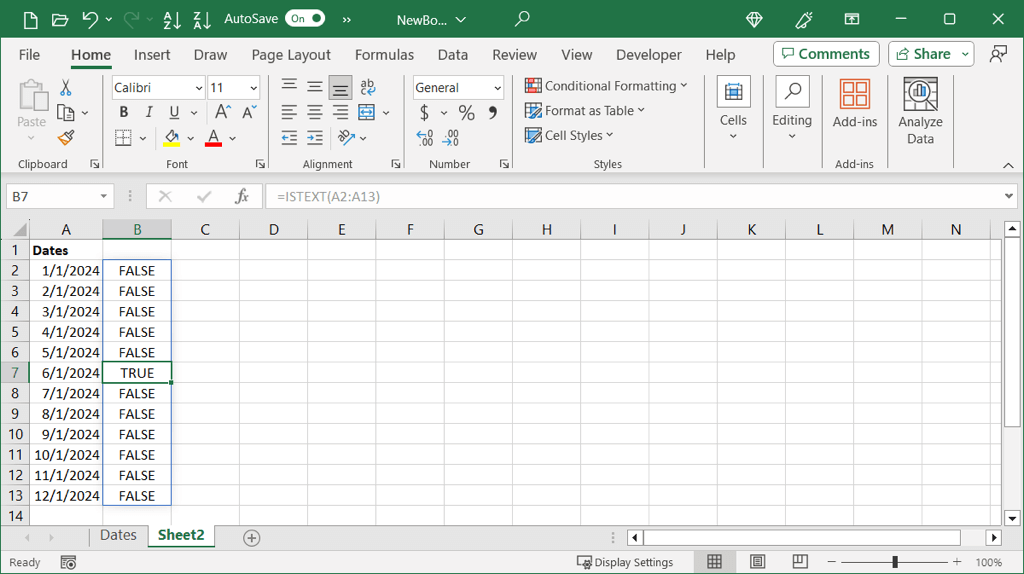
必要に応じて、これらの関数を使用して、この数式で単一のセルをチェックすることもできます。.
=ISTEXT(A2)
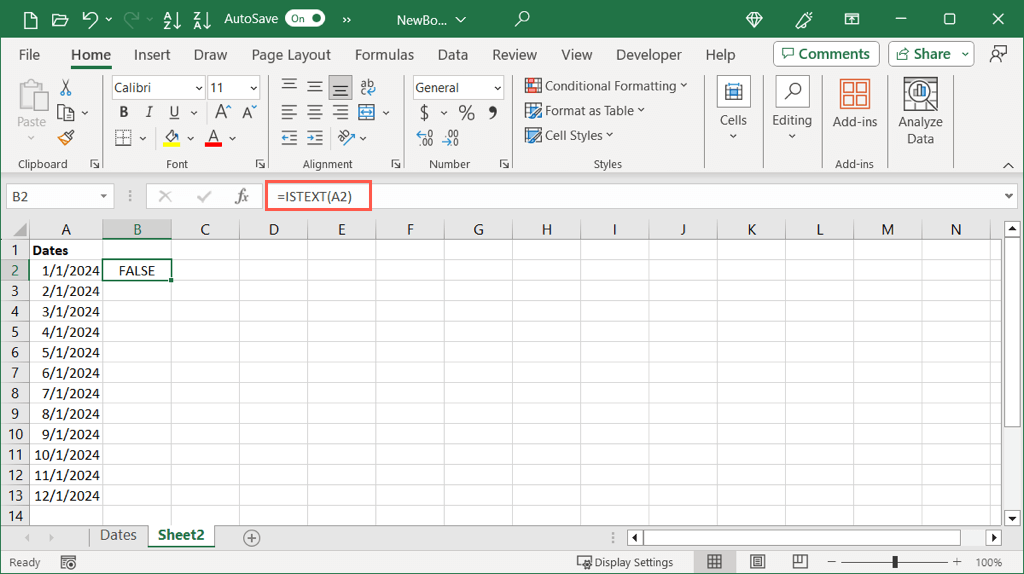
日付の形式を決定したら、以下の対応する方法を使用して日付をシリアル番号に変換できます。
数値日付をシリアル番号に変換する
日付が数値の形式になっている場合は、シリアル番号を表示するように形式を変更するだけです。
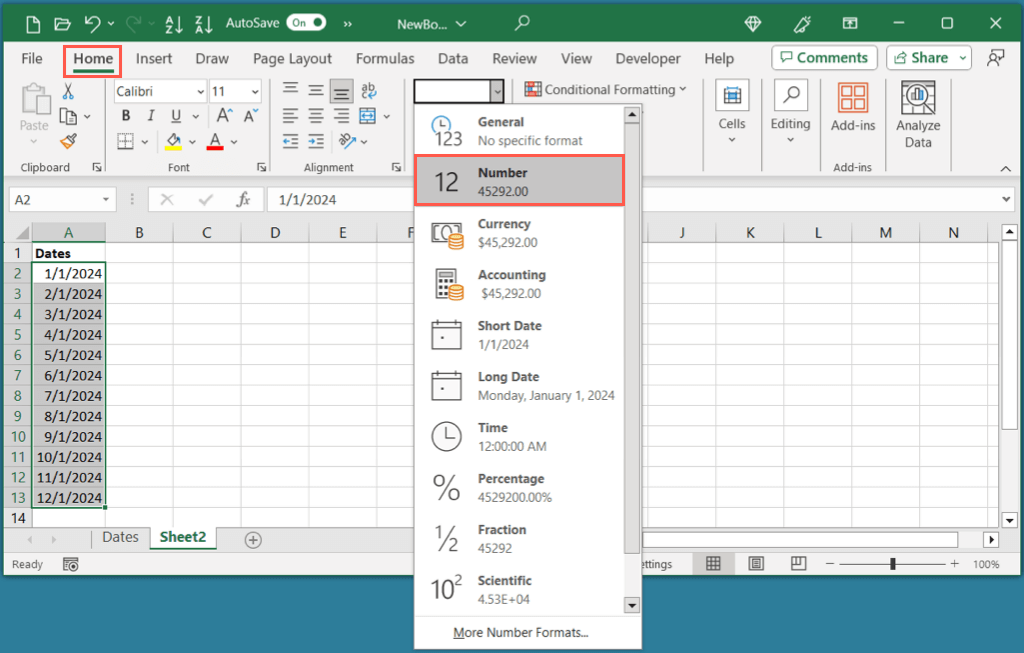
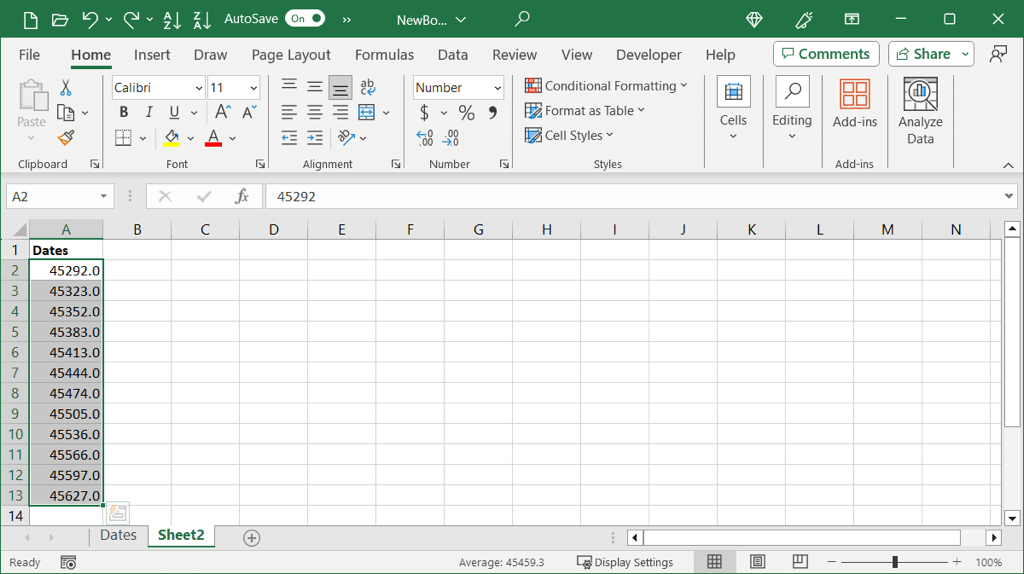
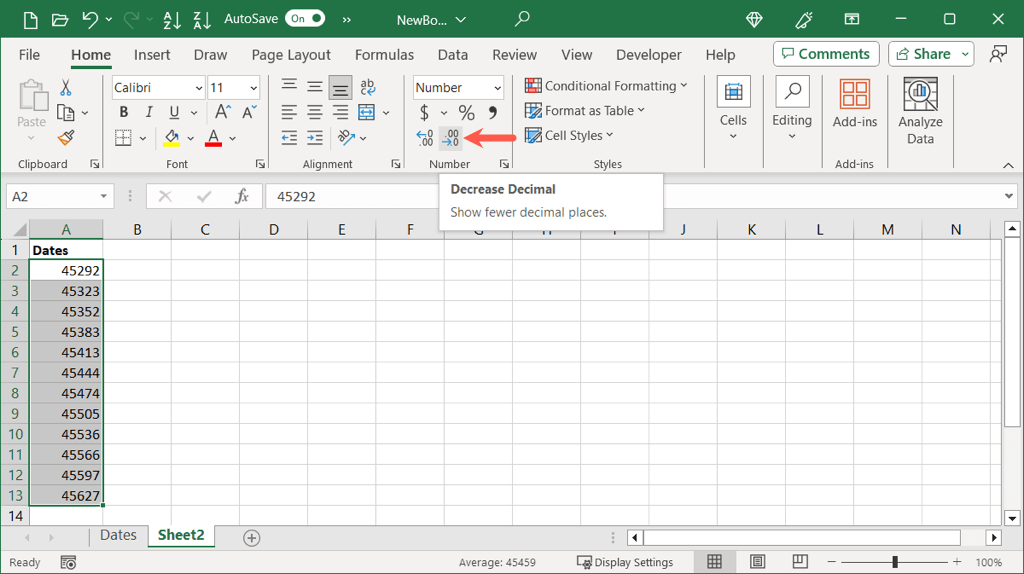
日付を小数点以下の数値に変換する
必要に応じて、日付を変換し、小数点以下を一度に削除することができます。
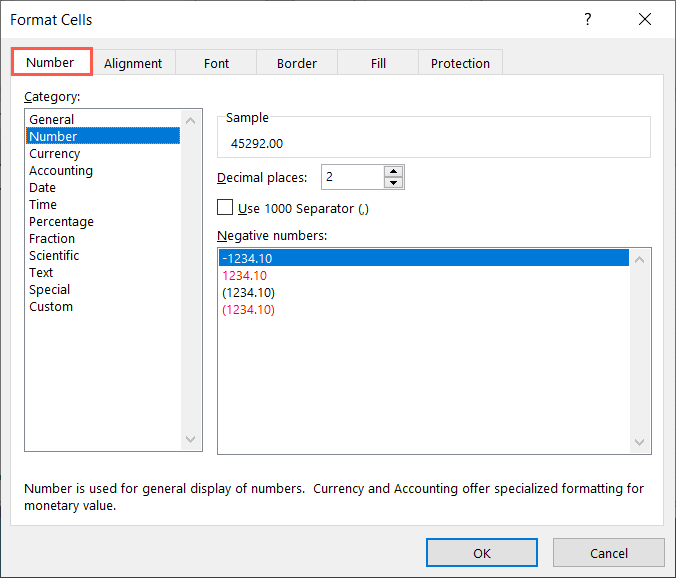
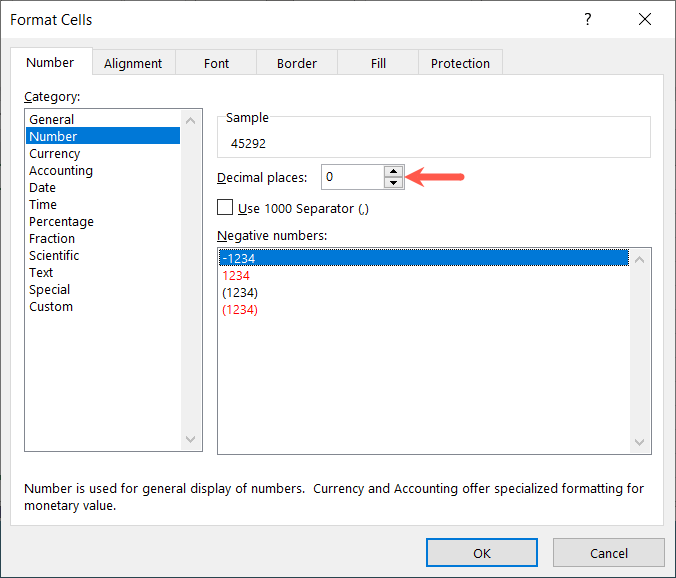
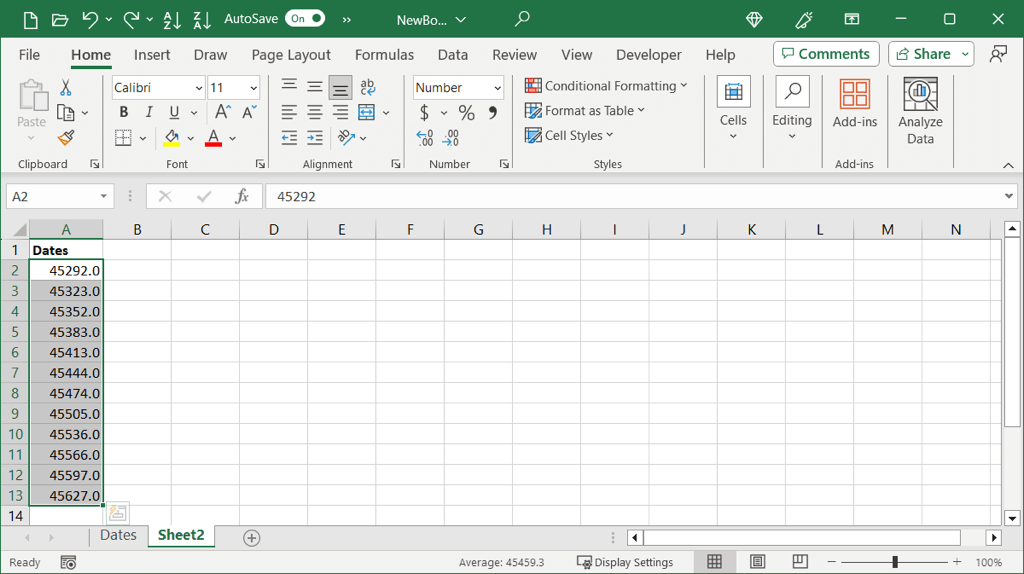
テキスト日付を次のように変換します。シリアル番号
日付にテキスト形式が使用されていると判断した場合は、便利な Excel 日付関数を使用できます。 DATEVALUE 関数を使用すると、テキストの日付をシリアル番号にすばやく変換できます。
構文は DATEVALUE(text) で、セル参照、範囲、または正確な日付を引数として使用できます。
この例では、次の数式を使用して、セル範囲 A2 ~ A13 をテキスト日付から数値に変換します。
=DATEVALUE(A2:A13)
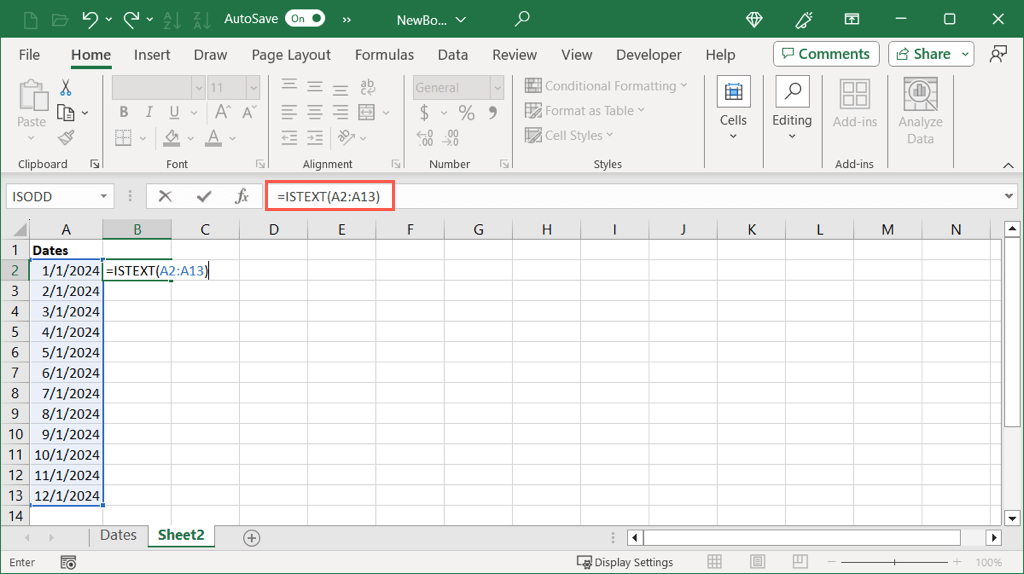
ご覧のとおり、セル範囲には日付ごとにシリアル番号があります。その後、好みに応じて、元の日付を削除したり、シリアル番号の範囲をドラッグして元の日付を置き換えたりすることができます。.
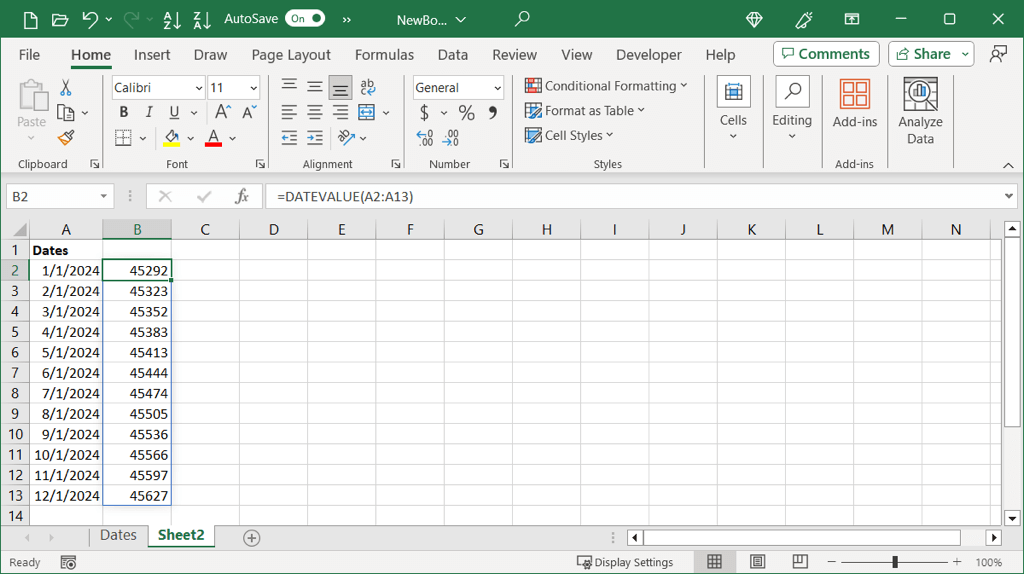
単一セルを変換するには、次の数式を使用してセル参照を独自のセル参照に置き換えます。
=DATEVALUE(A2)
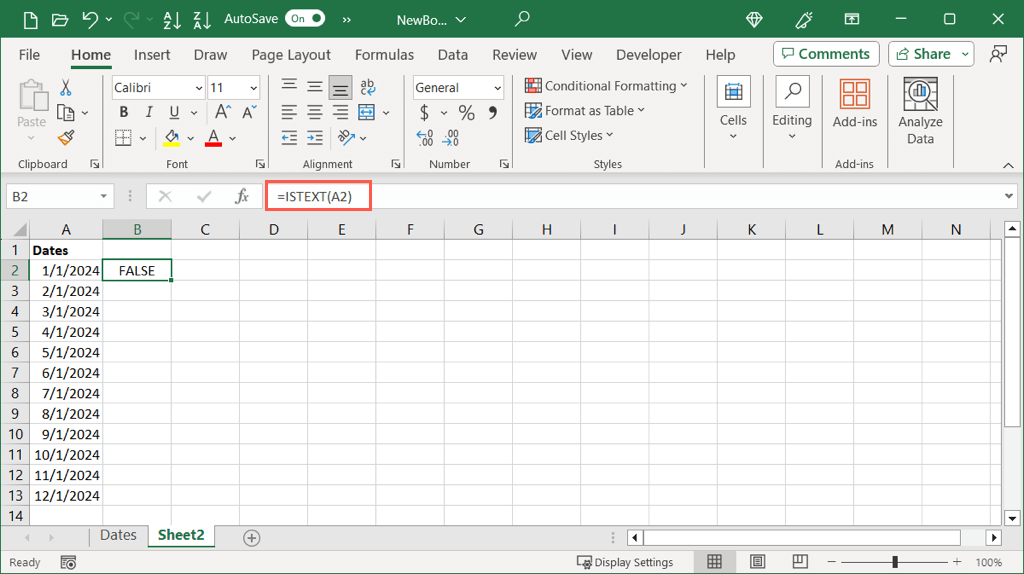
関数を使用して特定の日付を変換するには、次の数式のように日付を引用符で囲みます。
=DATEVALUE(“2024/1/1”)
=DATEVALUE(“2024 年 1 月 1 日”)
=DATEVALUE(“2024/01/01”)
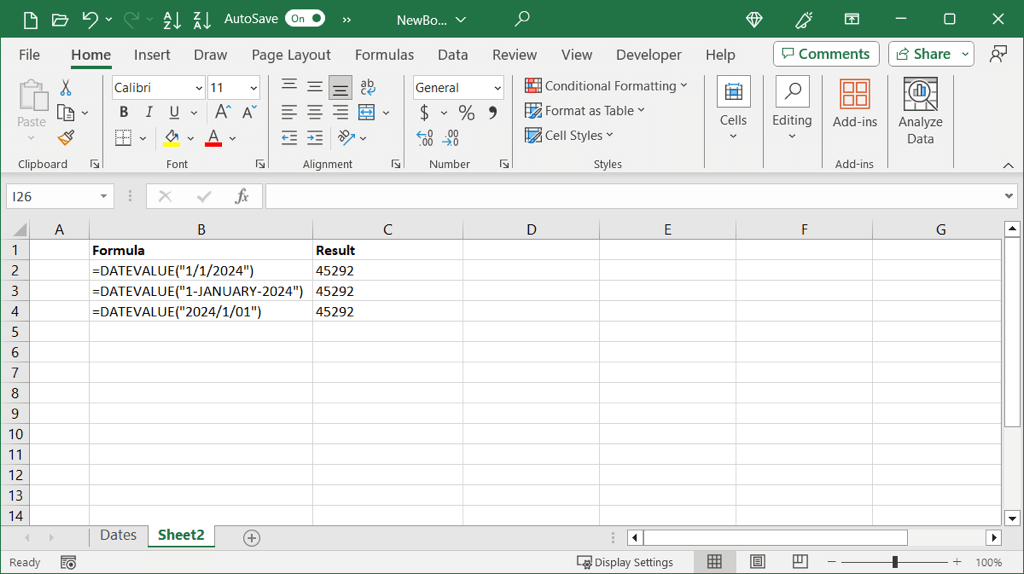
Excel の数式に問題があります の場合は、考えられる原因と解決策を確認してください。
Excel では、これらの方法を使用すると、日付を数値、特にシリアル番号に変換するのに数分しかかかりません。関連するチュートリアルについては、Excelで日付順に並べ替える方法 をご覧ください。
.