Microsoft Outlook では、よく使用するフォルダーを一番上にプッシュできます。このセクションは想像力から お気に入りと呼ばれ、(おそらく大きな) フォルダー リストをスクロールすることなく、最も重要で最もアクセスされるメール フォルダーにアクセスできるようにします。
しかし、Outlookフォルダー が支持されなくなったらどうなるのでしょうか? Microsoft Outlook のお気に入りリストでフォルダーを管理すると、心配する必要がなくなったフォルダーを削除できます。この機能を完全に無効にすることもできます。 Microsoft Outlook のお気に入りフォルダを削除するには、以下の手順に従ってください。
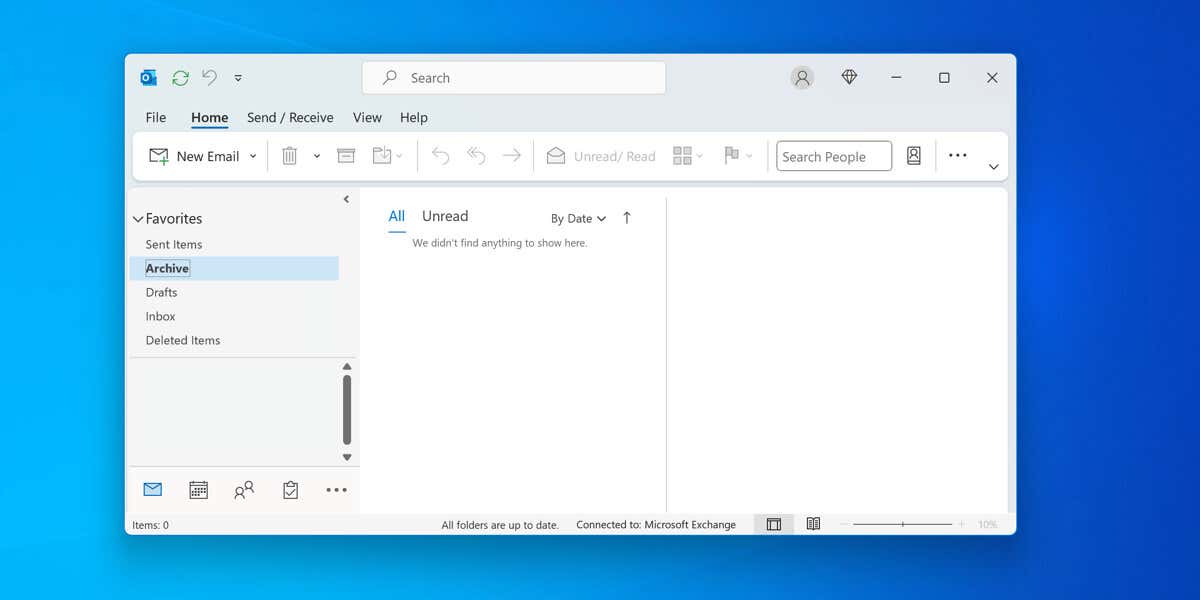
Microsoft Outlook のお気に入りフォルダとは何ですか?
お気に入りフォルダーは、Outlook で頻繁に使用するフォルダーへのショートカットであり、左側の ナビゲーションペイン に表示されます。
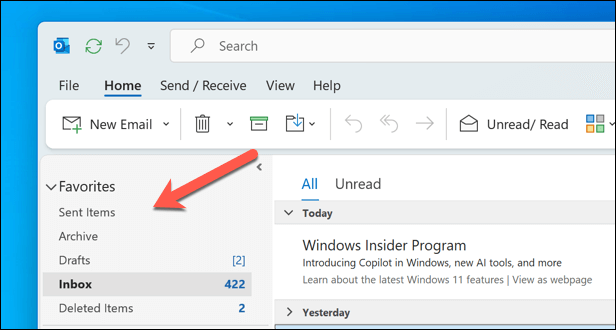
これらはメイン フォルダ リスト内の元のフォルダへのリンクであるため、実際の位置を妨げることはありません。必要に応じてメイン リスト内で見つけることができます。同様に、お気に入りから削除しても、フォルダーは削除されず、フォルダーへのリンクのみが削除されます。
使用している Outlook のバージョンによっては、Outlook がいくつかのフォルダーをお気に入りリストに自動的に追加する場合があります。これには、受信トレイ、送信済みアイテム、下書き、および削除済みアイテムフォルダーが含まれます。ただし、他のフォルダをセクションにドラッグ アンド ドロップすることで、セクションに追加できます。
メイン リストでフォルダを右クリックし、お気に入りに表示を選択することもできます。または、リボン バーの フォルダタブにある お気に入りに表示ボタンを押します。
Outlook のお気に入りリストからフォルダーを削除する方法
Outlook のお気に入りリストから 1 つのフォルダーを削除する場合は、次の手順に従ってください。
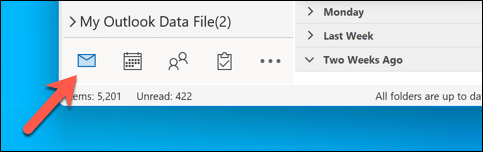
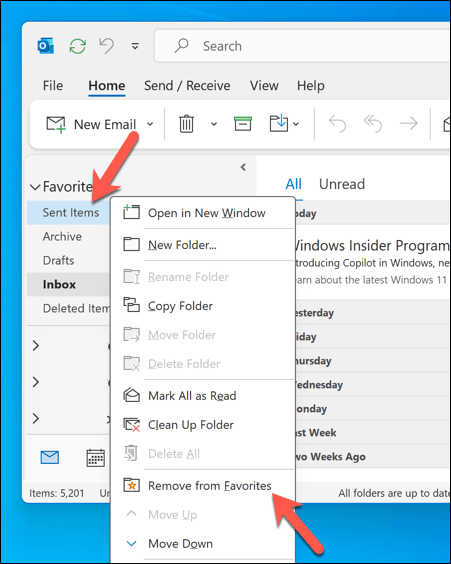
フォルダが [お気に入り] セクションから消えます。ただし、Outlook のメール アカウントのメイン フォルダー リストには引き続き表示されます。任意の時点でフォルダーを削除すると、そのフォルダーはお気に入りリストからも削除されることを明記することが重要です (削除されたフォルダーを復元する 後に削除できない場合)。.
Outlook のお気に入りリストからすべてのフォルダーを削除する方法
リストからすべてのフォルダーを削除することで、お気に入りリストを完全に削除することもできます。リストにフォルダーが存在しない場合、再度フォルダーを追加するまで、[お気に入り] セクションは完全に表示されなくなります。
Outlook のお気に入りリストからすべてのフォルダーを一度に削除するには、次の手順に従います。
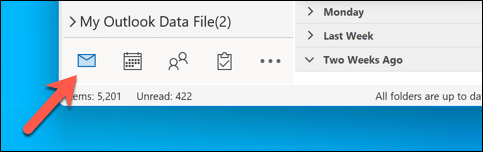
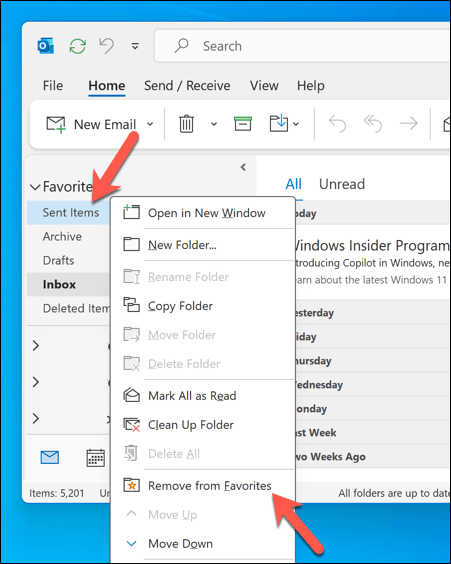
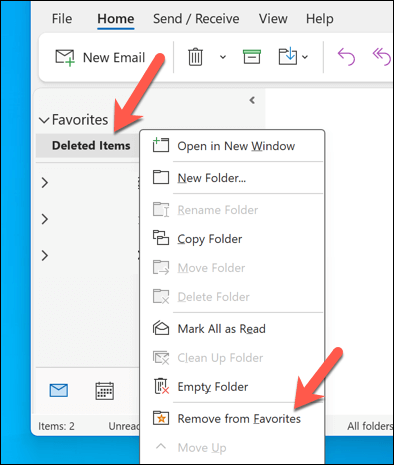
最後のフォルダーが削除されると、フォルダーが再度追加されるまでセクションは表示されなくなります。
Outlook のお気に入りリストにフォルダーを復元する方法
以前に Outlook のお気に入りリストからフォルダーを削除した場合は、いつでも簡単に復元できます。 Outlook のお気に入りリストにフォルダーを復元するには、次の手順に従います。
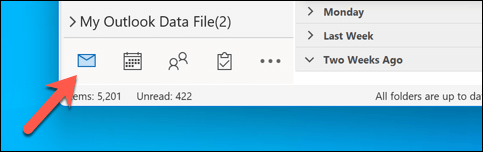
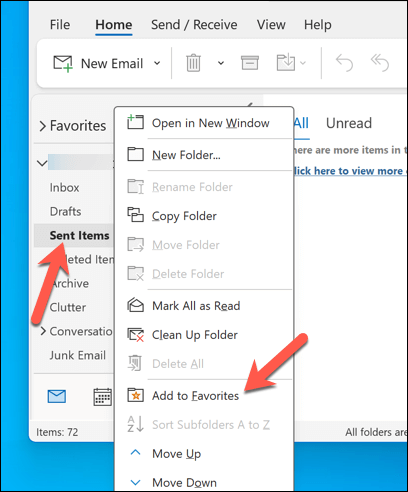
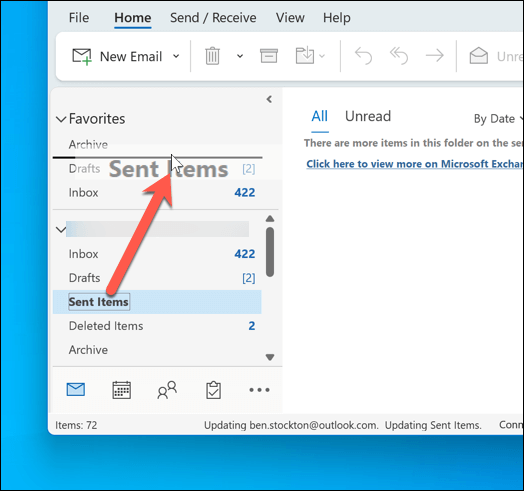
Microsoft Outlook でお気に入りを無効にする方法
各フォルダーを個別に削除したくない場合は、Outlook のお気に入りフォルダーを無効にする別の方法があります。これは、フォルダ ペイン設定メニューから行うことができます。
Microsoft Outlook のお気に入りフォルダを無効にするには、次の手順に従います。.
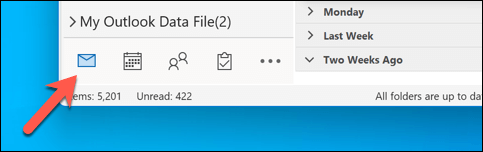
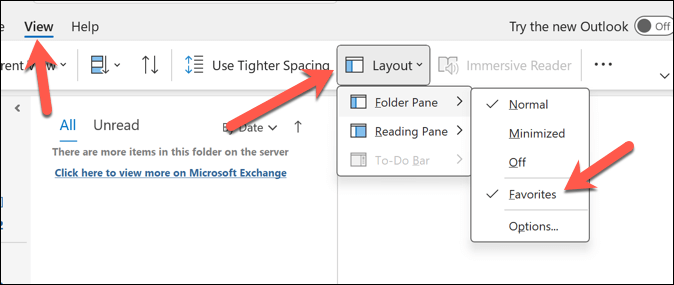
お気に入りオプションのチェックを外すと、そのセクションが左側のフォルダー ペインから消えます。気が変わって [お気に入り] セクションを再度有効にしたい場合は、これらの手順を繰り返して、フォルダ ペイン(または ナビゲーション) で お気に入りチェックボックスがアクティブになっていることを確認します。ペイン) メニュー。
Outlook アカウントの管理
Outlook パワー ユーザー の場合は、お気に入りリストを使用すると、最も頻繁にアクセスするフォルダを簡単に切り替えることができます。必要なフォルダーの切り替え、削除、再追加は簡単に行えますが、邪魔になる場合は機能を完全に無効にすることもできます。
さらに進化してみませんか? Outlook で予定表グループを作成する で重要なカレンダーをグループ化し、重要なタスクやイベントを確認しやすくします。ただし、Outlook の起動が遅すぎる の場合は、次に古いフォルダ (およびメール) の一部を消去することを検討する必要があるかもしれません。
.