Microsoft Excel の時間表記に分を追加したい場合、Excel での時間の計算方法を理解していれば、いくつかの方法があります。
Excel で時刻に分を追加するには、以下の手順に従ってください。

Excel の時刻についてスパン>
Excel の時間は小数日として表されます。たとえば、1 時間は 1 日の 1/24 なので、1 分は 1/1440 になります (1 日は 1440 分であるため)。元の時間データと追加する分を表す分数を組み合わせることで、時間に分を追加できます。
Excel は、これらの分数に相当する 10 進数を 数式を使用してさらに操作する になる簡単な計算に変換します。
Excel の時刻形式
Excel では、24 時間形式 h:mmを使用して時間を表します。すべての時間値は 1 日の小数であり、正午は 0.5として表されます。
シリアル番号と時刻
Excel では、日付と時刻 はシリアル番号として保存されます。整数部分は日付を表し、小数部分は時間を表します。たとえば、午後 12:00 は半日なので 0.5です。 Excel は内部でこれらの数値を使用して計算するため、時間を扱う場合はこれを理解する必要があります。
Excel で時間を加算、減算、計算する方法
Excel で時間を操作するには、時間、分、秒を組み合わせた累積時間値を理解する必要があります。 Excel ではこれらを 1 日の一部として扱うため、コツを掴めば計算が簡単になります。
時間に分を追加する
Excel の既存の時刻に分を追加するには、TIME関数を使用できます。たとえば、TIME は次の構文を使用します: TIME(時、分、秒)。
別のセルに時間値がある場合は、時間を使用してこれに追加できます。たとえば、A1の時刻が 午後 1:00の場合、次の式を使用してそれに 30 分を追加できます。
=A1+TIME(0,30,0)。
これは、分の値が 30であるためです。TIME は、A1 の元の時刻に加算するために必要な小数に変換され、1:30 を返します。 PM.
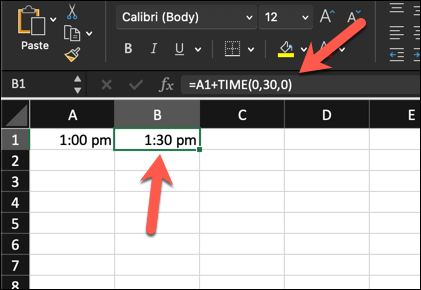
時間を減算します.
Excel で時間を減算すると、2 つの時間値の差が求められます。作業対象となる 2 つの時間値がある限り、これははるかに簡単です。
たとえば、A1に 1:30 PMが含まれ、A2に 0:30が含まれている場合、 30 分)、単純な減算計算 =A2-A1を使用して 30 分を削除し、1:00 PMを返すことができます。
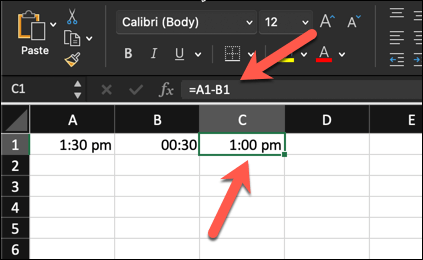
TIME を使用してこれを行うこともできます。たとえば、=A1-TIME(0,30,0)は、A1 の値から 30 分を減算します。 A1 に 1:30 PMが含まれている場合、1:00 PM も返されます。
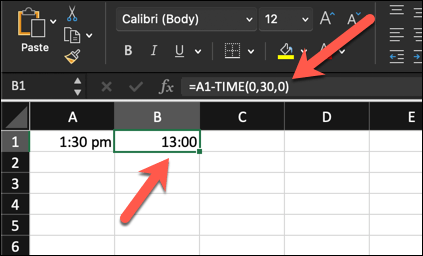
経過時間の計算
経過時間、または開始時間と終了時間の差を計算したい場合があります。最も基本的に、これはある時間値を別の時間値から減算することと同じであるため、上記に示したものと同様の減算を使用できます。
たとえば、セル A1 の開始時刻が 午前 9:00で、セル A2 の終了時刻が 午後 5:30の場合、数式は <スパン>=A2-A1。これにより、これら 2 つの時間の間の期間が完全な日付の小数部分として表示されます (0.33)。
その値に 24 を掛けて、経過した時間または分の合計値を確認できます。
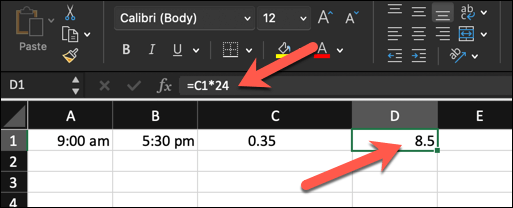
関連: 時間操作をマスターしたら、Excelで日付を加算および減算する方法 も学習してみてはいかがでしょうか?
Excel での高度な時間計算
より複雑な時間計算を管理しようとしている場合は、代わりに、より高度な Excel 時間計算を検討する必要があるかもしれません。
期間超過の処理24 時間
24 時間を超える時間を正確に記録するには、Excel の時間形式を調整する必要があります。デフォルトでは、Excel は時間サイクルを 24 時間ごとに解釈するため、経過時間との混乱が生じる可能性があります。
24 時間を超える期間を処理するには、Windows ユーザーと Mac ユーザーの両方に有効な次の手順に従ってください。
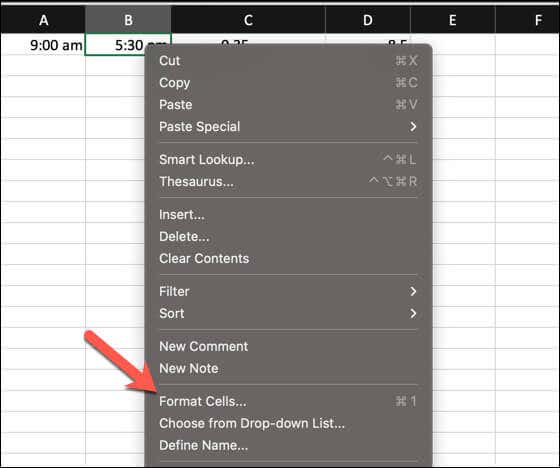
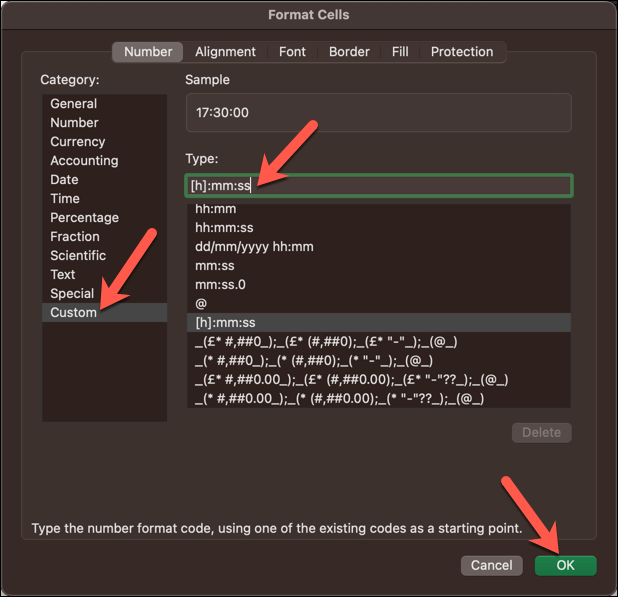
使用累積時間の計算式
時間を合計して累積値を取得するには、複数の時間セグメントを追加する必要がある場合があります。 SUM数式を使用すると、これを簡単に行うことができます。
セル A1から A8までの個別のセルに個別の時間値があると仮定します。 =SUM(A1:A8)などの数式で SUM関数を使用すると、これらの時間値を合計して合計を求めることができます。
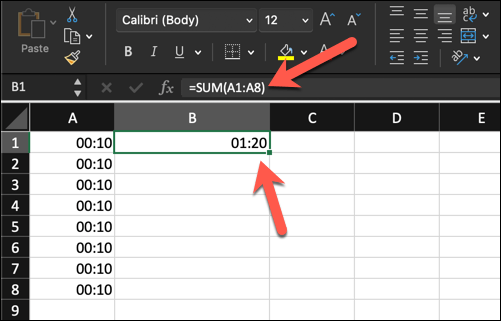
結果が正しくフォーマットされない場合、特に合計累積時間値が 24 時間を超える場合は、前のセクションの手順を使用してセル番号のフォーマットを変更し、より長い期間に対応できるようにします。
Excel でのカスタム数値形式の使用
Excel では、カスタム数値形式を使用すると、実際の値を変更せずにデータの外観を微調整できます。データセット内に開始時刻と終了時刻があり、経過時間を正確に表示するにはセルの書式を設定する必要がある場合があります。
カスタム数値形式を使用して、24 時間の制限を超えるような複雑な時間値を処理する方法についてはすでに説明しました。書式設定をさらにカスタマイズして、時間、分、秒など、必要に応じてセル内の既存の時刻値を正確に制御および表示できます。
特定のタスクの時間形式をカスタマイズするには、次の手順に従います。
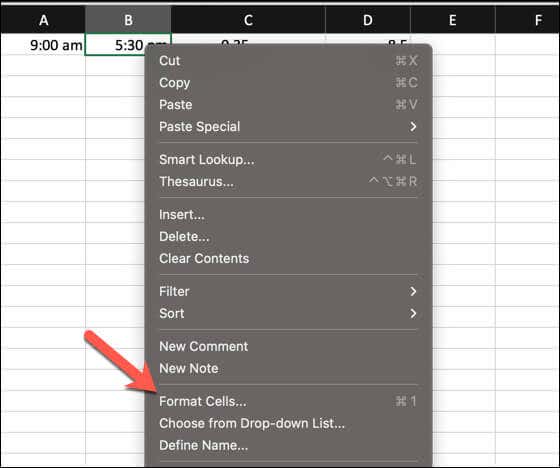
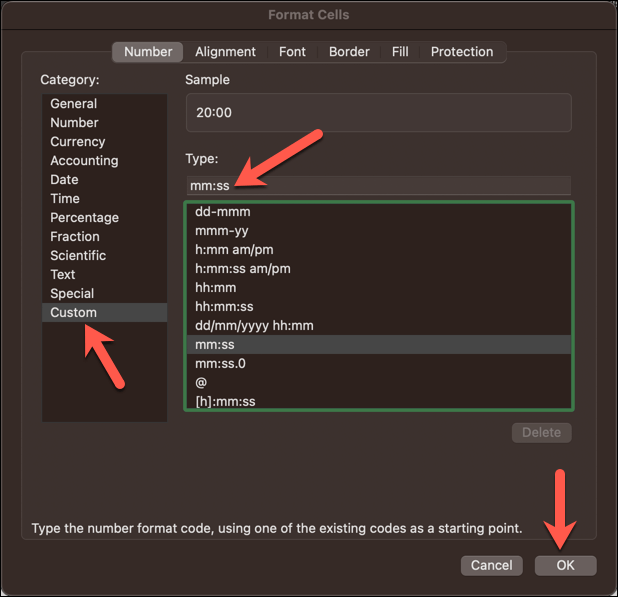
ワークアウト時間Excel で
Excel の基本的な計算または TIME 関数を使用すると、Excel スプレッドシート内の既存の時刻に簡単に分を追加できます。これは、タイムシートからプロジェクト管理ツールまで、あらゆる種類のアプリケーションに役立ちます。.
現在の時刻を Excel スプレッドシートにすばやく入力する必要がありますか?クイック キーボード ショートカットを使用して Excelにタイムスタンプを追加する できます。
.