Outlook のプロフィール写真は、アカウントとメールに個人的なアイデンティティを追加します。 Outlook Web アプリ、デスクトップ クライアント、または Windowsの設定 を使用して、アカウントにプロフィール写真を追加できます。このチュートリアルでは、Microsoft Outlook でプロフィール写真を変更するための手順を段階的に説明します。
注: Outlook プロフィール画像として使用できるのは、.jpg、.png、.gifの形式の画像ファイルのみです。 、.bmp、または .tif。 Outlook にアップロードする前に、Microsoft ペイント アプリまたはオンライン ツールを使用して サポートされていない画像ファイルを変換する を行ってください。
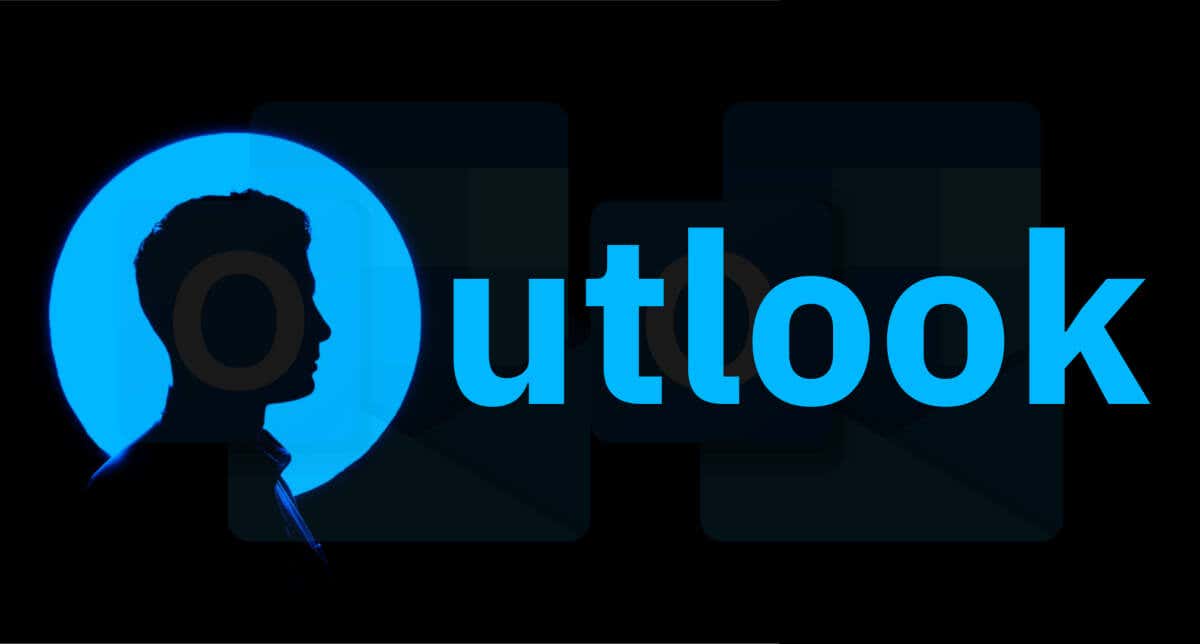
プロフィール写真を変更します古い Outlook アプリ
新しい Outlook アプリ/インターフェイスでは、プロフィール写真を追加またはカスタマイズできません。 Outlook デスクトップ アプリを従来のバージョンに戻して、プロフィール写真を変更します。または、ブラウザで Outlook Web アプリ (アウトルック.com ) を開き、以下のステップ 4 から進みます。
右上隅にある 新しい Outlookオプションをオフにし、フィードバック フォームを送信またはスキップして古いインターフェースに切り替えます。
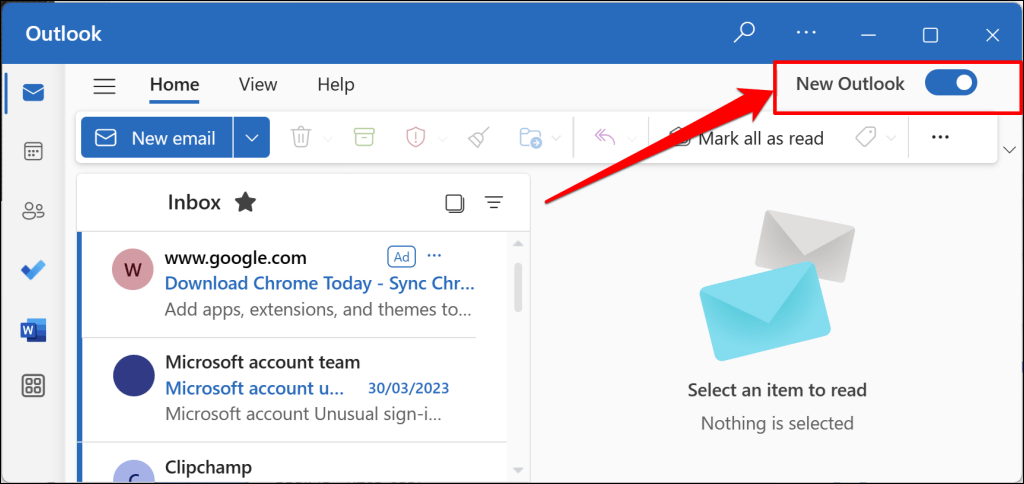
従来の Outlook アプリでプロフィール写真を変更するには、以下の手順に従ってください。


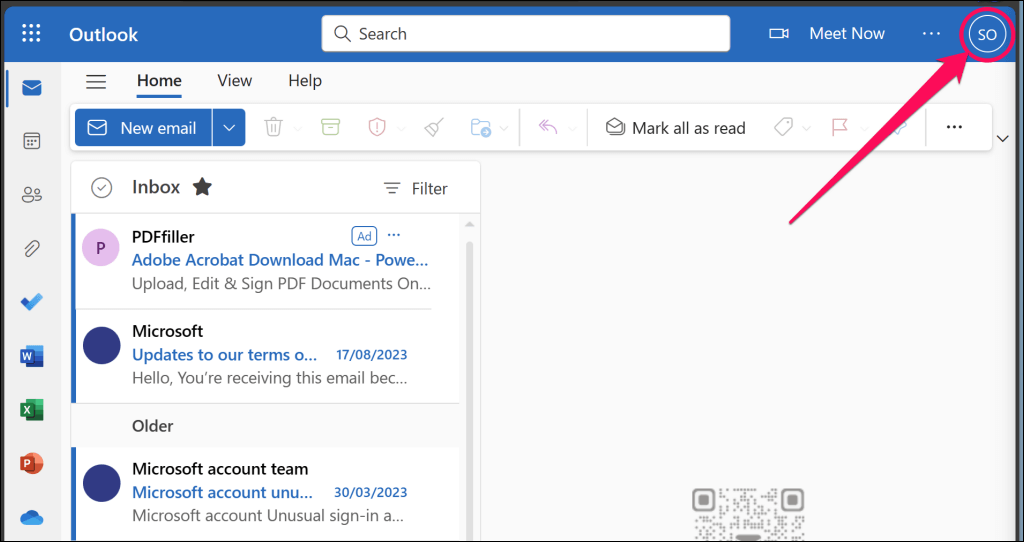
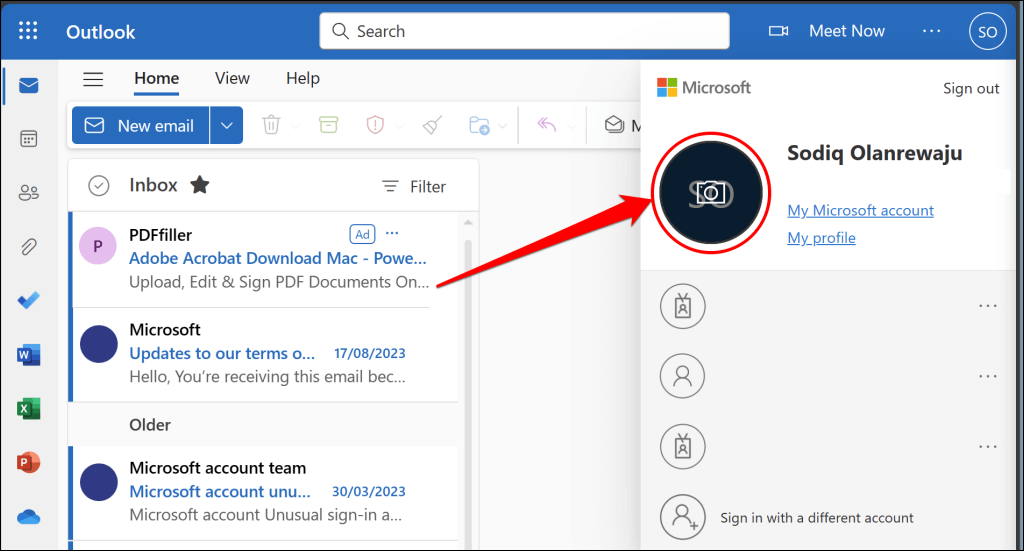


Outlook Web アプリとデスクトップ アプリに新しいプロフィール写真が表示されます。
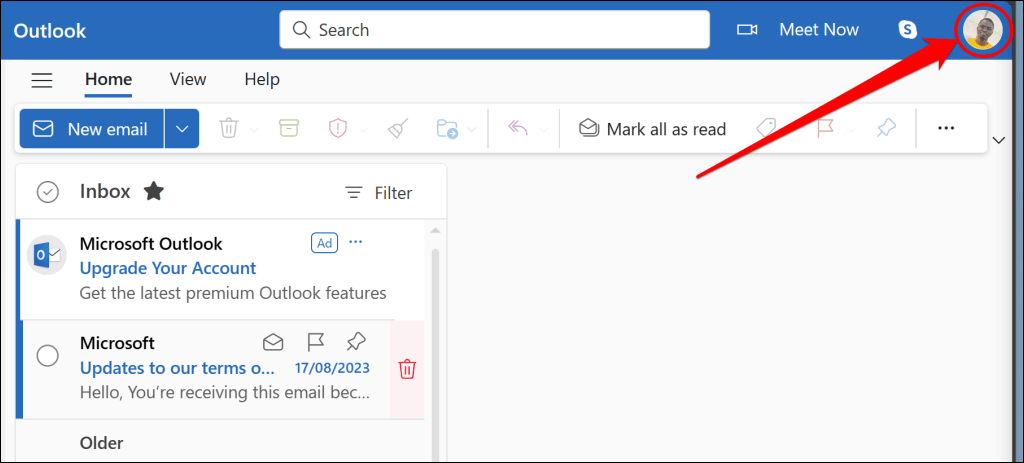
Outlook Web ページを更新するか、新しい画像が表示されない場合は Outlook アプリを再起動します します。 Outlook アプリのキャッシュをクリアする によっても問題が解決され、アプリにプロフィール写真の更新が強制される可能性があります。.
Windows 設定から Outlook プロフィール写真を変更する
Microsoft アカウントの写真は アカウントにリンクされているデバイスとアプリのプロフィール写真 として表示されます。 Microsoft アカウントが PC にリンクされている場合は、Windows 設定アプリで Outlook プロフィール写真を変更できます。
Windows デバイスをインターネットに接続し、以下の手順に従います。
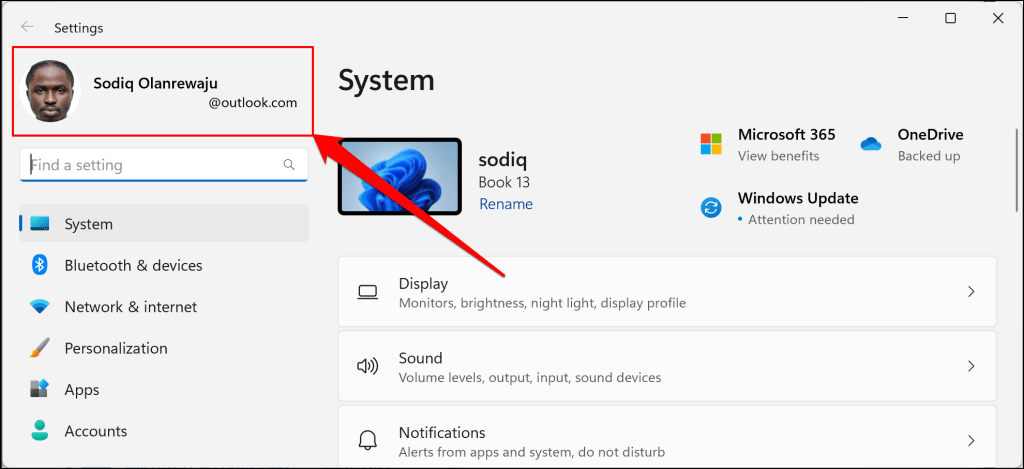
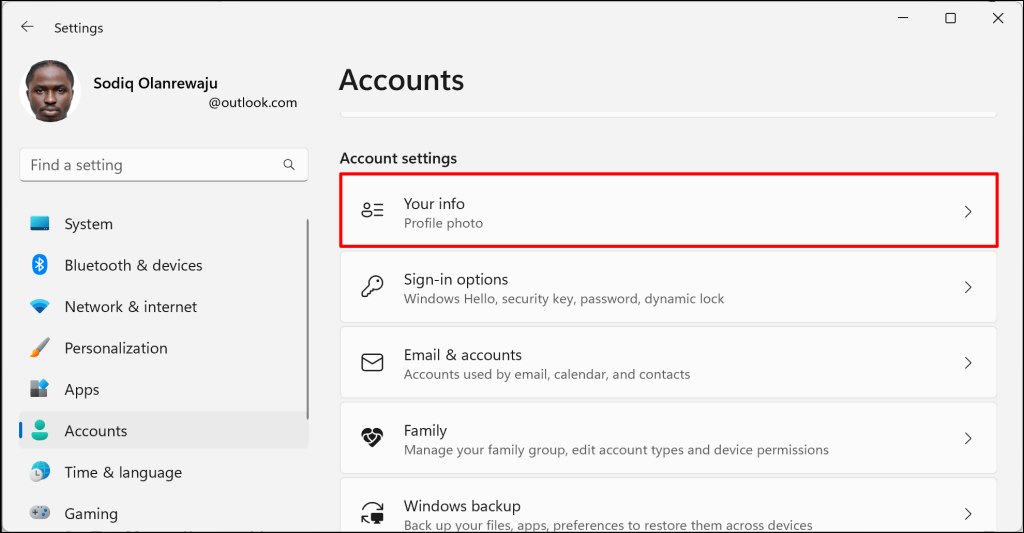

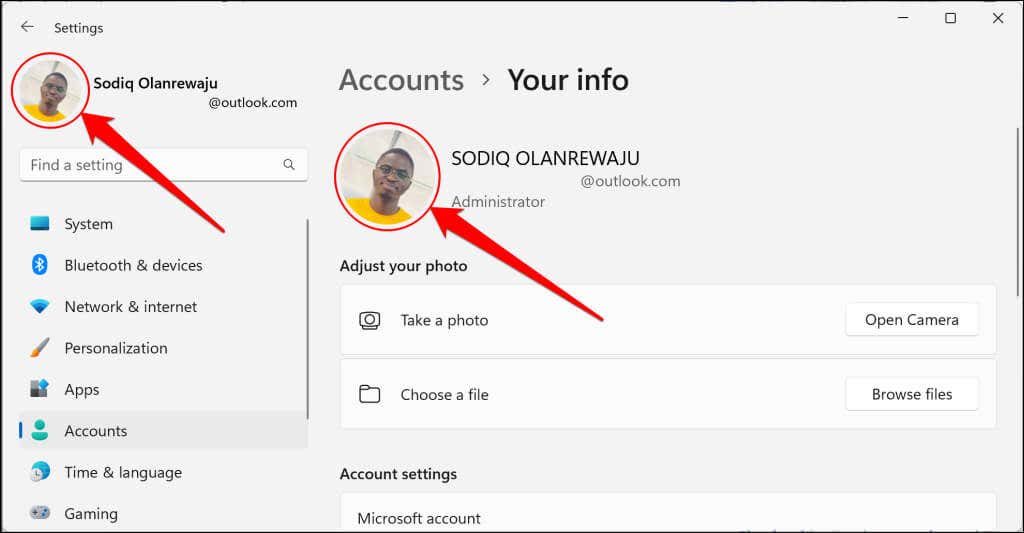
アカウントを削除または削除します。 Outlook プロフィール写真
Web ブラウザで Outlook にサインインし、以下の手順に従います。
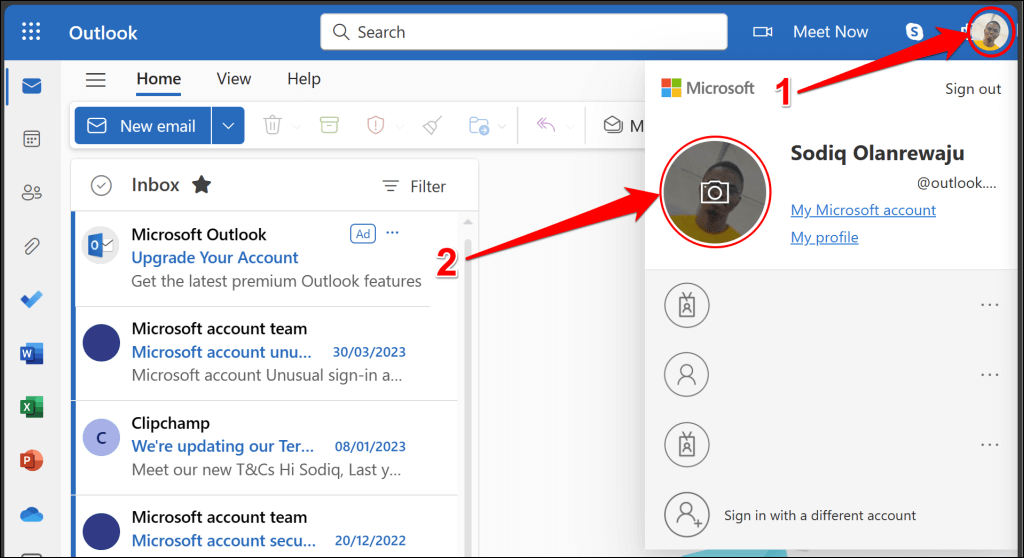
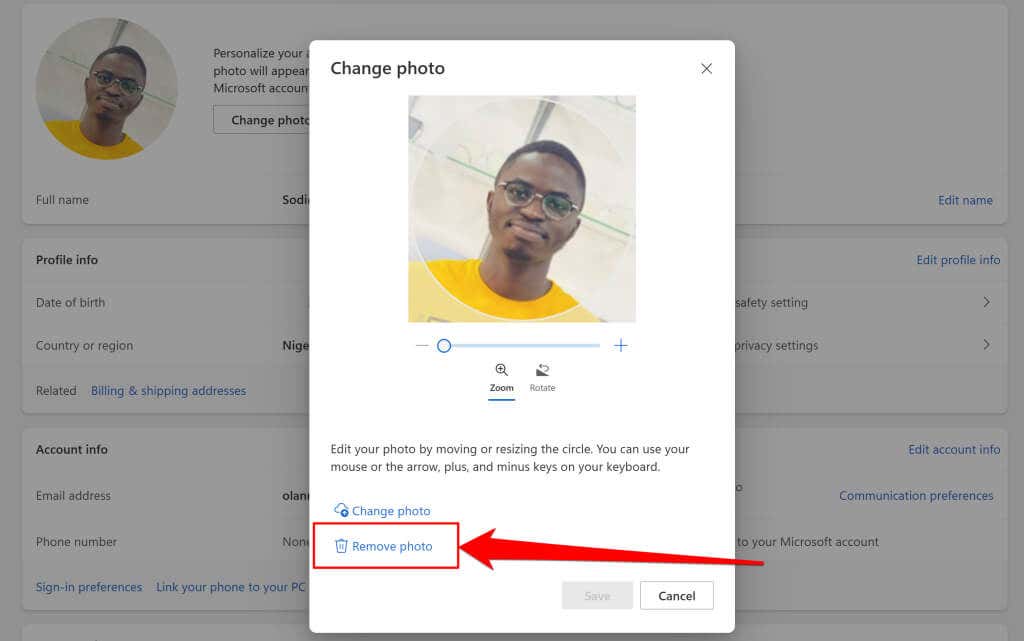

Outlook のプロフィール写真を削除すると、Microsoft アカウントにリンクされているアプリやデバイスからも写真が削除されます。
Outlook プロフィール写真をカスタマイズする
Outlook のプロフィール写真はいつでも、何度でも変更できます。新しいプロフィール写真が Outlook やその他の Microsoft Office アプリケーションに表示されるまでに最大 48 時間かかる場合があります。組織の IT 部門にお問い合わせください。職場または学校のアカウントでプロフィール写真を変更するオプションが表示されない場合は、管理者にお問い合わせください。
.