Excel から Word への差し込み印刷を作成する場合は、単にワークシートを接続するだけではなく、さらに複雑な作業が必要になります。 Excel シートを最初からセットアップする場合でも、テキスト ファイルや CSV ファイルをインポートする場合でも、データが正しく構造化されていることを確認する必要があります。
Microsoft Excel ドキュメントでメーリング リストをフォーマットし、差し込み印刷用の Word に接続したときにすべてが正しく動作するようにする方法を説明します。
 >
>ファイルを Excel にインポートする
メーリング リストのデータ ソースとしてテキスト ファイルまたは CSV ファイルがある場合は、それを Excel ファイルにインポートできます。そこから、差し込み印刷機能または Word のウィザードを使用してデータを接続する前に、データを正しく配置して書式設定することができます。
プロセスは Excel の各バージョンで似ていますが、Microsoft 365 と Excel for Mac または他の Excel バージョンでは若干異なります。
Microsoft を使用してファイルをインポートする365
Windows 上の Microsoft 365 で Excel を使用している場合は、次の手順に従ってデータ ファイルをインポートします。
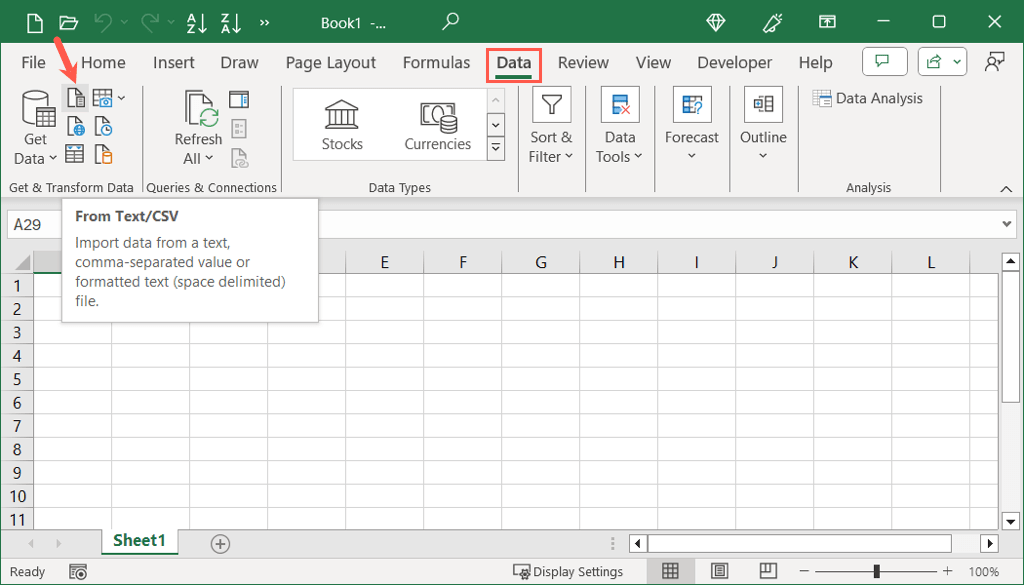
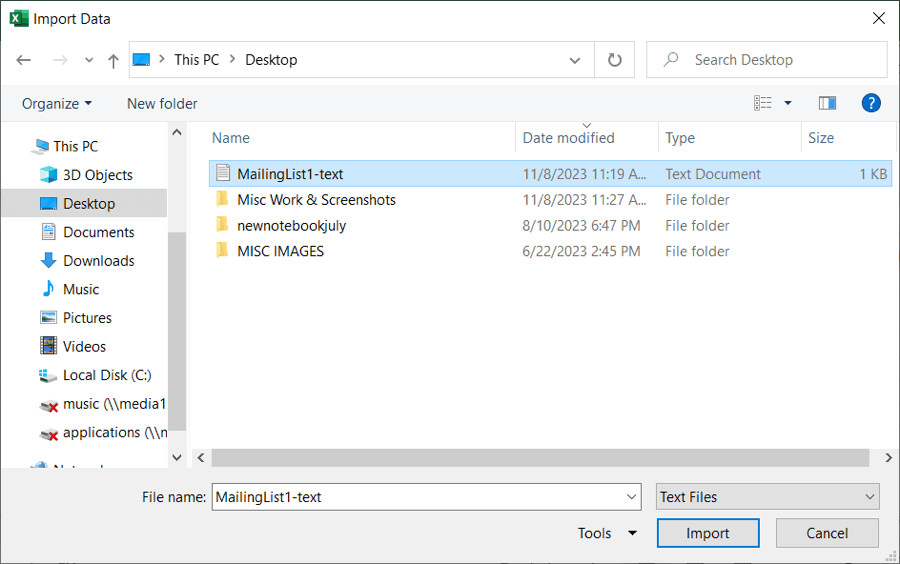
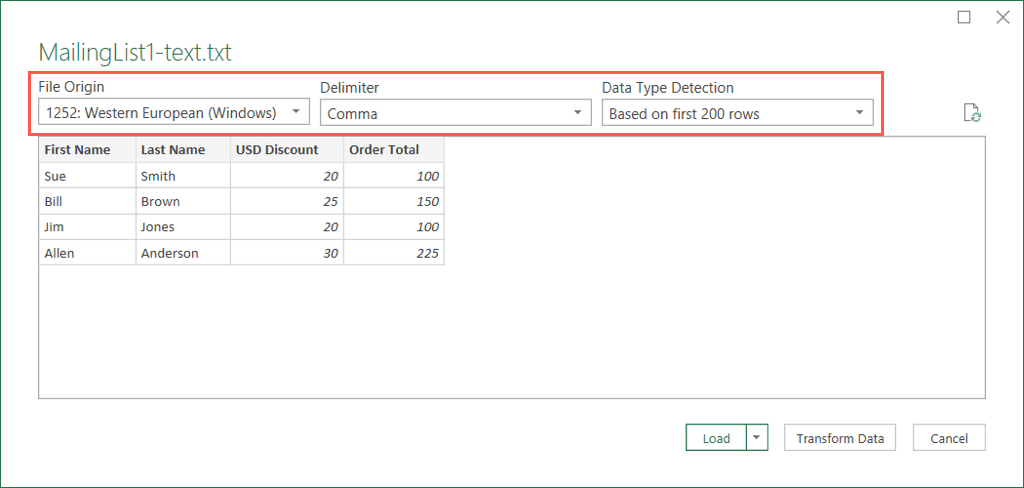
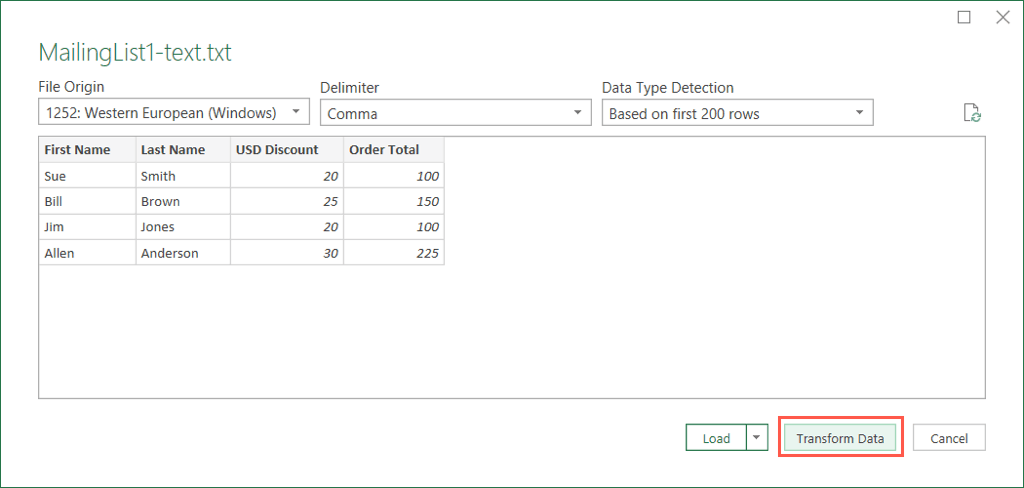
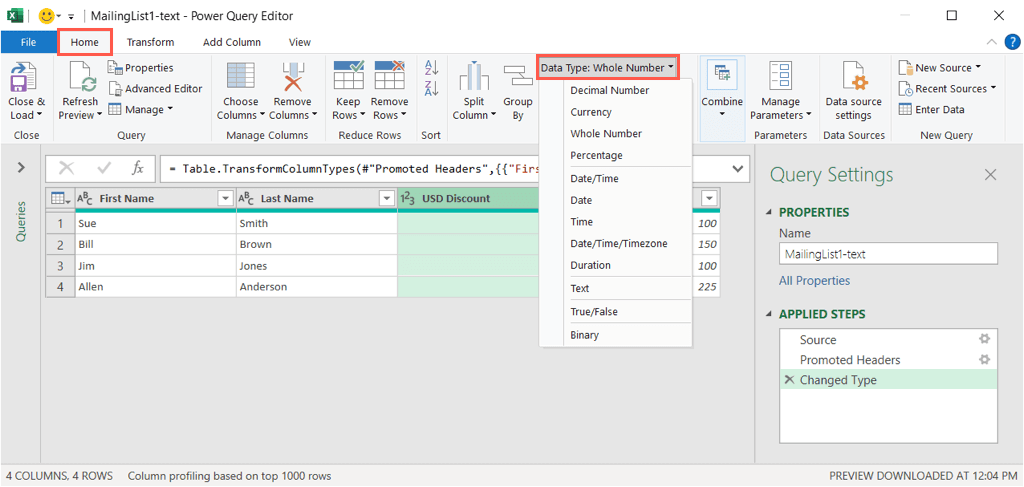
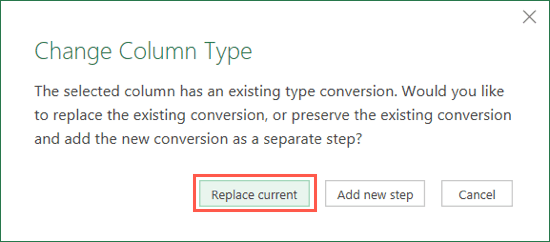
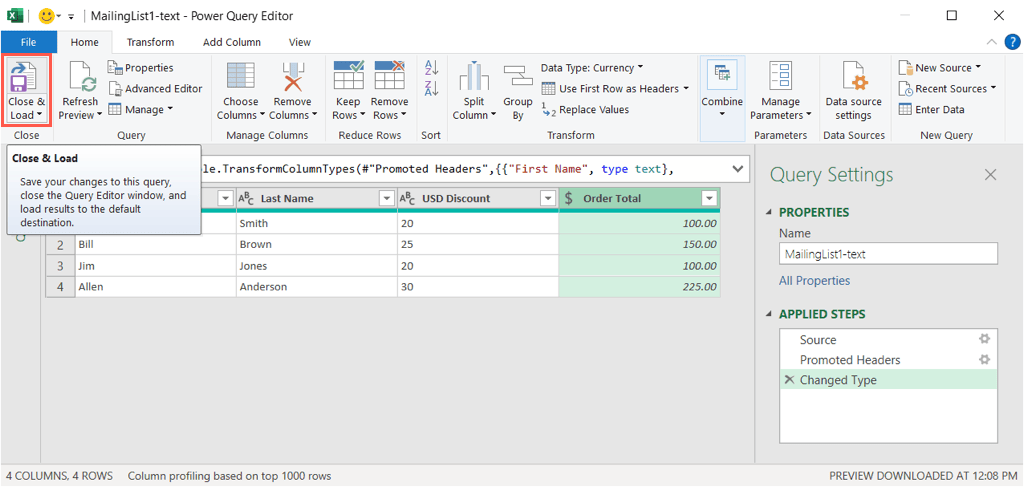
読み込まれた行数を含むインポートされたファイルを受け取ります。その後、必要に応じて追加の調整を行って、ファイルを保存できます。.
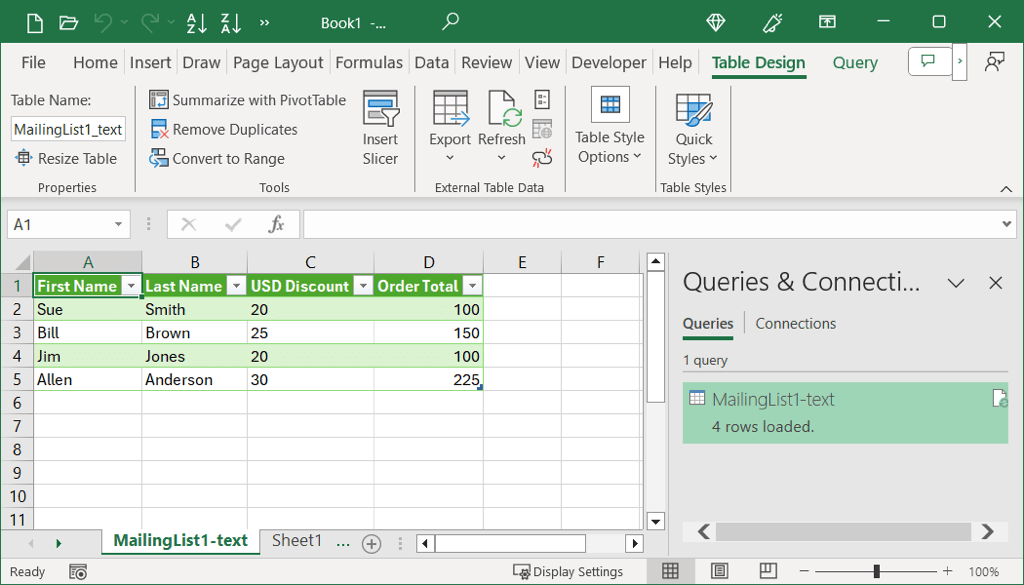
他の Excel バージョンを使用してファイルをインポートする
Mac で Excel または Excel 2013 などの別のバージョンを使用している場合は、次の手順に従ってテキスト ファイルまたは CSV ファイルをインポートします。
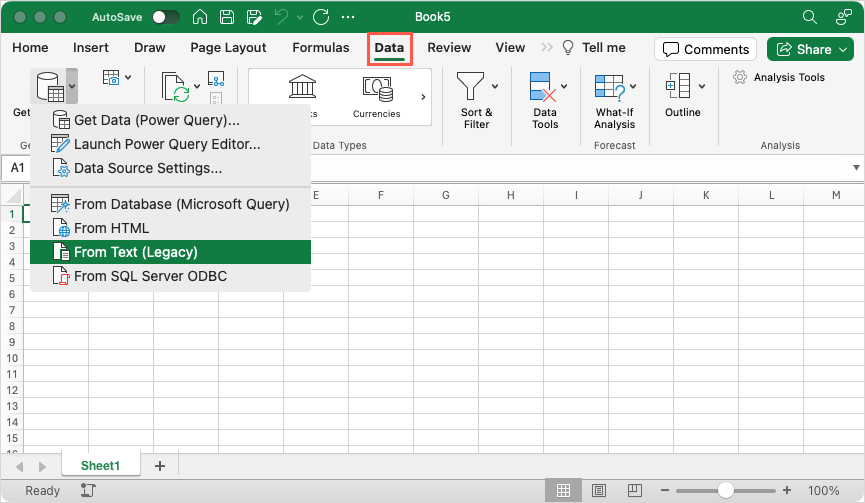
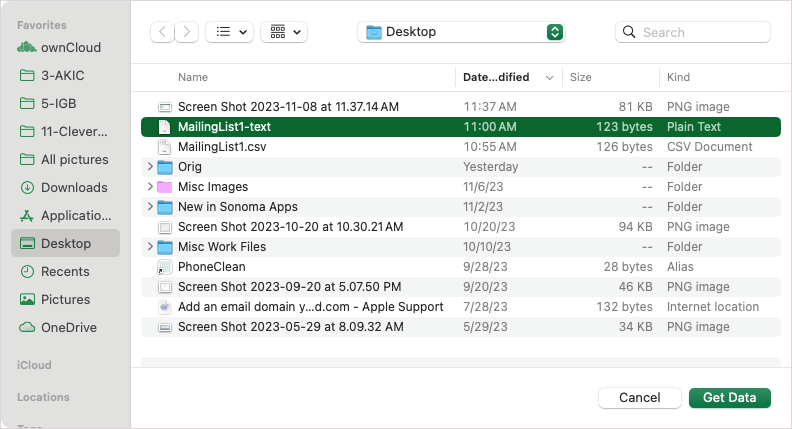
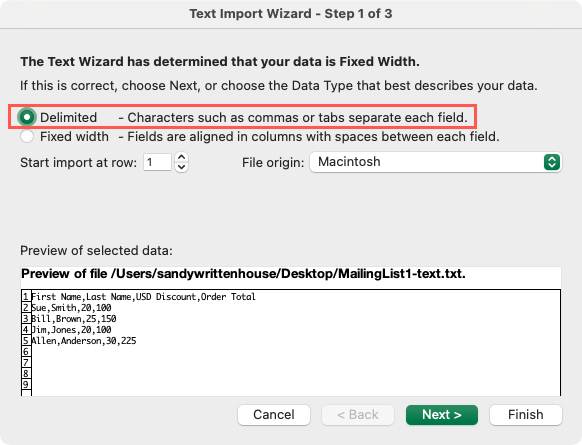
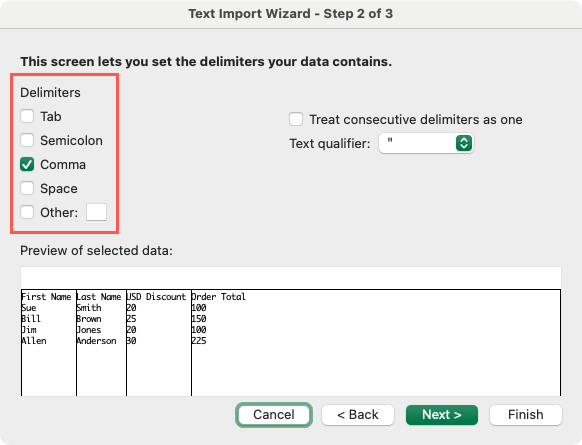
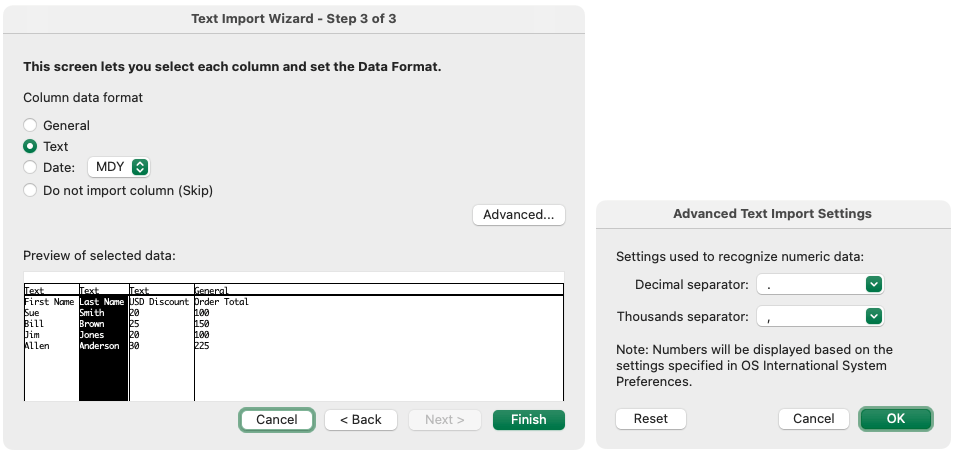
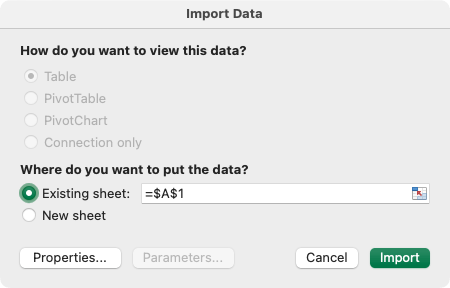
受信者リストがインポートされ、確認、編集、保存できるようになります。
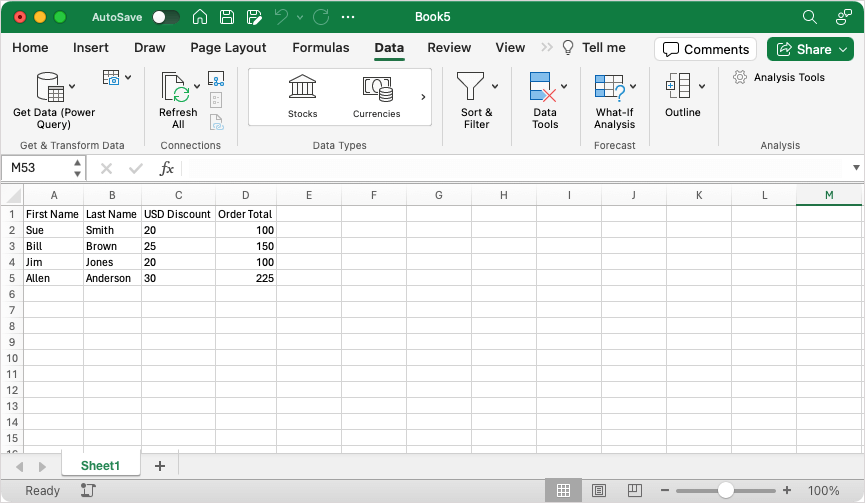
メールの設定Excel でのリスト
上記のようにファイルをインポートする場合でも、Excel でメーリング リストを最初から作成する場合でも、留意すべき点がいくつかあります。これらの場合、Excel データの調整が必要になる場合があります。
次のことを確認してください。
メール リストを Excel で書式設定します
メーリング リストのデータを Excel で管理するとともに、データの形式が正しいことを確認する必要があります。これは、割合と郵便番号にとって必須です。.
データの書式を設定するには、列を選択し、ホームタブに移動し、数値形式ドロップダウン リストで形式を選択します。
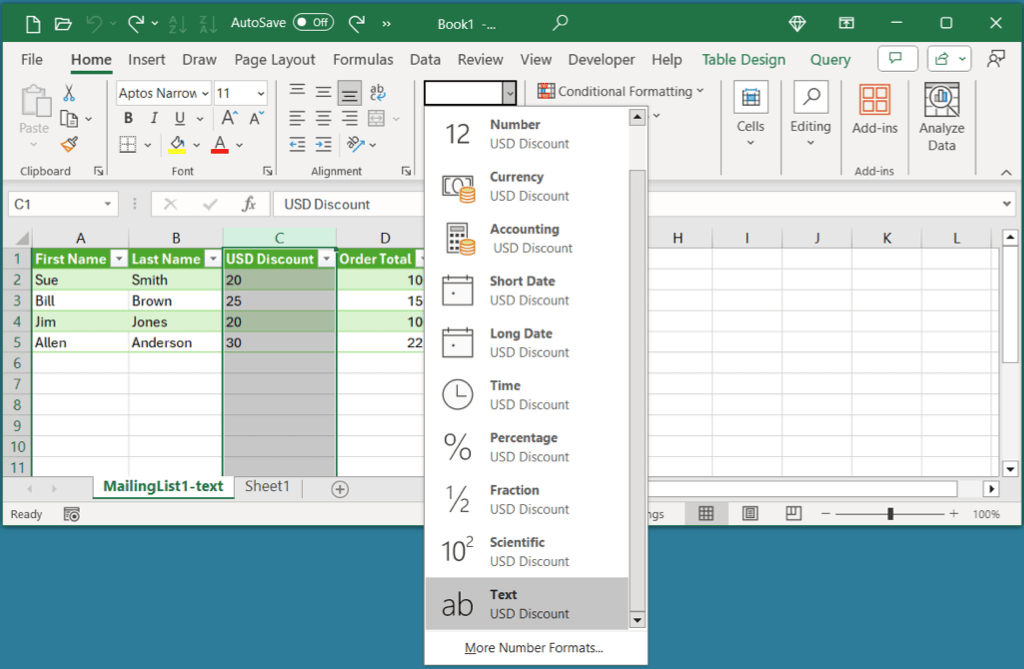
データのカテゴリに固有の書式を設定しても、Word に接続したときに対応する記号は表示されないことに注意してください。たとえば、パーセンテージをマッピングすると、パーセント記号ではなく、数値表示のみが表示されます。 Word 差し込み印刷文書のマップされたフィールドに隣接して、必要な記号を追加する必要があります。
差し込み印刷の準備完了
受信者リストを Excel で作成する準備ができたら、Word の差し込み印刷機能を使用してプロセスを完了します。パーソナライズされた手紙でも電子メール メッセージでも、詳細については Microsoft Wordで差し込み印刷を作成する のチュートリアルをご覧ください。
さらに、Excel スプレッドシートから Word 文書にラベルを作成する の方法も確認できます。
.