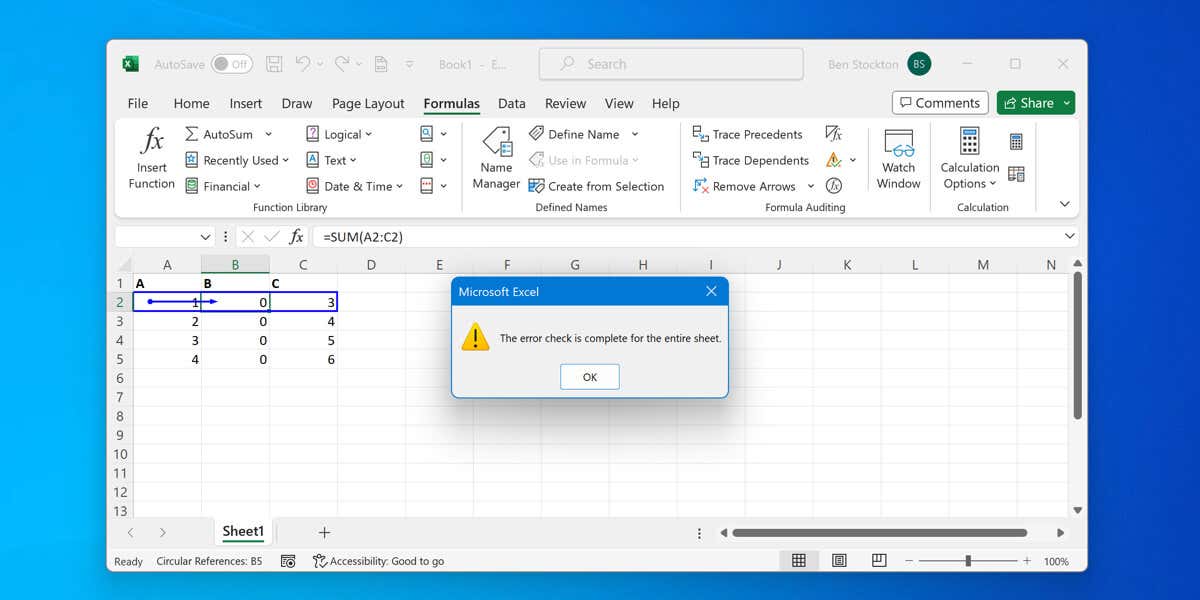
データを使用して円を描くことはありません。 Excelでは、式でループを作成しようとする試みはCircular Referencingと呼ばれ、Excelがデフォルトで停止するものです。式がそれ自体を(直接的または間接的に)指すループは、計算が終了できないため、サイクルを完了できません。
循環参照は、式が機能しないようにし、データのレビューを防ぐため、問題です。 Excelフォーミュラで円形の参照を見つけて修正するか、スプレッドシートを変更して問題を回避できるようにする必要があります。
式が直接または一連のフォーミュラを介して、式が独自のセルに戻ると、循環参照に遭遇することがよくあります。誤って円形の参照を作成した場合、Excelは通常、アラートでフラグを立てます。
Excelウィンドウの下部にあるステータスバーを見ると、これをすばやく確認できます。セルアドレスを備えた左下隅にcircular Referencesが表示されている場合は、修正する必要がある円形の参照があります。
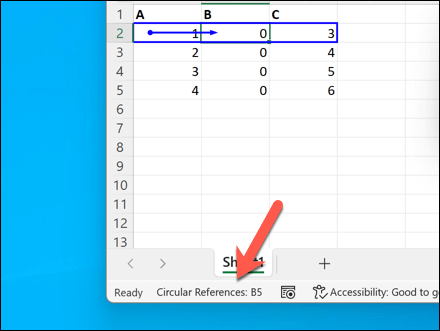
そのアドレスに移動して問題を修正し、ワークシートのいずれにもエラーが表示されないまでステータスバーを確認します。
Excelには、円形の参照を追跡するのに役立つ組み込みツールもあります。これらの手順を使用してそれらを見つけることができます。
それらを使用しようとしていない場合、Excelの循環参照は、しばしば誤った、実行できない計算につながります。ただし、問題のあるセル(またはセル)を原因とする場合、それらを削除することは簡単なプロセスです。.
これを行う方法は、スプレッドシートがどのように機能するかによって異なります。問題をバイパスする良い方法は、式でセルをコピーし、最終的な静的な結果に置き換えることです。これは理想的ではないかもしれませんが、別のフォーミュラの結果に依存する式が、その式の結果に依存しているフォーミュラが機能するときにエラーをバイパスすることができます。
円形の参照でセルを見つけることから始めます。これは、通常、エラーメッセージ でフラグを立てることに優れています。選択すると、青い矢印が他のセルに表示されるのが表示されます。これは、修正する必要があるループを指摘しています。
次に、セルを右クリックして、コピー、を選択するか、キーボードでctrl + cを押します。コピーしたら、セルをもう一度右クリックして貼り付け>貼り付け値を選択するか、キーボードでctrl + alt + vを押します。
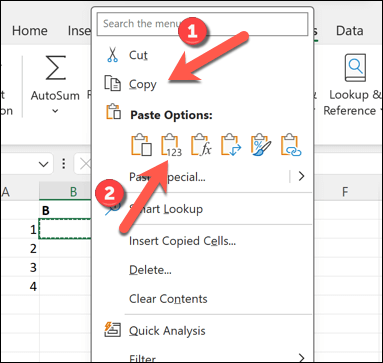
最終的な式を適切に計算するための他のセル参照についてこれらを繰り返します。
反復計算は、Excelの機能であり、一定数の回数を計算を実行できるようにします。自分自身を参照するために数式が必要になることを期待している場合は、エラーを表示せずに計算を実行できるように、反復的な計算を有効にすることをお勧めします。
この機能はデフォルトで無効になっています。これは、ほとんどのExcelユーザーにとって理想的な動作ではありません。ただし、反復計算に循環参照を意図的に使用している場合は、これらの手順を使用してこの機能を有効にする必要があります。
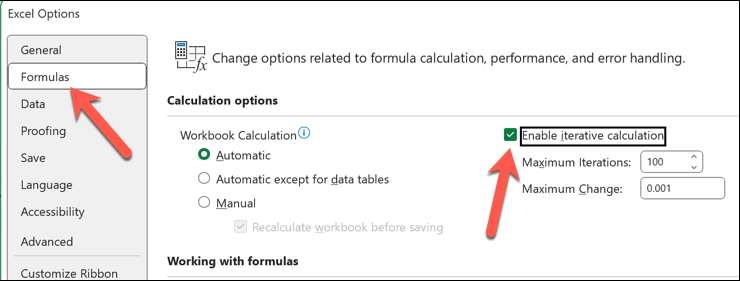
マイクロソフトのエラーの管理
Excelの循環参照は重要なエラーではありませんが、スプレッドシートが機能しないようにしてください になります。上記の手順を使用することにより、問題を追跡し、それを修正してスプレッドシートのエラーを修正し、式が最終結果を正常に計算できるようにすることができます。
#numエラー を含むExcelで出会うかもしれない他のエラーがたくさんあります。ただし、式エラーやデータの整合性を修正するためにデータを確認している限り、問題を修正できるはずです。
<! - コンテンツエンド1-> - >.