アプリ、ゲーム、またはファイルを起動しようとしていますが、「このファイルにはアプリが関連付けられていない」エラーを取得し続けていますか?このエラーは通常、PCに特定のファイルタイプを開くために必要なアプリがない場合に発生します。この問題が発生する他の理由があります。Windows11またはWindows 10コンピューターでこの問題を解決する方法を示します。
上記のエラーが表示される他のいくつかの理由は、アプリまたはゲームのショートカットが破損し、Windowsのシステムファイルが破損していること、PCに行ったシステムの変更が欠陥があることなどです。 wp-block-heading ">アプリまたはゲームショートカットを削除して再作成します
ショートカットを使用してアプリまたはゲームを起動しているときに上記のエラーが発生した場合、そのショートカットが破損する可能性があります。これは、ショートカットを破壊するウイルスやマルウェアなど、さまざまな理由で発生します。
現在のショートカットを削除して新しいショートカットを追加することで、それを回避できます。
c:\プログラムファイル
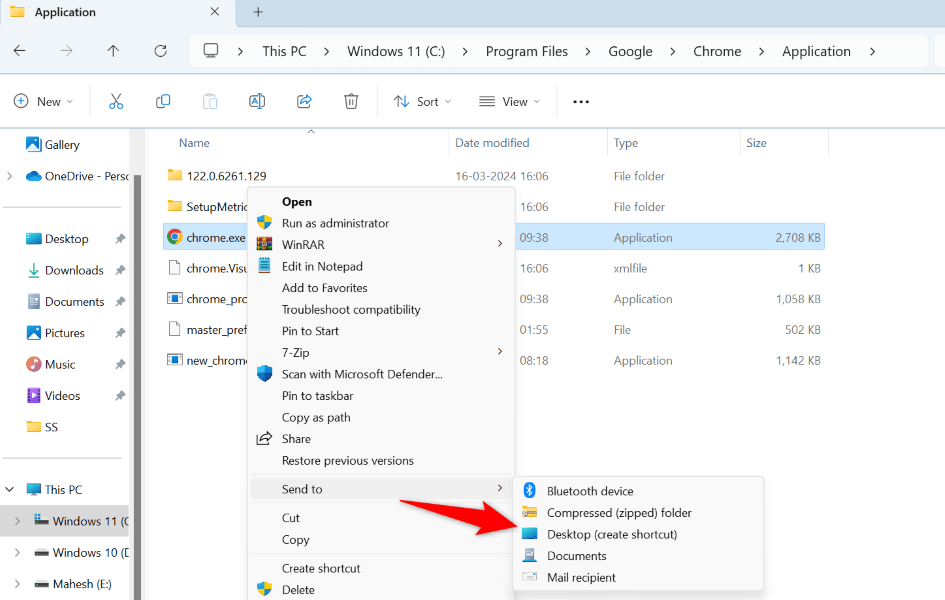
特定のファイルタイプを開くために必要なアプリがない場合があります。たとえば、PhotoshopアプリがPSDファイルを開くなどが必要です。この場合、ファイルにアクセスするために必要なアプリを取得すると、問題は解決されます。
最初に、次のようにファイルのタイプを見つけます:
.
特定のファイルタイプを開くためにアプリが必要な場合は、Googleでファイルの拡張機能を検索すると、ファイルを開くことができるアプリが見つかります。これらのアプリのいずれかをダウンロードしてインストールしてから、次のことを行います。
ファイルタイプのデフォルトアプリを設定<
使用する別の修正は、開こうとしているファイルタイプのデフォルトアプリを設定します です。たとえば、mp3ファイルを起動しようとしている場合は、mp3ファイルのデフォルトアプリとしてメディアプレーヤーを設定します。これにより、Windows
でファイルを開くアプリケーションがWindows 11
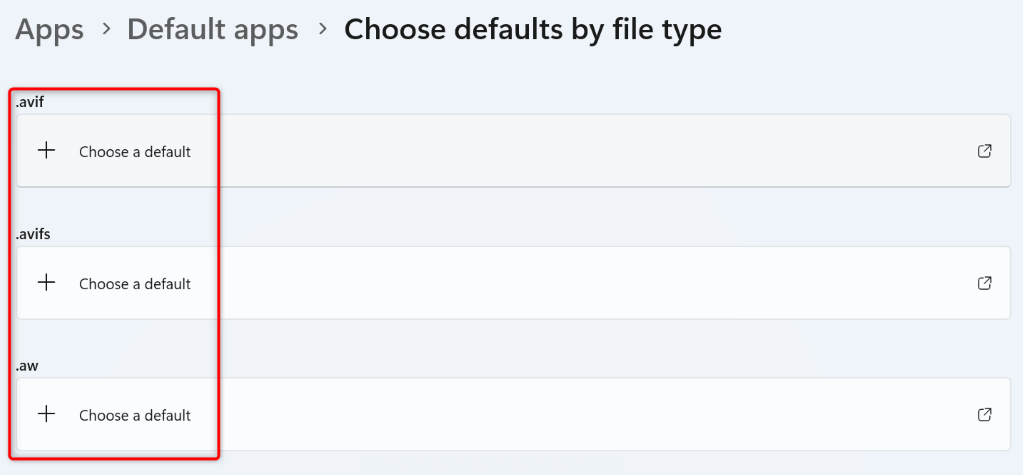
on Windows 10
.
必要なアプリを既にインストールしているが、ファイルがまだ開いていない場合、インストールされているアプリに欠陥がある可能性があります。この場合、アプリを修理して、アプリが機能するかどうかを確認します。問題が続く場合は、取り除く >をPCにアプリを再インストールします。 >
Windows 11と10の両方に、アプリを修復するオプションが含まれています。このオプションを使用して、アプリの問題を修正できるかどうかを確認します。
Windows 11の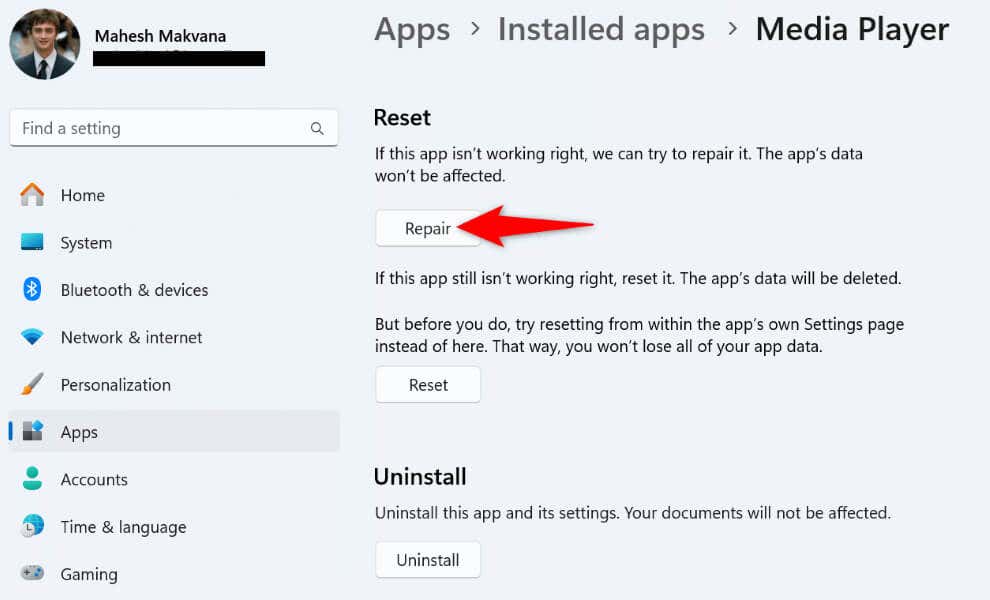 Windows 10の
Windows 10の
Windowsがアプリを修復できなかった場合は、アプリをアンインストールして再インストールして問題を修正します。アプリの機能に応じて、アプリに保存されているデータを紛失した場合としない場合があります。
Windows 11の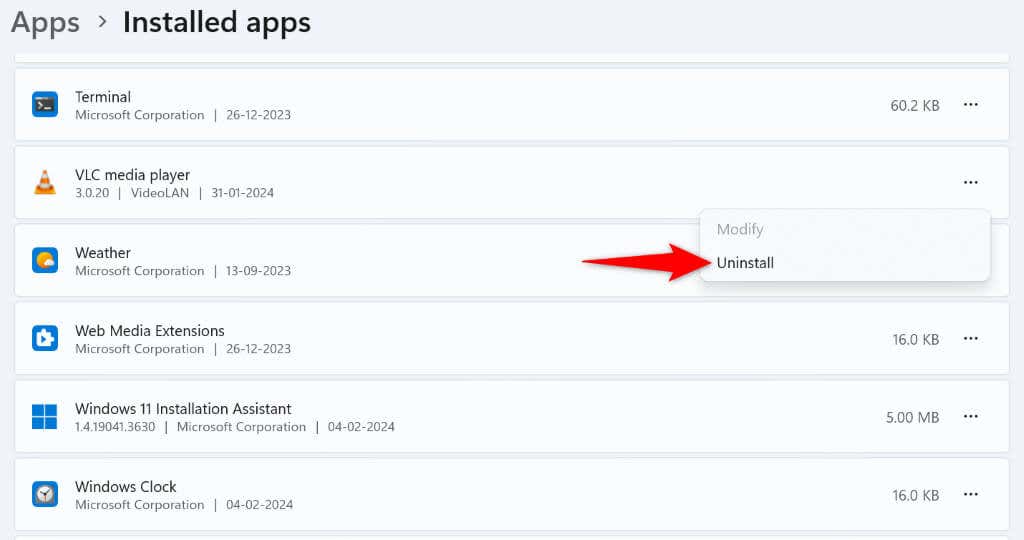
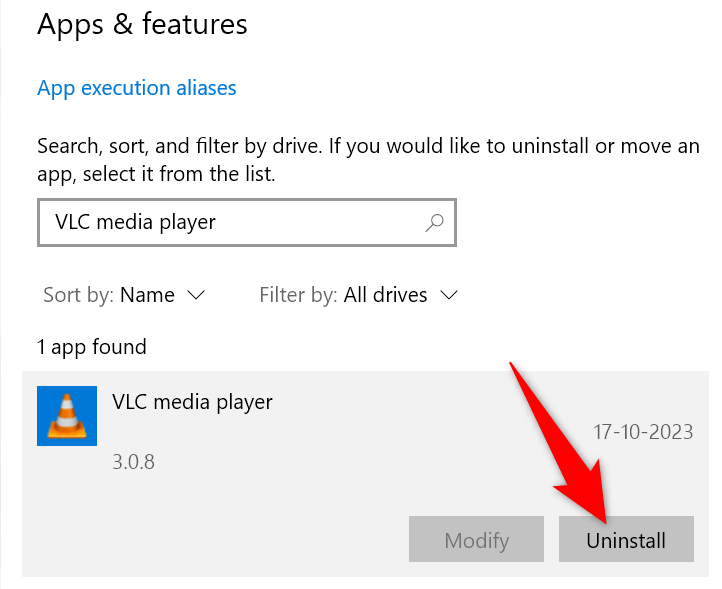
windows '破損したシステムファイルを修復
Windowsのコアオペレーティングファイルの破損により、特定のファイルタイプが起動しない場合があります。この場合、Windowsの組み込みシステムファイルチェッカー(SFC)ツールを使用してこれらの損傷したシステムファイルを修正します 。このツールは、破損したファイルを自動的に見つけて、それらのファイルを機能するファイルに置き換えます。
dism.exe/online/cleanup-image/restorehealth
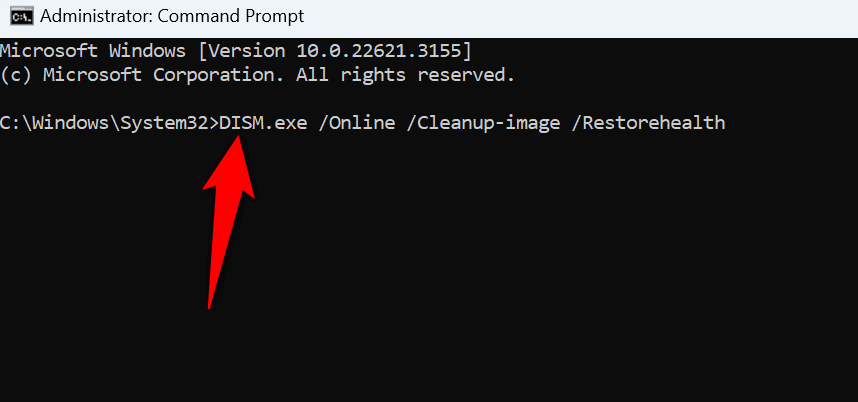
sfc /scannow
システム復元
問題が続く場合は、システムに対して行った最近の変更をロールバックしてください。これらの変更は、特定のファイルタイプに干渉している可能性があり、ファイルが起動しないようにします。
システムの変更を取り消すには組み込みシステムの復元ユーティリティを使用します
多くのアイテムは、特定のファイルタイプを開くことを妨げることができます Windows PCで。システムに必要なアプリの欠如であろうと、上記で概説した方法が問題を解決できるように、問題なくアクセスできるようにするのに役立ちます。ガイドがあなたを助けることを願っています。.
<! - コンテンツエンド1->.