プロジェクトやチームを管理するためのアプリは、カンバンボード から コラボレーションアプリケーション までたくさんあります。すでに Microsoft Office を使用している場合は、多くの組み込み機能を利用して、Outlook で自分自身やチームを整理することができます。
プロジェクトを計画するときに、メールを色分けしてメッセージをタスクに変えることができます。チームで作業する場合は、タスクを作成して割り当てたり、グループを設定したりできます。これらの機能を他の機能と併用する場合、Microsoft Outlook をプロジェクト管理ツールとして使用するためのいくつかの提案、ヒント、手順を次に示します。
受信メールを分類する
プロジェクトを管理するときに使用できる最もシンプルですが最も便利な機能の 1 つは、メールを色分けすることです。 Outlook カテゴリを設定したら、そのカテゴリを電子メールに割り当てて、受信トレイで目立つようにすることができます。さらに、必要に応じて、カテゴリを自動的に割り当てるルールを作成できます。
最も意味のあるカテゴリを作成できます。一部の提案には、プロジェクト、クライアント、または部門ごとのカテゴリが含まれています。
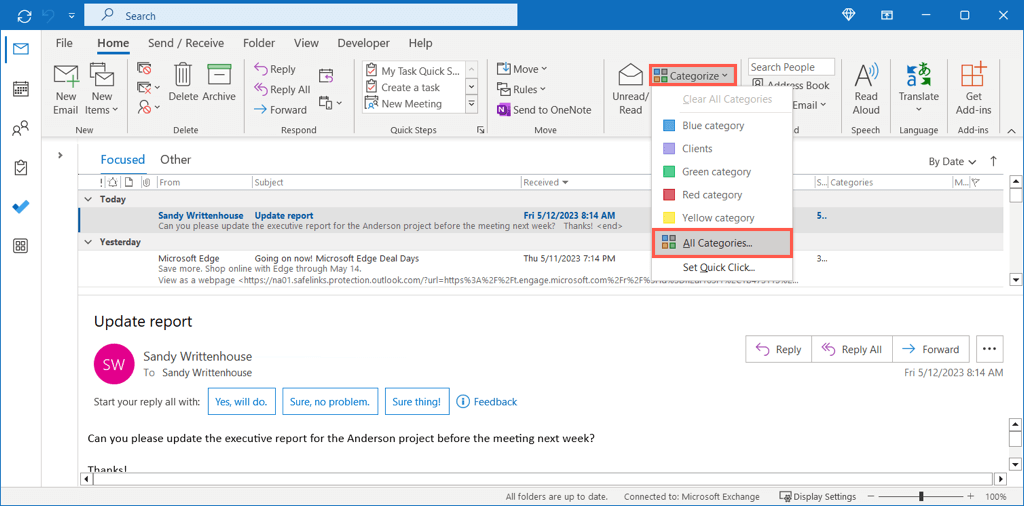
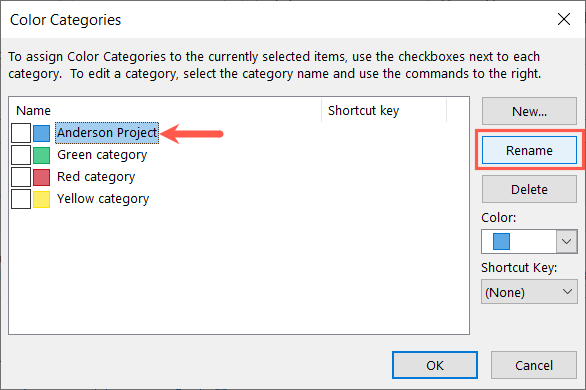
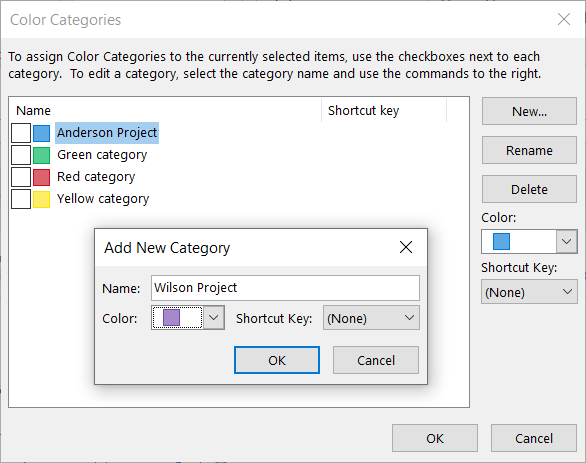
電子メールにカテゴリを割り当てるには、次のいずれかを実行します。
受信トレイのメールの横と、独自のウィンドウのメッセージの上にカテゴリが表示されます。
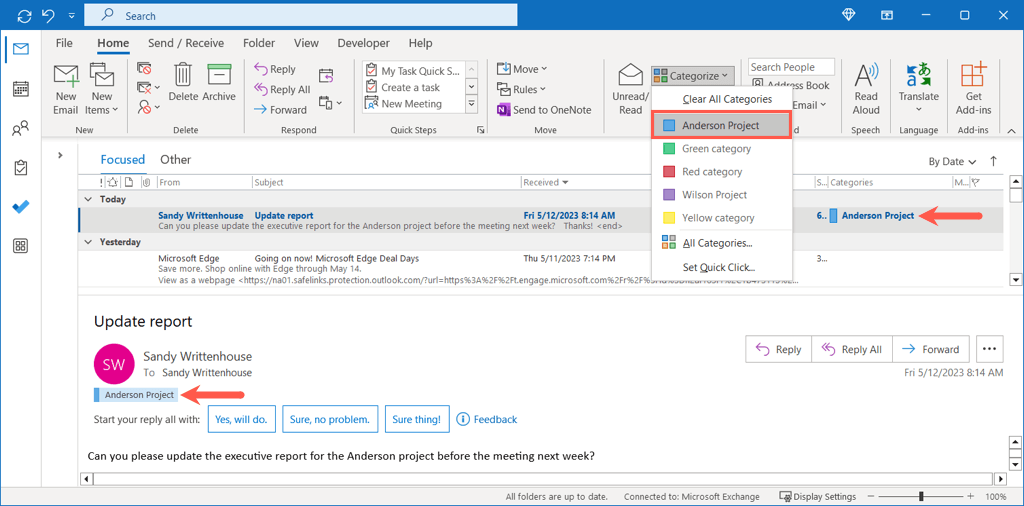
メールをタスクに変える
Outlook でプロジェクトを管理する特に便利な方法は、電子メールをタスクに変換することです。関係者のプロジェクトのステータスを更新したり、チーム メンバーにドキュメントを送信したりするリクエストを受け取る場合があります。そのメッセージをタスク リストに追加すると、すぐに完了できるようになります。.
電子メールをすぐにタスクにするには、次のいずれかを実行します:
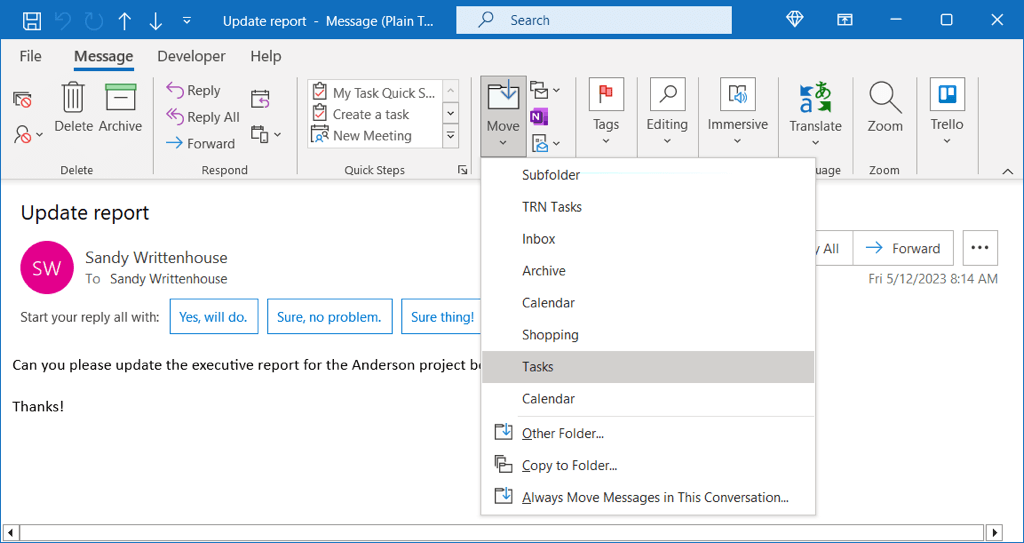
メールをタスクに変換するときの追加オプションについては、代わりに次の方法を使用できます。
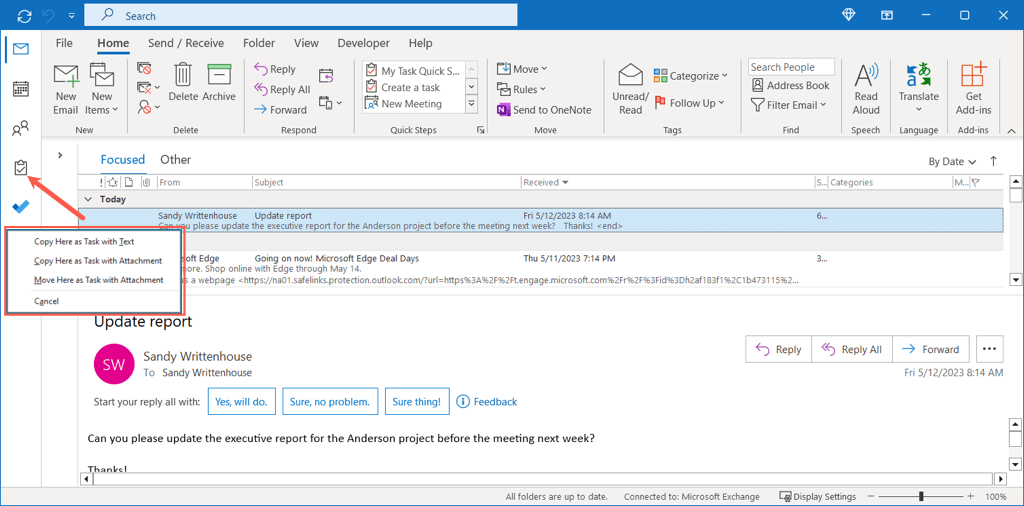
その後、いつでも Outlook のタスク アイコンを選択して、To Do リストを表示できます。
タスクの作成と割り当て
電子メールを自分用の ToDo に変えるだけでなく、Outlook でタスクを作成して割り当てることもできます。これは、自分でタスクに取り組むのではなくタスクを委任することにした場合、またはクリックするだけで送信できるタスクのステータス レポートを受け取りたい場合に便利です。
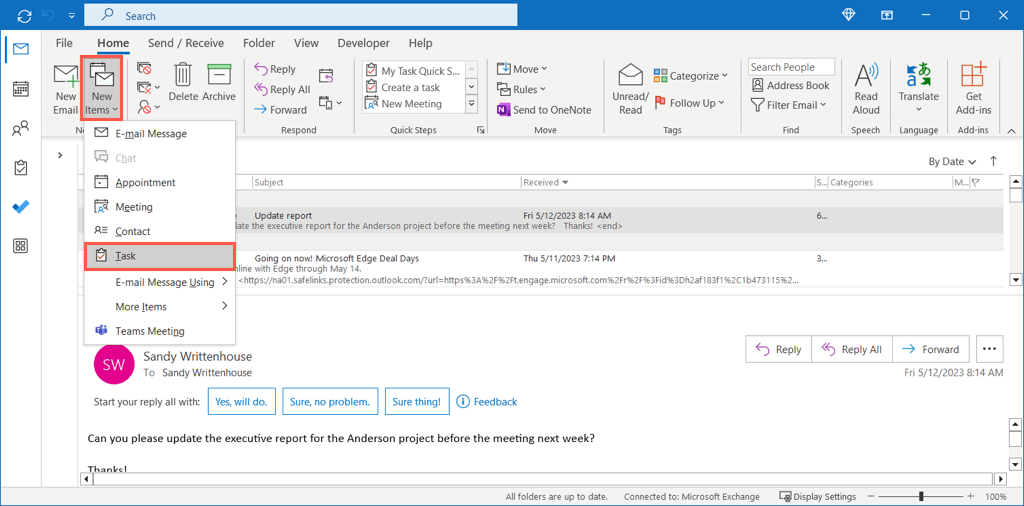
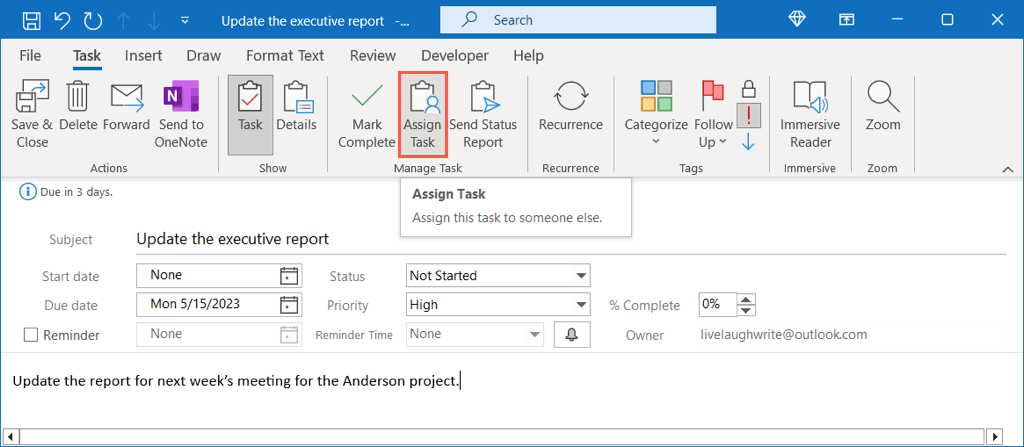
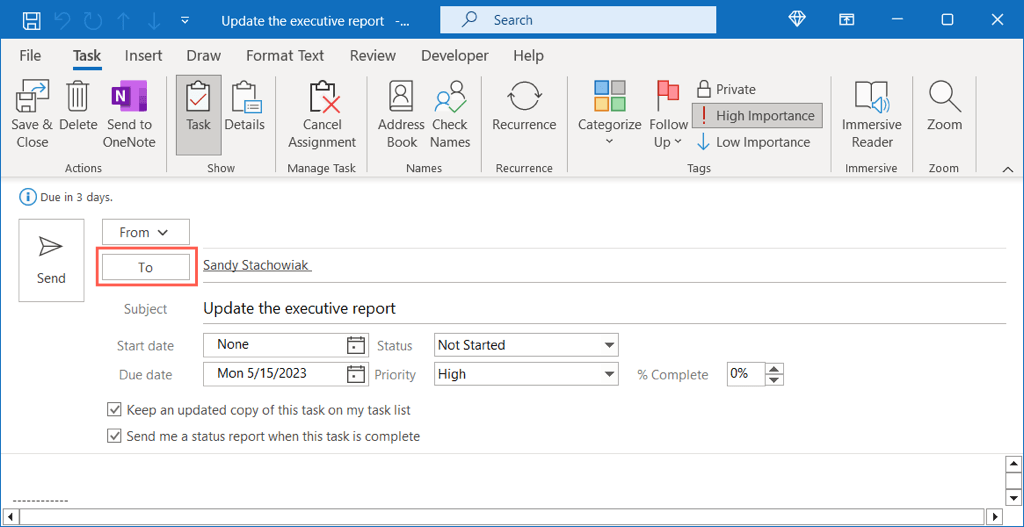
- .
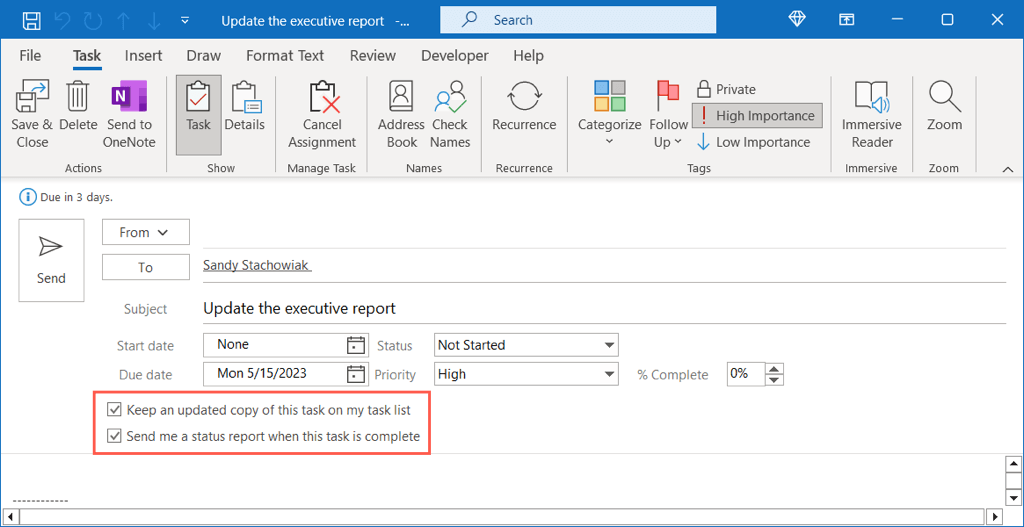
電子メールでタスクを受信したら、それを自分のタスク リストに追加するだけです。
タスクの進行中に、タスクの ステータスフィールドと 完了率フィールドを使用でき、ステータス レポートの送信を選択できます。 [span>タスク] タブをクリックすると、最新のステータスが電子メールで提供されます。
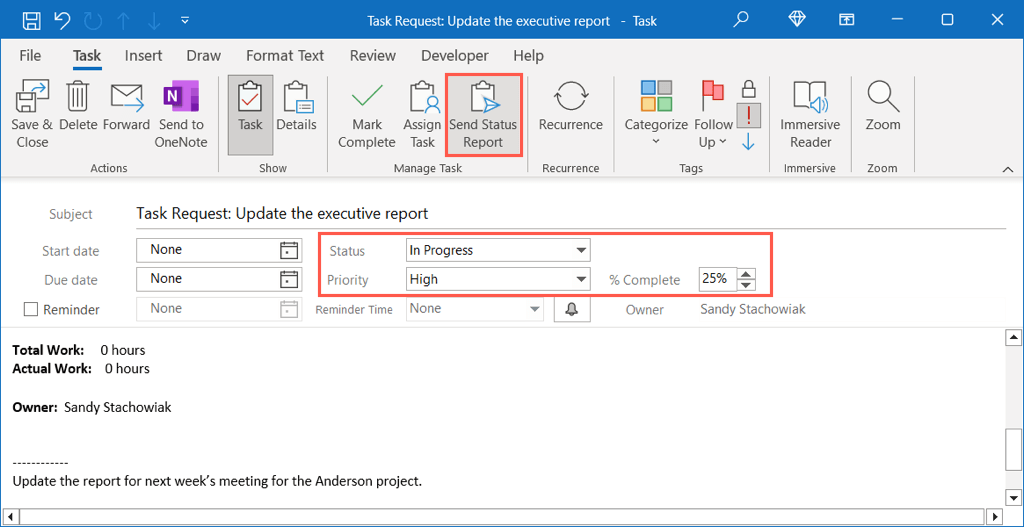
連絡先グループを設定する
チーム、配布リストの作成 、または連絡先グループで作業している場合は、時間を節約できます。すべてのチーム メンバーをメール、カレンダー イベント、またはタスクに追加するのではなく、グループを追加するだけです。
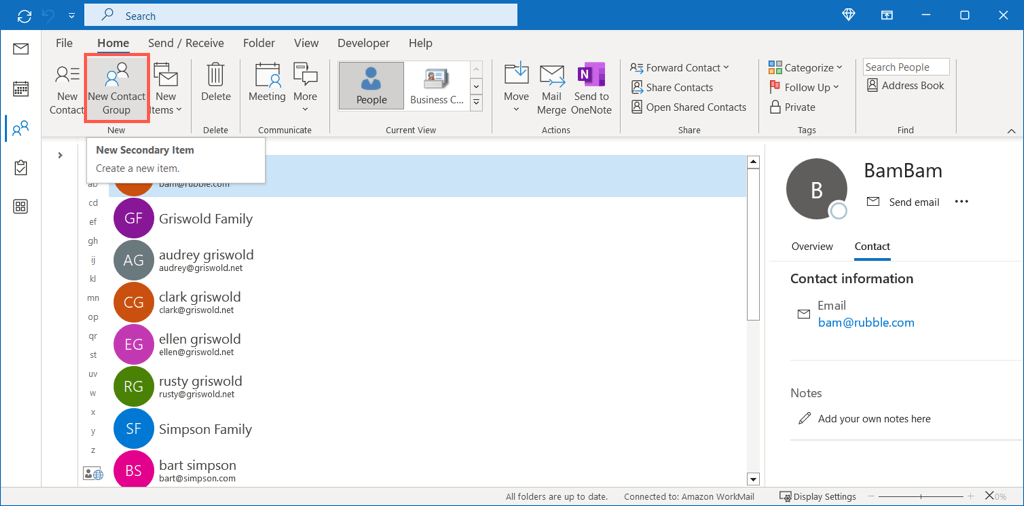
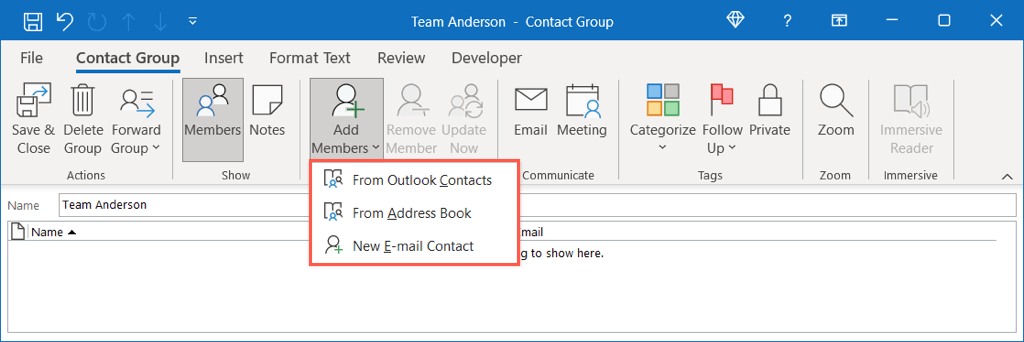
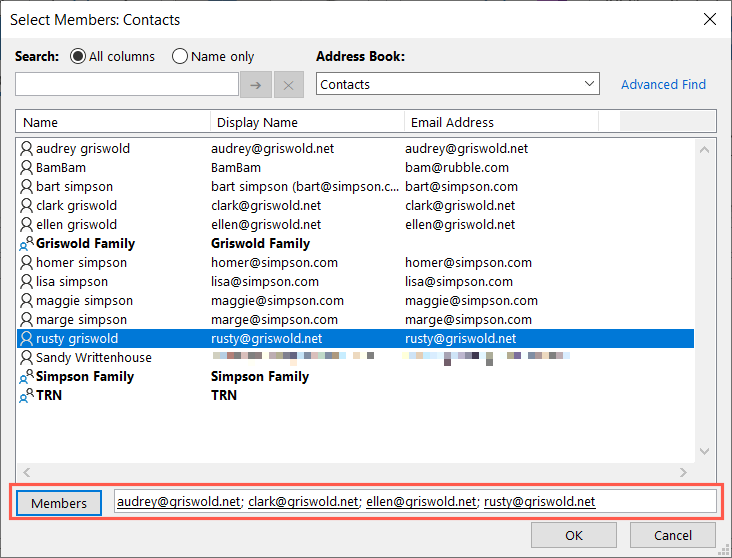
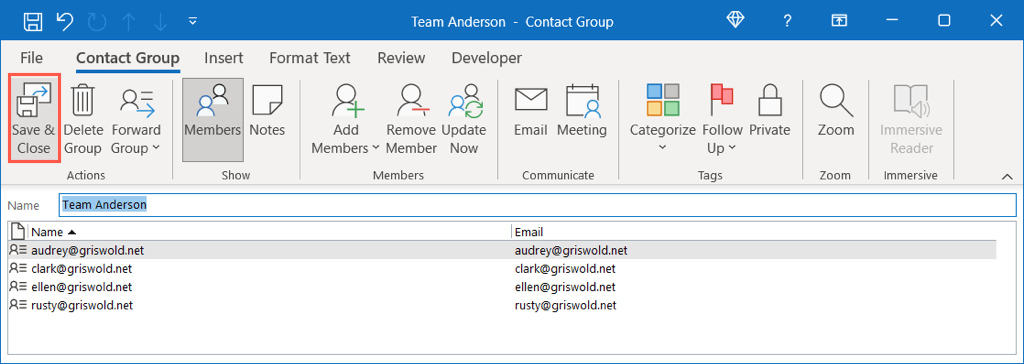
作成したグループをメールのアドレス行に使用したり、イベントの招待者として使用するには、グループ名の入力を開始して候補からグループを選択するか、Toボタンを使用してグループを見つけます。をクリックしてグループを選択します。
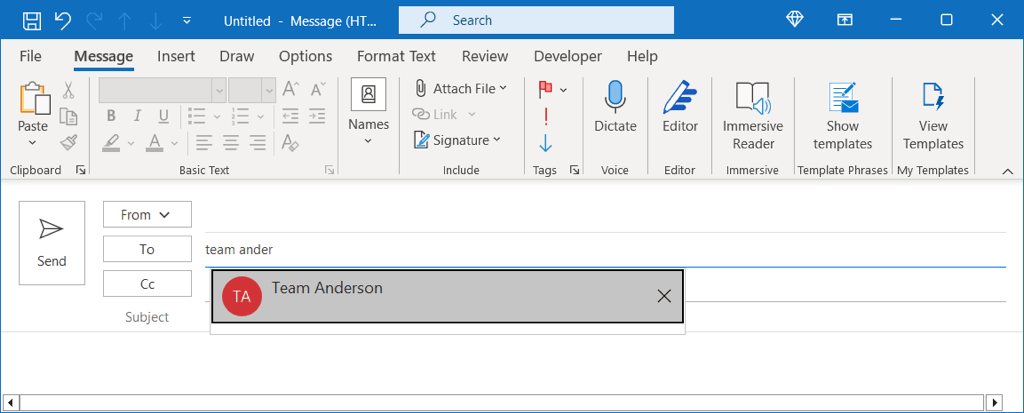
カレンダーを共有する
Outlook で特定のグループのカレンダーを設定する も可能ですが、単純に 自分のカレンダーを共有する にすることもできます。これは、プロジェクトのバックアップまたは共同マネージャーとして機能するチーム メンバーにとって役立ちます。
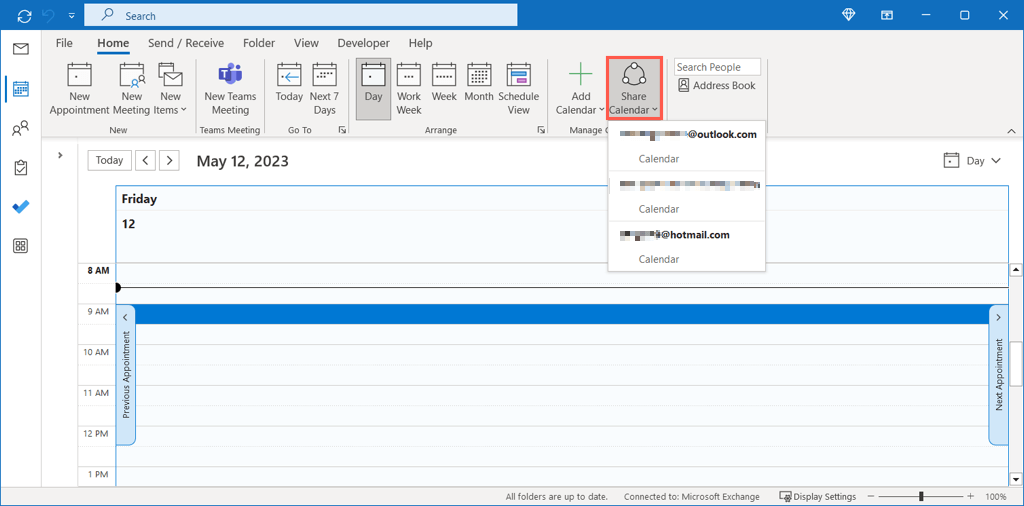
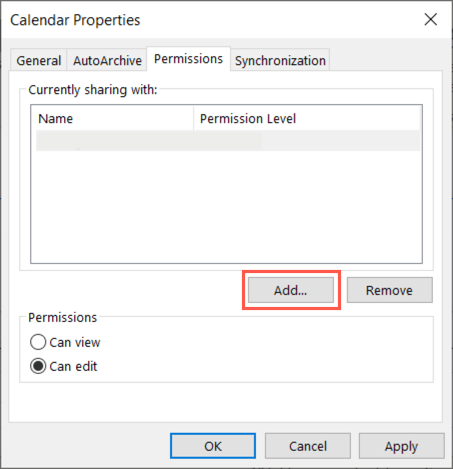
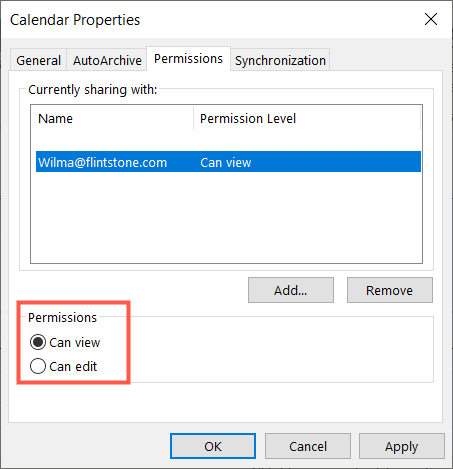
受信者には、あなたがカレンダーを共有していることを知らせるメールが届きます。 Outlook カレンダー リストであなたのカレンダーを表示することを承認できます。
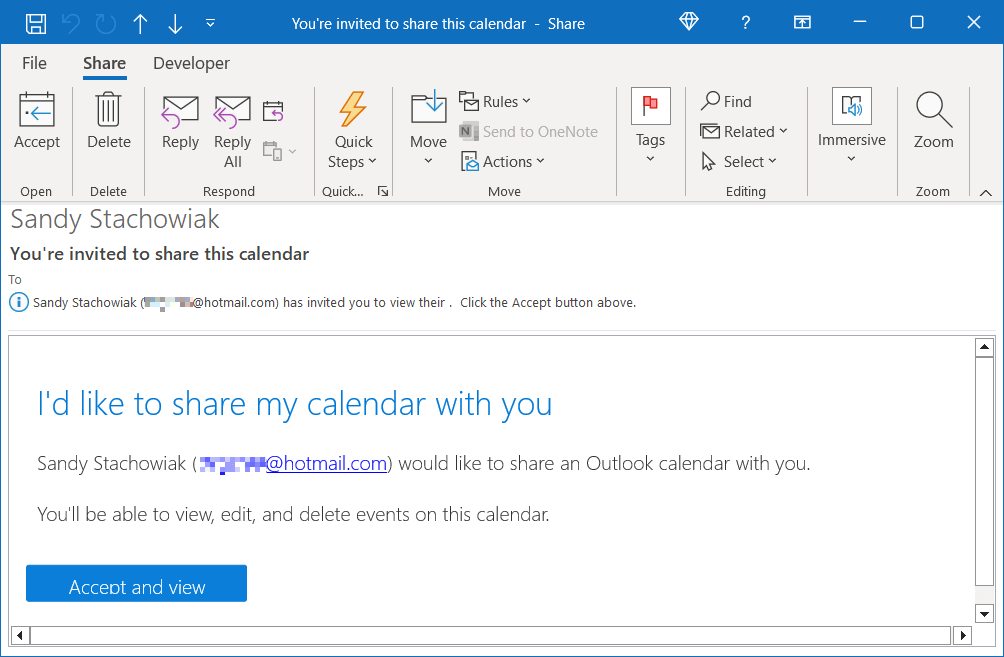
フォルダを管理する
Outlook のフォルダーは、コンピューターで使用しているフォルダーとまったく同じです。アイテムを整理する簡単な方法を提供します。プロジェクトまたはチームの Outlook フォルダーを管理するための優れた方法がいくつかあります。
受信トレイの左側にあるフォルダ ペインを開きます。アカウントが複数ある場合は、アカウントを展開して、そのアカウント内のすべてのフォルダーを表示できます。
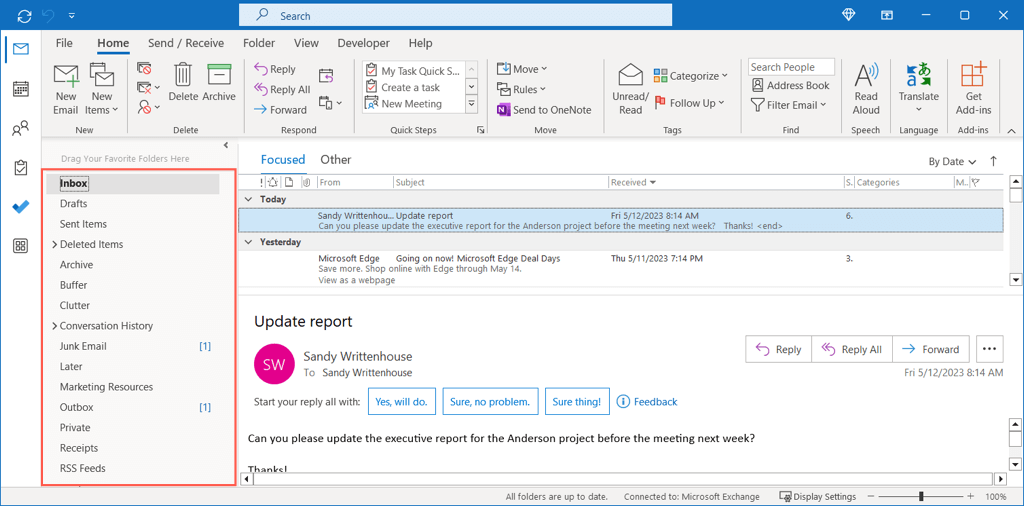
新しい親フォルダまたはサブフォルダを作成する
すべてを整理しておくために、プロジェクトごとに フォルダーを作成する 個、またはクライアントまたはチーム メンバーごとに 1 個を検討してください。
アカウントまたは現在のフォルダーを右クリックし、新しいフォルダーを選択し、名前を付けます。
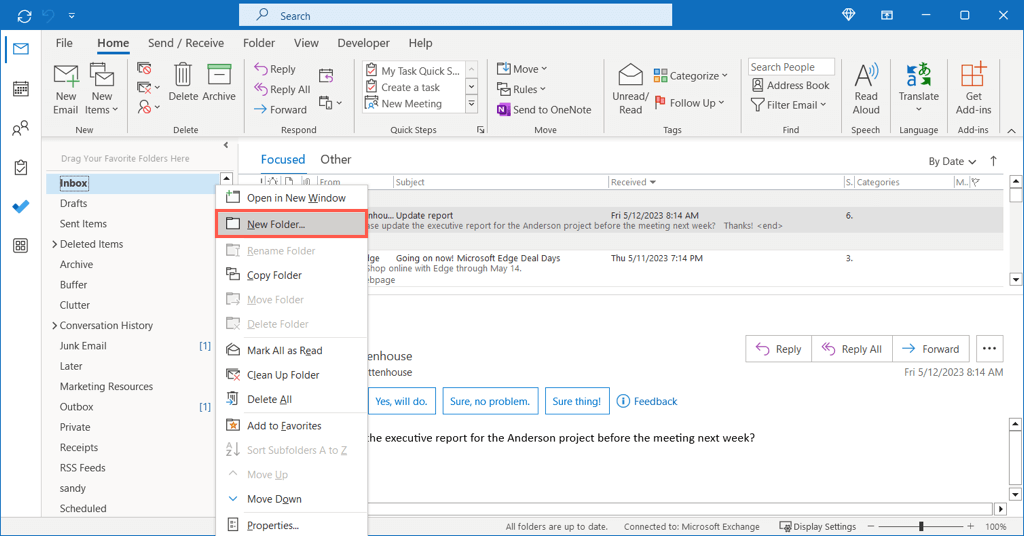
サブフォルダーを並べ替える
親フォルダーに多数のサブフォルダーがある場合、それらを並べ替えることで、必要なフォルダーをすぐに見つけることができます。親フォルダを右クリックし、サブフォルダを A から Z に並べ替えを選択します。
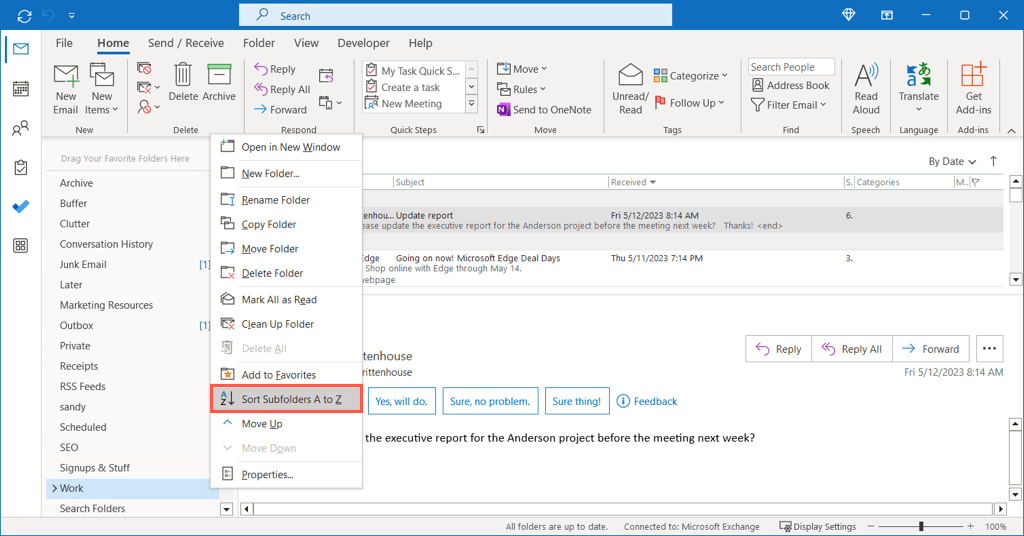
フォルダをお気に入りに追加する
お気に入りセクションは、フォルダー ペインの上部にあります。そのペインを折りたたむと、左側に沿ったバーにお気に入りが表示されます。どちらの方法でも、頻繁に使用するフォルダーにすばやくアクセスできます。
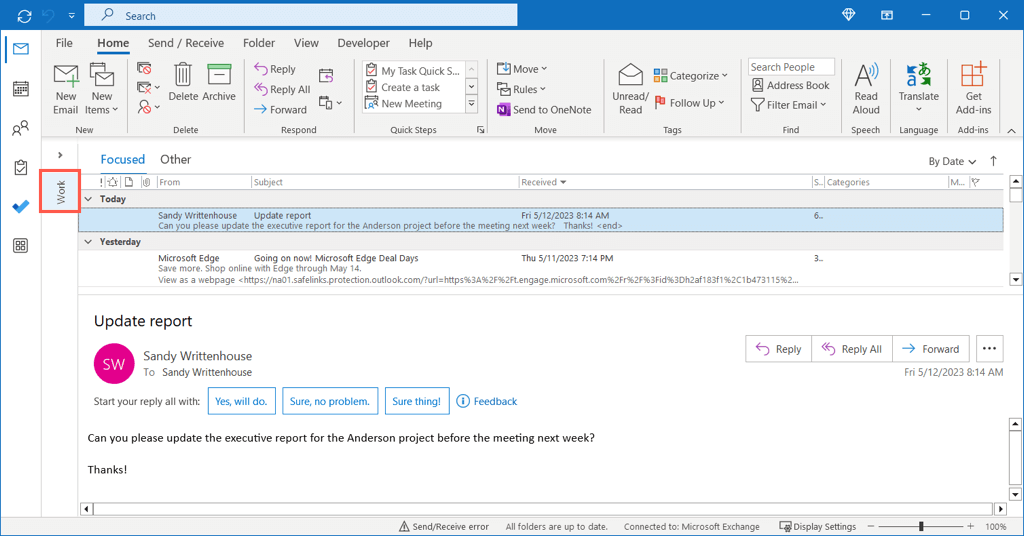
フォルダを右クリックして [お気に入りに追加] を選択するか、フォルダをフォルダ ペインの上部にある [お気に入り] セクションにドラッグします。
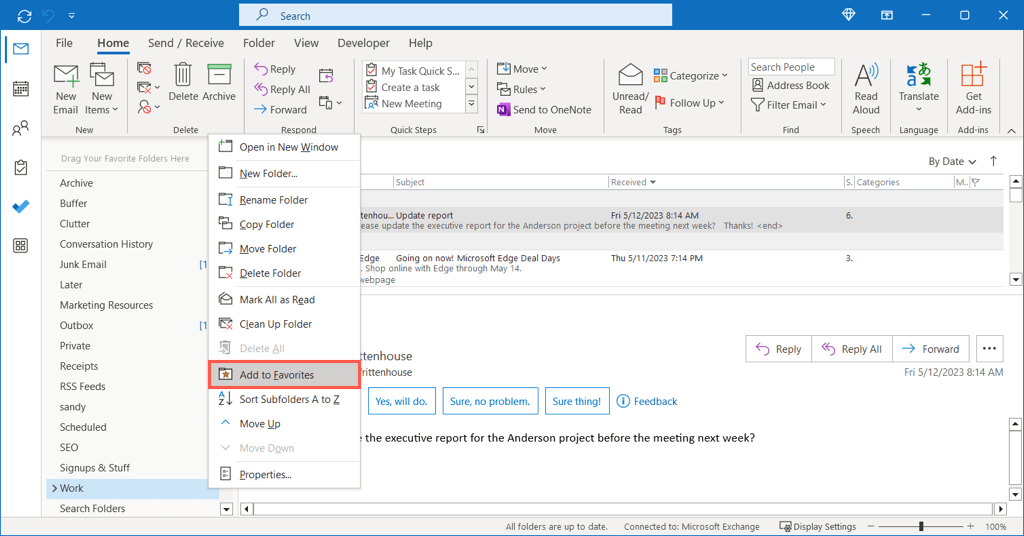
未読アイテムの数を表示する
フォルダの未読アイテムの合計数を、ペイン内のそのフォルダに直接表示できます。これは、メールをフォルダーに自動的に送信する場合に、新しいメッセージをすぐに見つけることができるため便利です。.
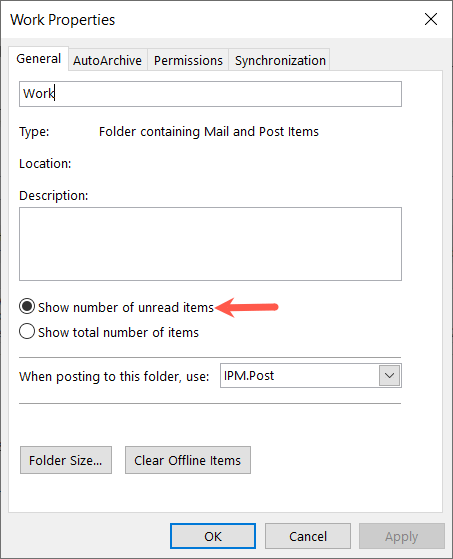
すべてのアイテムを表示したい場合は、代わりに アイテムの合計数を表示を選択してください。
一般的なアクションを自動化する
前述したように、Outlook では自動アクションを実行できます。これには、メールをフォルダ メッセージの転送 に移動したり、アイテムに重要度をマークしたりすることが含まれます。これらはそれぞれ、受信トレイを常に把握するのに役立つだけでなく、プロジェクトやチームにも役立ちます。
Outlook ルールを作成する
Windows、Mac、Web 上の Outlook でルールを作成する に関する完全なガイドが用意されているので、ここではプロジェクト管理に役立つ 1 つの例を見てみましょう。前述のように、メールを自動的にフォルダーに移動できます。さらに、ルールを最初から作成するのではなく、受信したメールに基づいてルールを作成することもできます。
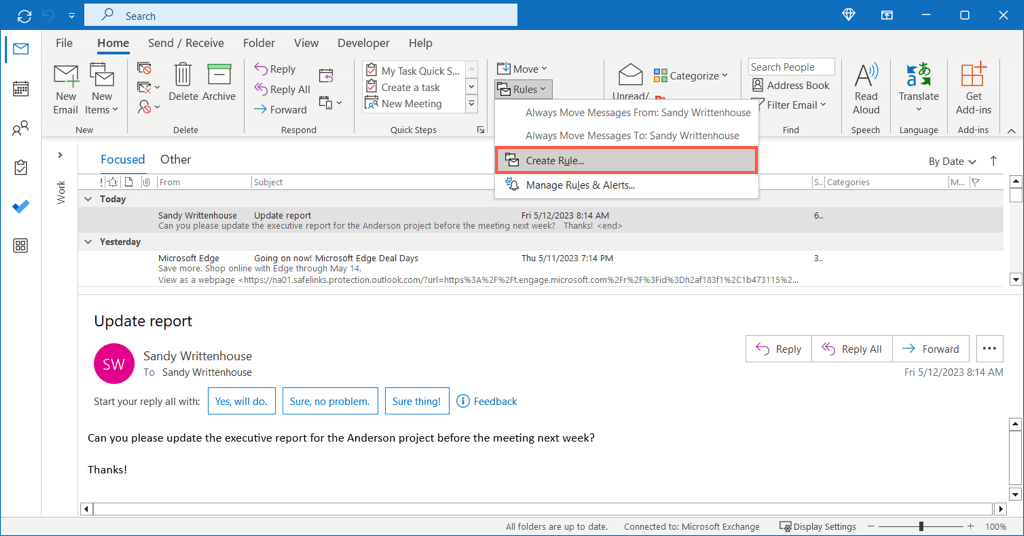
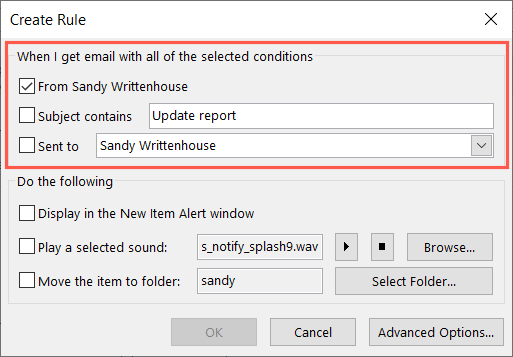
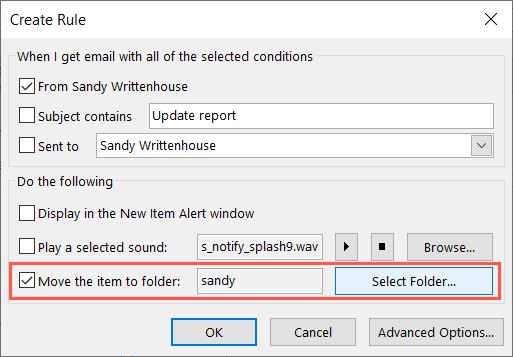
クイックステップを作成する
Outlook のもう 1 つの優れた自動化ツールは、クイック ステップと呼ばれます。クイック ステップを使用すると、ワンクリックで電子メールに対してアクションを実行できます。ご想像のとおり、これは大幅な時間の節約になります。
メールの移動、分類、転送などのクイック ステップを設定できます。例として、明日のフォローアップのために電子メールにフラグを付けるクイック ステップを設定します。.
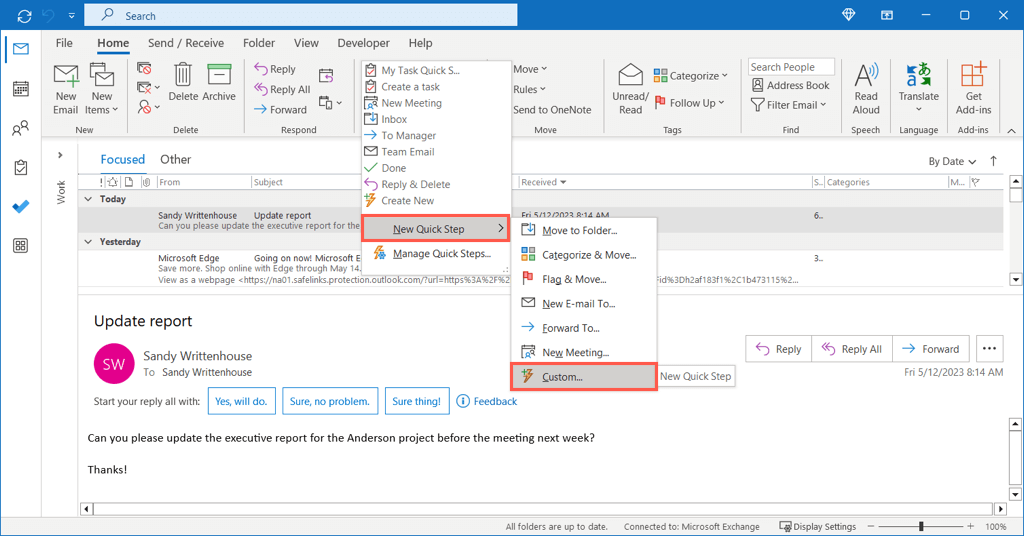
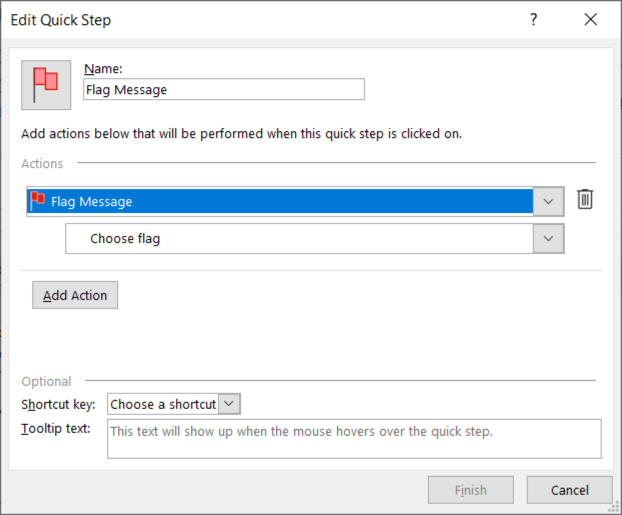
- その後のドロップダウン メニューで、[明日] を選択します。今日、来週、または必要に応じて、別のオプションを選択できます。
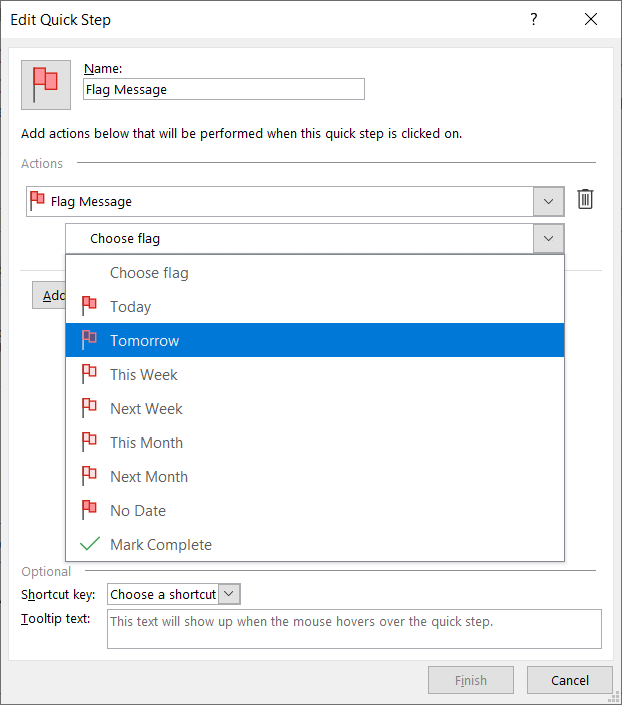
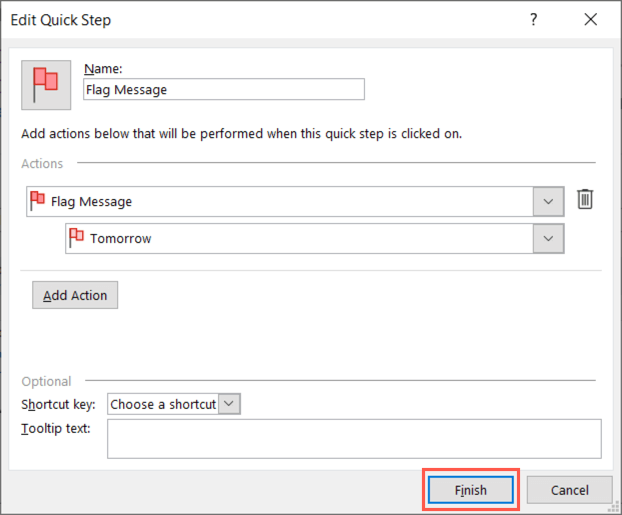
クイック ステップを使用するには、電子メールを選択し、ホームタブに移動して、クイック ステップボックスで選択するか、右クリックして に移動します。 >クイック ステップを選択し、ポップアウト メニューから選択します。
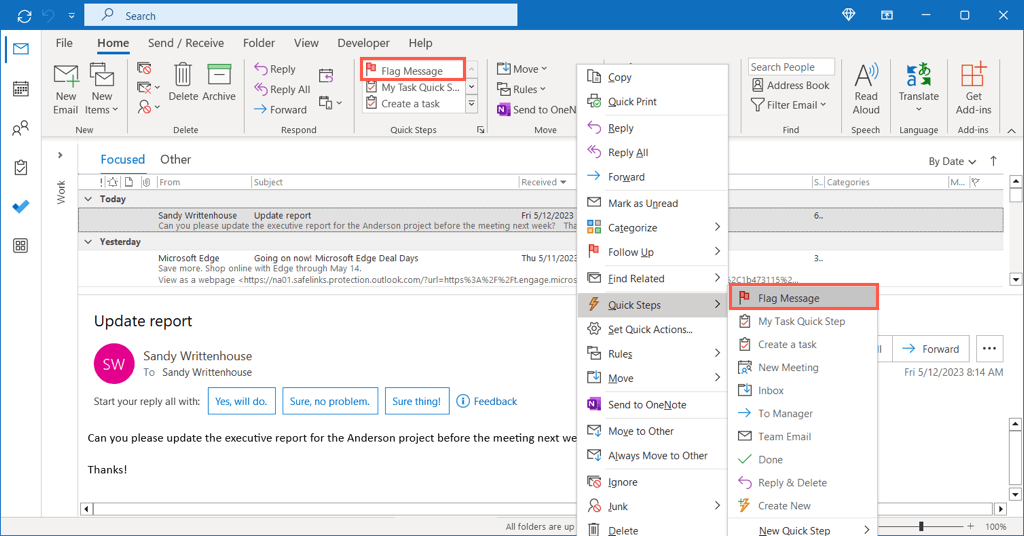
これで終わりです。ワンクリックで、明日フォローアップするようメールにフラグを付けました。
これらの提案が、次の新しいプロジェクト、さらには Outlook でのチームの管理に役立つことを願っています。さらに詳しくは、Microsoft Teams を Outlook に追加する方法 を参照して、会議に参加したりスケジュールを設定したりする簡単な方法をご覧ください。
.