Microsoft Windows Search Indexer (searchindexer.exe) は、Windows 検索 を強化する重要なプロセスです。これはコンピュータ上のファイルとフォルダにインデックスを作成し、その性質上、散発的に大量の CPU を消費します。ただし、CPU 使用率が長期間にわたって高い状態が続く場合は、対処が必要な根本的な問題があることを示している可能性があります。
このチュートリアルでは、Windows Search Indexer によって引き起こされる CPU とディスクの使用率の高さに対処する方法を、Windows 10 および 11 のさまざまな提案と解決策とともに示します。
Windows Search サービスを再起動します
まず、コンピュータの Windows Search を再起動することをお勧めします。これにより、軽微な技術的問題が解決され、searchindexer.exe プロセスによって引き起こされる高い CPU 使用率が削減されます。そのためには:
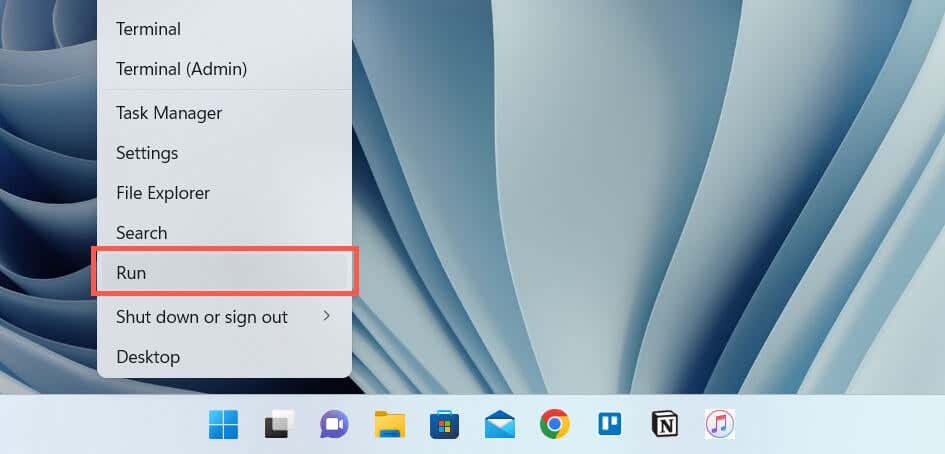
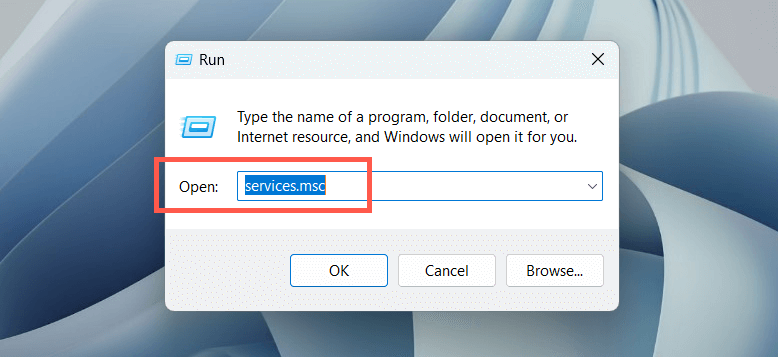
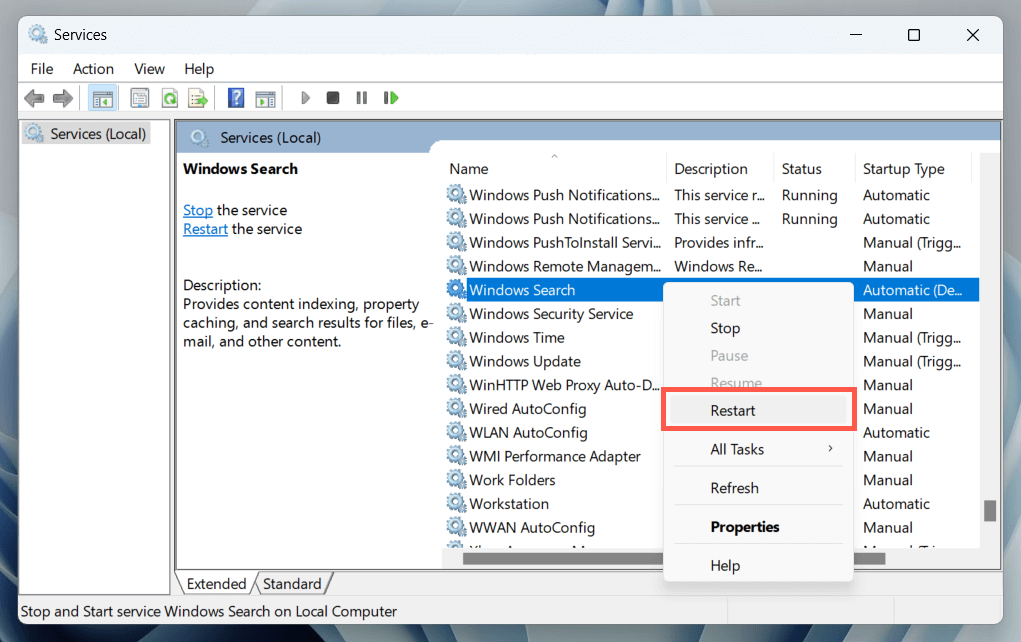
必要に応じて、Windows Searchをダブルクリックし、スタートアップの種類が 自動に設定されていることを確認します。 (開始の遅延)。
PC を再起動します
PC を再起動すると、システム関連のプロセスを妨げるその他のソフトウェア関連の異常が解消されます。作業内容を保存し、スタート メニューを開き、電源>再起動を選択します。それでも問題がなければ、残りの修正に進みます。
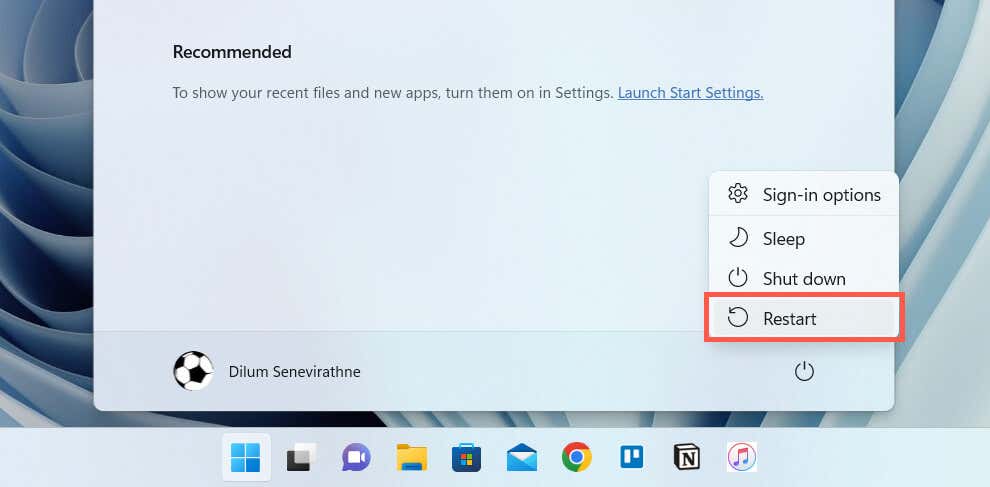
検索とインデックス作成のトラブルシューティングを実行する
Windows 11 および 10 には、Windows Search に関連する問題の診断と修正に役立つトラブルシューティング ツールが組み込まれています。実行するには:
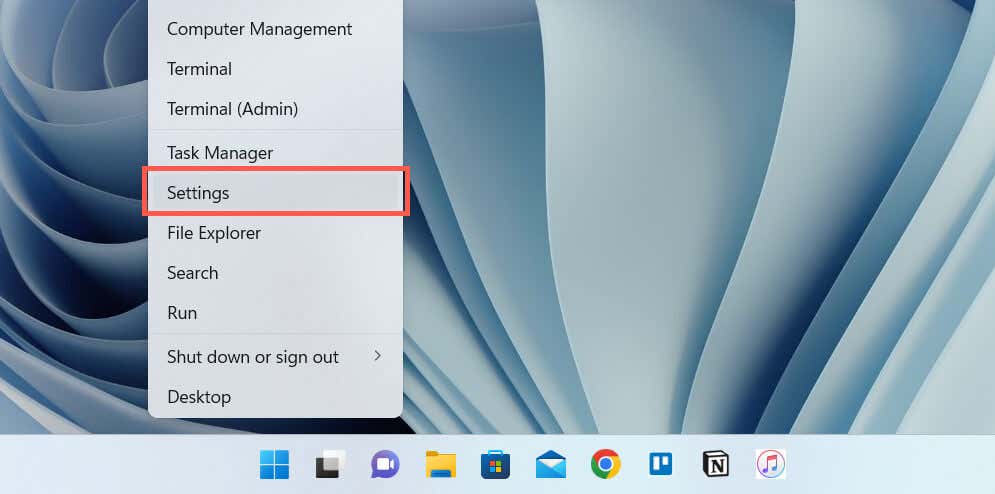
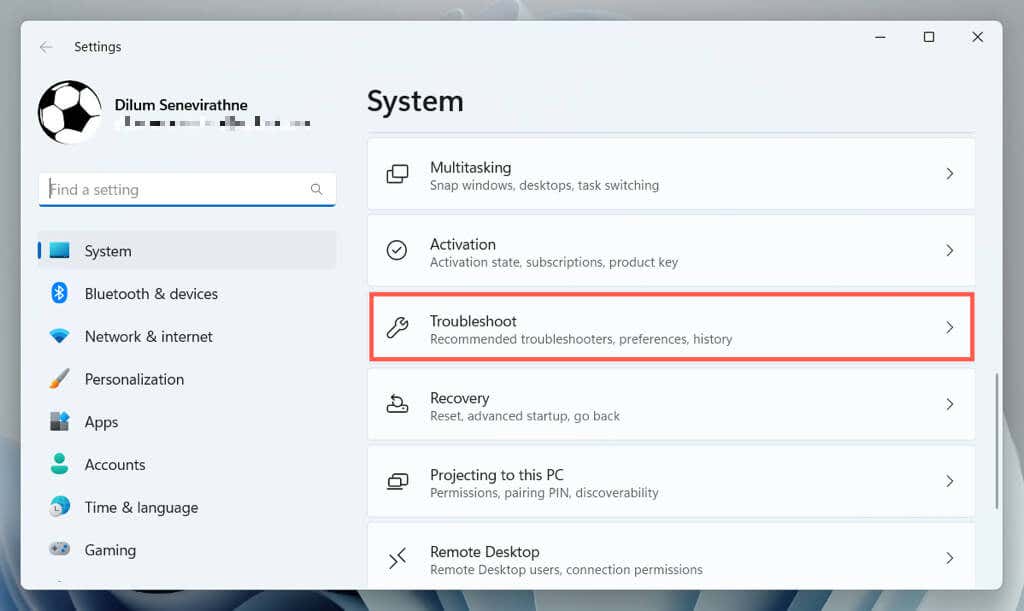
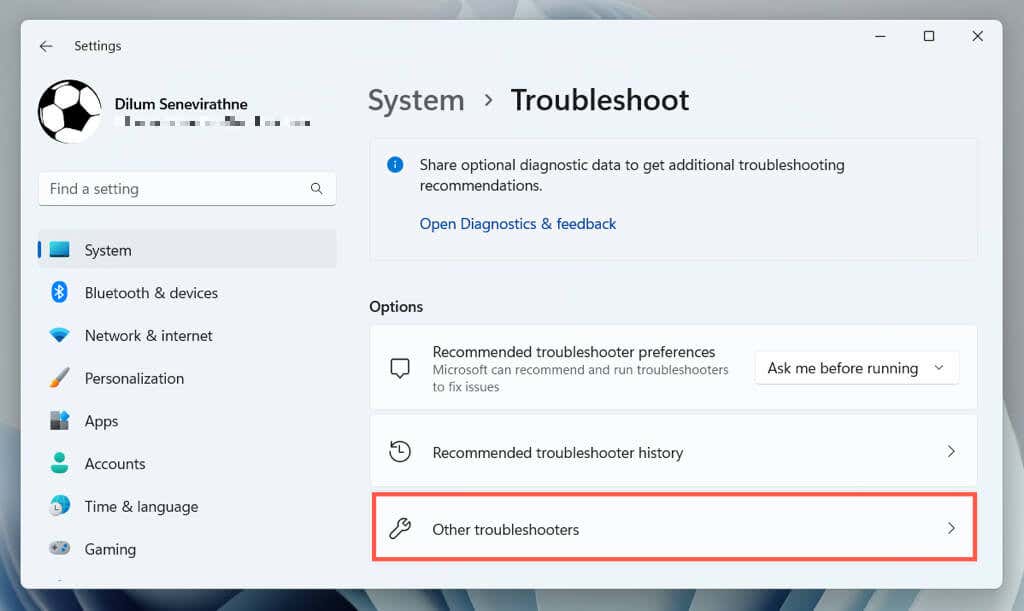
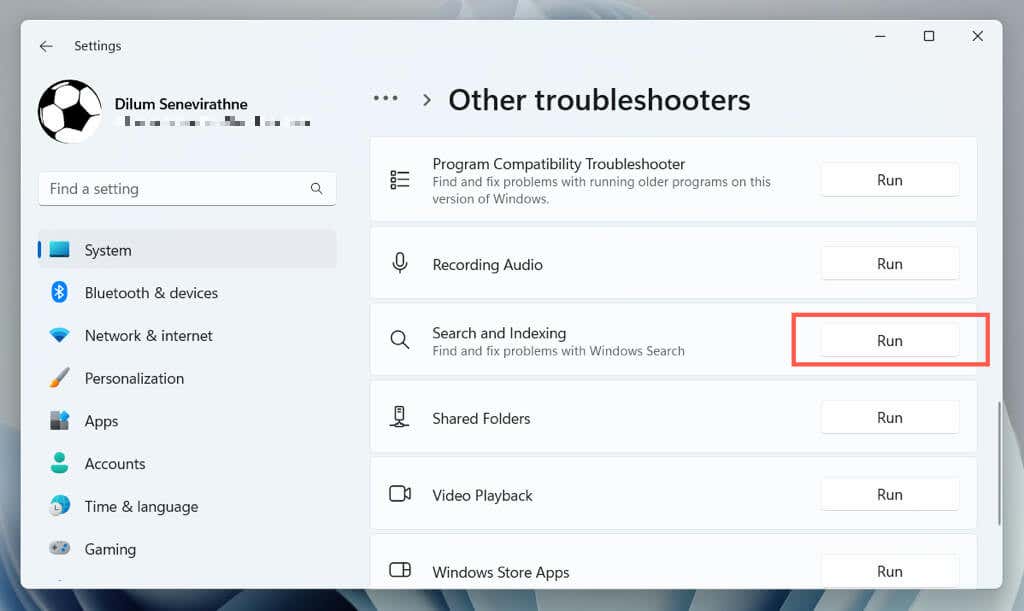
インデックスの再構築
Windows Search インデックス内の破損の問題は、多くの場合、関連プロセスの異常な動作につながります。 コントロールパネル のインデックス オプション コンソールを使用して、インデックスを最初から再構築します。
注: 検索インデックスの再構築には時間がかかり、手順中に CPU と HDD/SSD の使用率が高くなります。
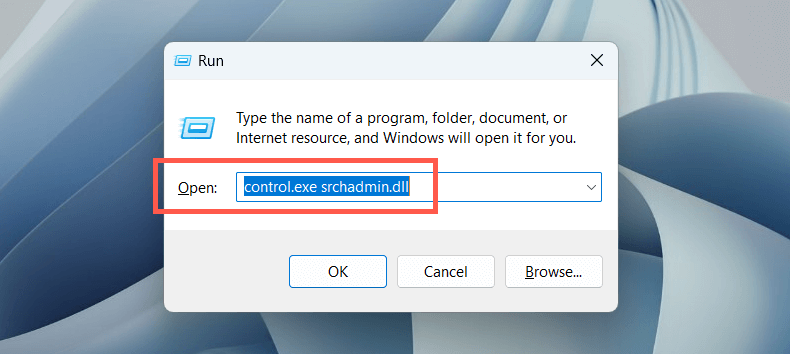
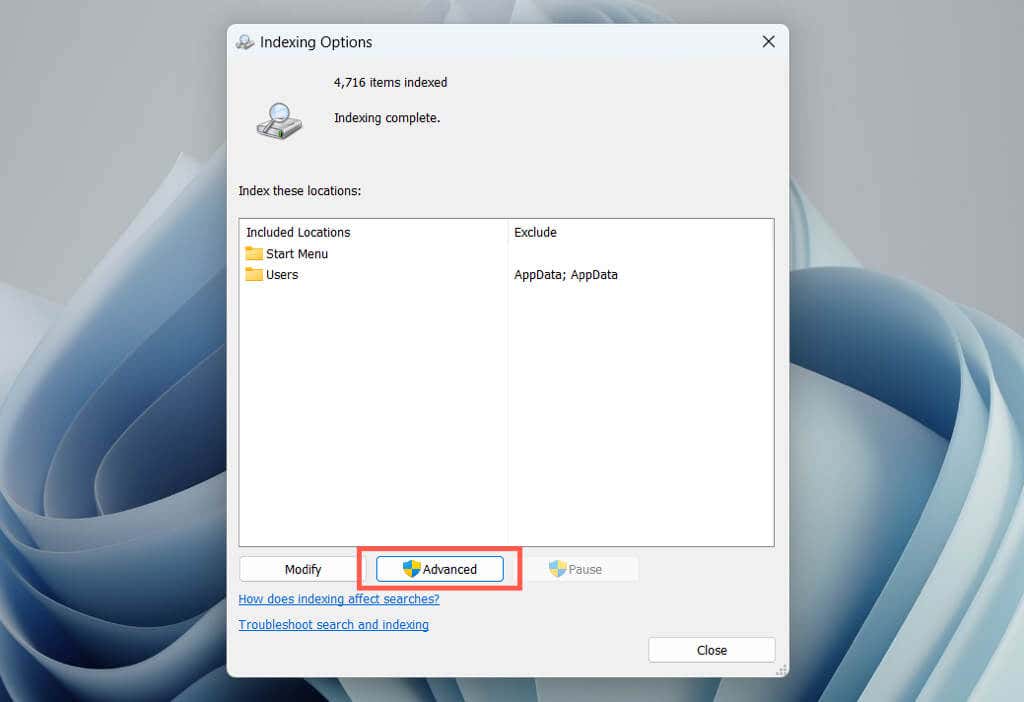
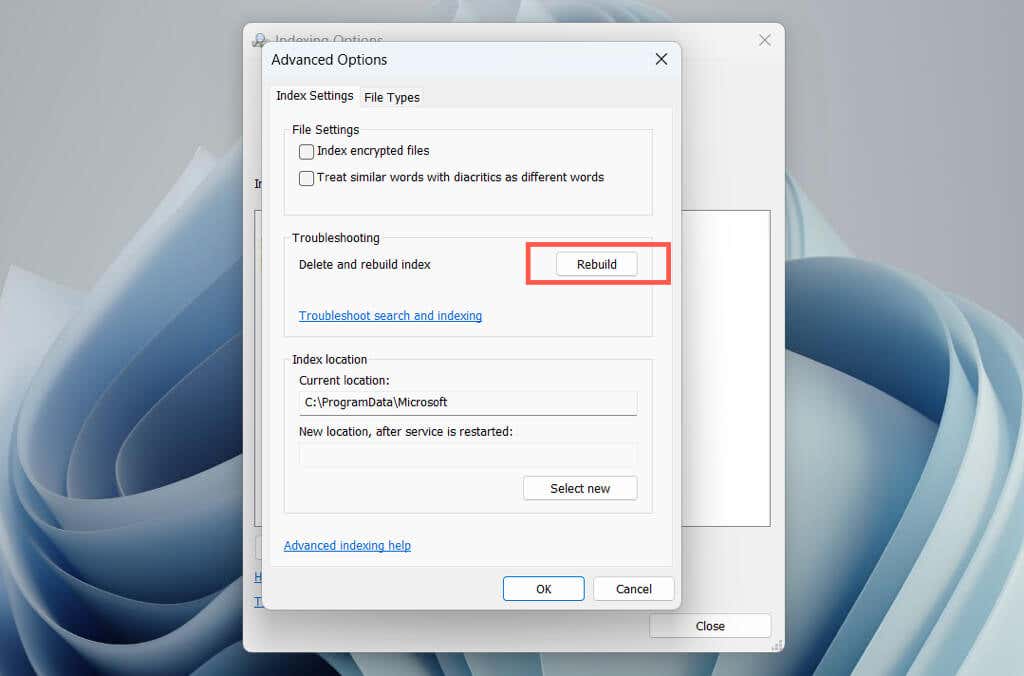
注: Windows Search に含めたくない場所を削除すると、searchindexer.exe プロセスの負荷が軽減されます。インデックス オプション コンソールの 変更ボタンを選択し、除外したいインデックス付けされた場所のチェックを外します。
Windows を更新する
最新のパッチとアップデートを適用して Windows オペレーティング システムを最新の状態に保つと、Windows Search Indexer プロセスでの CPU 使用率が高くなる問題の解決に役立ちます。これは、システムのパフォーマンス、セキュリティ、安定性の向上にも役立ちます。
Windows を更新するには、設定アプリを開き、Windows Updateを選択し、アップデートの確認を選択します。保留中のアップデートがある場合は、ダウンロードしてインストールを選択します。
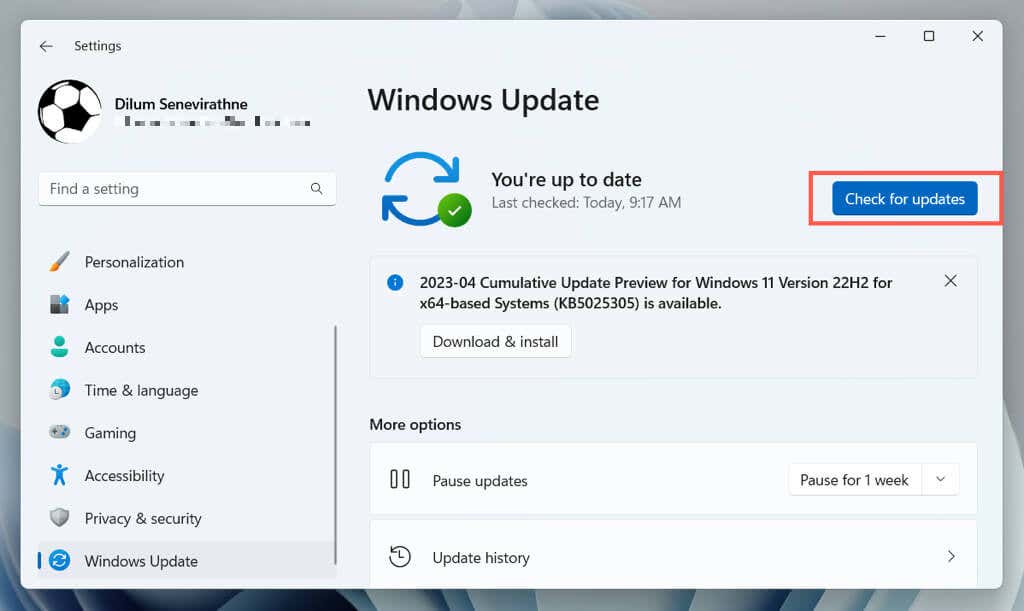
SFC スキャンを実行する
システム ファイル チェッカー (SFC) は、Windows Search Indexer の誤動作の原因となるシステム ファイル破損の問題の修正に役立つコマンド ライン ツールです。管理者特権の Windows PowerShell またはコマンド プロンプト コンソールを介して実行できます。方法は次のとおりです。
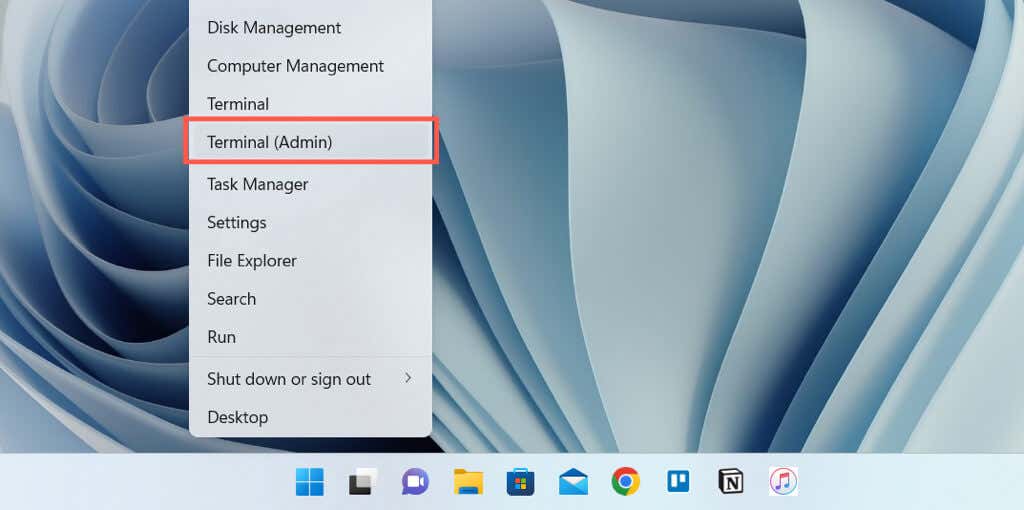
sfc/scannow
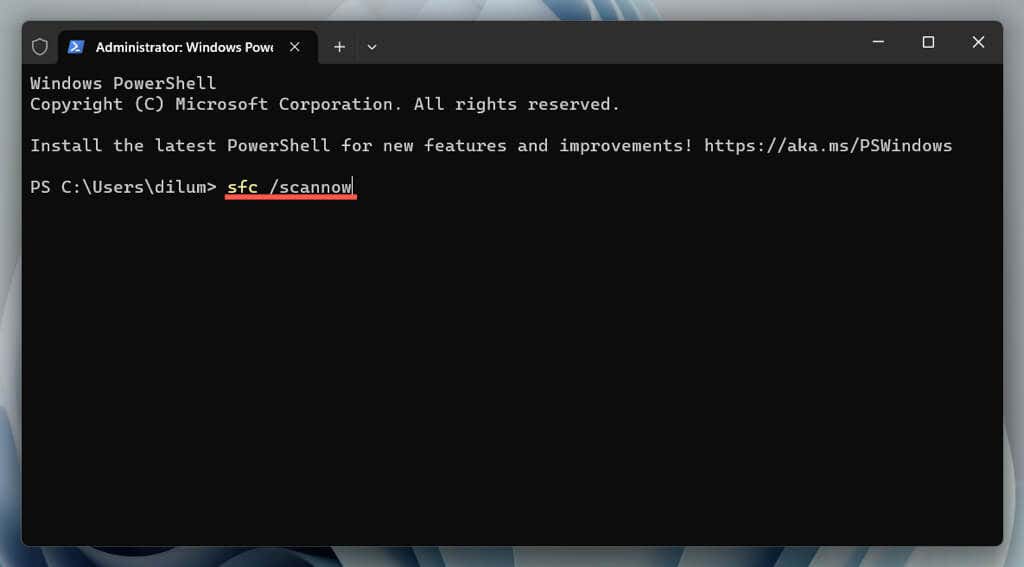
- システム ファイル チェッカーが Windows をスキャンして修正するまで待ちます。
DISM ツールを実行して Windows を修復する
次に、DISM (展開イメージのサービスと管理) ツールを実行して、オペレーティング システムの安定性に関する問題を解決します。管理者特権の Windows PowerShell またはコマンド プロンプト コンソールを再度開き、次のコマンドを実行するだけです。
DISM.exe /Online /Cleanup-Image /Restorehealth
クリーン ブートを実行する
Windows のクリーン ブート は、Windows Search Indexer との競合を引き起こしているサードパーティのアプリケーションまたはサービスを特定するのに役立ちます。そのためには:
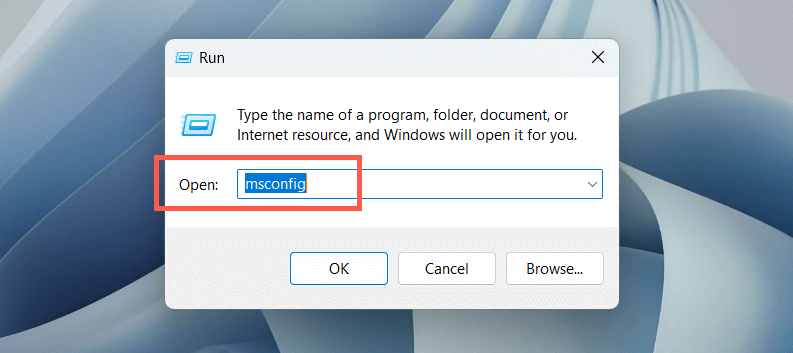
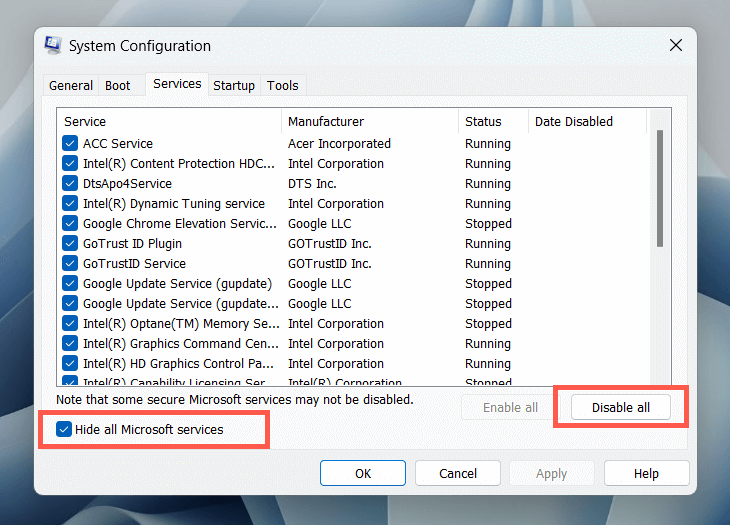
さらに、タスク マネージャーを開き、スタートアップタブから Microsoft 以外のログイン項目をすべて無効にして、問題が解決するかどうかを確認します。
マルウェアをチェックする
マルウェアが Windows Search Indexer をハイジャックし、CPU 使用率が高くなる可能性があります。システムの完全スキャンを実行して、悪意のあるソフトウェアを検出し、システムから削除します。そのためには:
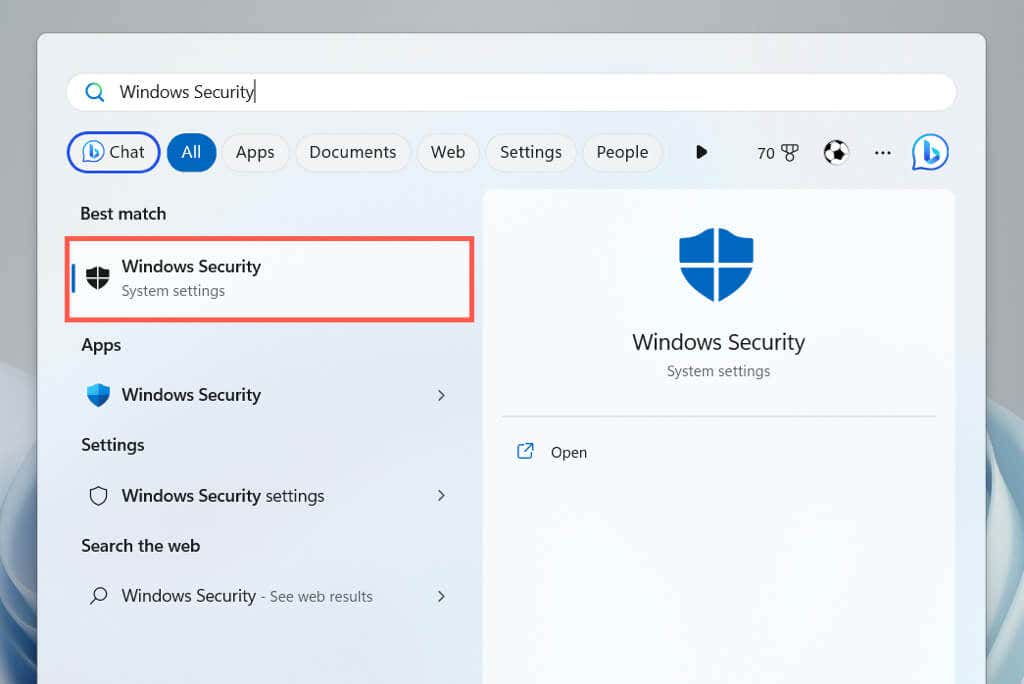
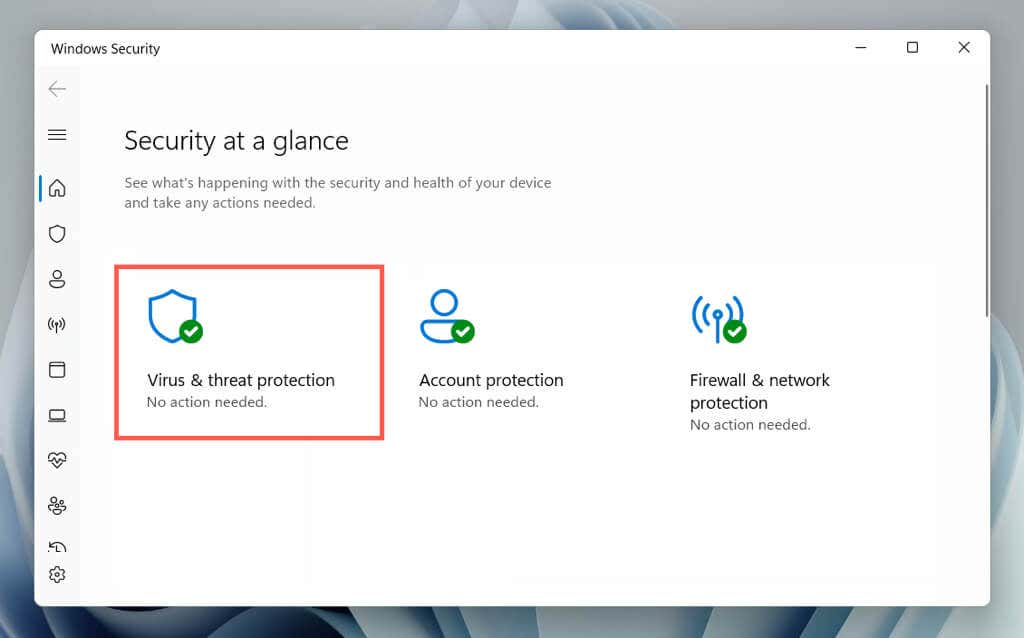
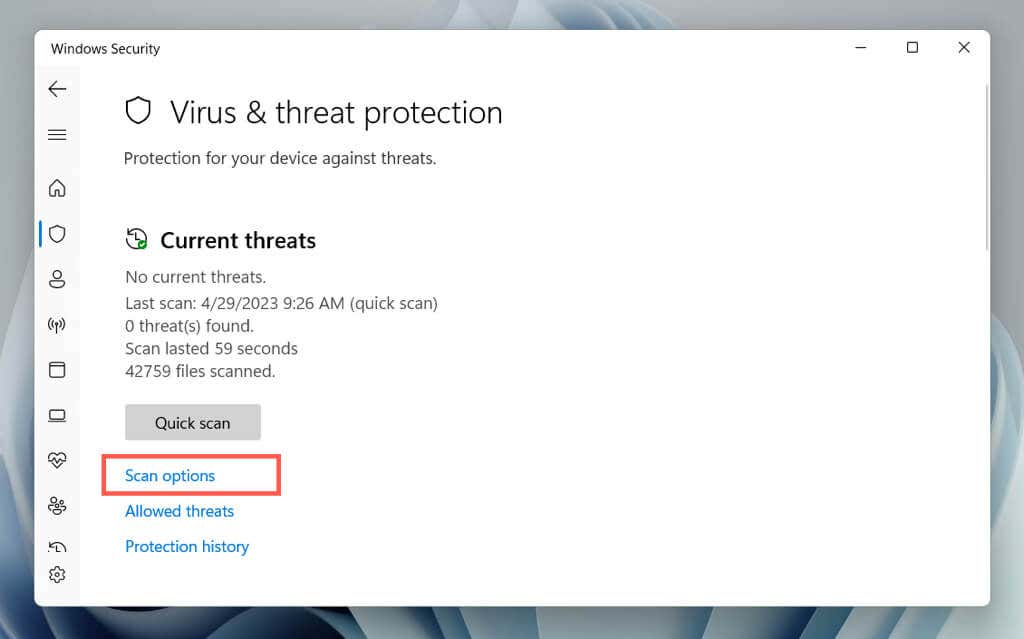
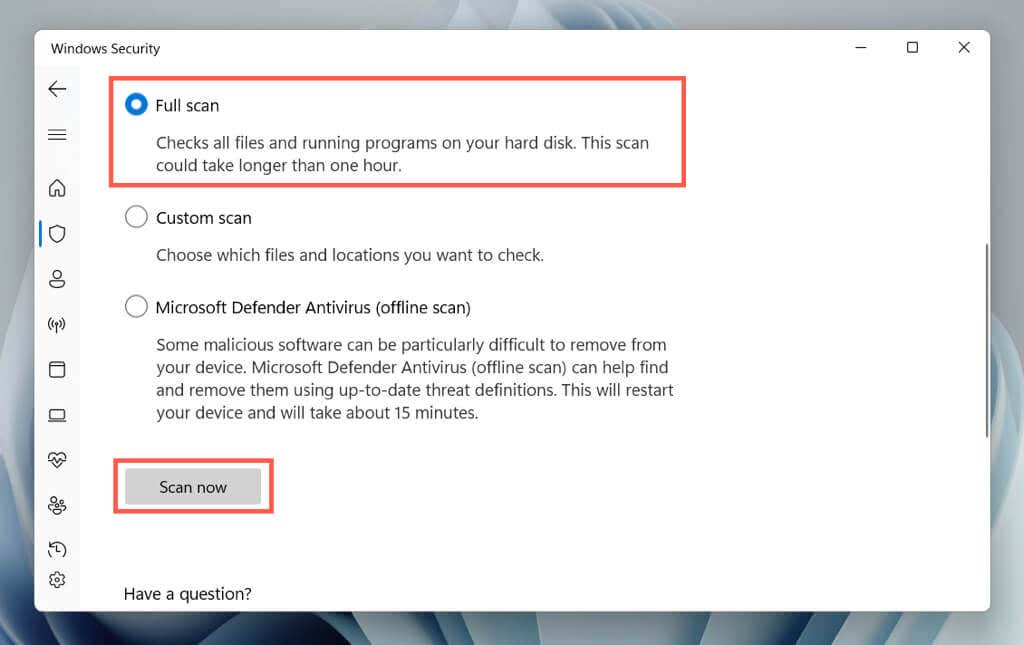
- Windows セキュリティがコンピュータのマルウェアをスキャンするまで待ちます。
その後、Microsoft Defender ウイルス対策 (オフライン スキャン)を使用して、コンピュータに隠れた脅威がないか徹底的にスキャンできます。 サードパーティのウイルス対策プログラムを使用する から 頑固なマルウェアに対処する にすることもできます。.
Windows を出荷時設定にリセットする
上記の方法がどれもうまくいかない場合は、PC を出荷時設定にリセットすることを検討してください。これにより、コンピュータからすべてのデータが消去され、オペレーティング システムが元の状態に戻り、Windows Search Indexer の根本的な重大な問題が解決されます。続行する前に、必ず すべての重要なファイルとドキュメントをバックアップする を行ってください。
出荷時設定へのリセットを開始するには、設定アプリを開き、システム>回復>PC のリセットに移動します。包括的な段階的な手順については、Windows 11をリセットする と 10 ~ 工場出荷時のデフォルト値 のガイドを確認してください。
.