Microsoft Word 文書で作業していて、コメントや注釈を付けたいと思ったことはありますか?あるいは、ドキュメントに対する作業が完了し、既存のコメントを編集または削除する必要があるかもしれません。もしそうなら、心配しないでください。この記事では、マイクロソフトワード ドキュメントにコメントを挿入する方法と、既存のドキュメントを編集または削除する方法を説明します。
Word のコメント ツールはどこにありますか?
open マイクロソフトワード をクリックすると、[レビュー] タブにコメント ツールが表示されます。コメント専用のツールには 2 つの異なるグループがあります。 1 つ目は コメントグループです。このグループでは、新しいコメントの追加、コメントの削除、次または前のコメントへの移動、すべてのコメントの一括表示を行うことができます。 2 つ目は Trackingグループで、テキストとコメントの変更を追跡することに特化しています。ただし、ドキュメント内でのコメントの表示方法を変更するツールも含まれています。
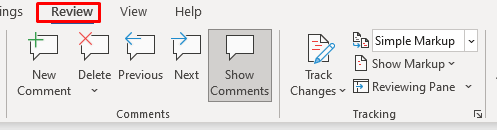
コメントの挿入方法
新しいバージョンの Microsoft Word でコメントを残すには 3 つの方法があります。 [レビュー] タブの [新しいコメント] ツール、[挿入] タブの [コメント] ツール、または キーボードショートカットを使用する を使用できます。それでは、最初の方法から始めましょう:
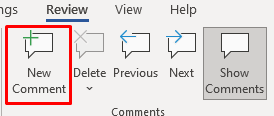
必要なのはこれだけです。新しいコメントが正常に挿入されました。マークアップ領域とも呼ばれるダイアログ ボックスが文書の余白に表示されます。この余白はレビュー ペインと呼ばれます。コメントを入力してください。コメントを終了したら、Esc キーを押してドキュメントのテキストに戻ります。ドキュメントのテキスト内の任意の場所でマウスをクリックすることもできます。

ここでは、新しいコメントを挿入する別の方法を示します。

それではコメントを残してください。.
最後に、選択したテキスト上で Alt+ Ctrl+ Mショートカットを使用してコメントを挿入できます。
コメントに返信する方法
既存のコメントに返信を追加するのは非常に簡単です。
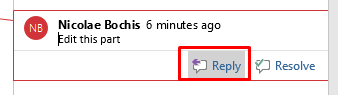
コメントへの返信は、元のコメントの下に表示されます。
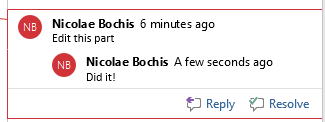
返信は必要なだけ追加できます。ただし、第 2 レベルのコメントはすべて同じレベルに表示されることに注意してください。既存の返信コメントの下にある [返信] ボタンをクリックしても、すべて元のコメントに対する返信であるかのように表示されます。
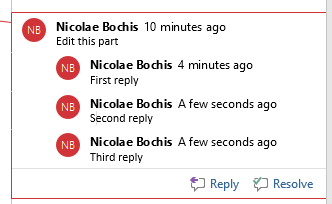
Word でコメントを編集する方法
コメントの編集は簡単です。編集したいコメントのマークアップ領域の任意の場所をクリックして、適切と思われる変更を加えるだけです。さらにテキストを追加したり、余分なものを削除したり、その他の方法で変更したりできます。
コメントを解決する
Microsoft Word では、コメントを解決済みとしてマークできます。 Word ではコメントのフォントの色が変更され、文書のすべてのユーザーにコメントが解決されたことが通知されます。この方法でコメントにマークを付けると、編集内容を追跡しやすくなります。
Word コメントを解決済みとしてマークするには、次の手順に従います。
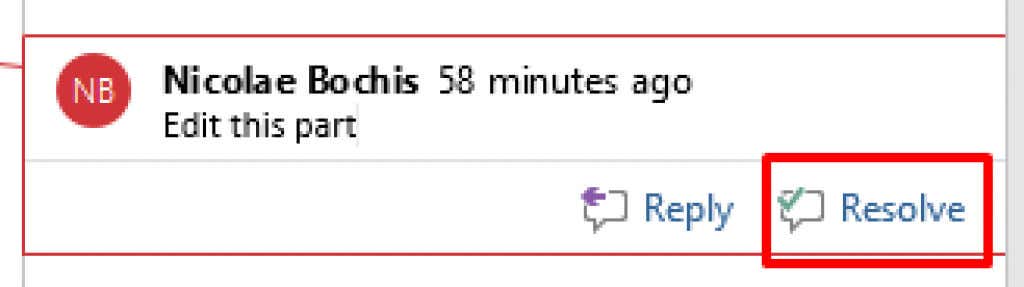
コメントを右クリックして、ドロップダウン メニューから コメントを解決を選択することもできます。
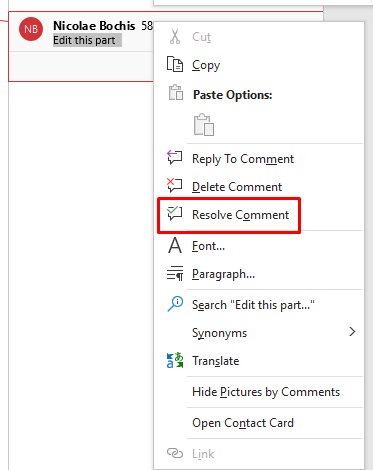
[解決] ボタンがグレー表示される場合があることに注意してください。その場合、コメントを解決することはできません。この問題が発生した場合は、文書が Word 2010 またはそれ以前のバージョンで作成されたことを意味している可能性があります。 「コメントの解決」は Word 2013 で導入された機能です。この問題を解決するには、文書を変換して新しい機能を有効にすることができます。
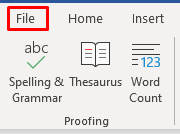
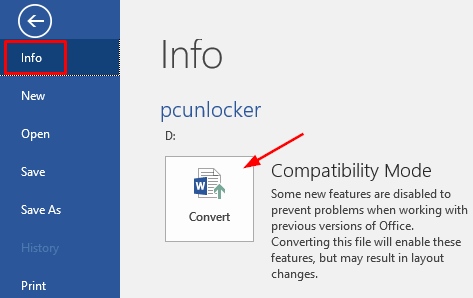
ドキュメントを変換すると、その形式が予期しない変更を受ける可能性があることに注意してください。最も一般的な変更は、Microsoft Word のバージョン間のセル余白の処理の違いによる表の幅です。
Word でコメントを削除する方法
コメントを 1 つずつ削除することも、同じドキュメントからすべてのコメントを一度に削除することもできます。返信があったコメントを削除すると、すべての返信も削除されます。ただし、返信のみを削除した場合、メインのコメントはそのまま残ります。
単一のコメントを削除するには、次の手順に従います。
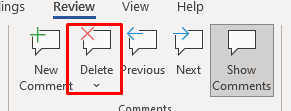
別の方法として、削除するコメントを右クリックし、メニューから コメントの削除を選択します。
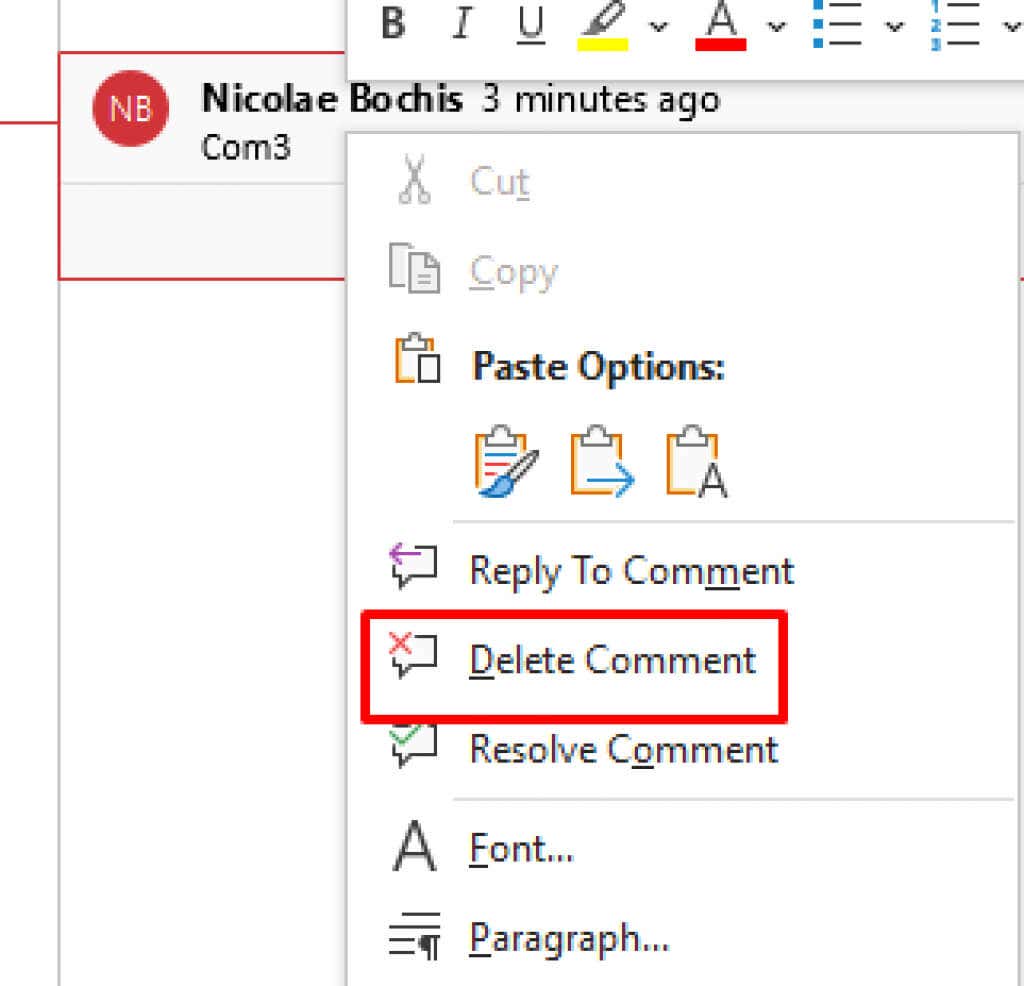
この手順を繰り返して、必要なだけコメントを削除できます。
単一ドキュメント内のすべてのコメントを一度に削除するには、次の手順に従います。
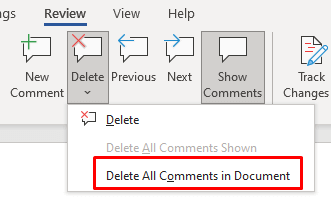
Microsoft Word のどのバージョンにも、解決されたコメントのみを削除するツールがないことに注意してください。これを行うには、解決済みとしてマークされている個々のコメントを手動で削除する必要があります。
コメントを非表示にする方法
コメントを削除するのではなく、一時的に非表示にする必要がある場合は、非表示を選択する必要があります。これを行うには 2 つの方法があります。最初の方法ではコメントは非表示になりますが、変更の追跡としてマークされた変更は引き続き表示されます。 2 番目の方法では、コメントと追跡された変更が非表示になります。
方法 1:
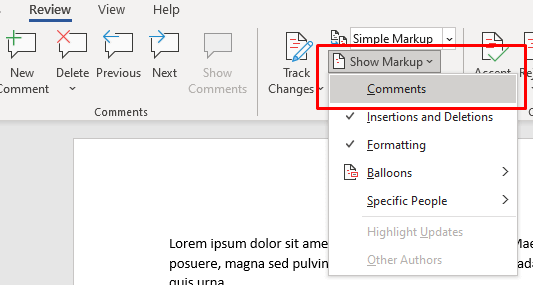
- .
方法 2:
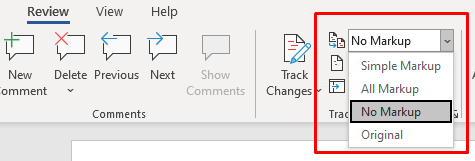
コメントが表示されない場合はどうすればよいですか?
Word 文書にコメントがあることがわかっていても表示されない場合は、コメントが非表示になっている可能性があります。これは、トラックの変更に伴うリビジョンにも当てはまります。次の手順では、表示されるコメントを設定します。
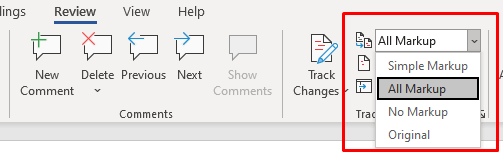
- 次に、マークアップを表示を選択し、コメントがチェックされていることを確認します。
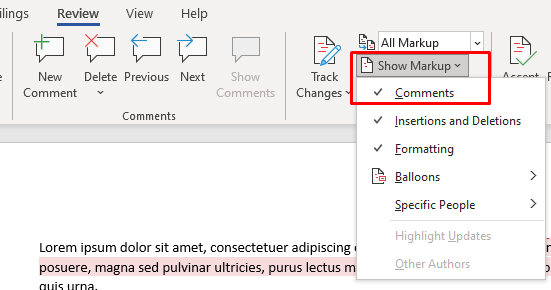
上記の手順に従うと、Microsoft Word 文書内のコメントを表示できるようになります。それでも表示されない場合は、レビュータブの コメントグループに移動し、コメントを表示機能がグレー表示になっているかどうかを確認してください。そうなっている場合は、使用することができません。これは、[レビュー用に表示] セクションが [すべてのマークアップ] に設定されている場合に発生することがあります。
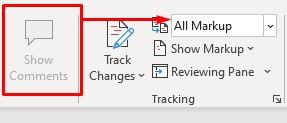
これを修正するには、シンプル マークアップに設定します。
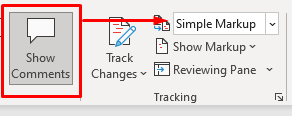
Microsoft Word でコメントを挿入、削除、または編集する方法がわかったので、文書に簡単に変更を加えることができます。 Microsoft Word の使用について他にご質問がある場合は、以下にコメントを残してください。サポートさせていただきます。
.