契約書やスクリプトなど、特定の行を参照する文書がある場合は、行番号を含めることができます。 Microsoft Word で行番号を追加する方法は次のとおりです。
Word で行番号を追加する
必要に応じて、文書全体に行番号を追加したり、各ページまたはセクションで番号付けを再開したりできます。行番号を挿入するプロセスは、PC と Mac の Microsoft Word で同じです。
Word 文書の左側に番号が付けられた行が表示されます。
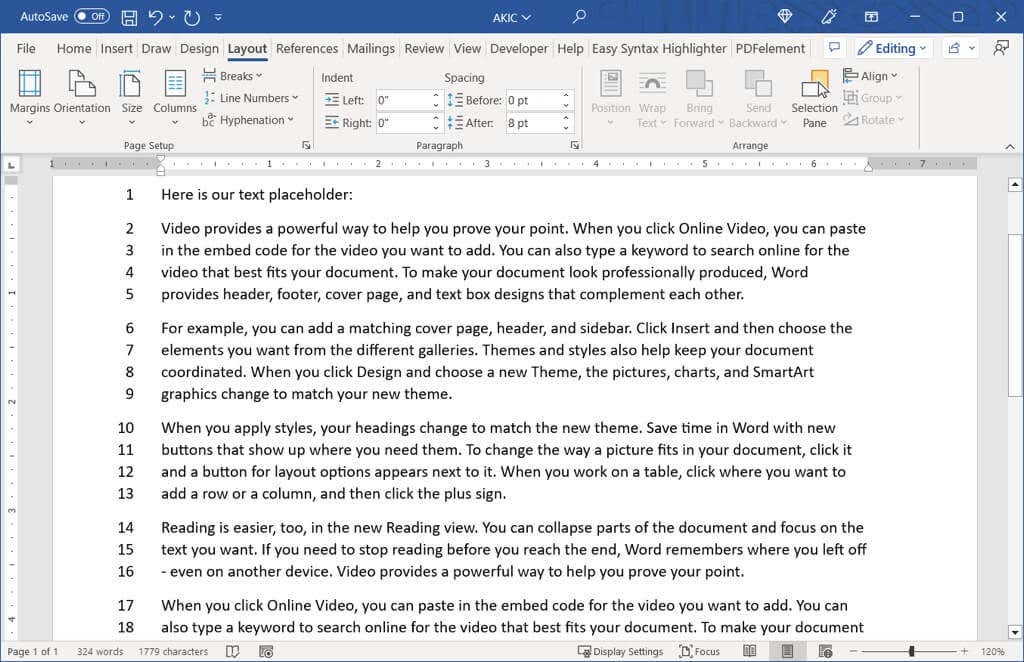
開始番号を変更したり、一度に複数の番号をカウントアップしたい場合は、行番号付けオプションを調整できます。
行番号付けオプションを調整する
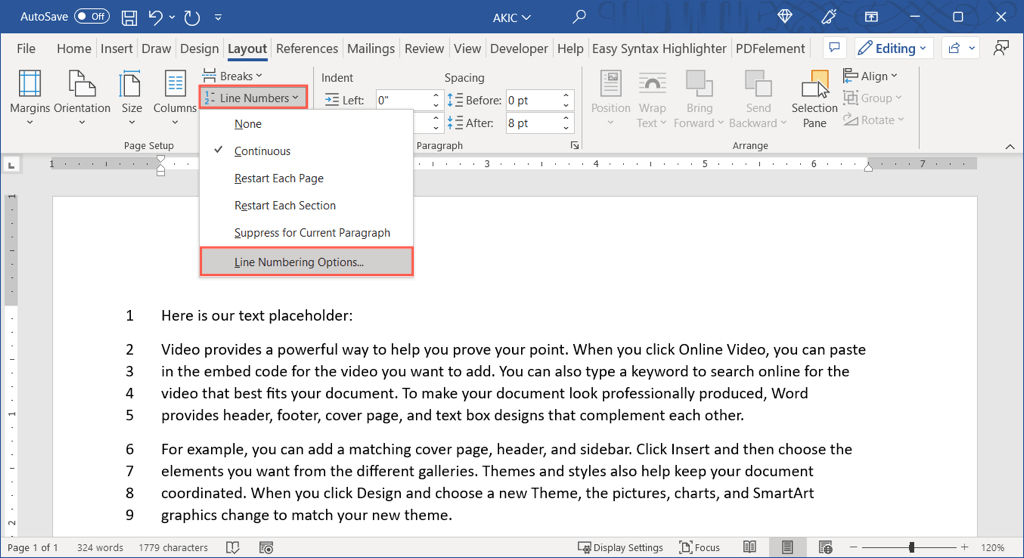
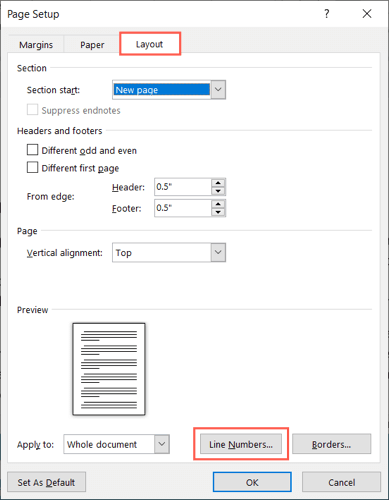
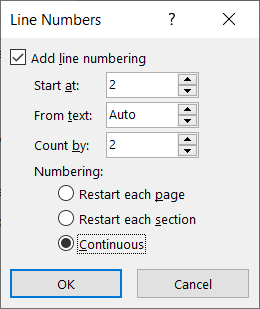 .
.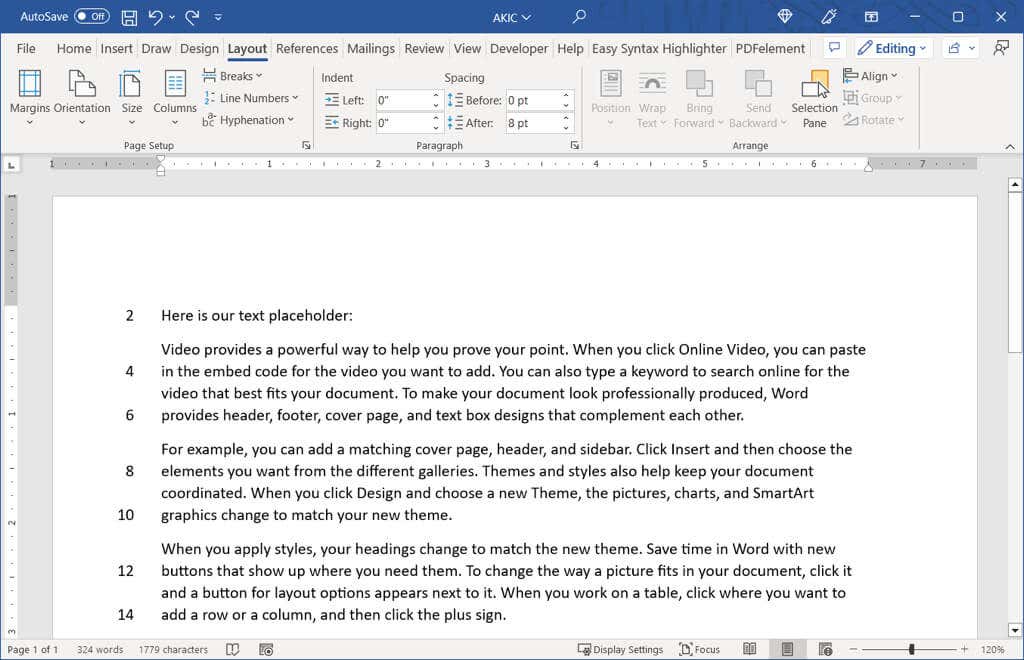
行番号を削除
文書に行番号を追加した後で行番号を削除する場合は、文書全体または特定の部分のみを削除できます。
ドキュメント全体から行番号を削除するには、レイアウトタブに移動し、行番号ドロップダウン矢印を選択します。 なしを選択します。
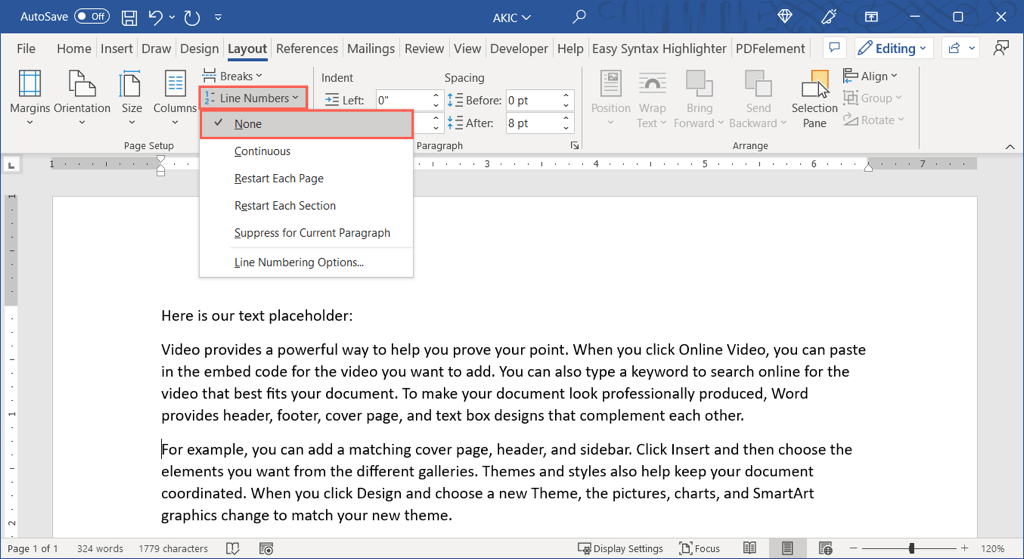
特定の段落から番号を削除するには、その段落にカーソルを置きます。次に、行番号ドロップダウン メニューを開き、現在の段落を非表示を選択します。追加の段落に対してこのプロセスを繰り返します。
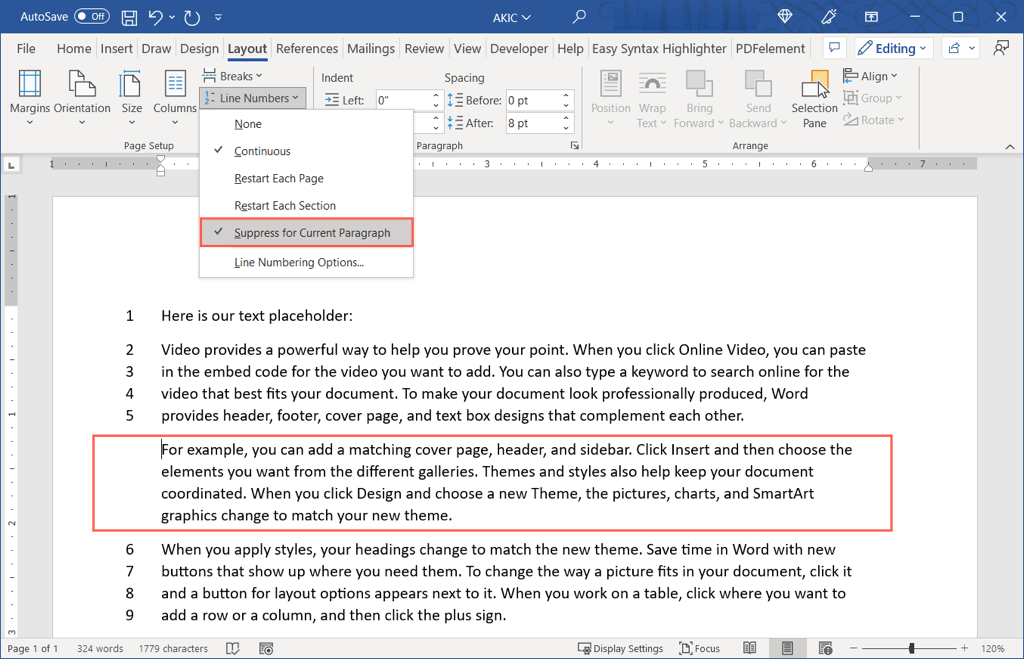
法律文書、教育文書、またはその他の種類の文書で番号を使用して特定の行を参照したい場合、Microsoft Word で簡単に番号を追加できます。
Microsoft Office チュートリアルの詳細については、Wordにページ番号を挿入する方法 をご覧ください。
.