番号付きリストとは異なり、箇条書きリストでは、特定の順序に関係なく複数のポイントをレイアウトできます。これにより、適切な 商品を出品する方法 、概要、タスク、その他の項目がきれいな形式で表示されます。 Microsoft Word では、箇条書きを追加してオプションをカスタマイズできます。
Word で既存のテキストに箇条書きを追加する方法、新しいリストを作成する方法、ニーズに合わせて箇条書きスタイルを変更する方法を説明します。
既存のテキストに箇条書きを追加する
文書内に箇条書きにしたい項目がすでにある場合は、わずか数ステップで箇条書きにすることができます。
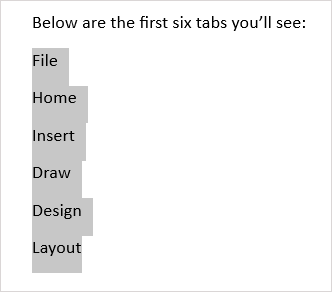
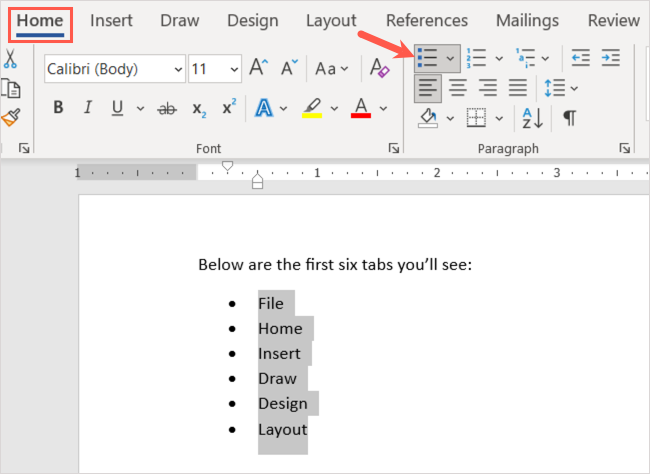
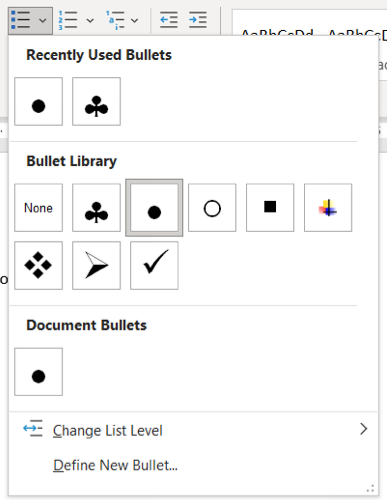
これで、箇条書きリストに項目がきちんとリストされます。
さらにアイテムを追加し続けることもできます。最後の項目の末尾にカーソルを置き、Enter または Return を押します。カーソルが次の行に移動し、箇条書きが表示され、次の項目を追加できるようになります。
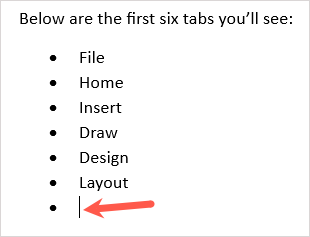
新しい箇条書きリストを開始する
新しいリストを開始する場合は、最初の箇条書きを挿入し、項目を入力して、さらに追加を続けます。
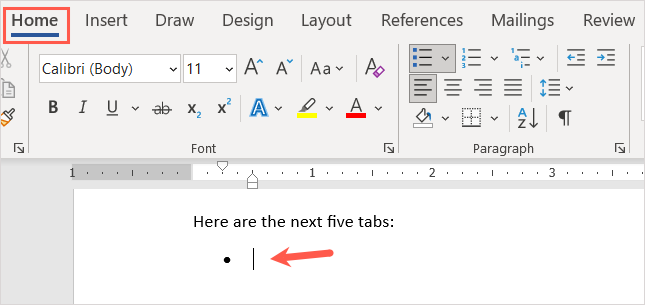
最後の箇条書きに到達したら、Enter または Return を 2 回押します。これにより、カーソルは箇条書きのない新しい行に配置されます。
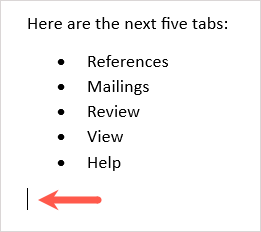
自動箇条書きリストを作成する
Microsoft Word では、入力時にテキストの書式を設定できる オートコレクトのオプション を提供しています。それらのオプションの 1 つは、箇条書きリストを自動的に作成することです。
この機能を有効にすると、アスタリスクを入力してデフォルトの箇条書きスタイルに変換できます。ダッシュを入力して、ダッシュを箇条書き記号として使用してリストを開始することもできます。
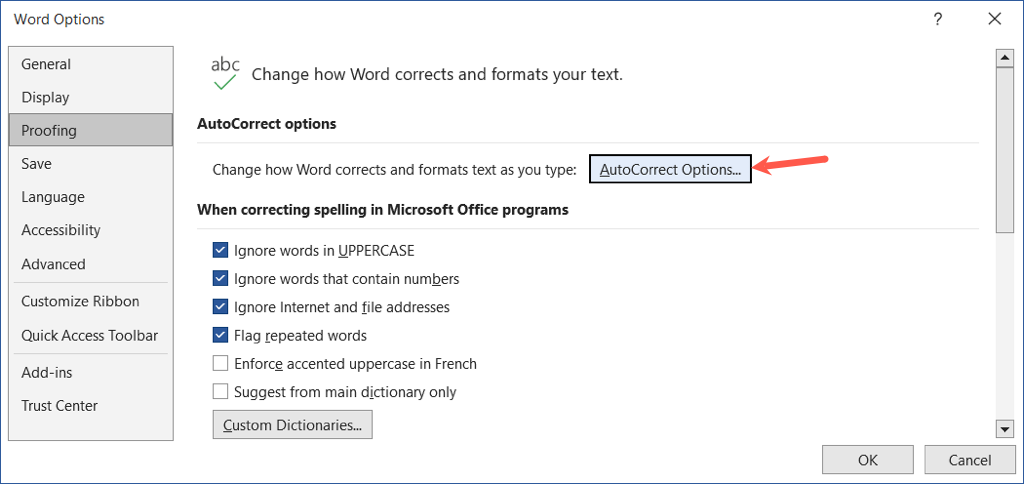
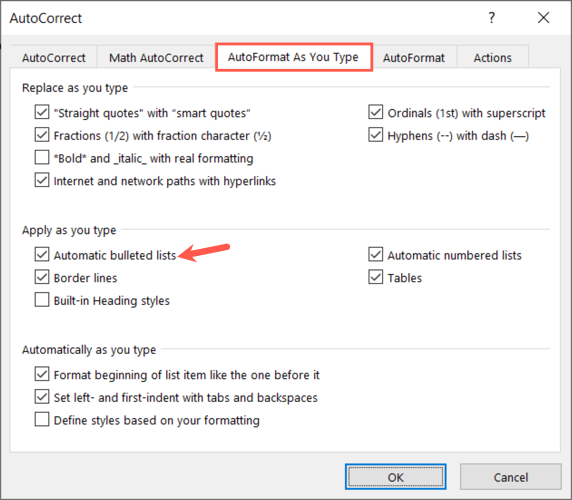
アスタリスクまたはダッシュを入力すると、箇条書き形式が自動的に作成されます。リストの形式を元に戻す場合は、[オートコレクト オプション ] ボタンの矢印を選択し、自動箇条書きを元に戻す を選択します。
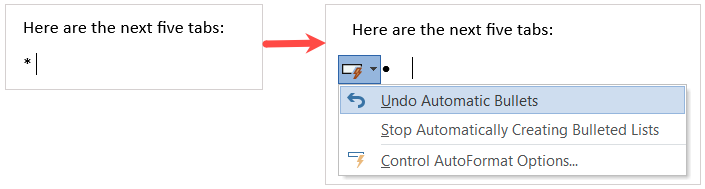
サブレベルを箇条書きリストに追加する
既存のテキストに箇条書きを追加する する場合でも、新しいリストを開始する場合でも、さまざまなレベルを使用できます。これは、インデントされた複数のレベルがあるアウトラインに似ています。
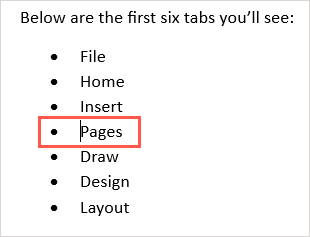
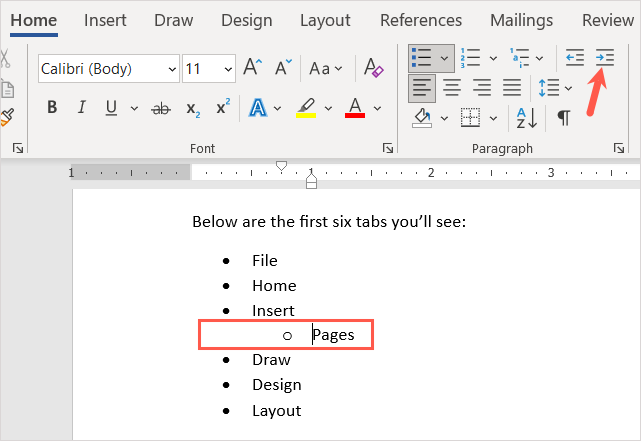
同じプロセスを使用してさらにインデントを続けると、毎回新しい箇条書きスタイルが表示されます。これにより、少ない労力で複数レベルのリストを作成できます。
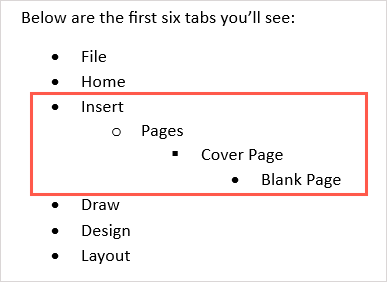
箇条書きスタイルをカスタマイズする
デフォルトの箇条書きスタイル以外のものを使用したい場合は、カスタム箇条書きを作成できます。これは、別の記号、文字、画像を使用する場合に便利です。
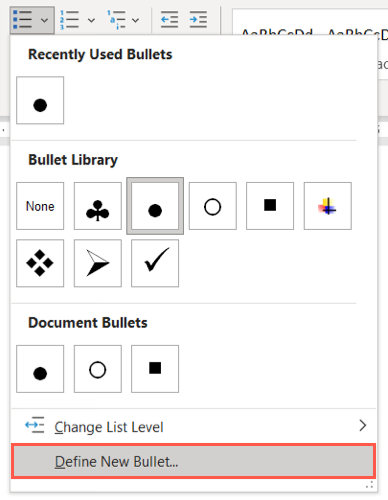
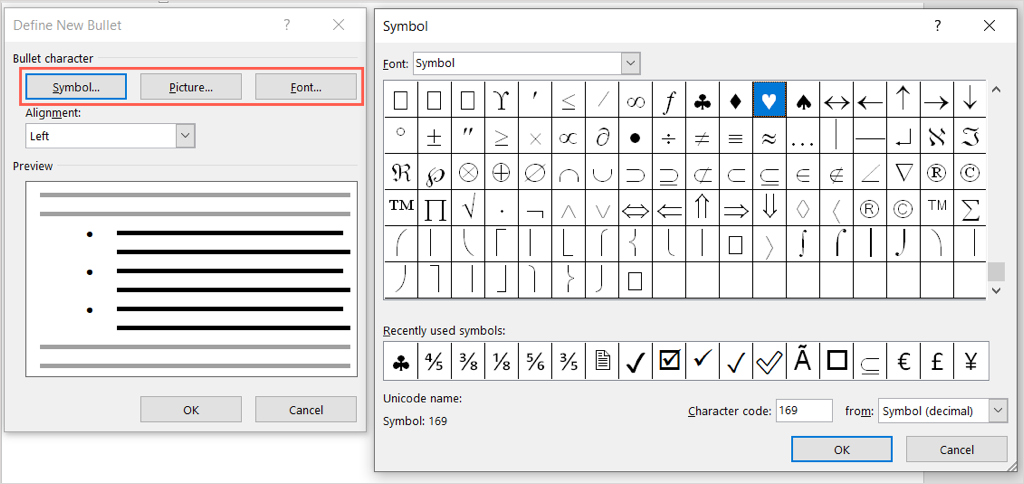
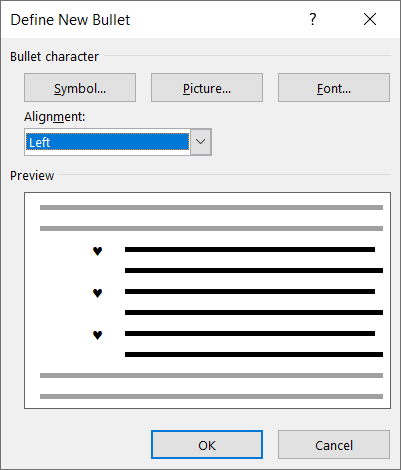
文書内に新しい箇条書きスタイルが表示されます。 [ホーム ] タブの [箇条書き ] メニューにも表示され、他の場所で使用することもできます。
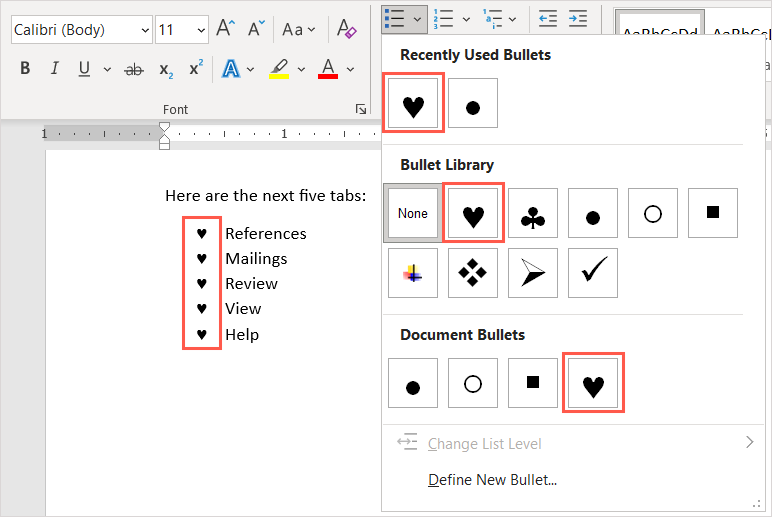
リストから箇条書きを削除する
後で箇条書きリストを削除することにしたものの、項目は保持しておきたい場合は、簡単に削除できます。
箇条書きリスト内のすべてのテキストを選択します。 [ホーム ] タブに移動し、[箇条書き ] ボタンを選択します。これにより、箇条書きリスト形式の選択が解除され、テキストから箇条書きが削除されます。
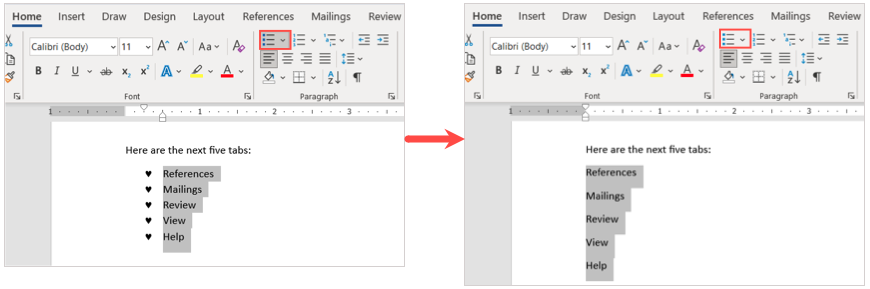
Microsoft Word 文書に箇条書きを挿入すると、リスト項目をきちんとしたプロフェッショナルな方法で表示できます。.
Word で箇条書きを追加する方法がわかったので、Microsoft Excel ワークシートでチェックリストを作成する の方法など、他の Microsoft Office チュートリアルを参照してください。
.