Word 文書は、空白の白いページに単語だけで構成されている必要はありません。より想像力豊かな文書を作成したい場合、または単にカスタム文書スタイルを導入したい場合は、Word 文書に飾り枠を追加することを検討するとよいでしょう。
飾り枠は、空白の白いドキュメント ページを強調して、特定のページ (またはすべてのページ) を目立たせることができます。以下では、Microsoft Word 文書に飾り枠を追加する方法を説明します。
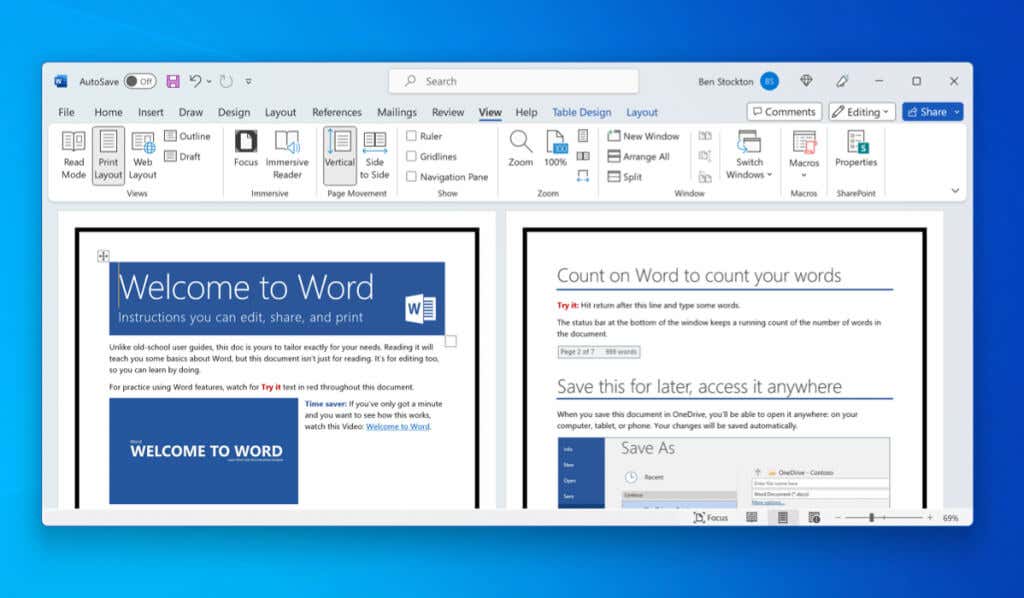
Microsoft に枠線を追加する方法Word ドキュメント
Word 文書に飾り枠を追加する唯一の方法は、組み込みのページ枠オプションを使用することです。 Word では、特定のデザイン、色、形式でカスタマイズできる枠線を追加できます。境界線とページの端の間の距離や、境界線が表示されるページも調整できます。
Word に組み込まれているページ枠を使用するには、以下の手順に従います。
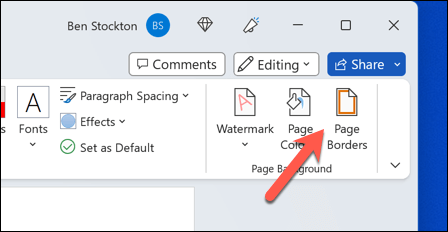
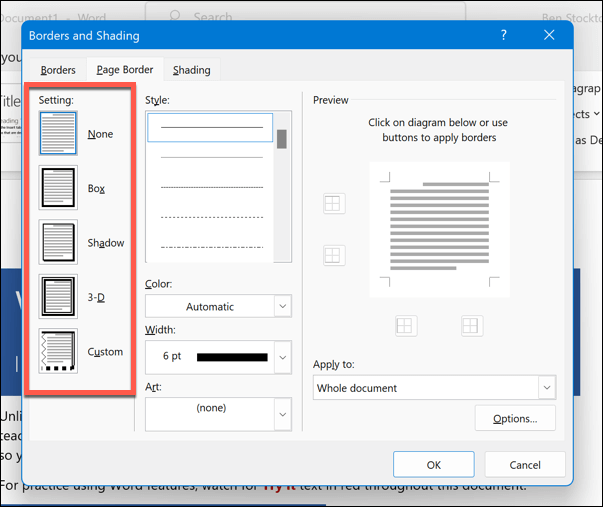
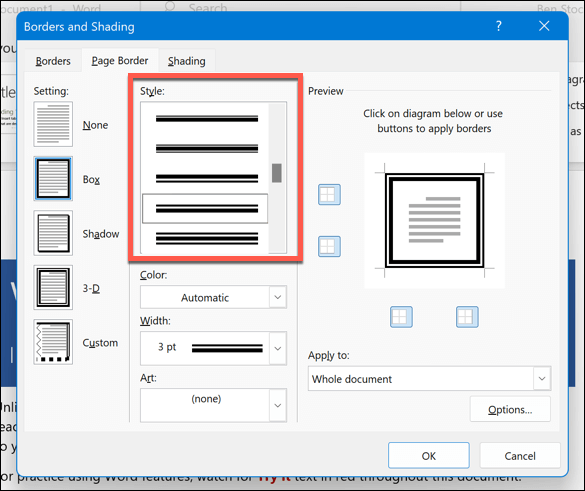
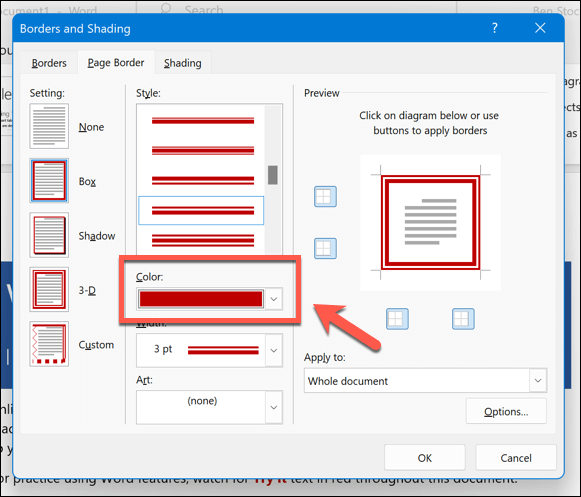
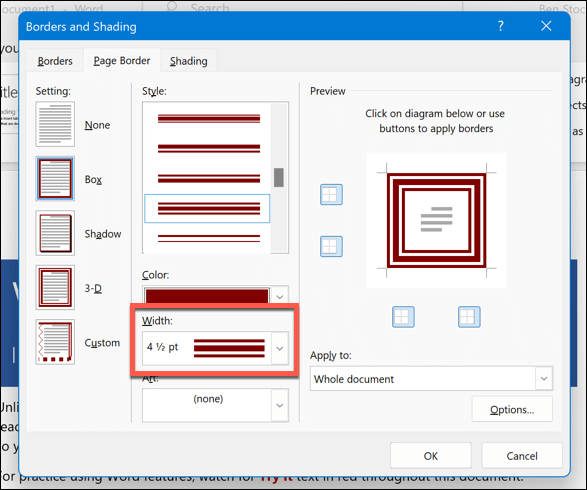
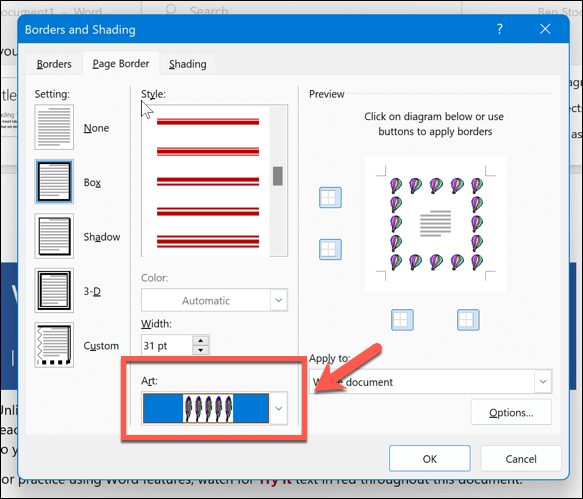
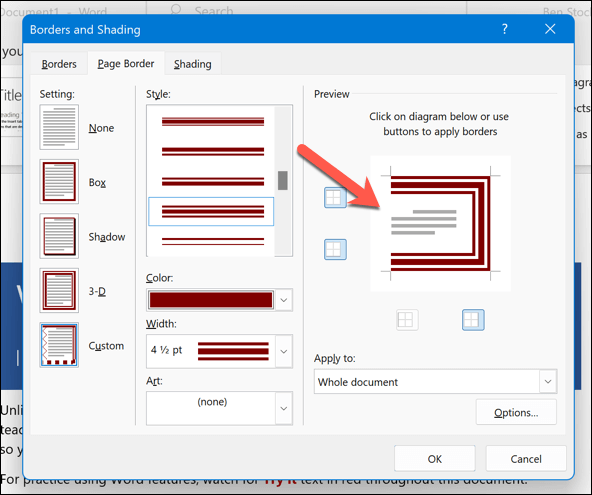
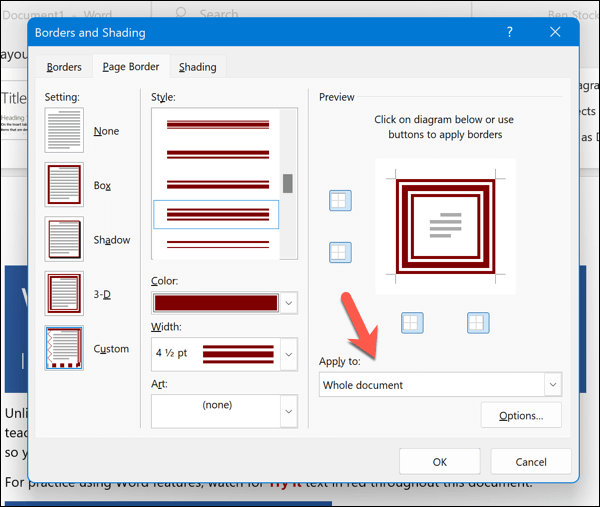
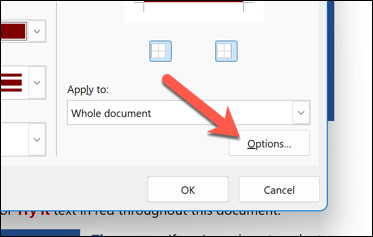
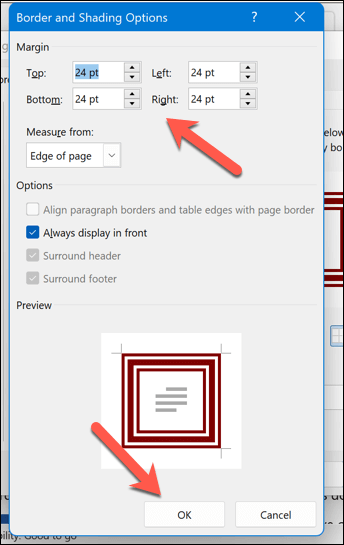
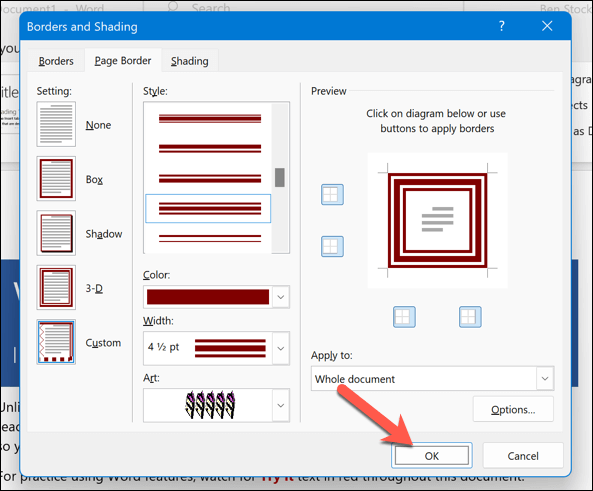
境界線を適用すると、すぐに境界線が表示されます。これらの手順を繰り返すことで、さらに変更を加えることができます。その後、ファイル>保存を押してドキュメントを保存できます。
関連: 厄介な水平線が表示されますが、それがどこから来たのかわかりませんか? Word 文書内の不要な行を削除する について学習します。
エクスポートされた Word ドキュメントに枠線を追加する方法
上記の手順は、編集可能な Word 文書に枠線を追加する唯一の方法です。ただし、Word 文書にカスタム枠線を追加する回避策があります。代わりに、Word 文書を画像としてエクスポートし、エクスポートされた画像に枠線を追加することができます。
続行する前に、まず Word 文書を画像としてエクスポートする を行う必要があります。必ずドキュメントの最終バージョンでこれを行ってください。その後、サードパーティのソフトウェアまたはオンライン Web サイトを使用して枠線を追加できます。
たとえば、無料の Adobe Express オンライン境界線ツール を使用すると、エクスポートされたページに画像をすばやく追加できます。これが唯一のオプションではありませんが、画像としてエクスポートした Word 文書に枠線をすばやく追加できるようになります。
エクスポートされた Word 文書に枠線を追加するには:
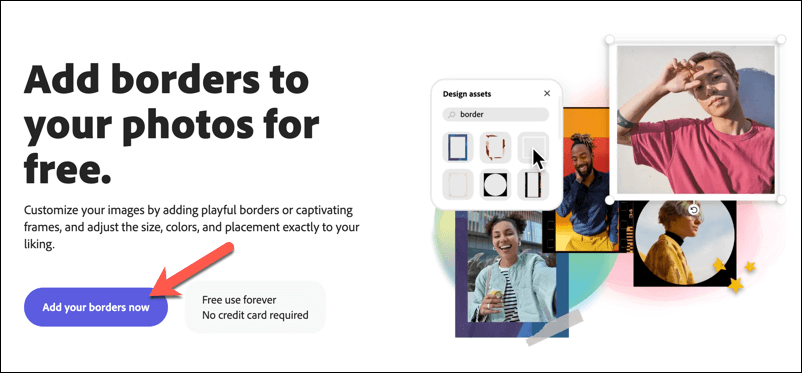
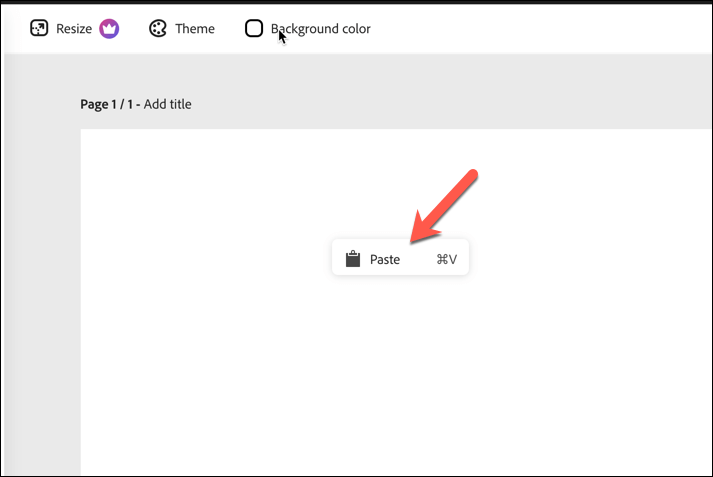
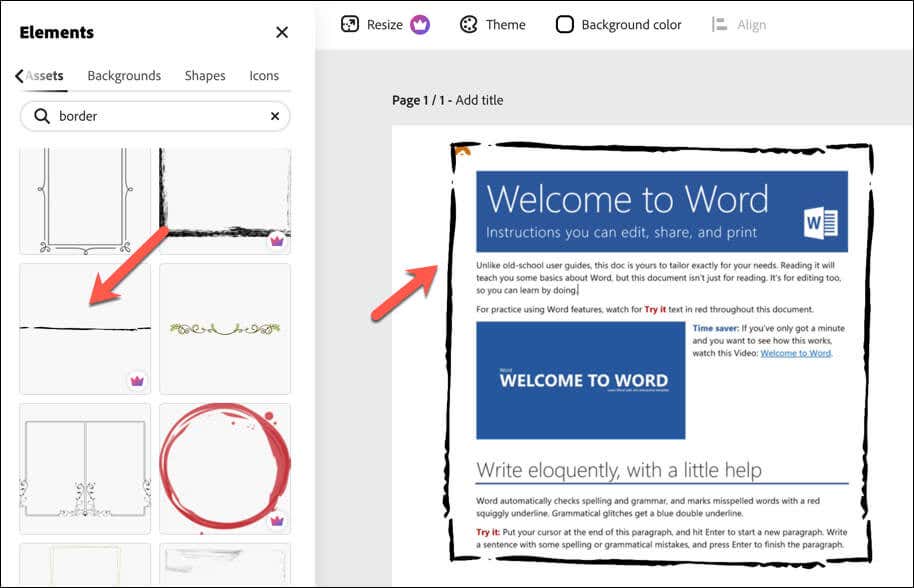
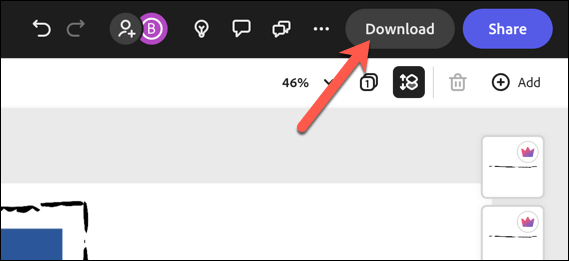
枠線が適用された画像をダウンロードすると、他の場所で共有できるようになります。ただし、この方法には欠点が 1 つあります。ドキュメントにさらに変更を加えても、画像には適用されません。
ドキュメントにさらに変更を加える必要がある場合は、画像をエクスポートして枠線を手動で追加し、これらの手順を繰り返す必要があります。
印象的な Word ドキュメントを作成する
上記の手順を使用すると、Microsoft Word 文書に飾り枠をすばやく追加できます。これにより、ドキュメント ページをパーソナライズし、白だけのデザインを廃止して、より想像力豊かなデザインにすることができます。
ドキュメントをさらに改善したいですか?共有したいものを作成している場合は、Word 文書に表紙を追加する を指定するとよいでしょう。 Wordで小冊子を作成する など、作成できるさまざまなタイプのドキュメントを確認することもできます。
共有したいドキュメントを保護したい場合は、いつでも ドキュメントページに透かしを追加する を行うことができます。
.