Microsoft Word で ドキュメントで共同作業する を押すと、共著者による変更が表示されます。一部の編集は保持し、その他の編集は拒否したい場合があります。最良のアプローチは 変更履歴の使用 です。これにより、変更を確認して、その処理方法を決定できます。
ここでは、Word で編集内容を表示し、それらの編集内容を承認、拒否、非表示にする方法を説明します。これで、変更追跡プロセス全体をカバーできました。
変更の追跡をオンにする
ドキュメント内のすべての編集を追跡するには、全員または自分だけに対して 変更履歴機能をオンにする を実行できます。これは、変更が見逃されることがないようにするのに役立つ方法です。
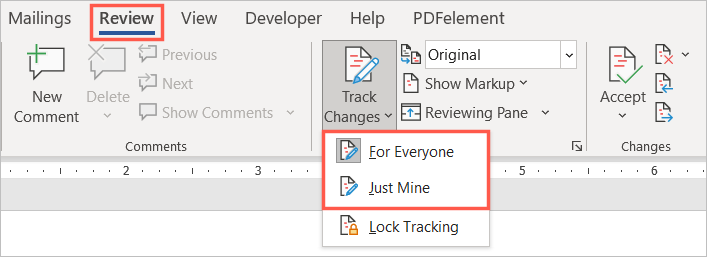
この機能を有効にしたら、他の人がオフにできないようにロックできます。 [変更の追跡 ] ドロップダウン メニューで [追跡のロック ] を選択し、プロンプトに従います。
Word で編集内容を表示する方法
ドキュメントを校正して変更を確認する準備ができたら、いくつかの方法があります。

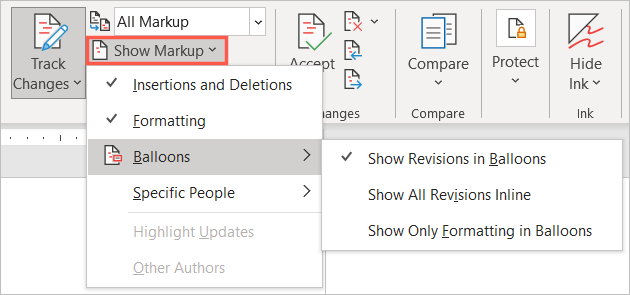
上記に加えて、レビュー ペインを表示するオプションもあります。これは、代わりにパネルに編集内容が表示されるため、シンプル マークアップを使用することに決めた場合に役立ちます。
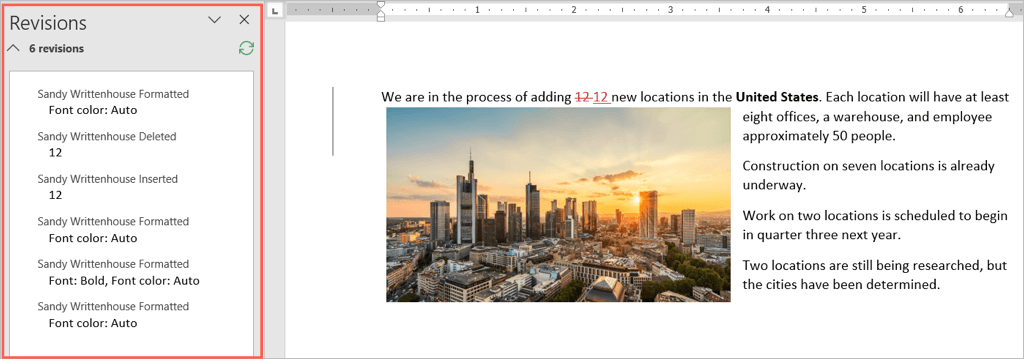
[レビュー ペイン ] ドロップダウン矢印を選択し、垂直 (左パネル) または水平 (下部パネル) オプションを選択します。
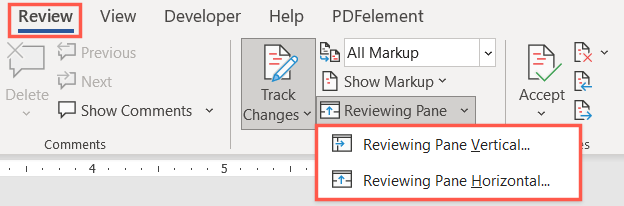
また、ドキュメント内で変更を探すのではなく、各変更に直接ジャンプして変更を確認することもできます。
リボンの [変更] セクションで、[前の変更 ] ボタンと [次の変更 ] ボタンを使用して、一度に 1 つずつ表示します。

Word で編集を受け入れる方法
Wordで編集する を表示する方法はわかりました。次のステップは、これらの編集を受け入れる方法です。個別の変更を受け入れることも、すべての変更を一度に受け入れることもできます。
個別の編集を受け入れる
編集を個別に受け入れるには、まず最初の編集を選択します。次に、リボンの [変更] セクションにある [承認 ] ドロップダウン メニューを開きます。
[同意して次へ ] を選択して 1 つずつ確認して承認するか、[この変更を承認 ] を選択して承認してから確認プロセスを停止します。

または、変更を右クリックして、挿入、削除、または形式の変更を承認 することもできます。

すべての変更を受け入れる
ドキュメント内のすべての変更を承認する場合は、リボンの [承認 ] ドロップダウン ボックスを開きます。好みに応じて [すべての変更を受け入れる ] または すべての変更を受け入れて追跡を停止 を選択します。

Word で編集を拒否する方法
Word での編集の拒否は、編集を受け入れるのと同じくらい簡単で、同じ基本プロセスに従います。ドキュメント内の 1 つまたはすべてを拒否できます。
変更を選択し、リボンの [拒否 ] ドロップダウン矢印を選択し、[拒否して次へ] または [変更を拒否] を選択します。また、 右クリックして、ショートカット メニューの挿入、削除、または形式の変更に対して [拒否 ] を選択することもできます。.
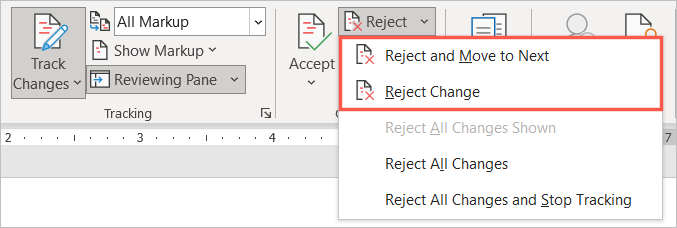
ドキュメント内のすべての変更を拒否するには、拒否 ドロップダウン矢印を選択し、すべての変更を拒否 またはすべての変更を拒否して追跡を停止 を選択します。 >好みに応じて。
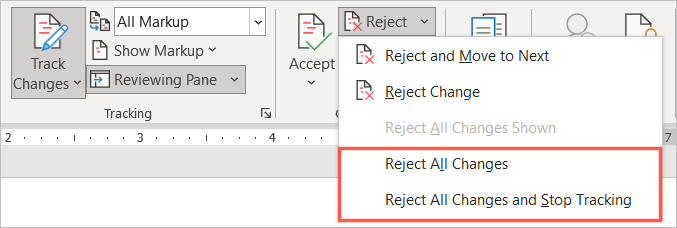
Word で編集内容を非表示にする方法
ドキュメントで共同作業する の場合、変更の確認、承認、拒否がすべてではありません。コンテンツに集中するために編集内容を非表示にしたい場合は、変更の追跡機能をオフにせずにこれを行うことができます。
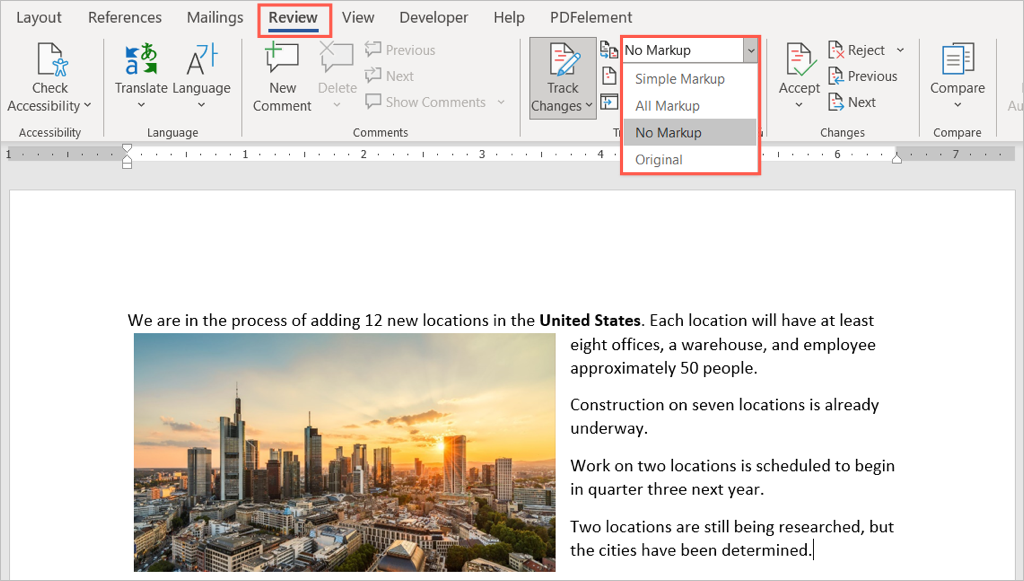
同じドロップダウン ボックスに戻って、前述のように変更を再度表示します。
Word ドキュメントで共同作業を行うその他の方法については、コメントを追加および削除する方法 をご覧ください。 Microsoft Excel も使用している場合は、ファイルを共有する方法 と 変更を追跡する方法 もチェックしてください。
.