Outlook の受信トレイの表示が突然変更され、その理由と変更方法を理解するのに苦労していませんか? Outlook の受信トレイのレイアウトが突然変更され、メールやカレンダーのイベントの操作が難しくなるという経験をするユーザーは珍しくありません。
幸いなことに、使い慣れた Outlook の受信トレイ ビューを復元するのは非常に簡単です。そもそもなぜこのような変更が起こるのかを理解することは、将来の同様の問題を防ぐのにも役立ちます。 Outlook の受信トレイの表示が変更された理由と、変更された場合の修正方法について知っておくべきことはすべてここにあります。
Outlook の受信トレイの表示が変更された理由
Outlook の受信トレイの表示が変更される理由はいくつか考えられます。破損したユーザー プロファイル、古い Outlook アプリ、または競合するアドインが原因である可能性があります。
Outlook ユーザー プロファイルが破損していると、Outlook で不正な受信トレイ ビューが表示される場合があります。この場合、新しい Outlook プロファイルを作成すると問題が解決される可能性があります。次に、Outlook アプリが古いと受信トレイの表示に不整合が生じる可能性があるため、最新バージョンの Office を実行している であることを確認してください。
アドインやサードパーティのアプリケーションが競合すると、受信トレイの表示が変更される可能性があります。 Outlook をセーフ モードで実行する を試して、これらのアドインなしでも問題が解決するかどうかを確認してください。
他のすべてが失敗した場合は、長引く問題を解決するために Office (Outlook を含む) を再インストールする必要がある場合があります。
[ビューのリセット] ボタンの使用
ほとんどの場合、ビューをリセットボタンを使用すると、Outlook を元の状態に簡単に復元できます。このオプションを選択すると、受信トレイのビュー レイアウトが Outlook プロファイルのデフォルト設定にリセットされ、通常の作業環境に戻ることができます。
Outlook で [表示をリセット] ボタンを使用する方法は次のとおりです。
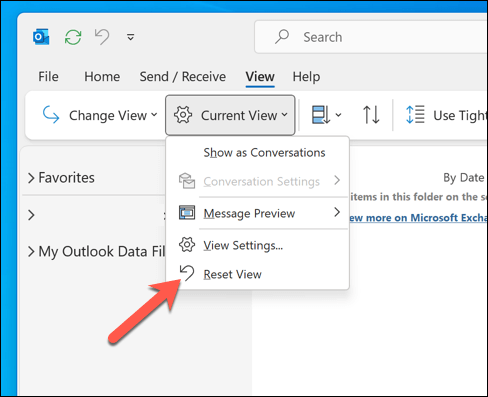
これで、Outlook の受信トレイのビューがデフォルトの状態に復元されるはずです。そうでない場合は、Outlook を再起動する を試して、以下のいずれかの手順に進みます。.
実行ボックスを使用して Outlook をリセットする
Outlook の受信トレイの表示が予期せず変更された場合は、Windows の [ファイル名を指定して実行] ダイアログを使用して Outlook をリセットすることで、簡単に通常の表示に戻すことができます。この方法は、適用したカスタム ビュー設定を元に戻し、デフォルト ビューに戻すのに役立ちます。
以下の手順に従って、[ファイル名を指定して実行] ボックスを使用して Outlook の受信トレイ ビューをリセットします。
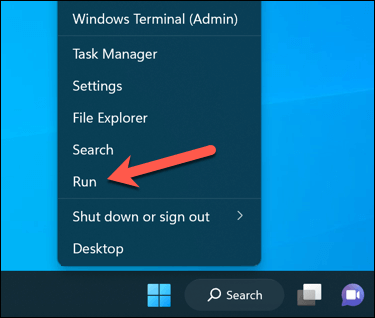
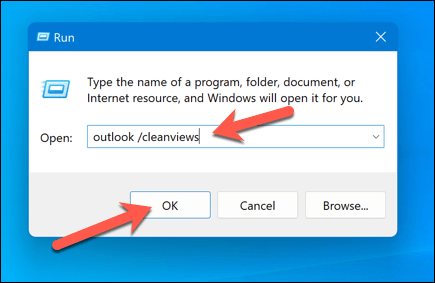
Outlook がデフォルトのユーザー インターフェイスで開き、その過程で Outlook の受信トレイの表示がリセットされます。
Outlook をセーフ モードで使用し、アドインを無効にする
サードパーティのアドインをインストールした後、Outlook の受信トレイの表示は変わりましたか?その場合は、Outlook をセーフ モードで使用する 問題を引き起こしているアドインを無効にすることができます。
セーフ モードを使用すると、アドインを読み込まずに Outlook を開くことができるため、アドインが実際に問題の原因であるかどうかを特定するのに役立ちます。セーフ モードを使用して Outlook のアドインを無効にするには、次の手順に従います。
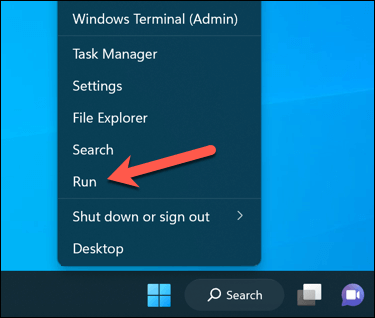
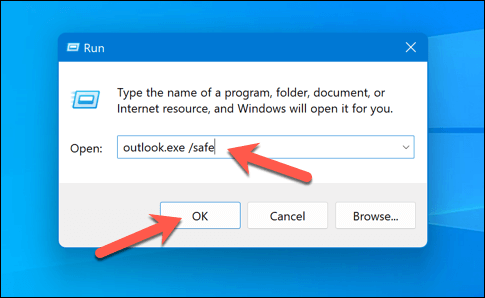
Outlook がセーフ モードで実行されたら、受信トレイの表示が通常に戻ったかどうかを確認できます。存在する場合は、問題の原因がアドインである可能性があることを示しています。 Outlook でアドインを無効にするには、次の手順に従います。
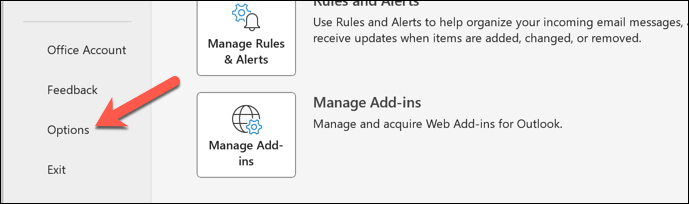
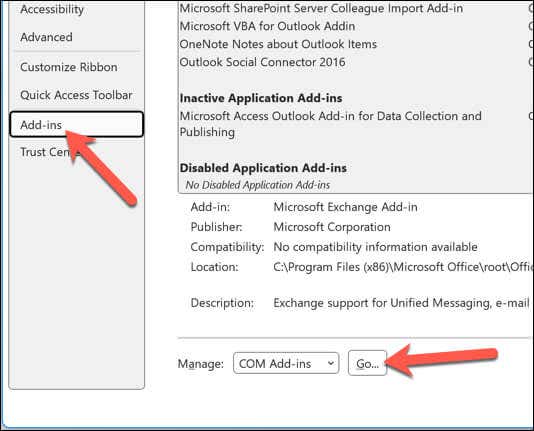
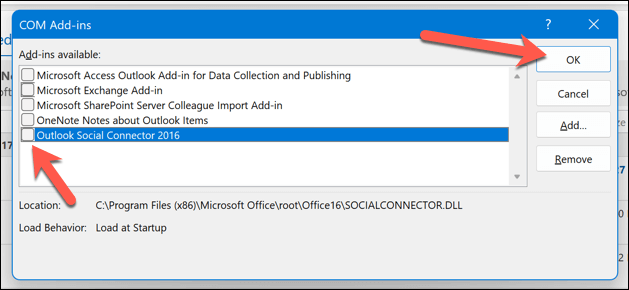
新しい Outlook プロファイルを作成する
可能性は低いですが、Outlook ユーザー プロファイルが破損した場合、設定 (受信トレイ ビューなど) が変更される可能性があります。この状況では、新しいプロファイルを作成して Outlook の設定をリセットし、受信トレイの表示をデフォルトに戻すことをお勧めします。
新しい Outlook プロファイルを作成するには、次の手順に従います。
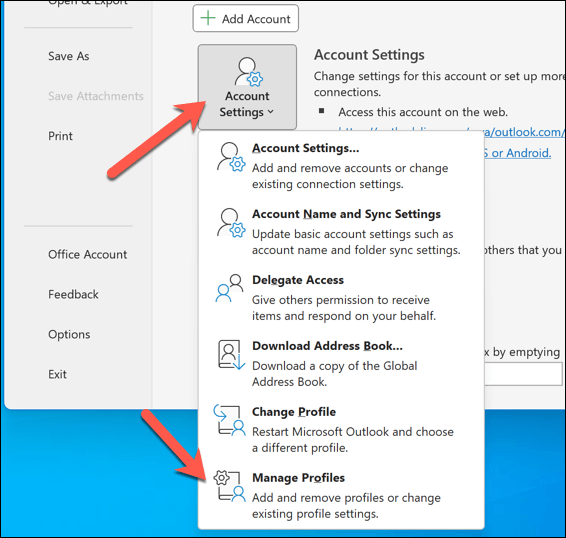
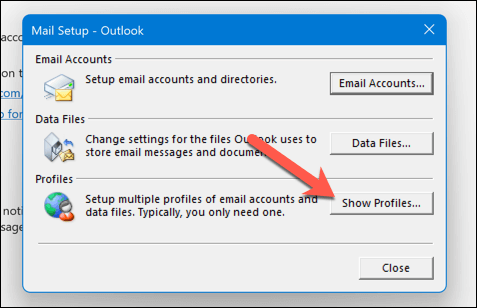
- [メール] ウィンドウで、[追加] を押して新しいプロファイルを作成します。
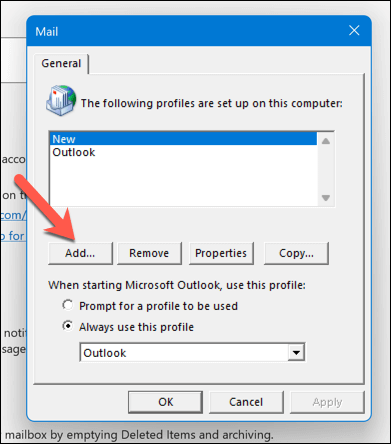
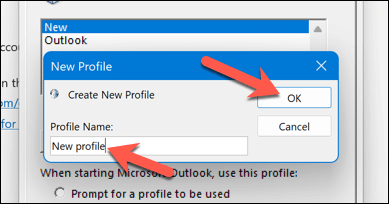
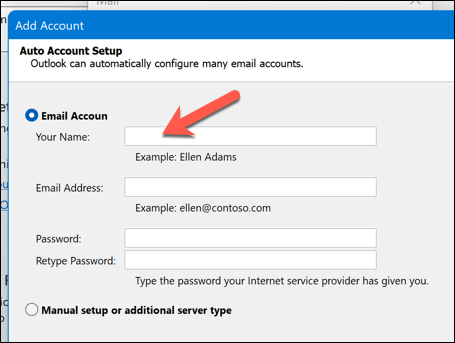
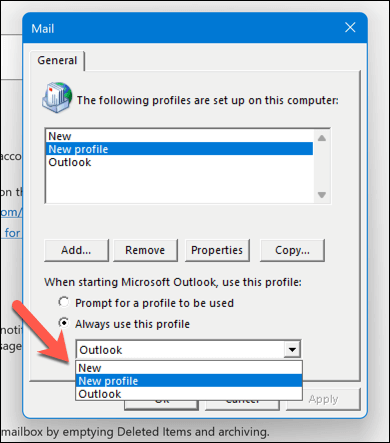
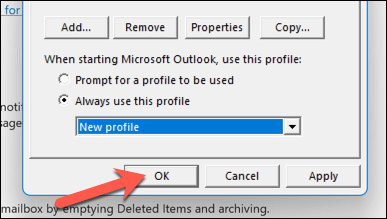
Outlook を再起動すると、新しいプロファイルに切り替わり、デフォルトの受信トレイ ビューが表示されます。
Outlook プロファイルの管理
Outlook の受信トレイの表示が変更された場合は、上記のトラブルシューティング手順に従って元に戻すことができます。ただし、Outlook で他の問題が発生する可能性があります。
たとえば、Outlook が正しく開かない または Outlook はセーフ モードでのみ開きます の場合、問題のトラブルシューティングが必要になる場合があります。ほとんどの場合、簡単な再起動で問題は解決しますが、最も深刻な状況では、Office インストールの更新または修復 を考慮する必要がある場合があります。
.