Microsoft Outlook ルールでは、メール管理タスクの多くを自動化する が許可されています。これらのルールが機能しなくなると、受信トレイや他のメール フォルダーが混乱する可能性があるため、非常にイライラします。壊れた Outlook ルールを修正する方法をいくつか紹介します。
あなたのメールルール を使用できない理由としては、無効になっている、Outlook の SRS ファイルが破損している、ルールに許可されている容量を超えている、Outlook アプリのバージョンが古い、などが考えられます。さらに詳しく。
<スパン>1.Outlook ルールが有効になっていることを確認してください
ルールが機能しないときに最初に確認することは、ルールが実際に有効になっているかどうかです。あなたまたは他の誰かがメール ルールを無効にして、メールに対してアクションを実行できないようにしている可能性があります。
メール ルールをざっと見て、実行したいルールが有効になっていることを確認してください。
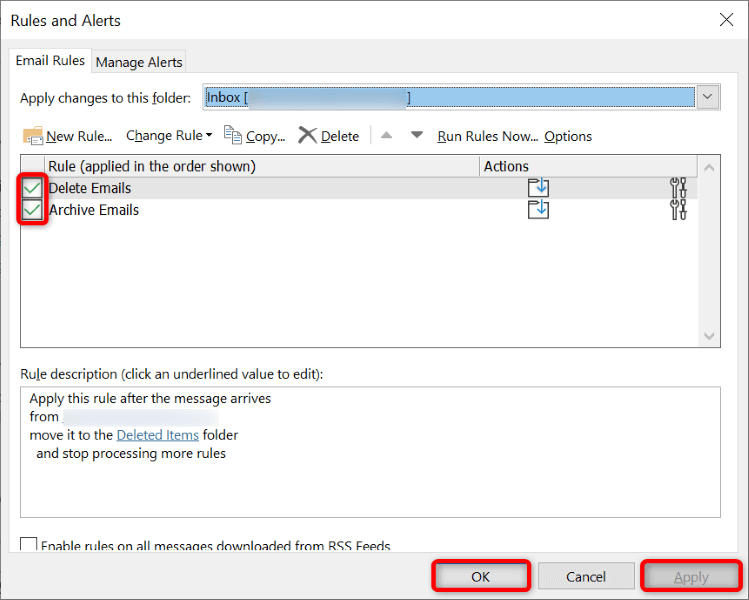
<スパン>2.Outlook の破損した SRS ファイルを修正する
Outlook は SRS ファイルを使用して送受信設定を保存します。これが ファイルが破損しています の場合、指定したルールを使用できない可能性があります。この問題を解決する 1 つの方法は、Outlook で SRS ファイルを再作成することです。
%appdata%\Microsoft\Outlook
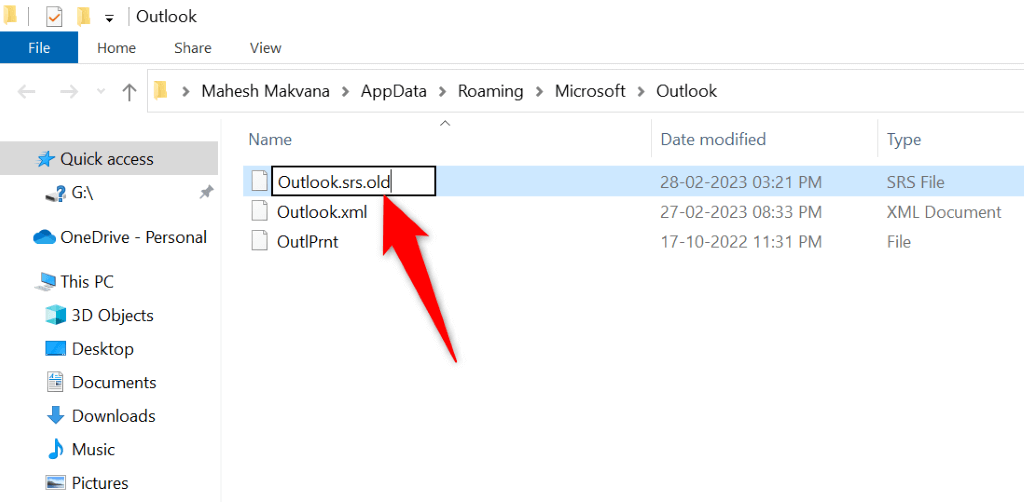
<スパン>3.Outlook ルールによって使用されるスペースを削減する
Outlook では、ルールで使用できる記憶域の量が制限されています。 256 KB のスペース内に収まるルールのみを作成できます。ルールがこれより多くのスペースを使用する場合、ルールを使用するのが困難になります。.
この場合、ルールが占めるスペースを減らす までのいくつかのアクションを実行できます。
ルール名を短くする
ルール名が長いほど、より多くのストレージ スペースが使用されます。これは、許可されたストレージ スペースにより多くのルールを収めるために、ルール名を短縮できることを意味します。ほとんどのルールの名前を調整できるはずです。
ルールの名前を変更しても、ルールの機能には影響しません。
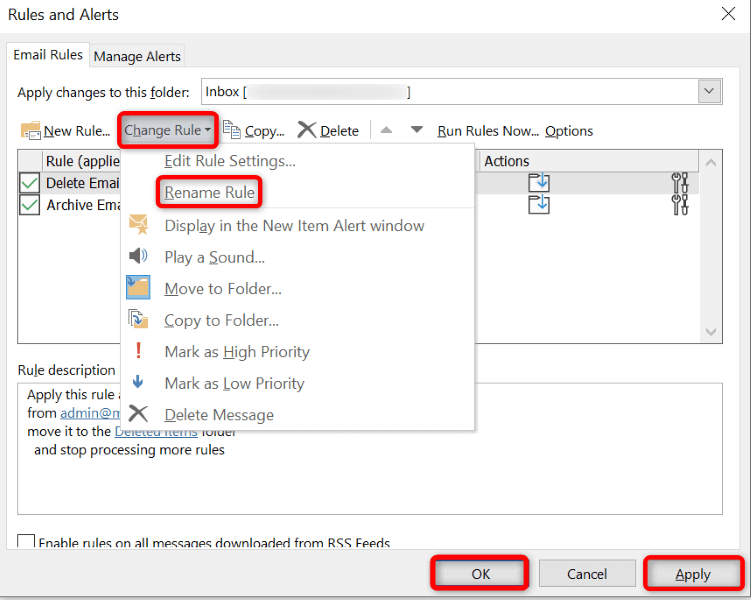
古い Outlook ルールを削除する
Outlook アカウントに古いルールや不要なルールが保存されている場合は、それらのルールを削除して、実際に使用するルールのためのスペースを確保します。これは、ルールで使用されているストレージ スペースを解放する簡単な方法です。
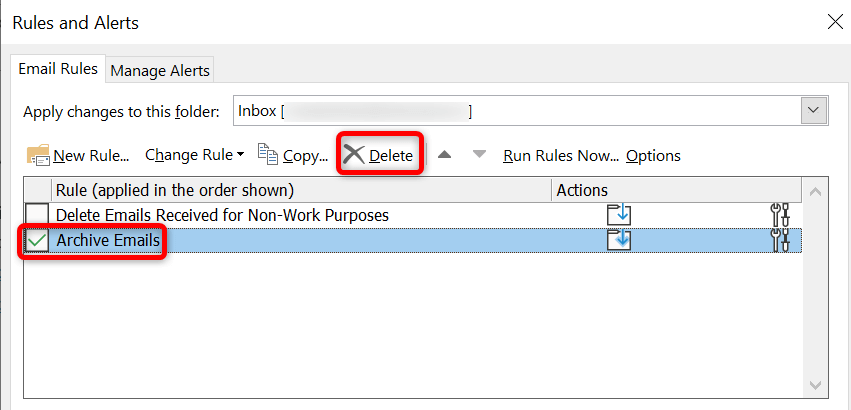
複数の Outlook ルールを結合する
複数の Outlook ルールがあり、それらを 1 つのルールに結合できると思われる場合は、ストレージ容量を最適化するためにそうする価値があります。そうすることで、作業するエントリが減り、ルール インターフェースを整理することにも役立ちます。
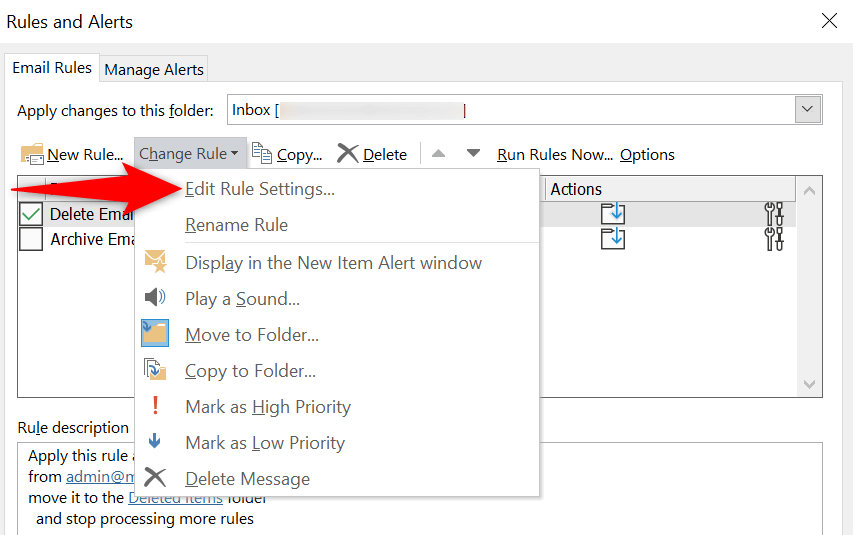
<スパン>4.Outlook の [これ以上のルールの処理を停止する] オプションをオフにする
Outlook には、特定のルールが実行された後にそれ以上のルールが実行されないようにする [その他のルールの処理を停止する] オプションが用意されています。追加のルールを機能させたい場合は、このオプションをオフにする必要があります。.
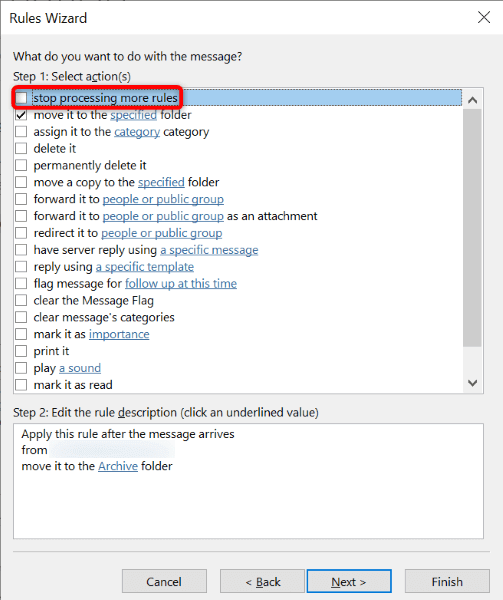
<スパン>5. Outlook の破損した OST または PST ファイルを修復する
Outlook は PST および OST ファイルを使用してアカウント データを保存します。これらのファイルが破損すると、メール ルールが機能しないなど、アプリでさまざまな問題が発生する可能性があります。
この場合、Outlook の組み込み修復ツールを使用してこれらのファイルを修正してください を指定できます。
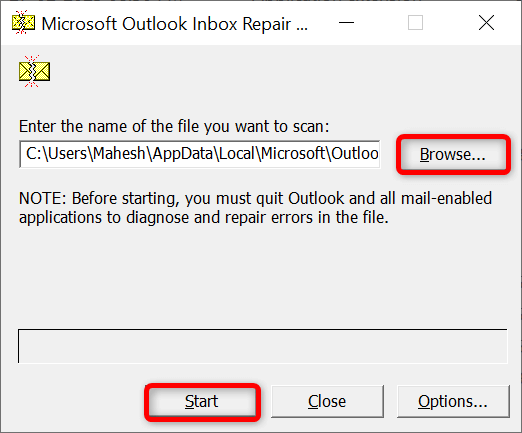
<スパン>6.新しい Outlook プロファイルを作成して使用する
Outlook のプロファイルの問題 を使用すると、アプリのさまざまな機能が誤動作する可能性があります。電子メール ルールが機能しない問題は、不適切な電子メール プロファイルが原因である可能性があります。この場合、新しいプロファイルを作成し、このプロファイルにメール アカウントを追加し、すべてのメール送信に新しいプロファイルを使用できます。
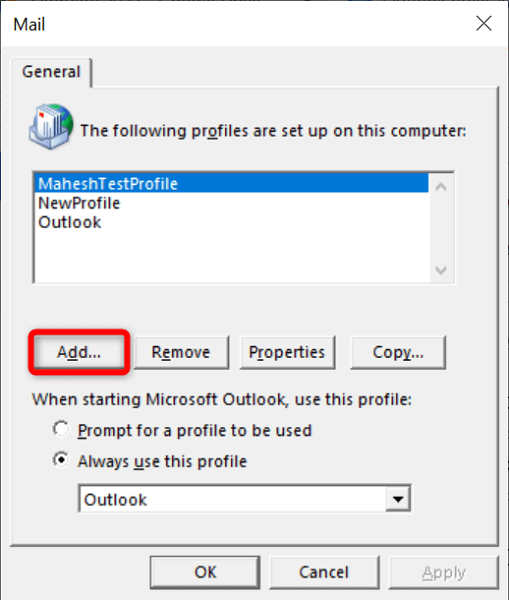
<スパン>7.Microsoft Outlook を更新します
メール ルールが機能しない理由の 1 つは、Outlook アプリのバージョンが古いことが考えられます。アプリのバージョンが古いと多くの問題が発生することが多いため、常に最新バージョンのアプリを使用することをお勧めします。
アプリに関するルールやその他の問題を解決するには、Outlook アプリを更新する できます。
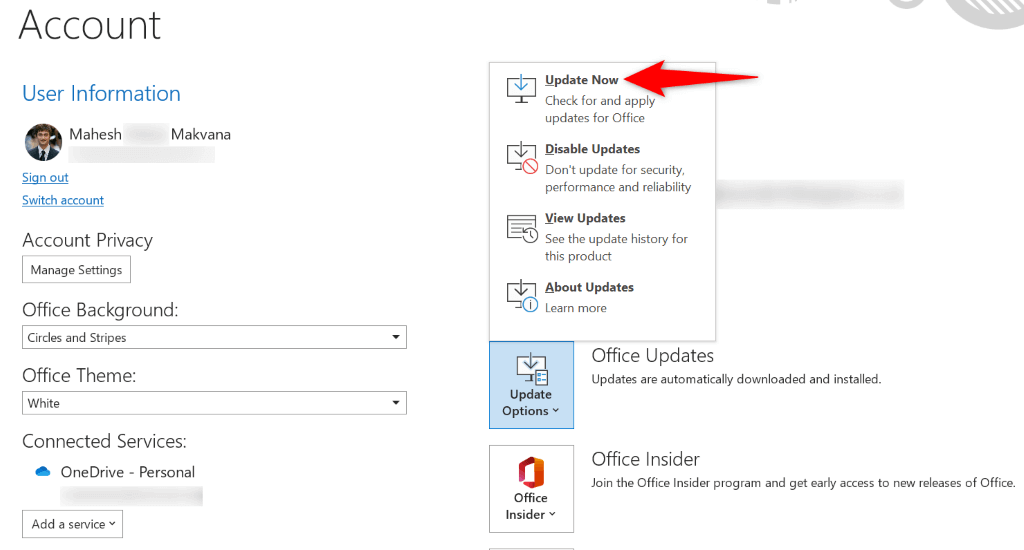
<スパン>8.Outlook ルールを削除して再作成する
Outlook ルールが機能しない理由として、ルールに小さな問題があることが考えられます。このような小さな問題を回避する 1 つの方法は、ルールを削除して再作成することです。
これにより、ルールとその設定が更新され、アプリの問題が解決されます。個別のルールを削除するか、すべてのルールを一度に削除するかを選択できます。
すべての Outlook ルールをクリア
以下の方法を使用して、コンピュータ上の Outlook のすべてのメール アカウントからすべてのルールを削除できます。
Outlook.exe /cleanrules
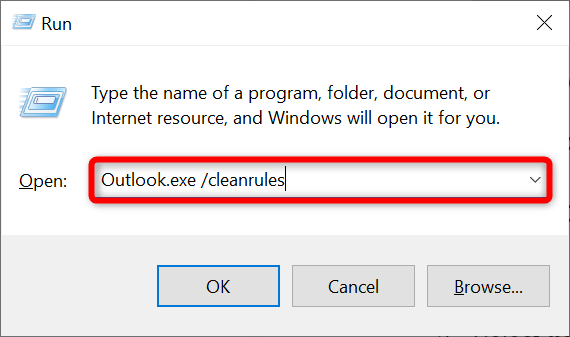
個々の Outlook ルールを削除する
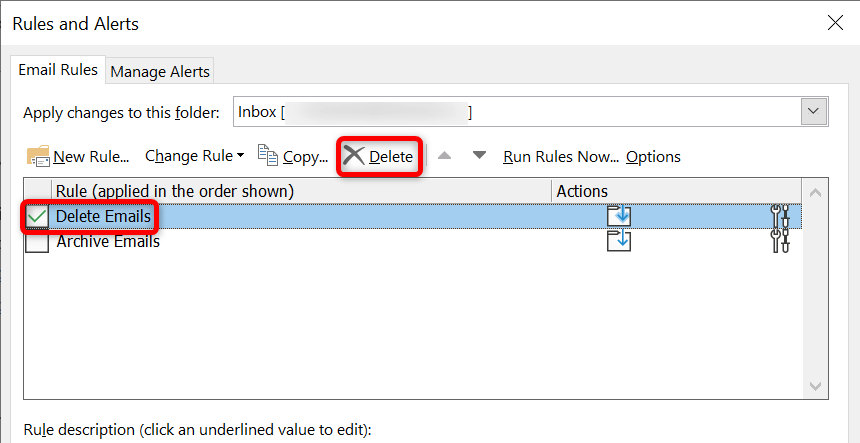
Outlook の電子メール ルールをコンピュータで動作させる
Outlook の電子メール ルールが機能しなくなる理由は数多くあります。ルールに問題があるか、アプリに欠陥があるか、アカウント データ ファイルが破損している可能性があります。これらの問題はすべて、上で概説した方法を使用して解決できます。.
これを完了すると、ルールが再び動作します (すべてのメールで指定したタスクを自動化する )。 Outlook でメールを楽しんでください!
.