Microsoft Outlookの切断エラー は、アプリがインターネットまたはメール サーバーに接続できない場合に表示されます。これは通常、オフライン モードを使用している場合、またはインターネット接続が機能していない場合に発生します。エラーを解決するいくつかの方法を紹介します。
修正には、オフライン モードの無効化、インターネット接続の動作確認、Outlook の問題のあるアドインの無効化などが含まれます。
オフライン モードを無効にして Outlook を修正する
Outlook クライアントのオフライン モードを使用すると、インターネットに接続していないときにメールの作業を行うことができます。このモードを有効にしている場合、それが原因で Outlook が接続を確立できない可能性があります。
オフライン モードを無効にすることで問題を解決できます。
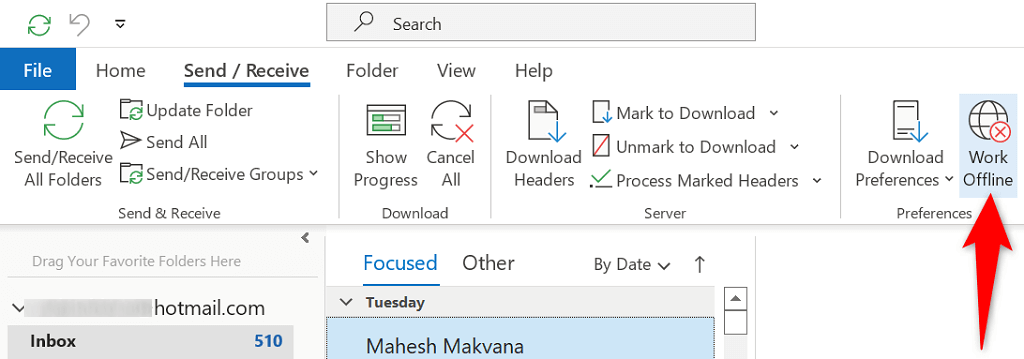
インターネットが動作していることを確認してください
オフライン モードを無効にした後に Outlook がメール サーバーに接続しない場合は、インターネット接続に問題が発生している可能性があります。これにより、アプリに切断されたメッセージが表示される可能性があります。
この問題を解決するには、コンピュータで Web ブラウザを起動し、グーグル のようなサイトを開いて、インターネットが動作しているかどうかを確認します。サイトが読み込まれれば、インターネットは機能しています。この場合は、さらに修正方法を読んでください。
ブラウザがサイトの読み込みに失敗した場合は、ネットワーク接続に問題があります。この場合は、自分で問題を解決してください を試すか、インターネット サービス プロバイダに問い合わせてください。
ウェブ上でメールにアクセス
電子メール サーバーに問題があり、Outlook が接続を確立できない可能性があります。この場合は、別の方法を使用してメールボックスにアクセスし、それが機能するかどうかを確認してください。
たとえば、Web 用の Outlook に移動し、そこから Outlook アカウントにアクセスしてみます。同様に、Gmail サイト に移動し、そこから Gmail メールにアクセスできるかどうかを確認します。
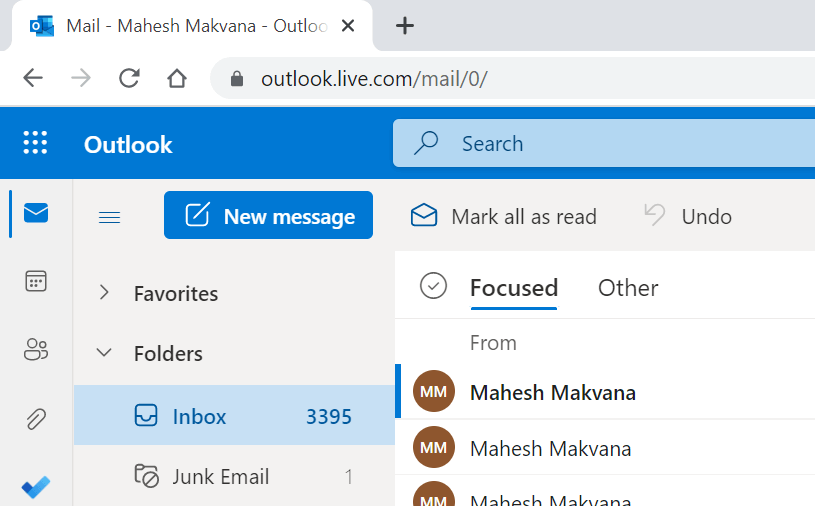
Web 上でメールにアクセスできない場合は、メール プロバイダーに問題が発生しています。彼らに連絡して助けを求めることができます。
Windows PC を再起動して Outlook 切断エラーを修正する.
PC の軽微な不具合により、Outlook が電子メール サーバーに接続できなくなる場合があります。ほとんどの一時的な問題は PCを再起動する までに解決できます。
その前に、何も失われないように、未保存の作業内容を保存してください。
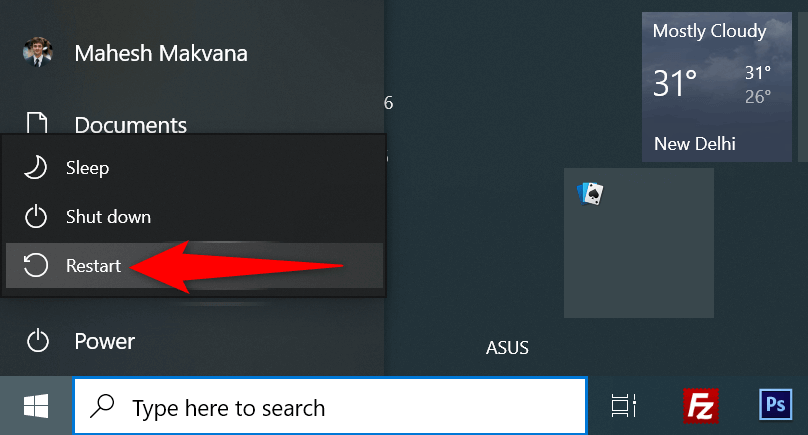
Microsoft Outlook を更新します
Outlook アプリのバグが切断エラーの原因である可能性があります。これらのバグのほとんどは アプリを最新バージョンに更新する までに解決できます。
Microsoft は、Outlook を含むすべての Office アプリの無料アップデートを提供しています。
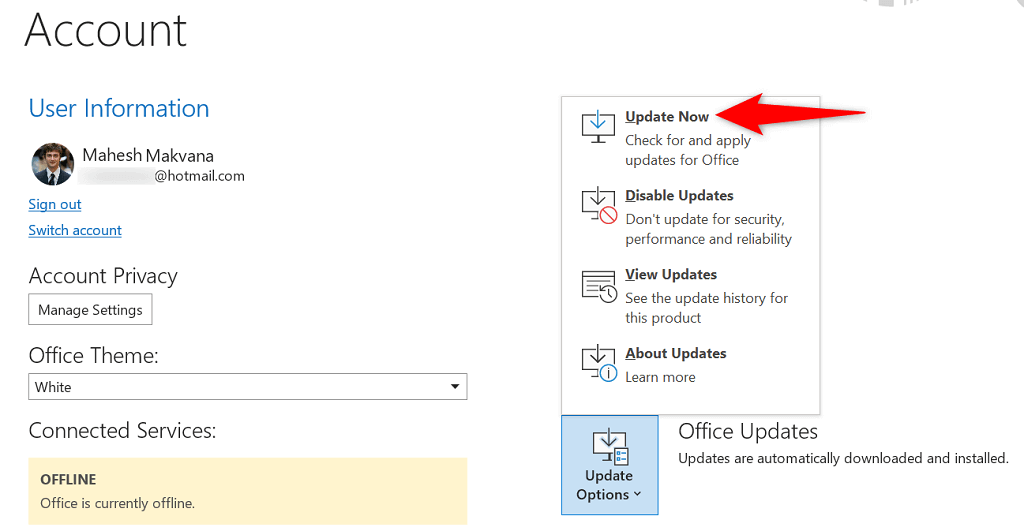
- Outlook がアップデートを見つけてインストールするまで待ちます。
- Outlookを閉じて再起動します。
Windows ファイアウォールをオフにする
Windows の組み込みファイアウォールは、さまざまな不審なアクティビティをブロックすることで、ネットワーク ベースの脅威からコンピュータを安全に保ちます。このツールが Outlook を潜在的な脅威として誤って認識したため、アプリがインターネットに接続できなくなった可能性があります。
一時的に PC のファイアウォールを無効にする に該当するかどうかを確認できます。
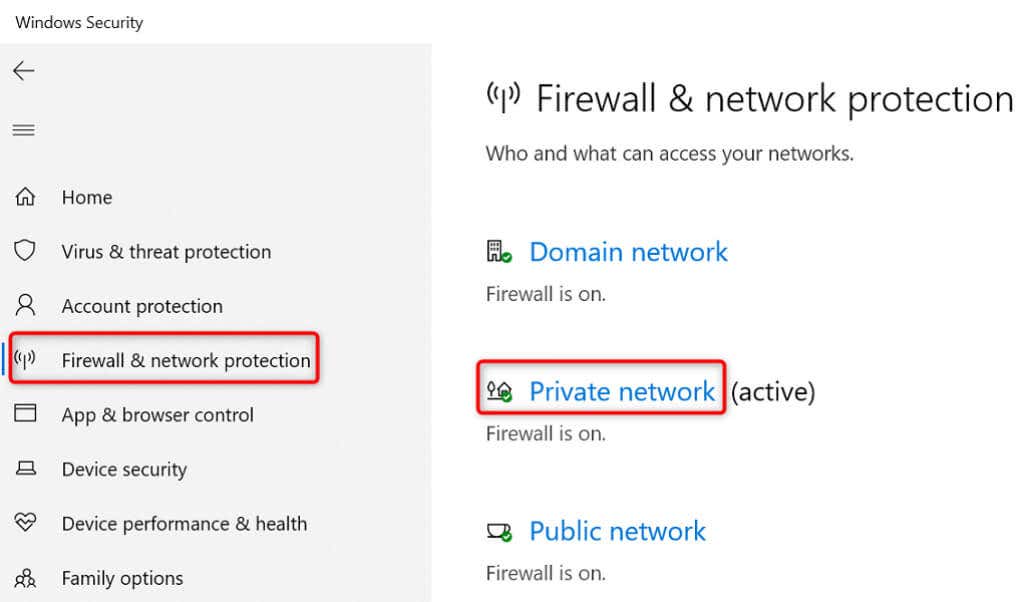
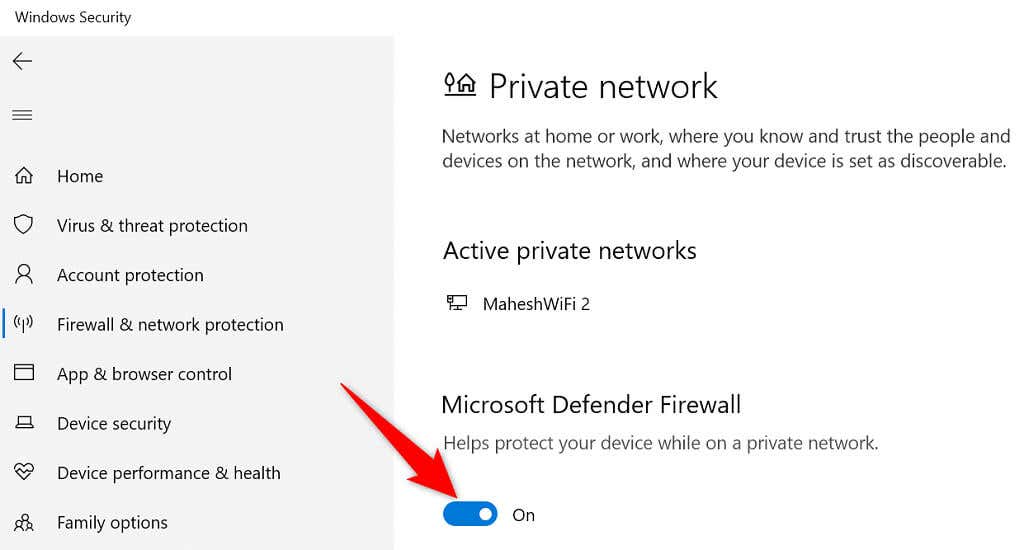
Outlook がメール サーバーに接続している場合は、ファイアウォールの除外リストにアプリを追加する です。
Outlook のアドインをオフにする
Outlook は、この電子メール クライアントをさらに活用できるようにする外部アドインをサポートしています。場合によっては、これらのインストールされたアドオンの 1 つまたは複数が破損したり問題が発生したりして、電子メールに問題が発生することがあります。.
切断エラーは、アドインの破損が原因である可能性があります。この場合、すべての Outlook アドインを無効にし、一度に 1 つのアドインを有効にして原因を見つけます。
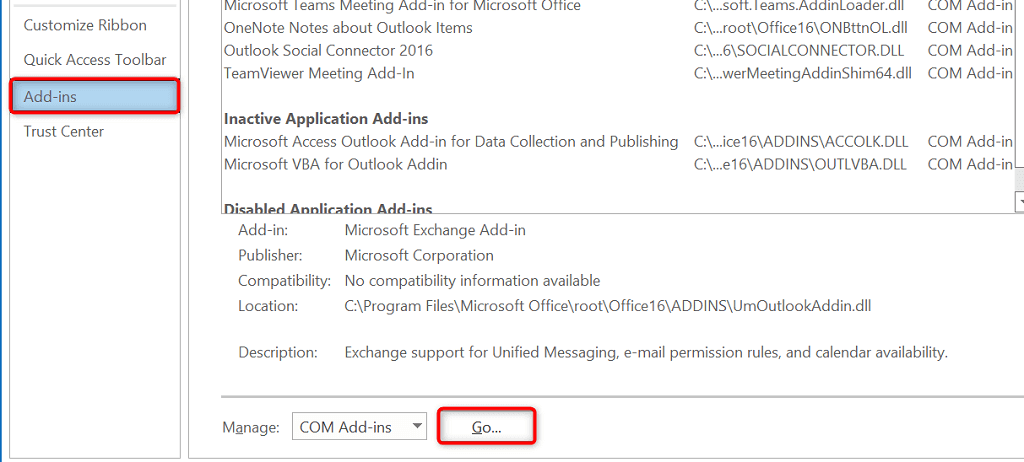
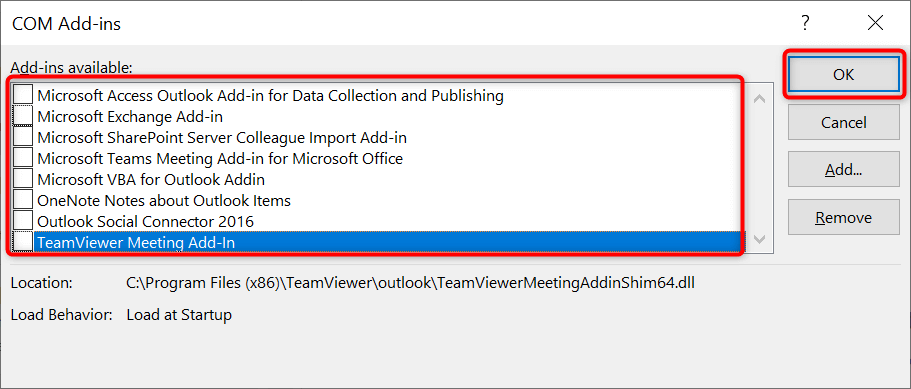
新しい Outlook プロファイルを作成して使用する
A 破損した Outlook プロファイル は、アプリのインターネット接続のブロックなど、アプリで多くの問題を引き起こす可能性があります。この場合、新しいプロファイルを作成し、そこに電子メール アカウントを追加できます。これにより、切断エラーが解決されるはずです。
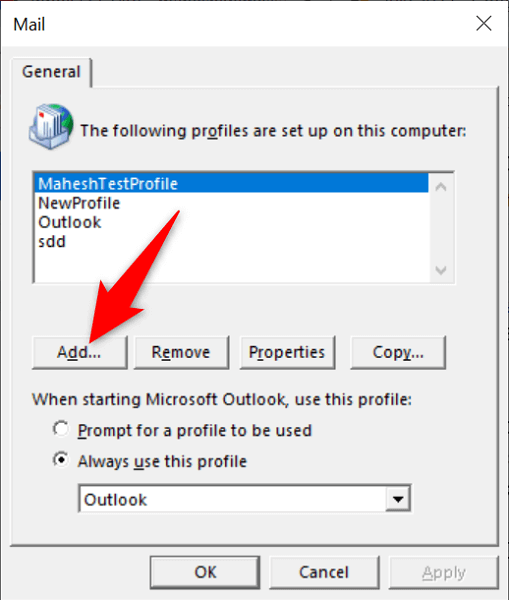
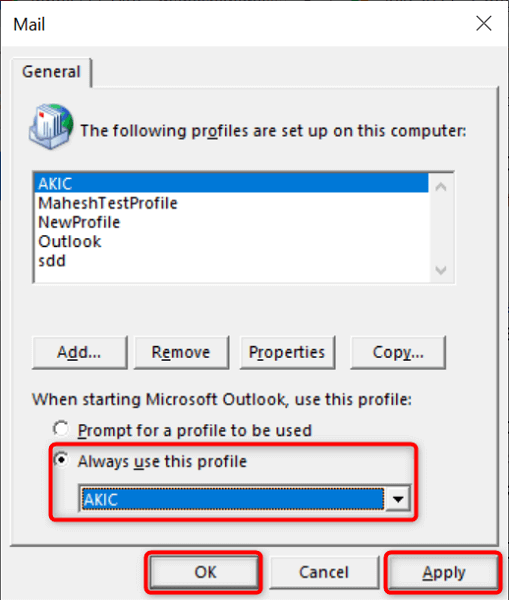
Outlook アプリケーションを修復する
Outlook の切断エラーが続く場合は、アプリのコア ファイルに問題がある可能性があります。これを修正する 1 つの方法は、Office 修復ツールを使用して、Office アプリの破損したファイルをすべて修復することです。.
この修復ツールは Outlook のインストールに含まれているため、ダウンロードしたりインストールしたりする必要はありません。
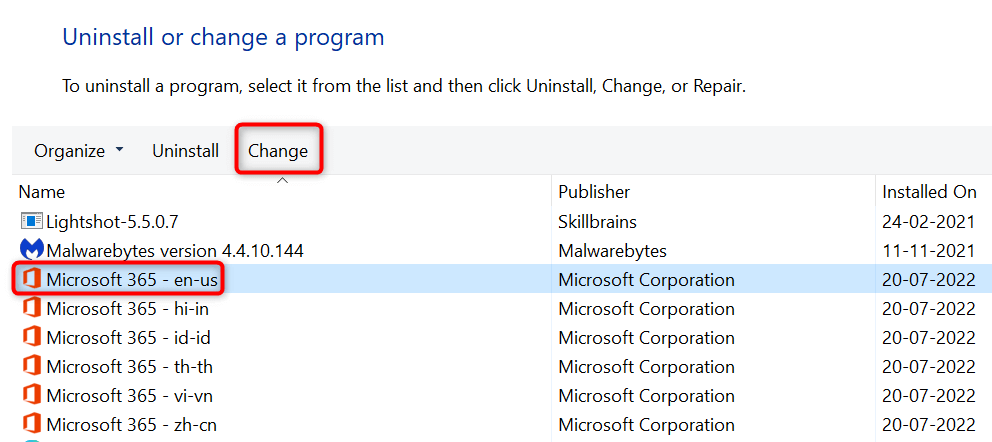
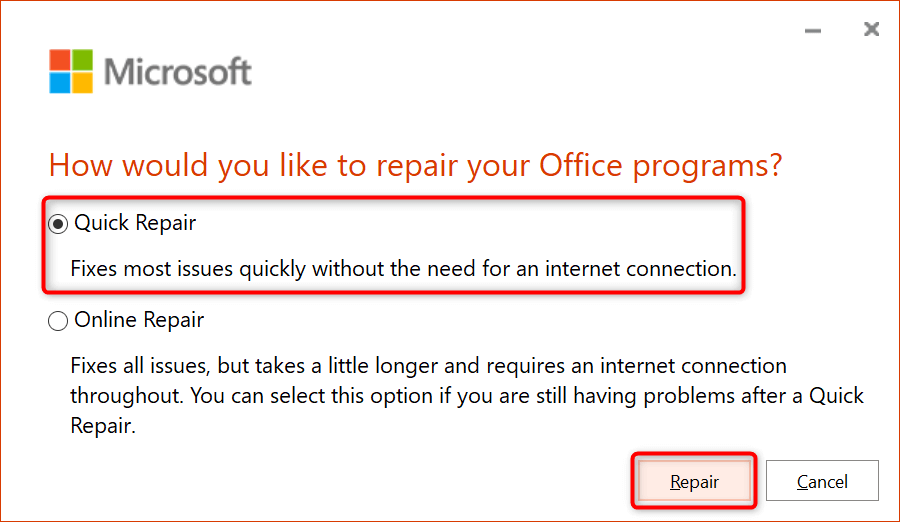
切断された Outlook アプリをメール サーバーに接続する
MS Outlook アプリは、さまざまな理由により電子メール サーバーへの接続に失敗します。 Windows PC と同様に Outlook アプリの問題を修正しました を実行すると、アプリが接続を確立し、メールの送受信ができるようになります。
このガイドがそのために役立つことを願っています。
.