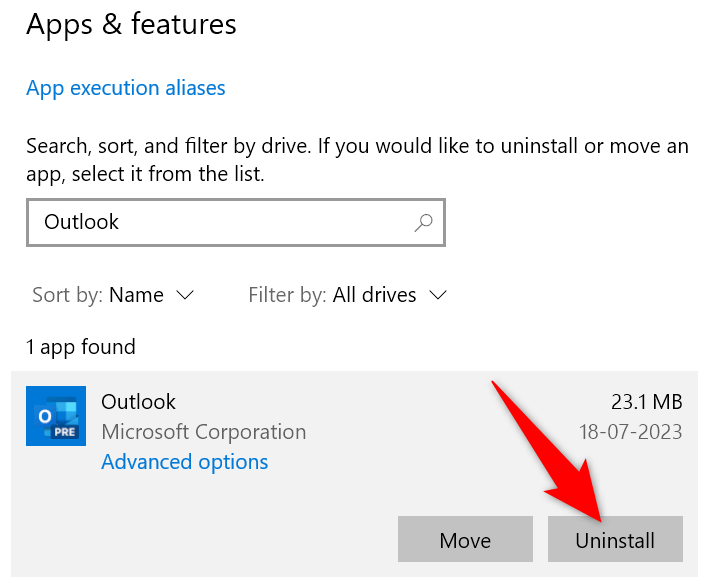<図class = "wp-block-image size-large">

Microsoft Outlookの0x8004010Fエラーは、通常、電子メールを送信または受信しようとしているときに表示されます。このエラーにより、意図したアクションを実行できません。問題がそれ自体で消えず、あなたがあなたの電子メールクライアントを使用するのに苦労している場合、私たちはあなたを助けるためのいくつかの解決策を持っています。
Outlookが電子メールの送信と受信に失敗し、上記のエラーが表示される理由は、アプリのユーザープロファイルが破損し、データファイルが破損していること、コンピューターのアンチウイルスまたはファイアウォールがアプリなどに干渉していることです。
1。破損したOutlookデータファイルを修復します
「0x8004010F:Outlookデータファイルにアクセスできない」エラーが発生した場合、適用する最初の修正は破損したOutlookデータファイルを修復します を試すことです。このファイルが欠陥があるため、おそらく上記のエラーを受け取った理由です。ファイルを修正すると、問題が解決するはずです。
Outlookには、現在のアカウントのデータファイルを自動的に修復するために使用できるデータファイル修理ツールが含まれています。
コンピューター上のopen Outlook
左上コーナーのファイルを選択し、アカウント設定を選択>account settings。
データファイルを開きタブを開き、データファイルの位置に注意してください。 = "4">
quit Outlook。
stareメニューを開き、outlookを見つけ、open file location。
を選択します。
右クリックOutlookをもう一度クリックし、ファイルの場所を開く。
を選択します
scanpst.exeという名前のファイルを見つけて実行します。
browseをオープンツールで選択し、上記のパスに移動し、データファイルを選択します。
データファイルの修復を開始するためのツールでstar>star>star>spar>を選択してください。 = "10">
ファイルを修正したときにOutlookを起動します。新しいOutlookプロファイルを作成して使用します
データファイルを修正しても問題が解決しなかった場合、現在のOutlookユーザープロファイルが破損する可能性があります 。これは、アプリで0x8004010Fエラーが発生する最も一般的な理由です。この場合、Outlookで新しいプロファイルを作成して使用して、問題を修正できます。.
Outlookがアカウントを追加するときにアカウントアイテムを再シンクするため、メールを失うことはありません。それを行う方法に関する3段階の手順は次のとおりです。
ステップ1:現在のOutlookデータファイルの場所を見つけます
open outlookをファイルに移動します>アカウント設定>アカウント設定。
データファイルにアクセスタブにアクセスし、データファイルのパスに注意してください。 :新しいOutlookプロファイルを作成
Start>Startメニューを開き、コントロールパネルを見つけ、ユーティリティを起動します。
コントロールパネルのユーザーアカウントを選択
次のページでメール(Microsoft Outlook)を選択します。
showプロファイルを表示して、利用可能なプロファイルを表示します。
次の画面にを追加してを追加して新しいプロファイルを作成します。 = "6">
新しいプロファイルの名前を入力し、okを選択します。プロフィールに任意の名前を使用できます。
[スパン]を選択する[スパン]または追加のサーバータイプ
メールアカウントの詳細を指定します。
でbrowseを選択しますセクションに新しいメッセージを配信し、Outlookデータファイルを選択します。

selece nextを選択し、電子メール構成プロセスを終了します。デフォルトとしての新しいプロファイル
Outlookがアプリを起動するときに新たに作成されたプロファイルを自動的にロードすることを確認するには、次の手順に従ってください。
PCのコントロールパネルを開く
ユーザーアカウントに移動します>メール(Microsoft Outlook)。
[スパン]を選択しますを開いたウィンドウに表示します。
を選択するドロップダウンメニューを常に使用し、新しく作成したプロファイルを選択してください。 -block-list "start =" 5 ">.
applyに続いてokを選択して変更を保存します。 3。一時的にウイルス対策とファイアウォールをオフにします
コンピューターのアンチウイルスまたはファイアウォールプログラムがOutlookへの干渉を引き起こしている可能性があります。これにより、新しいメールの送信と受信を防ぐことがあります。この場合、これらのアイテムの両方を一時的にオフにし、問題が修正されているかどうかを確認します。
アンチウイルスをオフにします とファイアウォールは、使用しているプログラムに依存する方法です。 Microsoft Defender AntivirusおよびMicrosoft Defender Firewallユーザーの場合、次の手順に従います。 h4>
Startメニューを開き、Windowsセキュリティを見つけ、アプリを起動します。
アプリでウイルスと脅威保護を選択します。
の管理ウイルスと脅威保護設定セクションを選択します。
リアルタイム保護をオフにしますトグル「>
ユーザーアカウントコントロールではいを選択プロンプトspan>ファイアウォールをオフにします
Windowsセキュリティを開きますアプリ。
ファイアウォールとネットワーク保護を選択。
(active)。
というネットワークを選択します
Microsoft Defender Firewallトグルをオフにします。 >
ユーザーアカウントコントロールでyesを選択プロンプト。
起動Outlookを起動し、メールを送信または受信してみてください。 Outlookでタスクを終了したら、ウイルス対策とファイアウォールの両方を元に戻してください。これらのアイテムをオフにすることで、PCはさまざまな脅威に対して脆弱になります。オフラインアドレス帳を更新
上記のエラーが発生する理由の1つは、Outlookキャッシュが破損していることです。時々、これは無効なアドレス帳エントリのために起こります。この場合、Outlookのオフラインアドレス帳を更新して、問題を修正します。.
outlookを起動し、送信/受信タブを選択します。
send/receiveグループをsend&receiveセクションを選択し、をダウンロード。
last send/receiveオプション以降の変更を有効にし、ok。
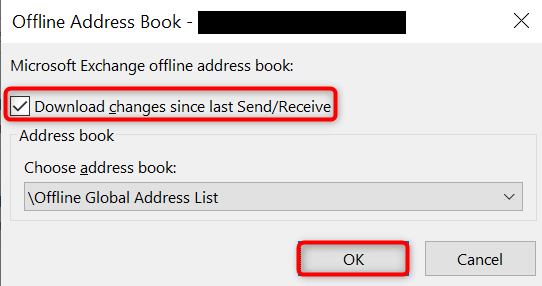 quit and relaunch outlook修理Outlook
quit and relaunch outlook修理Outlook
上記のエラーが発生した場合、Outlook自体が故障している可能性があります。この場合、Microsoft Officeの組み込み修理ツールを使用して、アプリの問題を見つけて修正します。このツールは、他のオフィスアプリの問題を修復します も役立ちます。
PCのコントロールパネルを起動します
プログラムをアンインストールする。
を選択します
リストにMicrosoft Officeインストールを選択し、上部で変更を選択します。
span>ユーザーアカウントコントロールでyesを選択しますprompt。
クイック修理を選択し、オープンツールで修理を選択します。 -block-list "start =" 6 ">
問題が続く場合は、ツールでオンライン修理オプションを使用します。 6。Outlookをアンインストールして再インストールします
何も機能しない場合、最後の手段は、PCのOutlookを削除および再インストールすることです。そうすることで、すべてのアプリファイルを削除しますが、その一部は故障している可能性があり、新しい作業ファイルを提供します。
アプリを再インストールした後、メールアカウントを追加してすべてのメールにアクセスします。 /h4>
windows+ i
左側のサイドバーでアプリを選択>右ペインにインストールされたアプリ
Microsoft Officeを見つけ、アプリの横にある3つのドットを選択し、uninstall
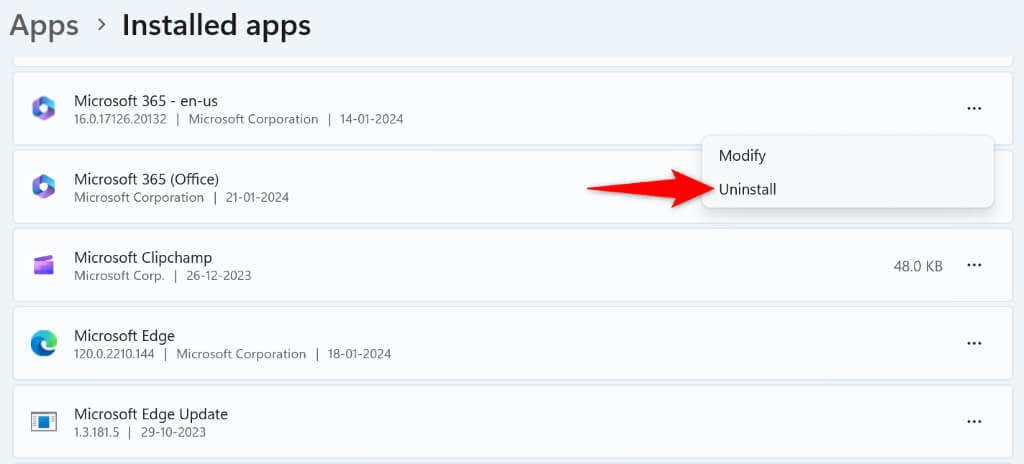 を選択します
を選択します
プロンプトでuninstallを選択します。
.
Windows 10
windows+ i
設定でappsを選択します。
outlookを見つけ、アプリを選択し、uninstall。
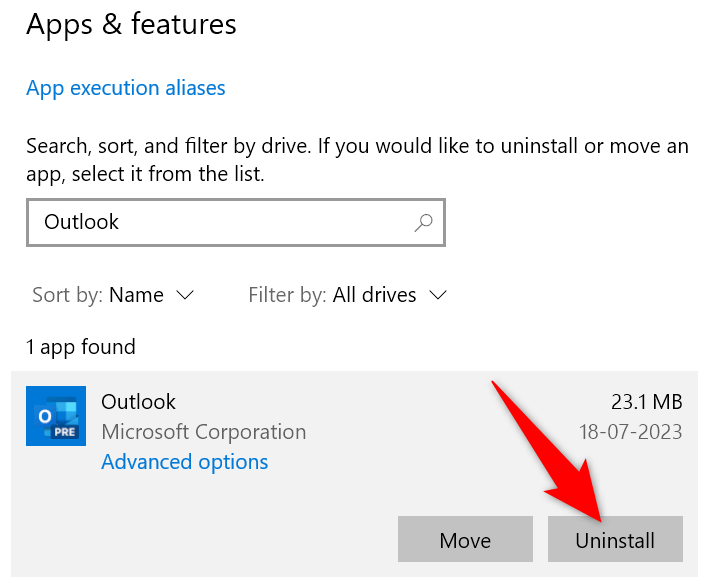
プロンプトでuninstallを選択します。
Microsoft Office Installerを使用して、PCのOutlookを再インストールします。 /H2>
Outlookの0x8004010Fエラーにより、メールで作業することができなくなり、ワークフローが混乱します。エラーが持続し、それを修正する方法が見つからない場合、上記の方法は問題を解決するのに役立ちます。これらの方法は、Outlookが上記のエラーを表示する可能性のあるアイテムの問題を解決し、メール環境を復元します を支援します。幸せな電子メール!
<! - コンテンツエンド1->.
関連記事:


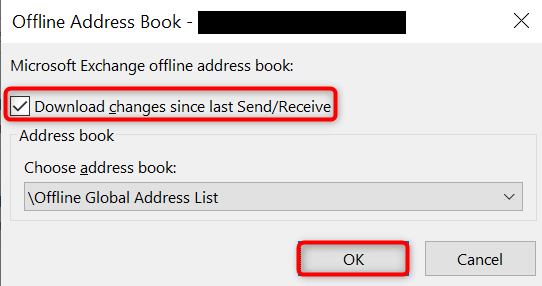
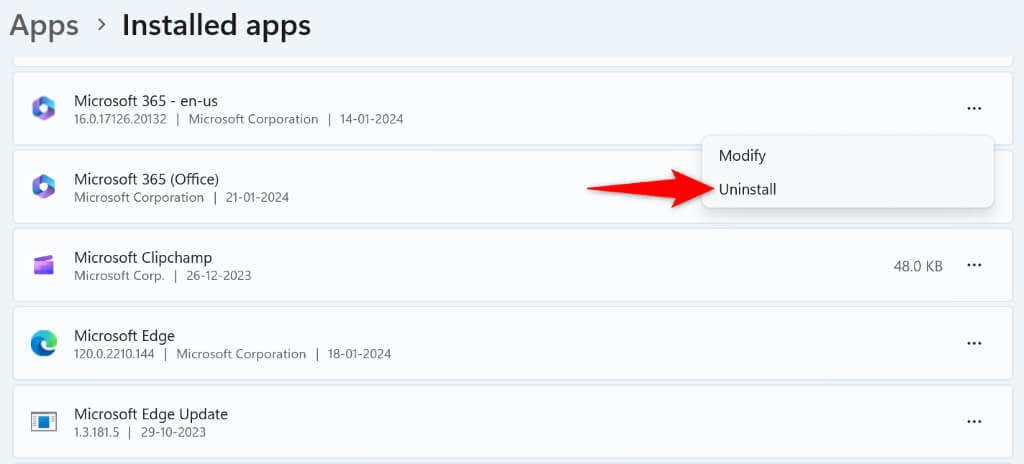 を選択します
を選択します