最も人気のある ライブ ストリーミング アプリケーション の 1 つは、OBS Studio (通常、単に OBS と呼ばれます) です。ただし、ストリーミングまたはデスクトップの録画に使用する場合によくある問題は、黒い画面のキャプチャ エラーです。
これは、デスクトップ、ウィンドウ、またはゲーム アプリケーションのいずれかをキャプチャしようとしたときに発生します。表示されるのは黒い画面だけです。
OBS の黒い画面キャプチャ エラーにはいくつかの原因があります。この記事では、それぞれを修正する方法を説明します。

適切な GPU が選択されていることを確認する
OBS Studio で最も一般的な問題は、人々が ディスプレイをキャプチャ を実行しようとしたときに、プレビュー ウィンドウ全体が灰色または黒。出力録画は黒いビデオに過ぎません。
これは、ウィンドウ キャプチャまたはディスプレイ キャプチャのどちらを取得しようとしている場合でも発生します。これはラップトップで発生する可能性が最も高いです。
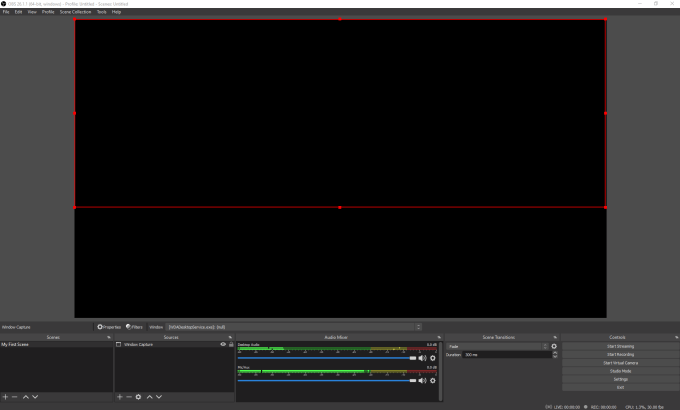
これは、ラップトップ (特にゲーム用ラップトップ) に 2 枚のゲーム カードを搭載できるためです。 1 つは、主にデスクトップとウィンドウをレンダリングするためのもので、省電力モードでのみ使用できます。 2 つ目は、パフォーマンス用 (ゲームなど) です。
これにより、ラップトップは省電力モードでより強力なグラフィック カードを無効にできます。これに関する問題は、OBS にディスプレイをキャプチャするように指示すると、非アクティブなグラフィック カードからの出力がキャプチャされる可能性があることです。結果? OBS ブラック スクリーン キャプチャ エラー。
これを修正するには:
1. [スタート] メニューを選択し、「設定」と入力して、設定アプリを選択します。設定メニューで、[システム] を選択します。
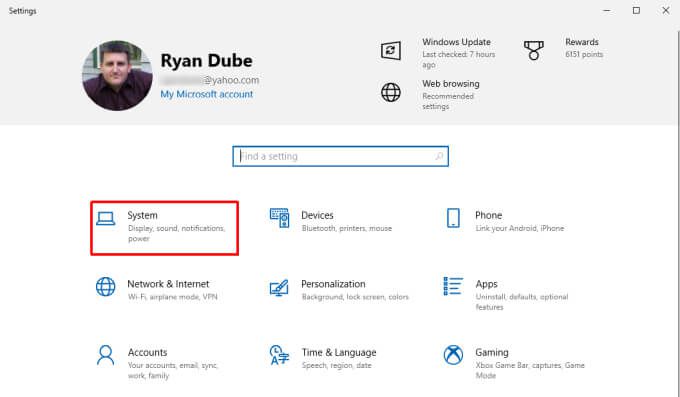
2.左側のメニューで [ディスプレイ] を選択し、右側のペインを [複数のディスプレイ] セクションまでスクロールして、[グラフィック設定] を選択します。
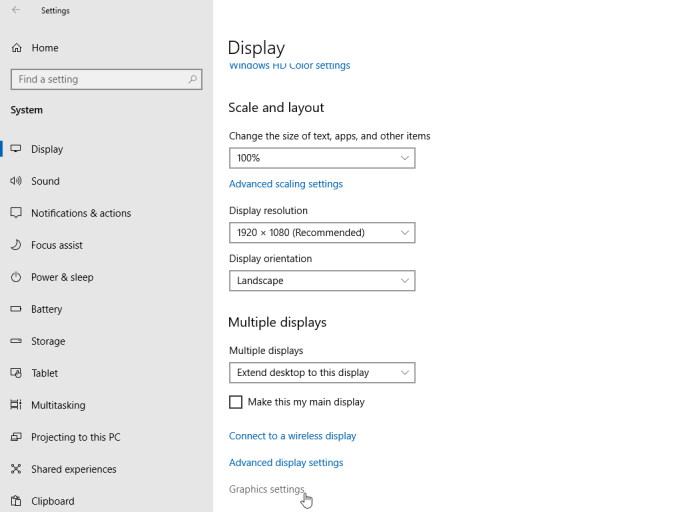
3.次のウィンドウで、[設定するアプリを選択] が [デスクトップ アプリ] に設定されていることを確認し、[参照] を選択します。
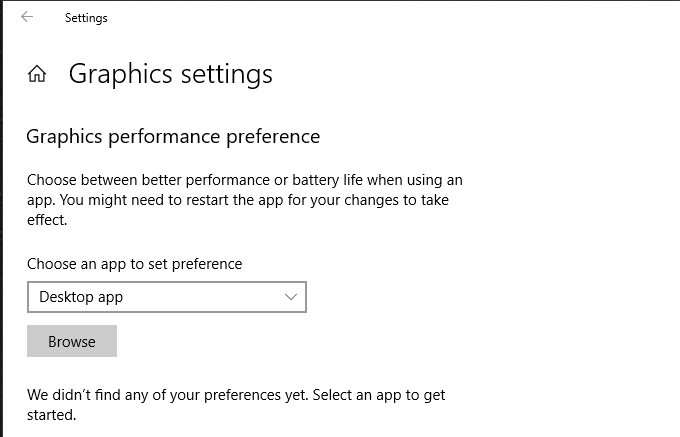
4. C:\program files\obs-studio\bin\64bit\obs64.exeのパスにある OBS アプリケーションを参照します。 C: を独自のプライマリ ハード ドライブ文字に置き換えます。 追加を選択します。
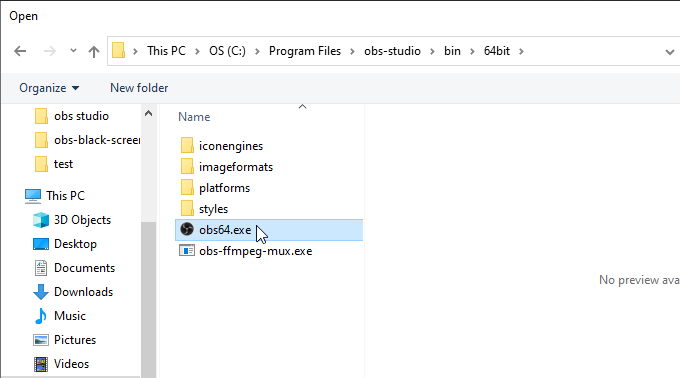
5. OBS Studio がリストに追加されると、グラフィック設定ウィンドウに表示されます。 オプションボタンを選択します。
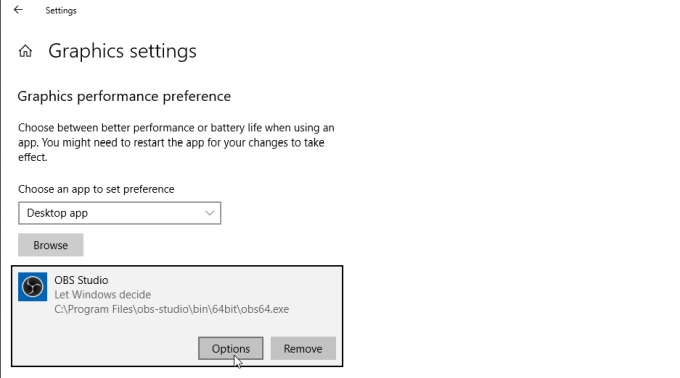
6. [グラフィック設定] ウィンドウが表示されます。設定を [高パフォーマンス] に変更し、[保存] を選択します。
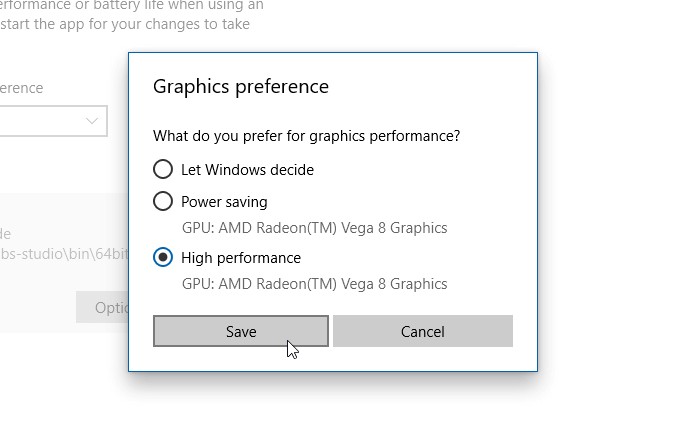
これで、ウィンドウのキャプチャを試す準備が整いましたまたは再度表示します。再試行する前に、必ず OBS Studio を閉じて再起動してください。
ほとんどの場合、この 1 つのヒントで OBS の黒い画面キャプチャ エラーに関するほとんどの問題が解決されます。 DRM Web コンテンツをキャプチャする
もう 1 つのよくある間違いは、OBS Studio を使用して、Netflix デスクトップ アプリなどのアプリで著作権で保護された映画をキャプチャすることです。 Netflix やその他のストリーミング サイトのほとんどのコンテンツは、デジタル著作権管理 (DRM) テクノロジによって保護されています。
これらの保護対策により、OBS などの画面キャプチャ アプリがそのビデオ ストリームを記録できなくなります。
[ウィンドウ キャプチャ] を選択して Netflix デスクトップ アプリを選択すると、最初は OBS Studio が表示され、ウィンドウ コンテンツを正しくキャプチャします。ただし、再生を押してムービーが始まると、OBS Studio プレビュー ウィンドウのビデオには黒いビデオしか表示されないことに気付くでしょう。
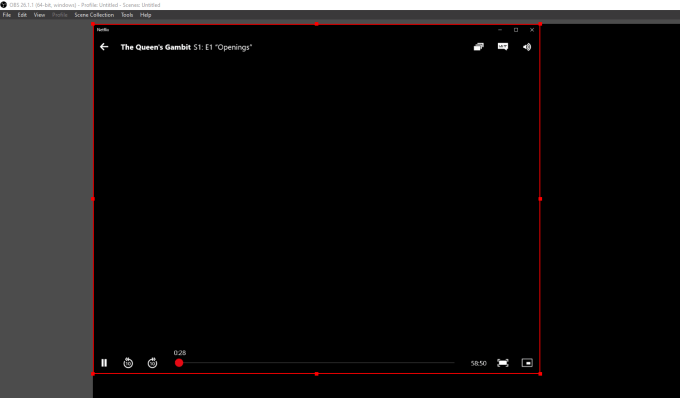
これは埋め込み機能です。 Netflix アプリ (または使用しているストリーミング アプリ) に挿入します。 OBS Studio の問題ではありません。修正するためにできること (またはすべきこと) はありません。
別のアプリからビデオ ストリームを起動することもできます (Chrome ブラウザで再生するなど)。 . OBSはブラウザウィンドウからビデオを録画できます またはその表示。ただし、OBS で DRM で保護されたコンテンツを記録することは違法であるため、これを行うべきではありません。
Chrome でハードウェア アクセラレーションを無効にする
OBS ブラック スクリーン キャプチャ エラーに遭遇したときによく発生するもう 1 つの問題は、ハードウェア アクセラレーションを使用するウィンドウをキャプチャしようとするときです。 Firefox、Chrome、またはそれを使用する他のブラウザー (またはアプリ) でハードウェア アクセラレーションを有効にしている場合、OBS は黒い画面を表示します。
これは多くの OBS ユーザーを苛立たせる問題ですが、少なくとも回避策があります。そのブラウザ ウィンドウをキャプチャしようとしているときに、ハードウェア アクセラレーションを無効にすることができます。
Chrome でハードウェア アクセラレーションを無効にする
Chrome でハードウェア アクセラレーションを無効にするには:
1.ブラウザの右上隅にある 3 つのドットを選択して [メニュー] を開き、[設定] を選択します。
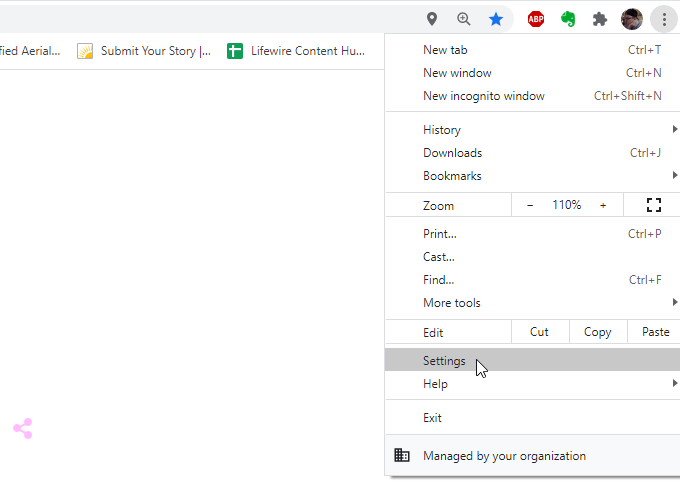
2. [システム] セクションまでスクロールし (必要に応じて [詳細] を選択)、[使用可能な場合はハードウェア アクセラレーションを使用する] の右側にある切り替えを無効にします。
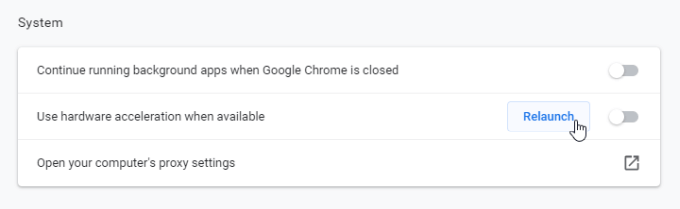
3. [再起動] を選択して、ハードウェア アクセラレーションなしでブラウザを再起動します。
Firefox でハードウェア アクセラレーションを無効にする
Firefox でハードウェア アクセラレーションを無効にするには:
1.ブラウザ ウィンドウの右上隅にあるメニューを選択し、[オプション] を選択します。
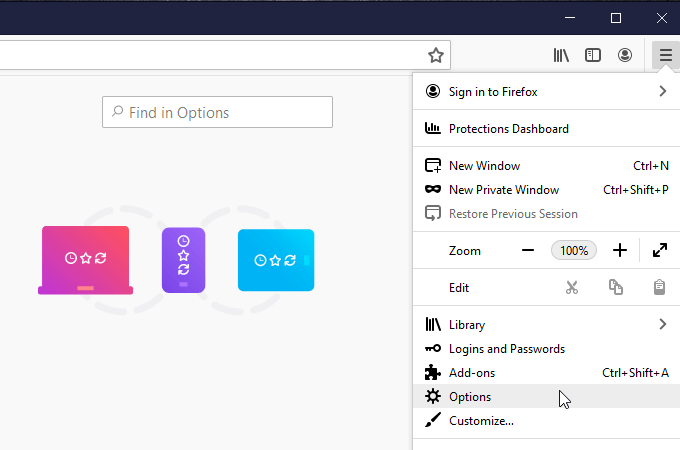
2.左側のメニューで [一般] が選択されていることを確認します。 [パフォーマンス] セクションまで下にスクロールし、[推奨されるパフォーマンス設定を使用する] の左側にあるチェックボックスをオフにします。
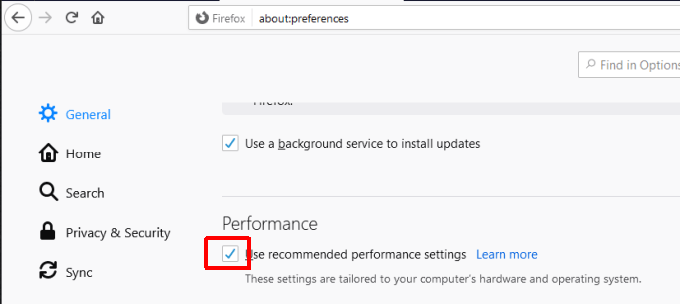
3.このボックスの選択を解除すると、新しい設定がその下に表示されます。 [利用可能な場合はハードウェア アクセラレーションを使用する] の左側にあるチェックボックスの選択を解除します。
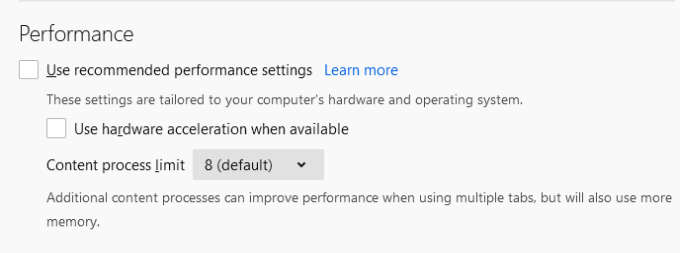
最後に、Firefox を再起動してハードウェア アクセラレーションなしで開きます。
Windows 10 ゲーム モードを無効にする
OBS 画面のビデオ キャプチャを中断する可能性があるもう 1 つの Windows 10 設定は、Windows 10 ゲーム モードです。
このモードは、OBS の黒い画面キャプチャ エラーをグラフィック カードのすべてのリソースを、現在プレイしているゲームに割り当てます。これにより、リソースが OBS から離れ、ビデオ キャプチャ プロセスが中断される可能性があります。
ライブ ストリーミングの目標全体が 現在プレイしているゲームをみんなに見せる である場合、これは特に問題になります。
Windows 10 ゲーム モードを無効にするには:
1.設定アプリを起動し、[ゲーム] を選択します。
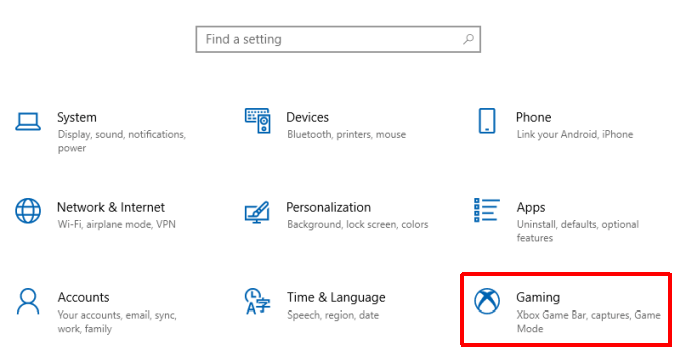
2.左側のナビゲーション メニューから [ゲーム モード] を選択し、右側の [ゲーム モード] の下にある切り替えを無効にします。
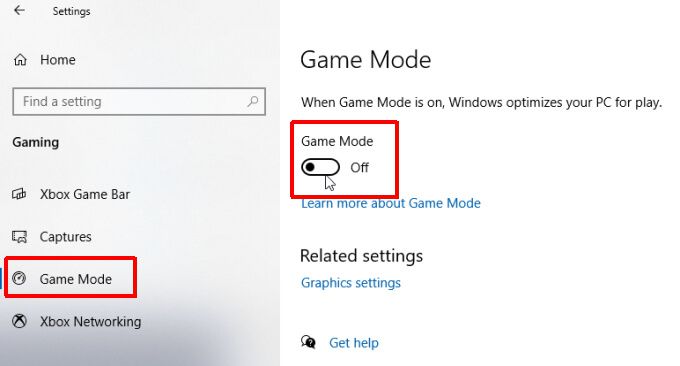
それゲームを再起動してライブ ストリーミングを開始する前に、Windows を再起動することをお勧めします。
ウィンドウ キャプチャの代わりにゲーム キャプチャを使用する
もう 1 つの簡単な方法OBS のブラック スクリーン キャプチャ エラーを回避するためにゲーム ウィンドウのビデオ キャプチャを最適化するのに役立つヒントは、Windows またはディスプレイ キャプチャの代わりにゲーム キャプチャ機能を使用することです。
OBS は、ウィンドウ キャプチャをゲーム専用に最適化します。ゲーム キャプチャ オプション。
これを行うには:
1. OBS の [ソース] ボックスの下部にあるプラス アイコンを選択し、[ゲーム キャプチャ] を選択します。
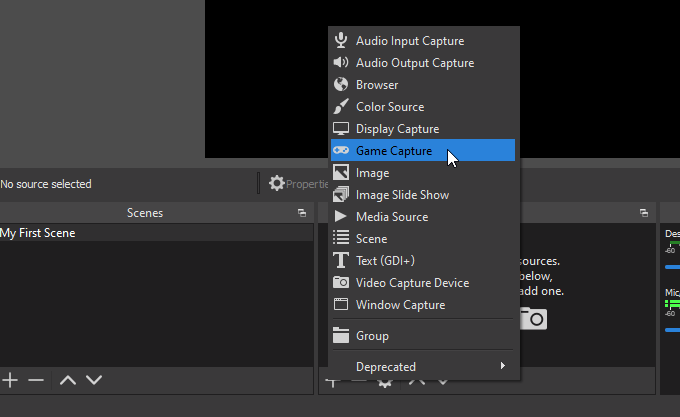
2. [ソースの作成/選択] ウィンドウで、必要に応じてゲーム キャプチャのシーンの名前を変更し、[OK] を選択します。
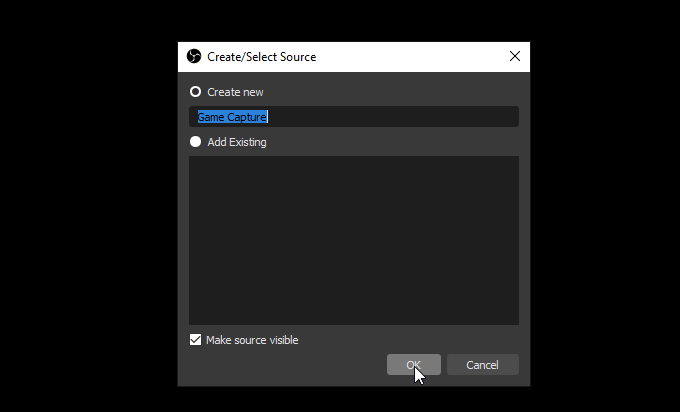
3.次のウィンドウで、[モード] ドロップダウンを使用して、[特定のウィンドウをキャプチャ] を選択します。
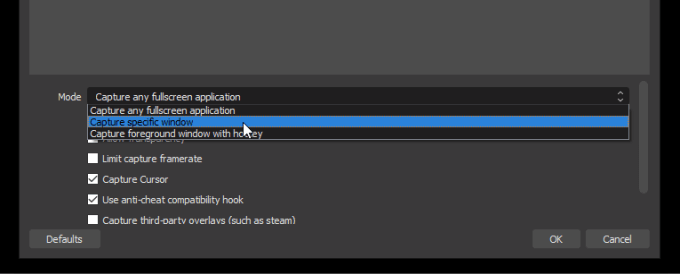
4. [ウィンドウ] ドロップダウンで、起動してプレイしているゲームのタイトルが表示されているウィンドウを選択します。
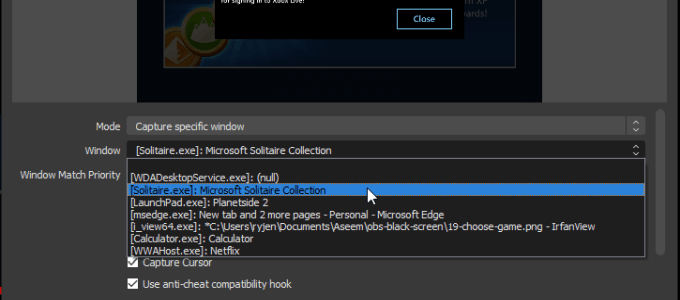
プレビューが表示されます。上の小さなプレビュー パネルにあるゲーム ウィンドウのすべてに問題がなければ、[OK] を選択して終了します。
管理者として OBS Studio を実行してみてください
うまくいけば、上記の修正のいずれかが OBS の解決に役立ちました。黒い画面のキャプチャ エラー。うまくいかなかった場合、一部のユーザーにとって有効だった最後の方法は 管理者権限で OBS アプリケーションを起動する です。
これを行うには、[スタート] メニューを選択し、OBS。 OBS Studio (64bit)アプリケーションを右クリックし、[管理者として実行] を選択します。
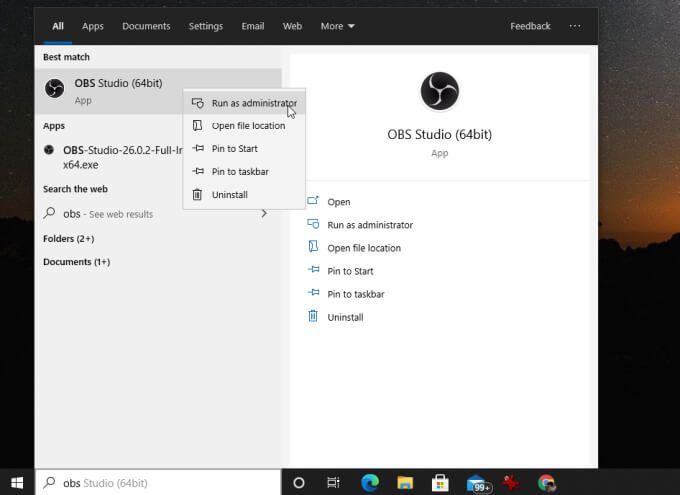
画面を撮影してみますもう一度キャプチャすると、黒い画面の問題はもう表示されません!