
Riot Client 経由でお気に入りのゲームをプレイしようとしているのに、アプリの起動が拒否されていませんか? Windows 11 または Windows 10 コンピューターでこのアプリが開かないのには、さまざまな理由が考えられます。いくつかの修正を適用すると、問題が解決され、クライアントが再び動作するようになる可能性があります。あなたの場合に何をすべきかを説明します。
アプリが動作しない理由としては、アプリの欠陥のあるインスタンスがすでに実行されている、アプリに管理者権限がない、アプリに互換性の問題がある、PC のウイルス対策またはファイアウォールによってアプリの機能が制限されている、などが考えられます。
1.Riot クライアントを強制的に閉じて再起動します
Riot Client が起動を拒否した場合は、アプリの既に実行中のインスタンスを強制的に閉じる してアプリを再起動します。これにより、アプリが新たに開始され、軽微な問題が修正される可能性があります。


<スパン>2.管理者として Riot Client を実行します
Riot Client が機能するために必要な権限を持っていない可能性があります。これは通常、管理者アカウントではなく通常のアカウントからアプリを実行した場合に発生します。この問題は、管理者としてアプリを起動することで解決できます (実際に管理者アカウントに切り替える必要はありません)。
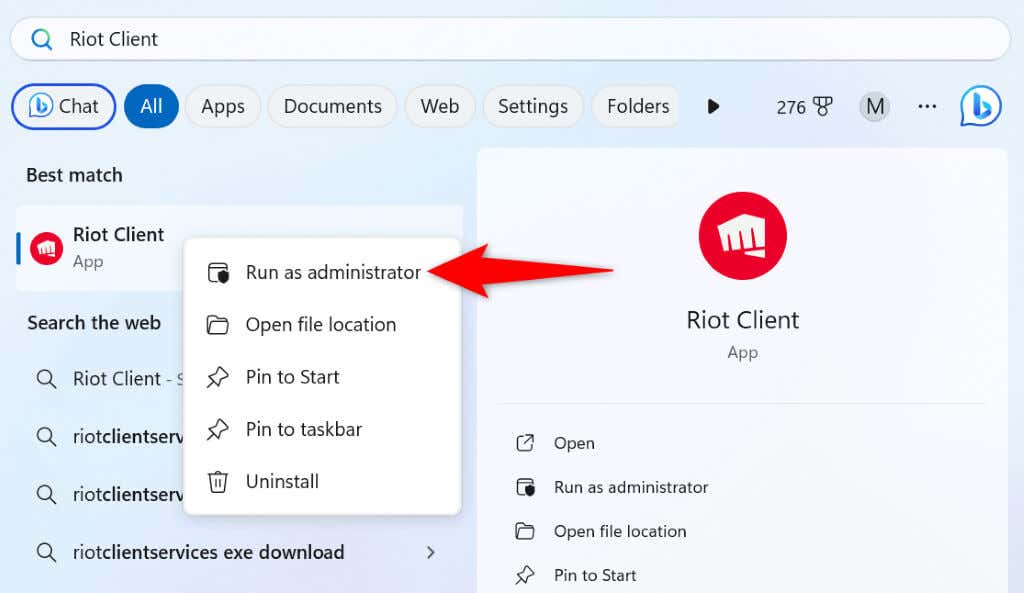
アプリが管理者モードで動作する場合は、Windows が常に管理者権限で Riot Client を起動するようにします。
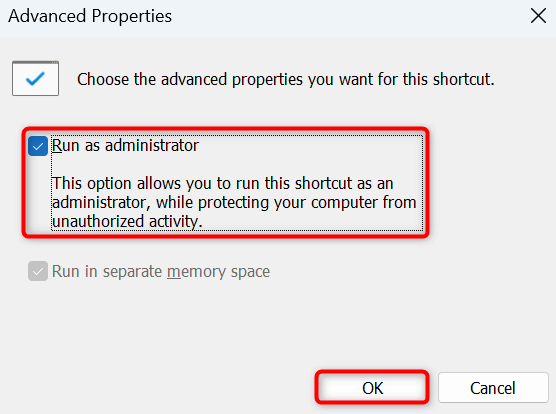
次回、管理者権限で Riot Client を起動するには、デスクトップ上のアプリのショートカットをダブルクリックします。
3.Riot クライアントのプログラム互換性トラブルシューティング ツールを実行します
Riot Client が起動できない理由の 1 つは、アプリに Windows バージョンとの互換性の問題があることです。この場合、プログラム互換性トラブルシューティング ツールを使用して アプリの互換性の問題を修正する を見つけます。
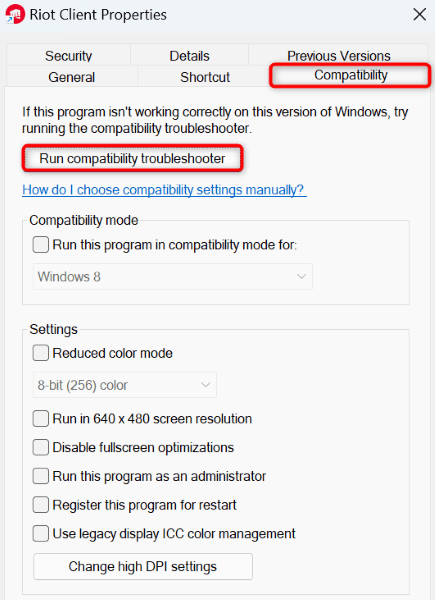
4.Windows を再起動します
問題が解決しない場合は、Windows PC に軽度の不具合が発生している可能性があります。この場合、PCを再起動してください で問題が解決される可能性があります。
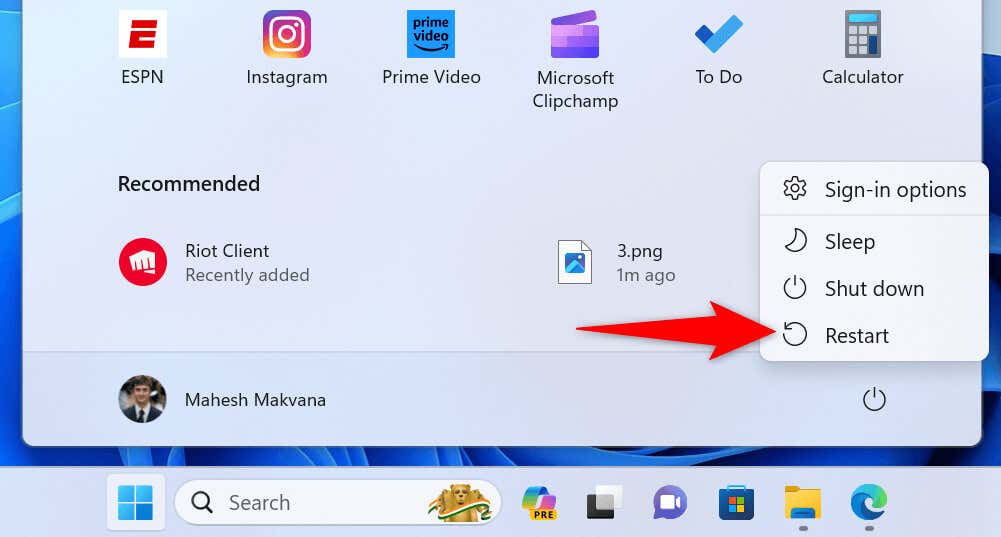
5.PC のウイルス対策とファイアウォールを一時的にオフにする
PC のウイルス対策またはファイアウォールが Riot Client のサービスを制限し、アプリが開かなくなっている可能性があります。これは通常、ウイルス対策またはファイアウォールがアプリを安全でないと判断した場合に発生します。公式ソースからアプリをダウンロードした場合は、ウイルス対策とファイアウォールの両方をオフにして、問題が解決するかどうかを確認してください。.
これらの項目を無効にする方法は、使用しているプログラムによって異なります。次のように Windows の組み込みウイルス対策機能をオフにする とファイアウォールを実行できます。
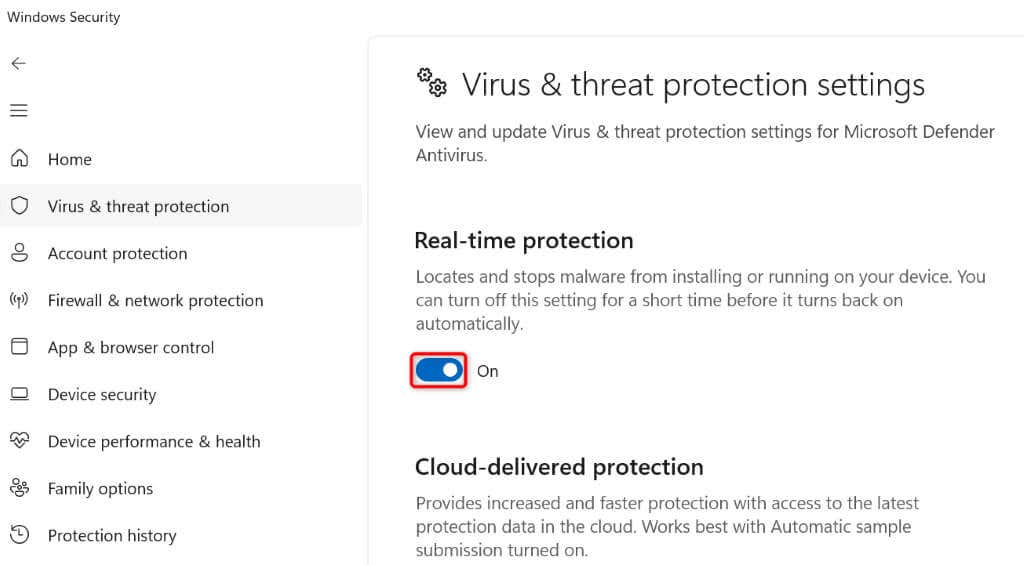
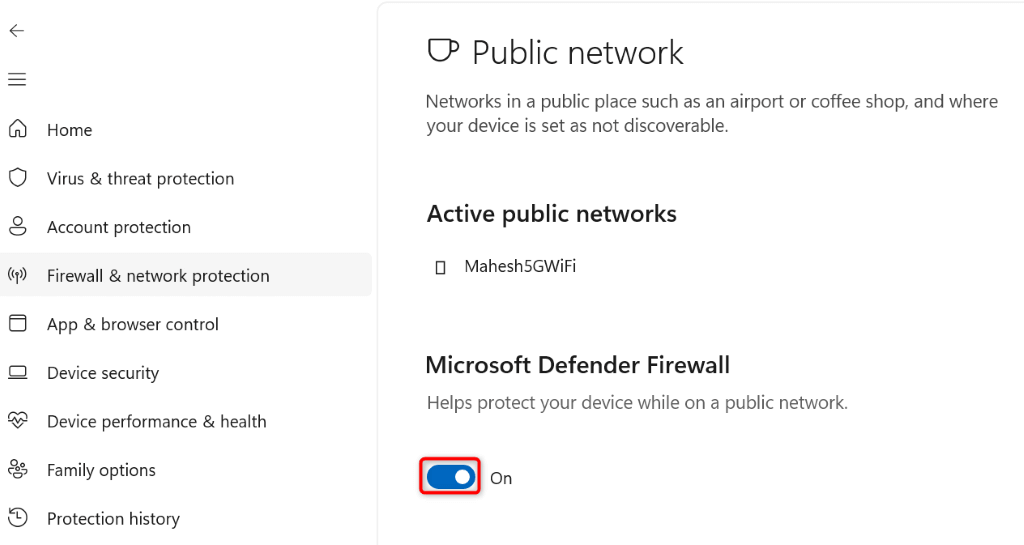
Riot Client が起動したら、次のようにウイルス対策機能を再度有効にし、アプリをファイアウォールの除外リストに追加します。
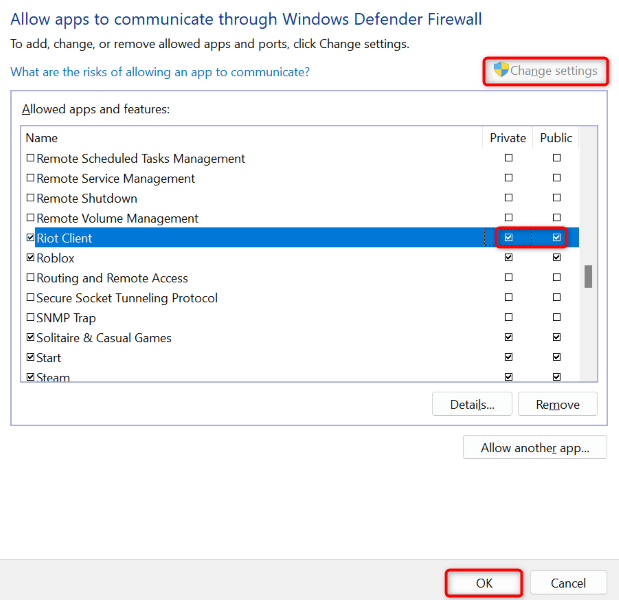
6.グラフィックス カード ドライバーを更新する
Riot Client が引き続き起動を拒否する場合は、PC のグラフィック カード ドライバーが古い可能性があります。最近のアプリやゲームの多くは最新のドライバーを必要とし、それらのドライバーが存在しないとそれらのアイテムは起動しません。
この場合、システムにインストールされているグラフィック カード ドライバーを更新します。その方法を次に示します。.
Windows Update 経由でドライバーを更新する
Windows 上のデバイス ドライバー (グラフィック カード ドライバーを含む) を更新する への 1 つの方法は、Windows Update を使用することです。
Windows 11 の場合
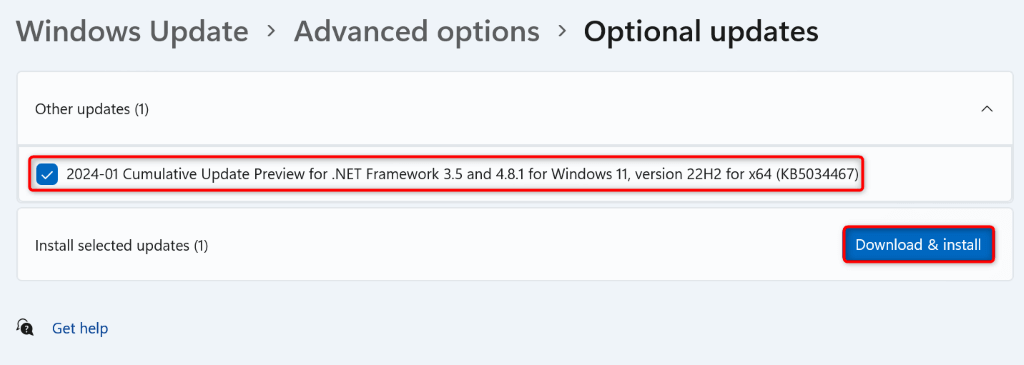
Windows 10 の場合
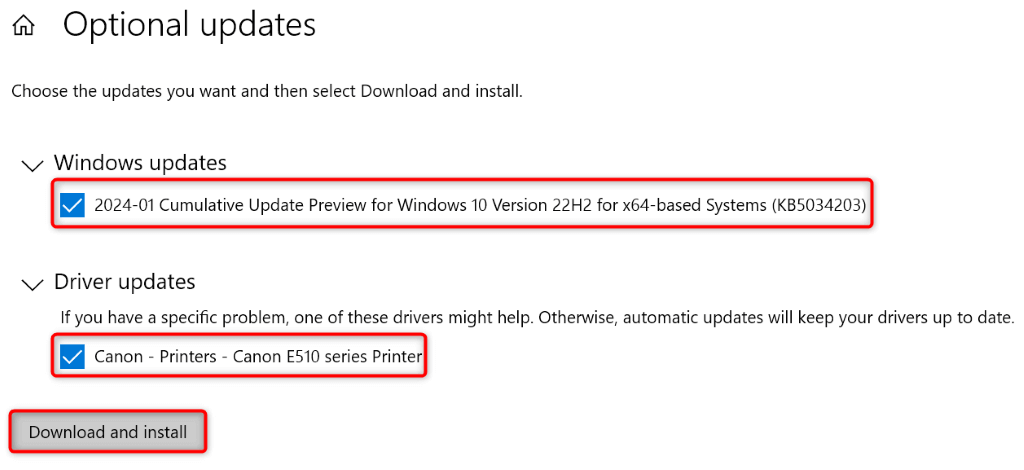
NVIDIA ドライバーを手動で更新します
Windows Update が NVIDIA グラフィックス カードの最新ドライバーをインストールします に失敗した場合は、次のように手動でドライバーを取得します。
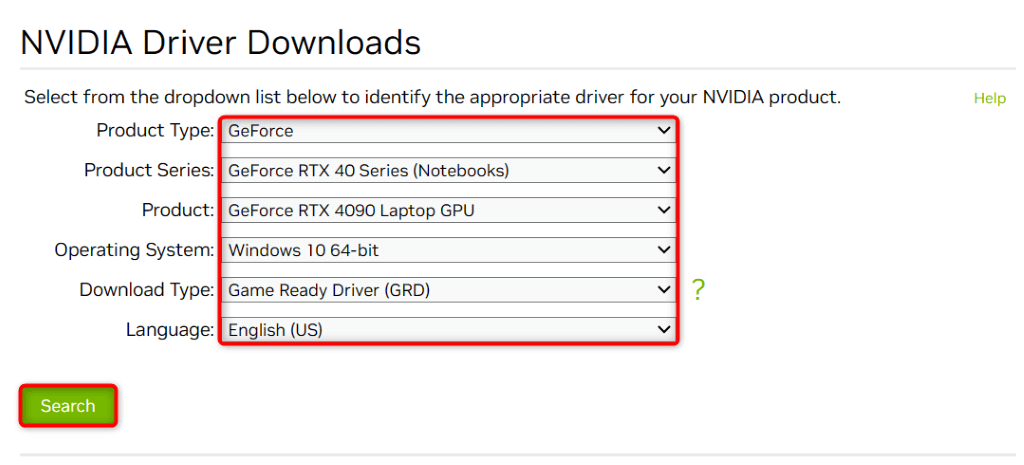
AMD ドライバーを手動で更新する
お使いのグラフィックス カードが AMD で、Windows Update で最新のドライバーがインストールされなかった場合は、次のようにドライバーを手動で入手してダウンロードします。
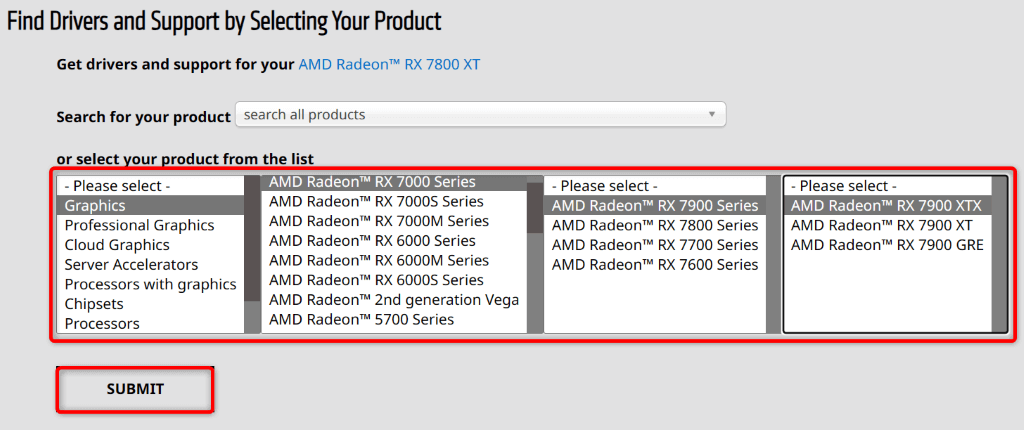
Windows 11 または Windows 10 PC で Riot クライアントを再び動作させる
スパン>Riot クライアントの起動が拒否されると、ゲーム セッションが中断され、お気に入りのゲームにアクセスできなくなります します。アプリが引き続き起動しない場合は、上記の解決策を適用してください。これらのメソッドは、根本的な問題を見つけてその問題を修正し、アプリを再び動作できるようにします。このガイドがお役に立てば幸いです。
.