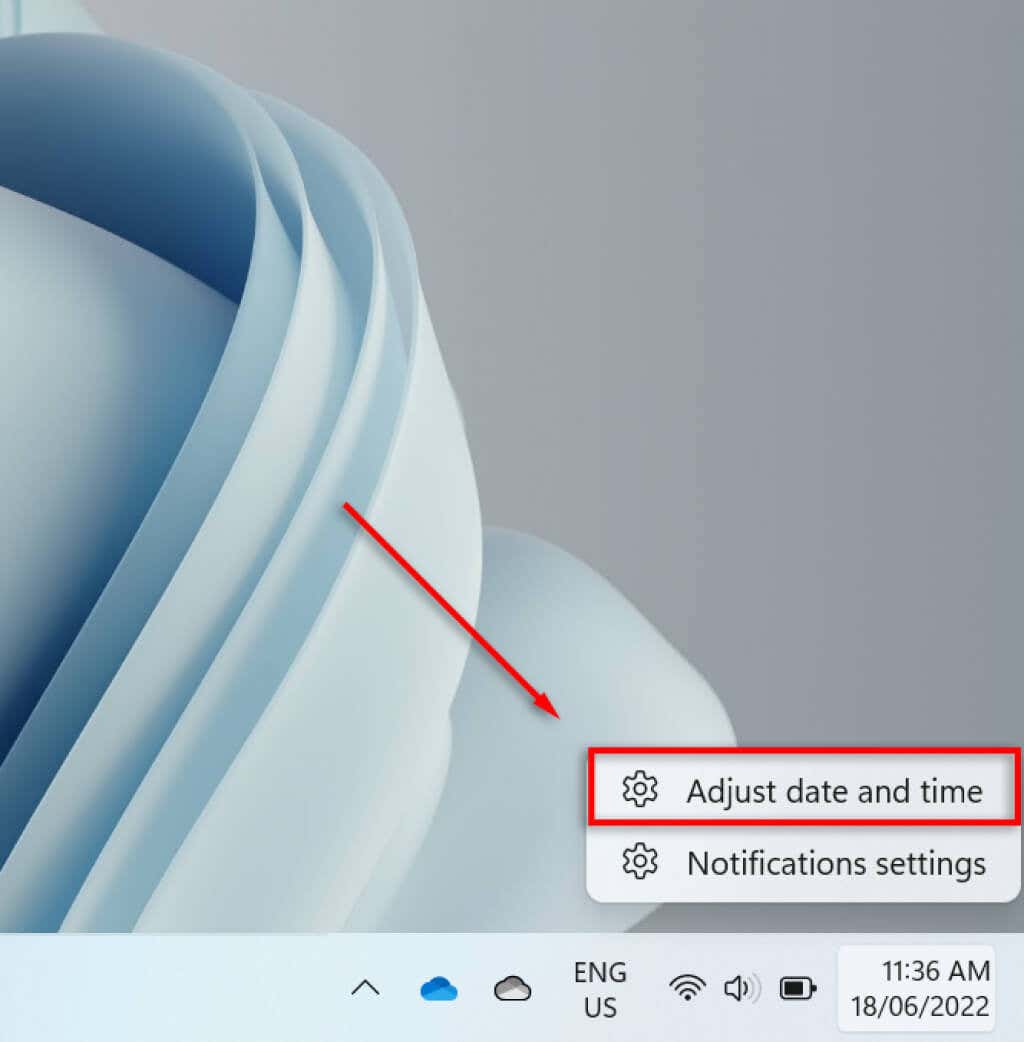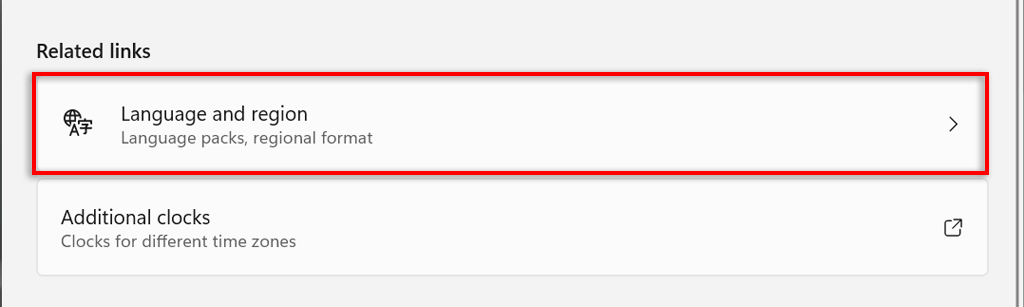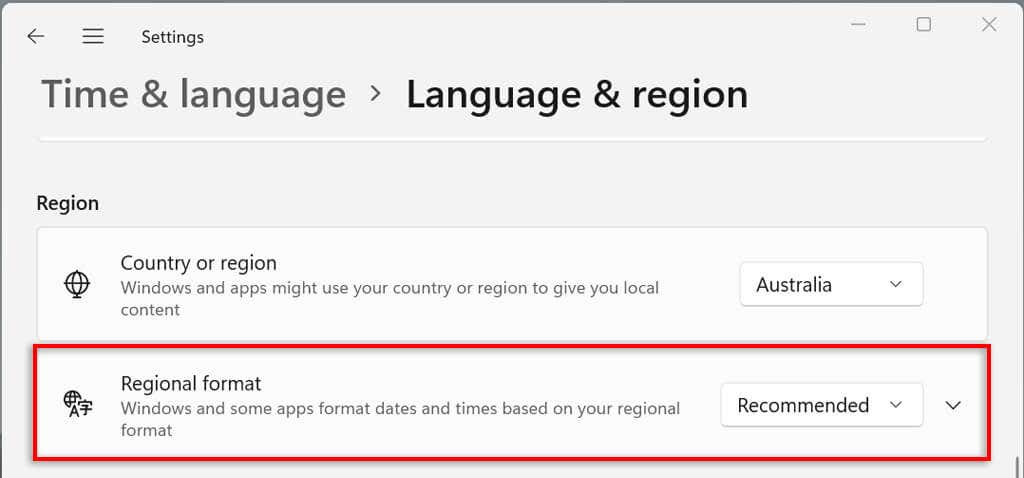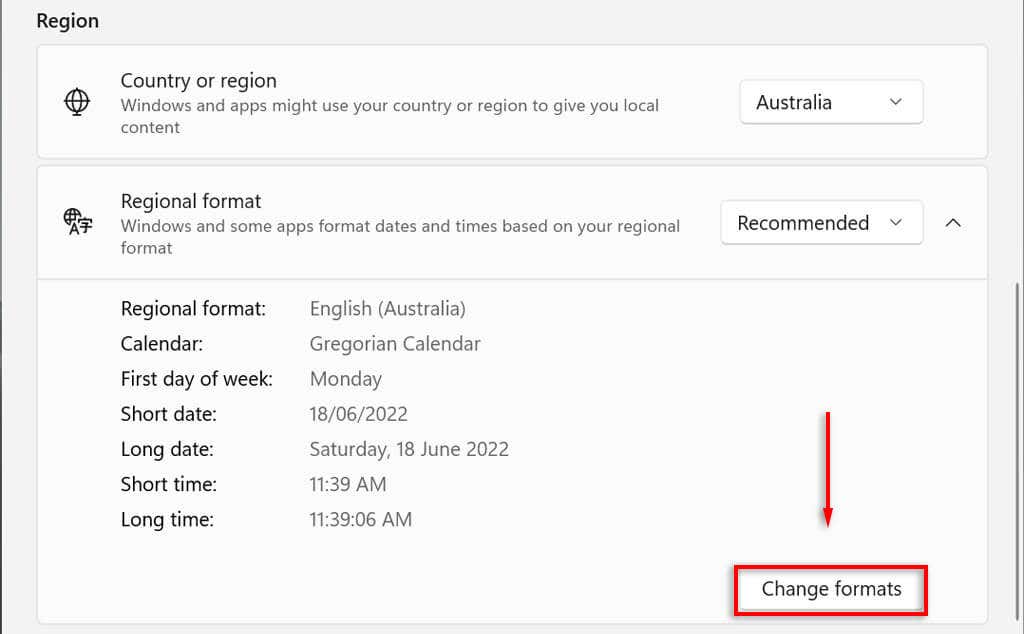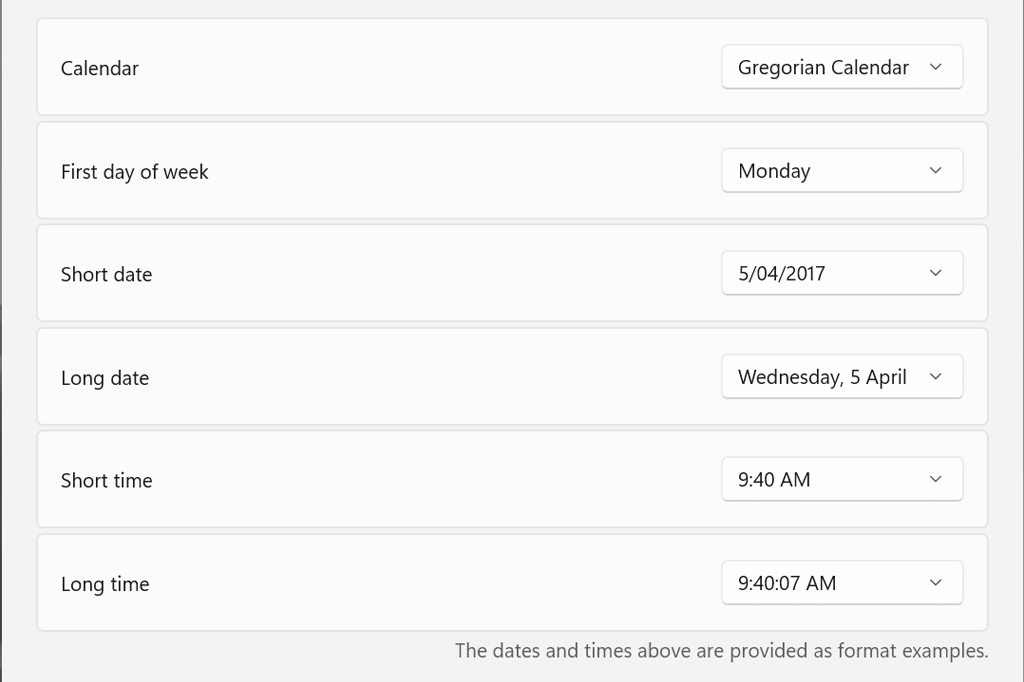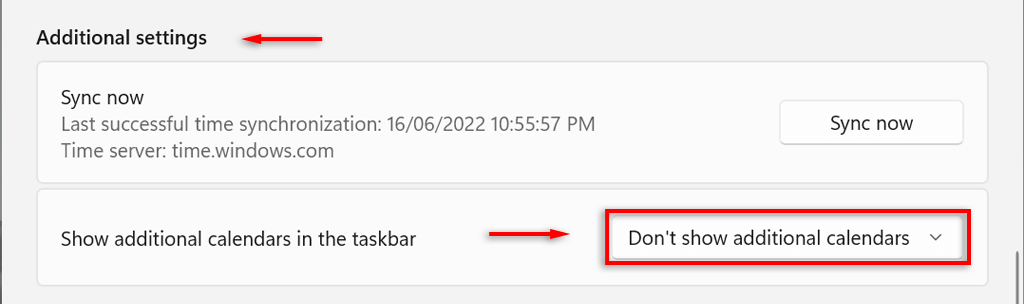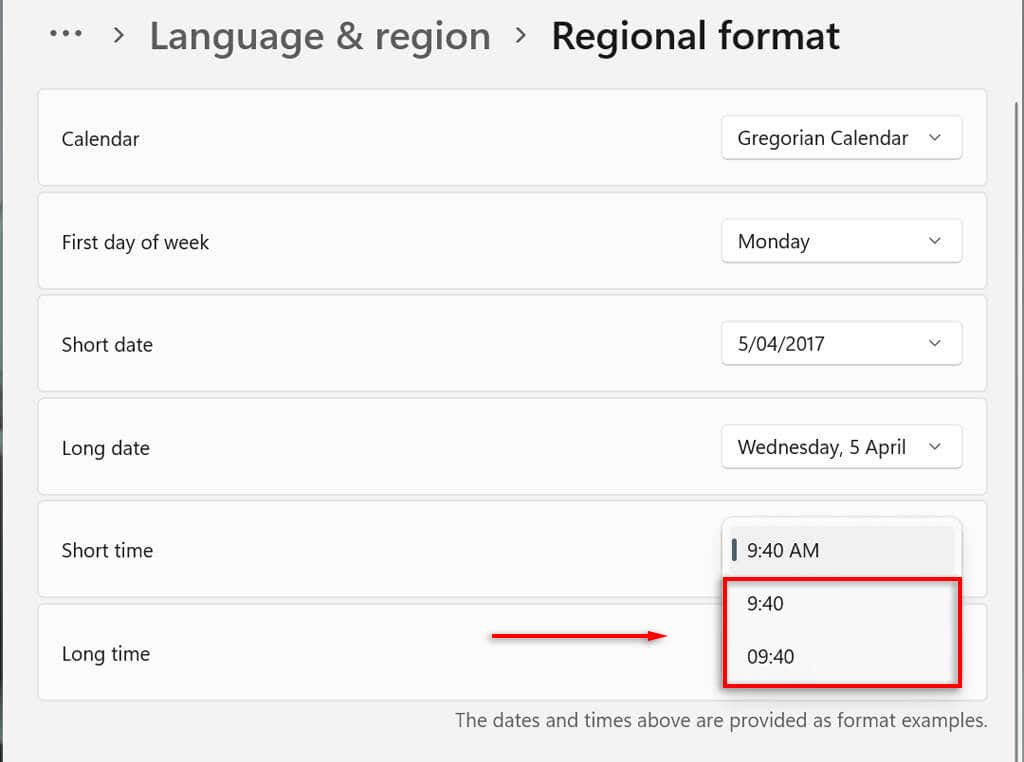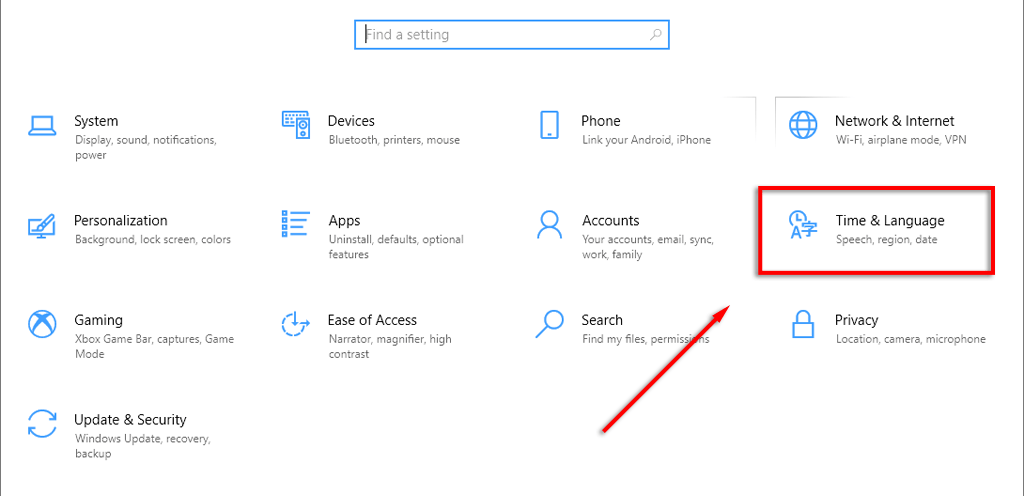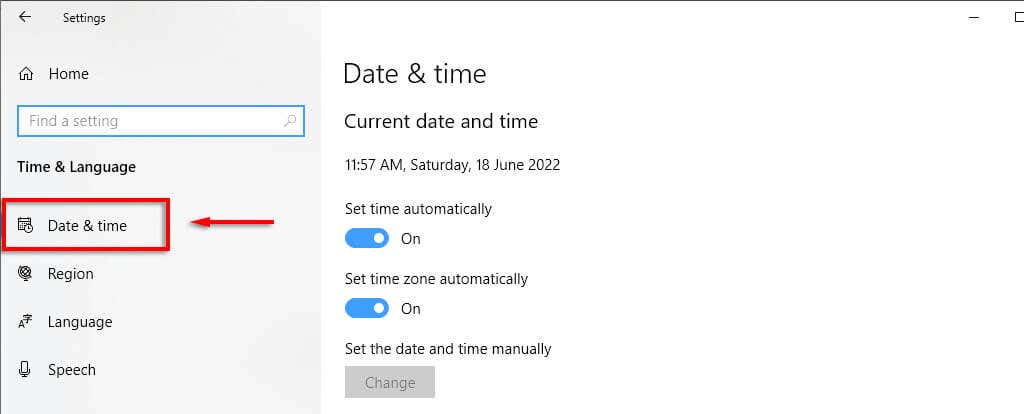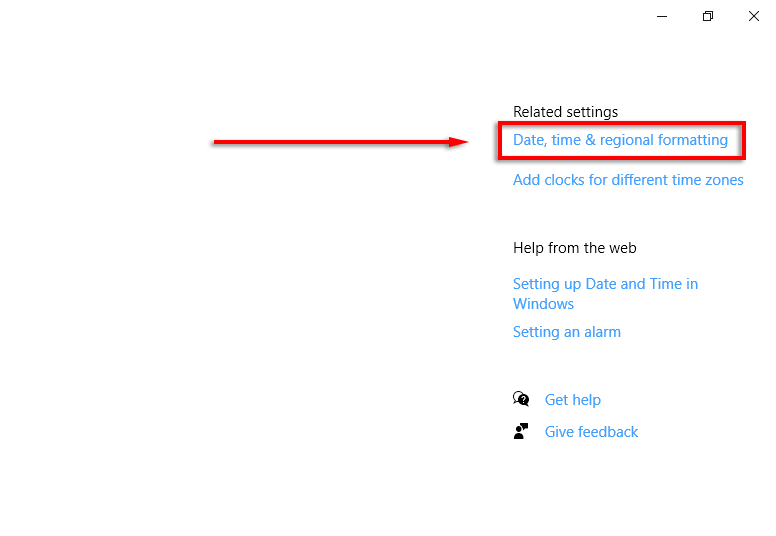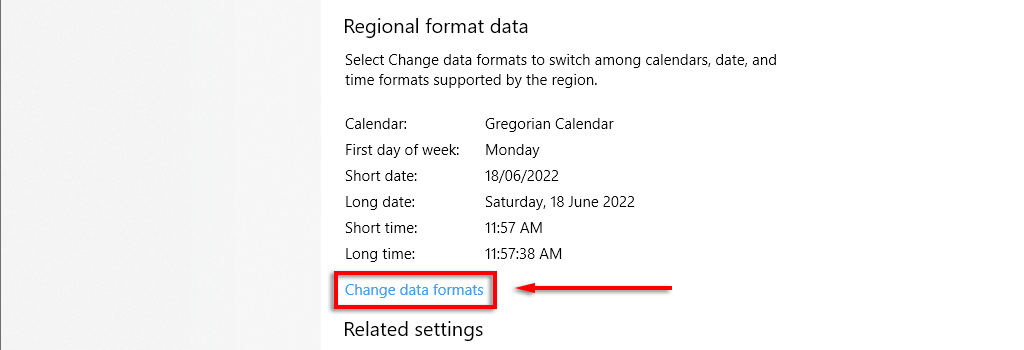デフォルトでは、Microsoft Windows 10 および 11 は日付に dd/mm/yyyy を使用し、時刻に 12 時間形式を使用します。ほとんどの人にとってはこれで問題ありませんが、形式を変更することもできます。
この記事では、Windows 10 および 11 で時刻と日付の形式を変更する方法と、各設定の動作について説明します。
Windows 11 で日付と時刻の形式を変更する方法
Windows 11 で日付と時刻の形式設定にアクセスするには 2 つの方法があります。時計が正しく表示されない を使用している場合、または単に形式をカスタマイズしたい場合は、次の方法で実行できます:
タスクバーの右下隅にある時刻と日付を右クリックし、日付と時刻の調整を選択します。または、設定>時刻と言語>日付と時刻に移動することもできます。
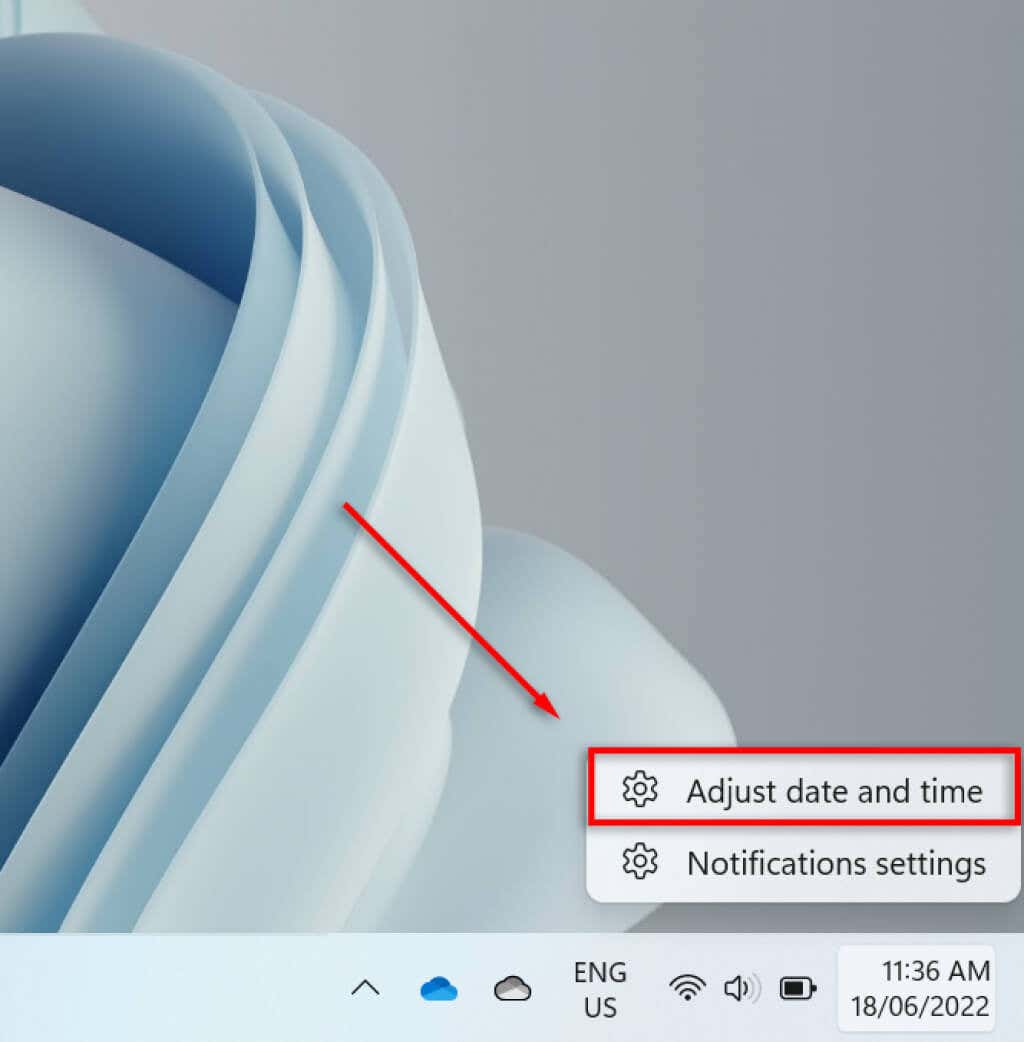
下にスクロールして、言語と地域を選択します。
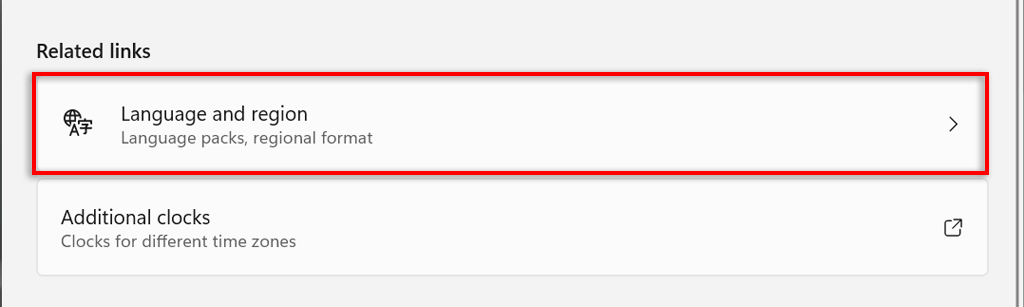
[地域] サブヘッダーの下にある [地域形式] を選択します。
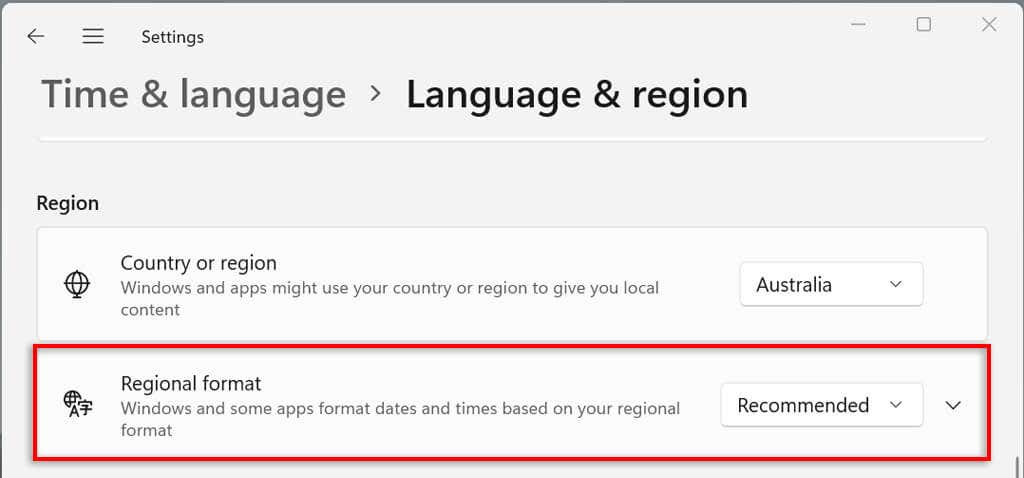
ドロップダウン メニューで、形式の変更を選択します。
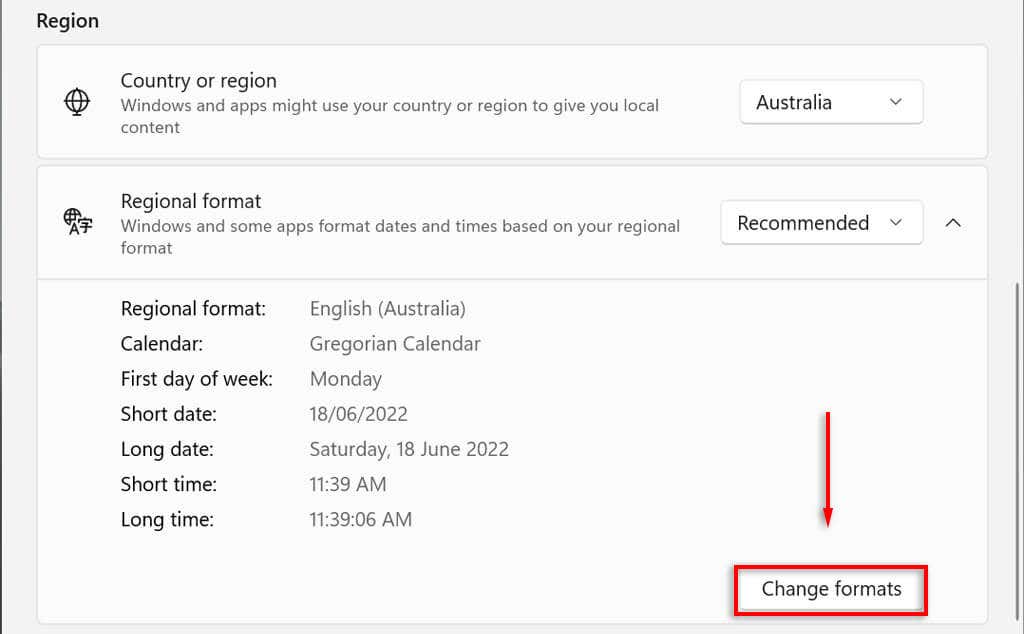
ここでは、日付と時刻の形式を制御するためのいくつかの設定が表示されます。
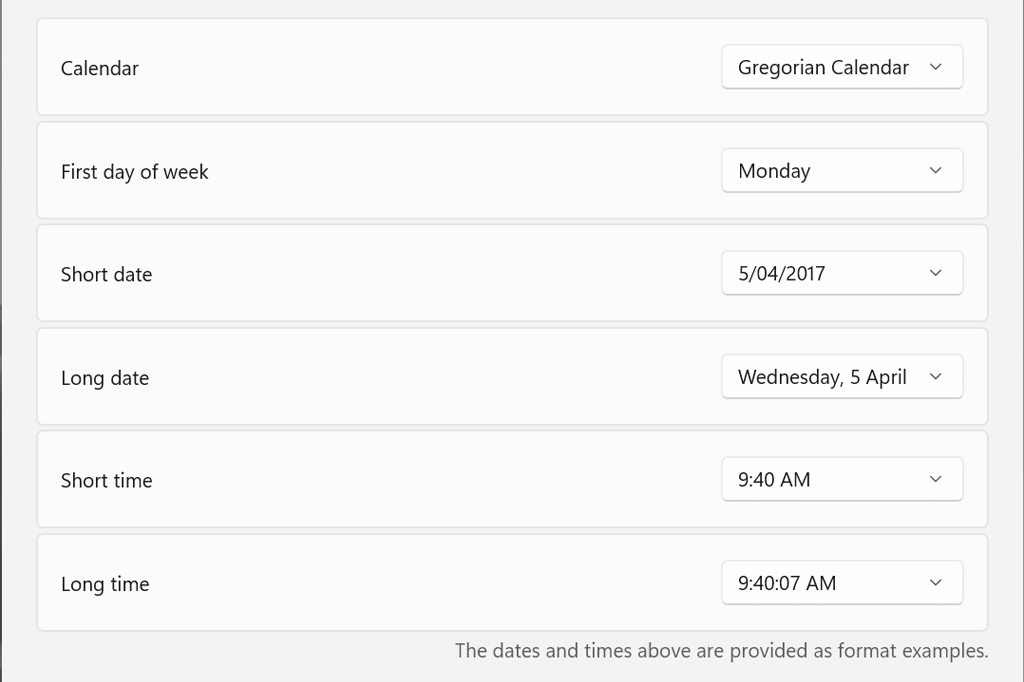
これらの日付と時刻の設定については、次のセクションで説明します。
Windows 11 の日付と時刻の形式設定
Windows 11 では変更できる設定が 6 つあります:
カレンダー:Windows はデフォルトのカレンダーとしてグレゴリオ暦を使用します。これは現在世界中の多くの国で使用されています (これが提供される唯一のオプションです)。 Windows 11 では、<タスクバーで [追加のカレンダーを表示しない] を選択することで、簡体字中国語と繁体字中国語の 2 つの追加のカレンダーを表示できます。 span>日付と時刻>追加設定。
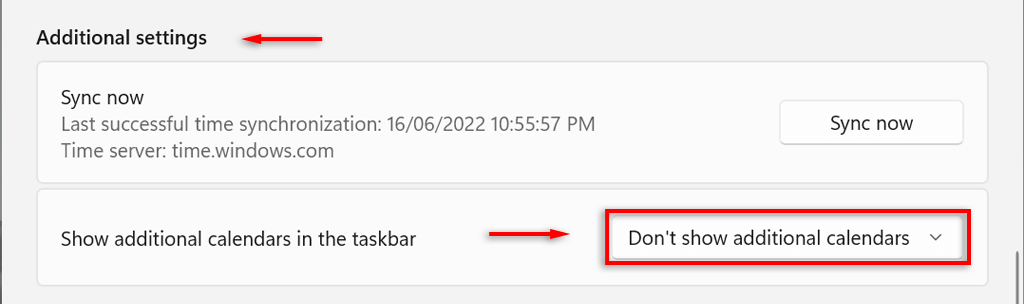
週の最初の日:カレンダーの任意の曜日を最初の日として設定します。通常、人々は月曜日か日曜日のどちらかを好みます。
短い日付:短い日付形式は、日付のすべて数値バージョンの dd/mm/yy を指します (たとえば、06/18/2022)。短い日付設定では、日、月、年のいずれを最初に表示するかに応じて、いくつかの数値形式が提供されます。日付をスラッシュとダッシュのどちらで表示するかを変更することもできます。.
長い日付:これは、日付の書面版を指します。この設定では、曜日 (例: 水曜日) も表示するかどうかを選択できます。
短い時間:この設定では、時間を時と分を表す短い一連の数字として表示します (例: 11:24 AM)。短時間フォーマットには 3 つのバリエーションがあります。 24 時間形式に変更するには、短い時間を選択し、午前または午後が表示されない数字を選択します。
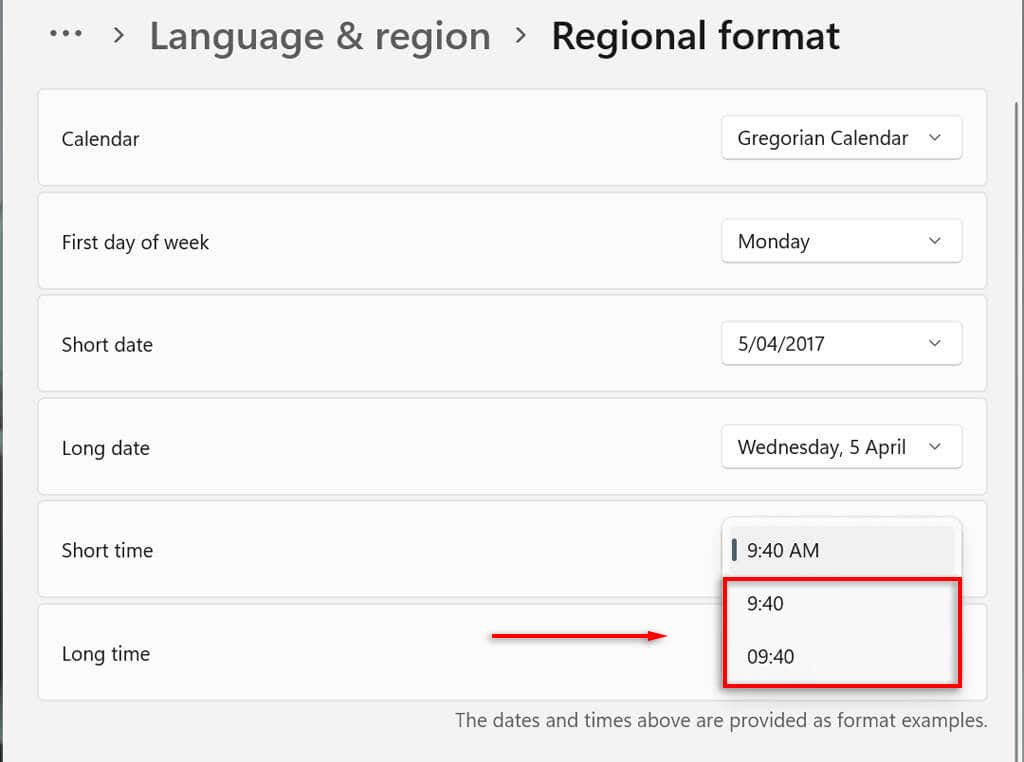
長時間:これは、時間と分に加えて秒も表示します (例: 11:24:36 AM)。この設定では、短時間と同じバリエーションが提供されます。
タスクバーに追加の時計 を追加することもできます。これは、異なるタイムゾーンにいる同僚や家族と通信する場合に便利です。これを行うには、設定>時刻と言語>日付と時刻>追加の時計を開きます。
Windows 10 で日付と時刻の形式を変更する方法
Windows 10 のプロセスはほぼ同じです。
Windows+Iを押して設定アプリを開きます。
時間と言語を選択します。
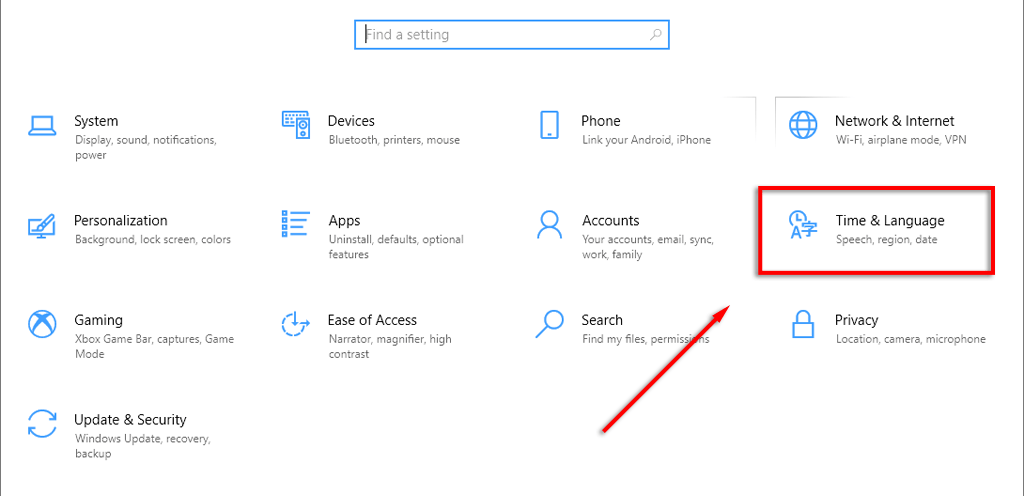
左側のメニューで、日付と時間形式タブを選択します。
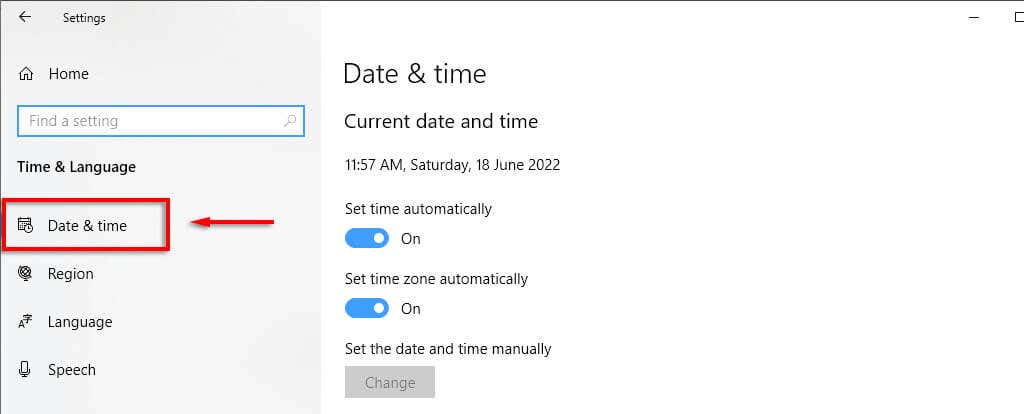 右上のサイドバーで、日付、時刻、地域の書式設定を選択します。
右上のサイドバーで、日付、時刻、地域の書式設定を選択します。
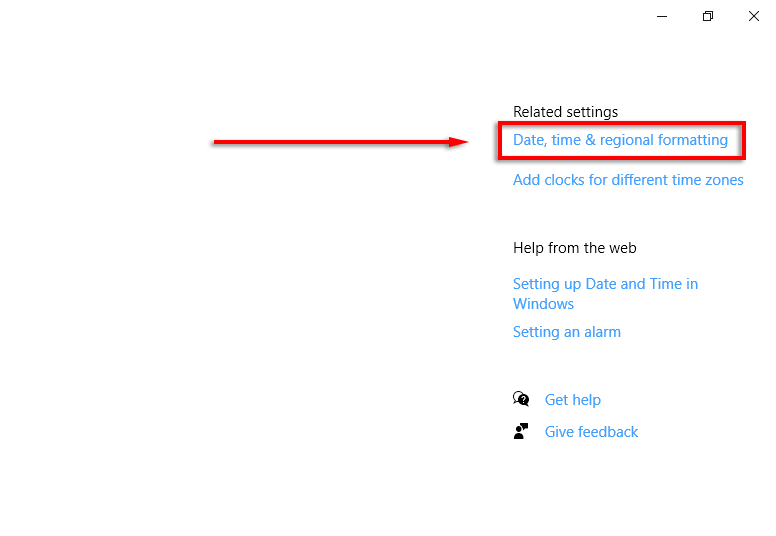 地域設定の下部で、データ形式の変更を選択します。
地域設定の下部で、データ形式の変更を選択します。
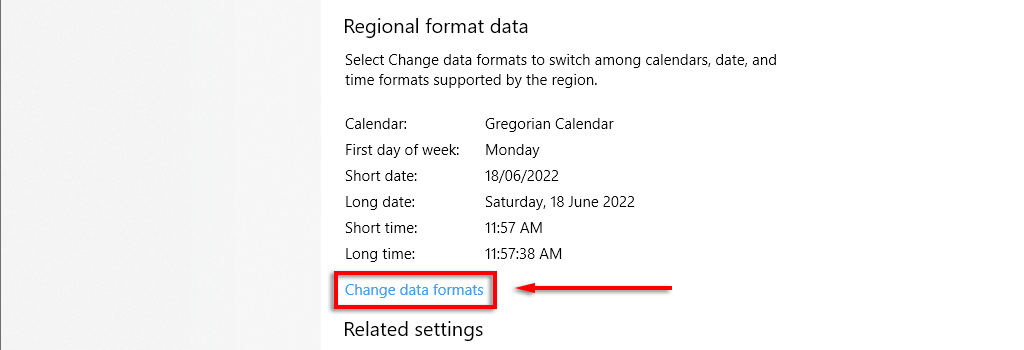
ここで、上記と同じ設定にアクセスできます。
注:Windows 11 と同様に、日付と時刻のタブを右クリックし、日付/時刻の調整を選択して時刻と日付の形式を変更できます。これらの設定 コントロールパネル経由 にもアクセスできます。これを行うには、コントロール パネル>時計と地域>日付と時刻を開きます。
パーソナライゼーションが鍵
常にデスクトップを見る必要があるため、各面を希望どおりにフォーマットすることが重要です。これは、特定の日付/月/年の形式に慣れていて、日と月を混同している場合に特に当てはまります。このチュートリアルを使用すると、好きなカスタム形式を追加できるはずです。.
.
関連記事: