サポート技術者に電話やテキストメッセージでコンピュータの問題を説明するのは難しいと思いますか?ステップ レコーダー アプリは、問題の説明に役立ちます。スクリーンショットとテキストによる説明を使用して、修正しようとしている問題につながる手順を文書化します。
サポート技術者に Steps Recorder レポートを送信すると、コンピュータの故障を正確に診断し、適切なトラブルシューティング ソリューションを推奨することができます。このチュートリアルでは、歩数レコーダー アプリについて知っておくべきことをすべて説明します。
ステップ レコーダー アプリは、Windows 7 および 8.1 では以前は問題ステップ レコーダー (PSR) と呼ばれていました。同じアプリですが、インターフェースと一部の機能が若干異なります。このチュートリアルでは、Windows 10 および 11 オペレーティング システムでのステップ レコーダーの使用に焦点を当てています。 Windows 7 または 8.1 コンピュータをお使いの場合は、問題ステップ レコーダー アプリに関する Microsoft のドキュメント を参照してください。
Windows で問題ステップ レコーダーを使用する方法
問題のあるアプリ、ファイル、またはツールを閉じ、以下の手順に従って問題の原因となった操作を記録します。
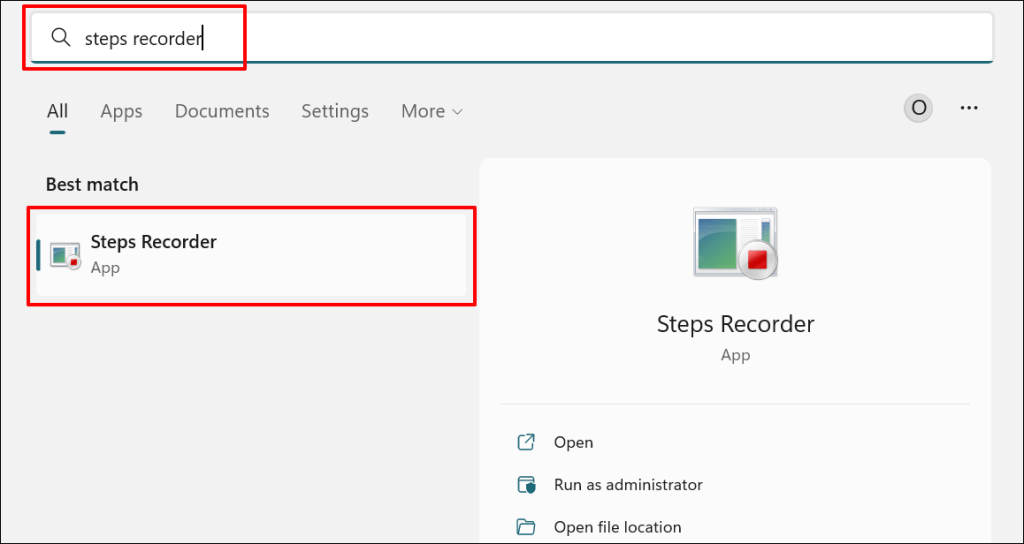
Windowsの「ファイル名を指定して実行」ボックス からステップ レコーダーを起動することもできます。 Windows キー+ Rを押し、ダイアログ ボックスに psrまたは psr.exeと入力して、を選択します。 OK。
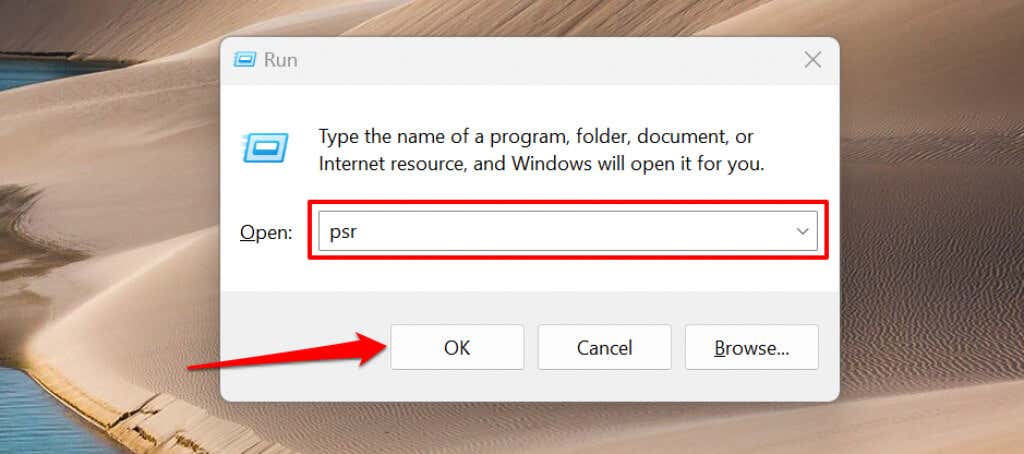
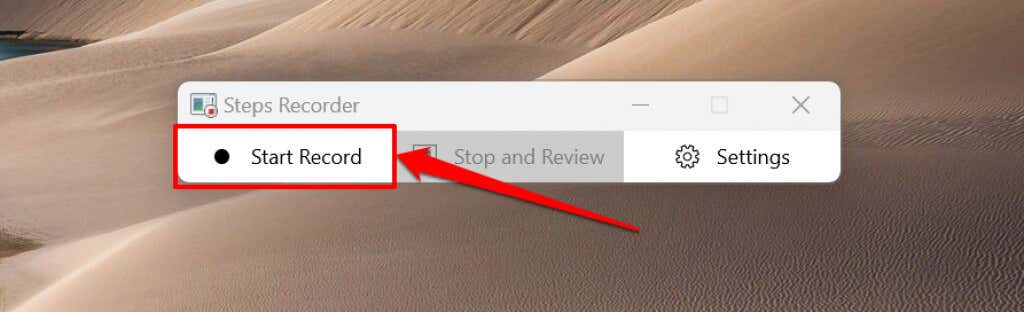 >
>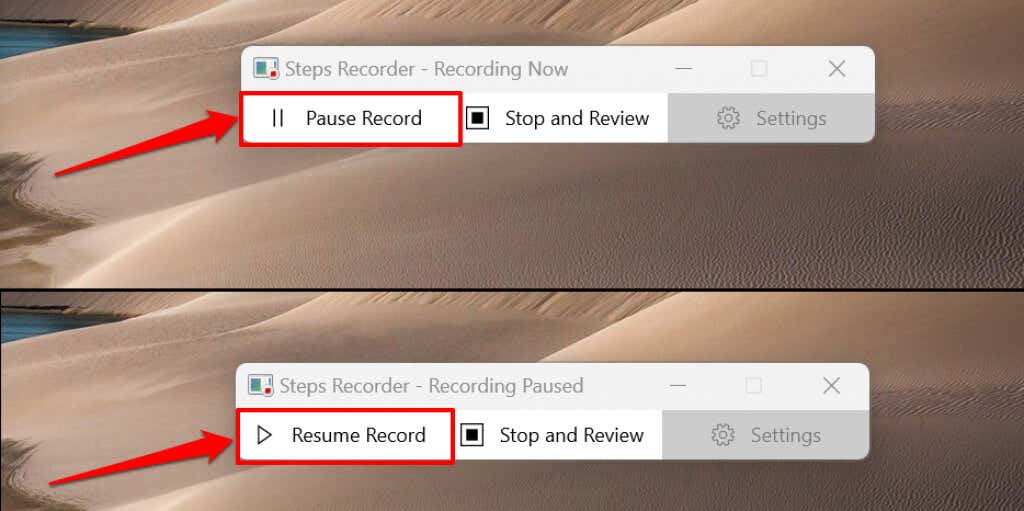
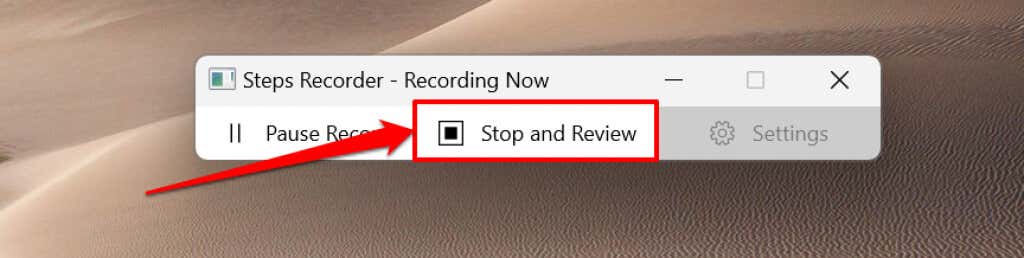
ステップ レコーダーでは、記録されたステップを確認または保存できる新しいウィンドウが起動します。記録を保存する前に、記録されたアクションが正確であることをプレビューして確認します。.
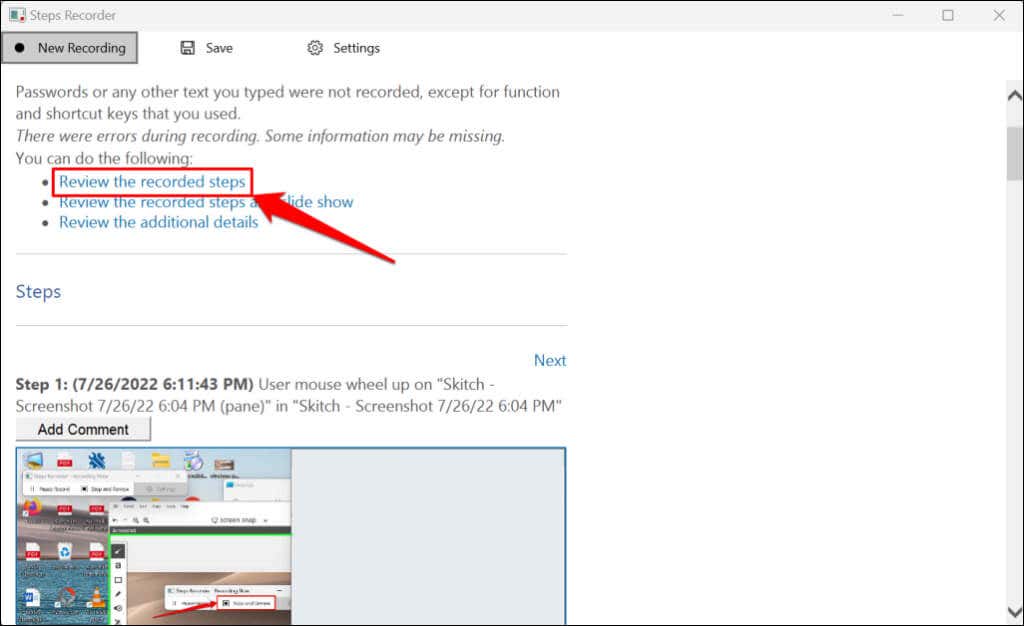
[記録されたステップをスライド ショーとして確認する] を選択して、記録のスライドショー プレゼンテーションを再生します。
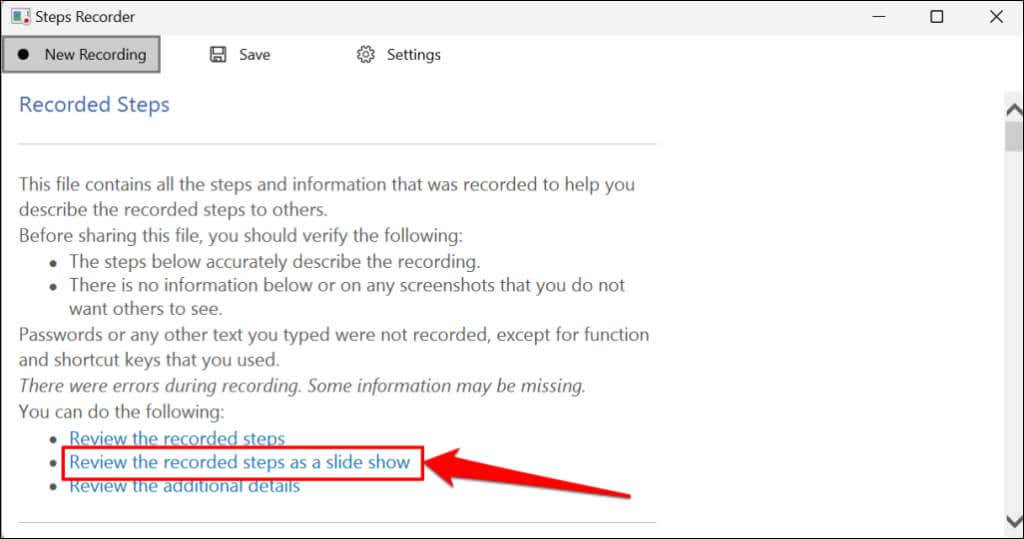
ステップ レコーダーは各ステップを 3 秒間表示し、最後のステップでスライド ショーを停止します。 一時停止オプションを使用するとプレゼンテーションが停止し、右上隅の 前または 次オプションを使用すると、ステップ間を手動で移動できます。プレゼンテーションを終了するには、左上隅の [スライド ショーを終了] を選択します。
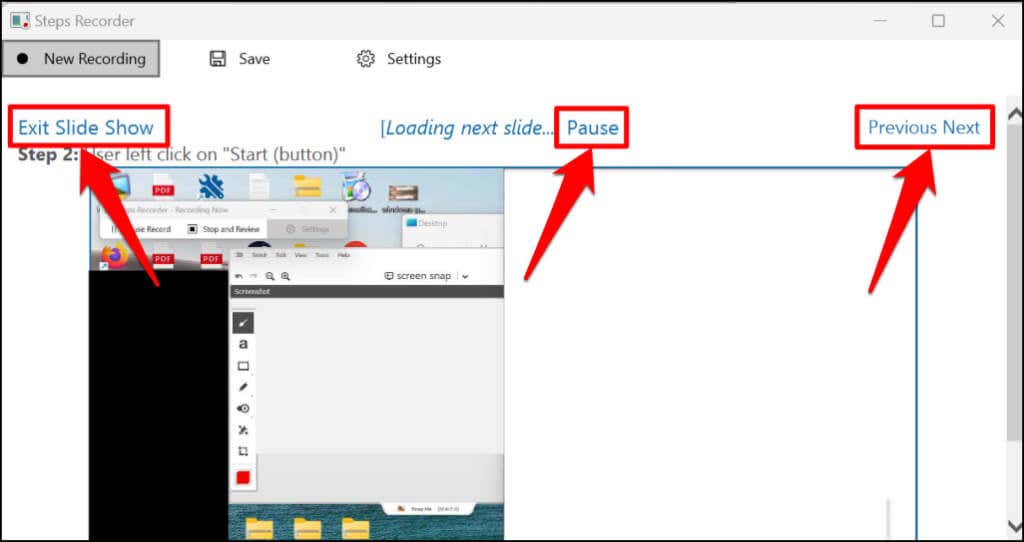
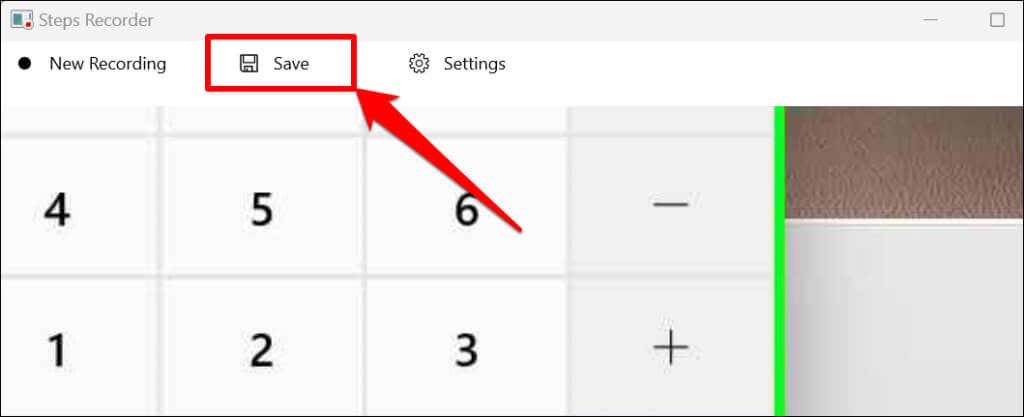
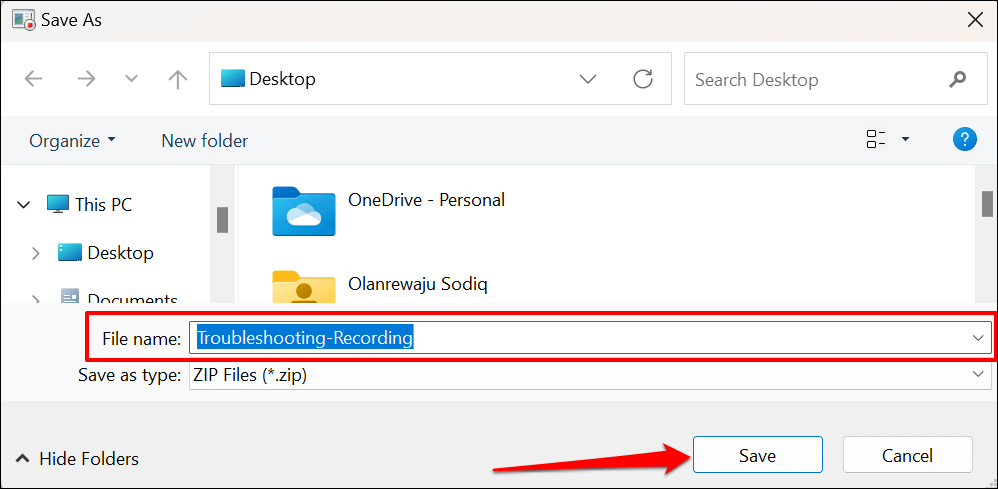
Microsoft Edge Web ブラウザで記録を表示できます。ZIP ファイルを開いて MHT ドキュメントをダブルクリックします。
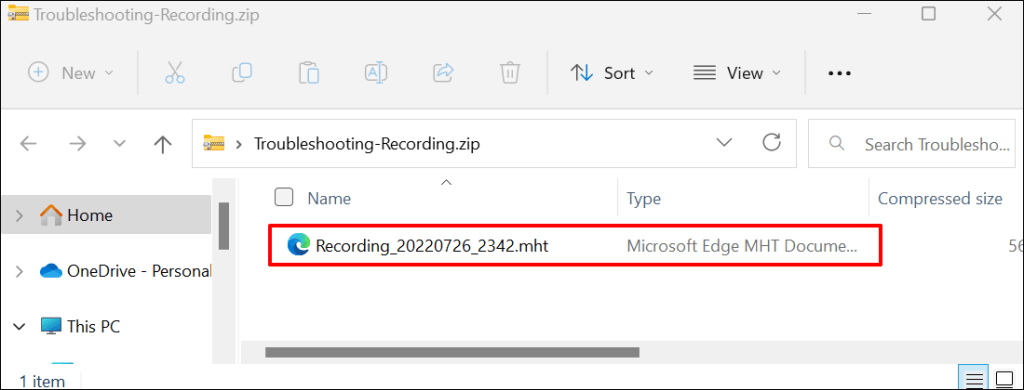
ステップ レコーダー (または問題ステップ レコーダー) はテキスト入力を記録しないことに注意してください。したがって、問題の記録中に入力した機密情報 (パスワード、アドレスなど) は、Microsoft や記録を保持している人には表示されません。
ステップ レコーダーの設定を変更する
ステップ レコーダーの設定メニューを参照して、アプリが記録をキャプチャして保存する方法を構成します。
画面キャプチャの制限を増やす
Microsoft は、デフォルトで最大 25 画面をキャプチャできるようにステップ レコーダーを設計しましたが、画面キャプチャの制限を増やすことができます。 25 回を超えるマウス クリックが必要になると推定される問題を記録する前に、制限を増やしてください。
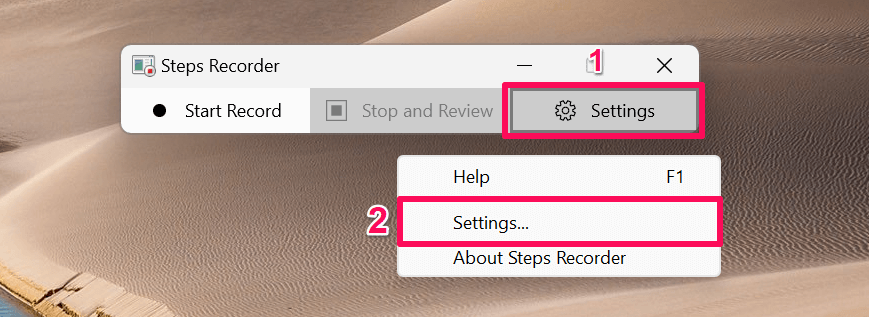
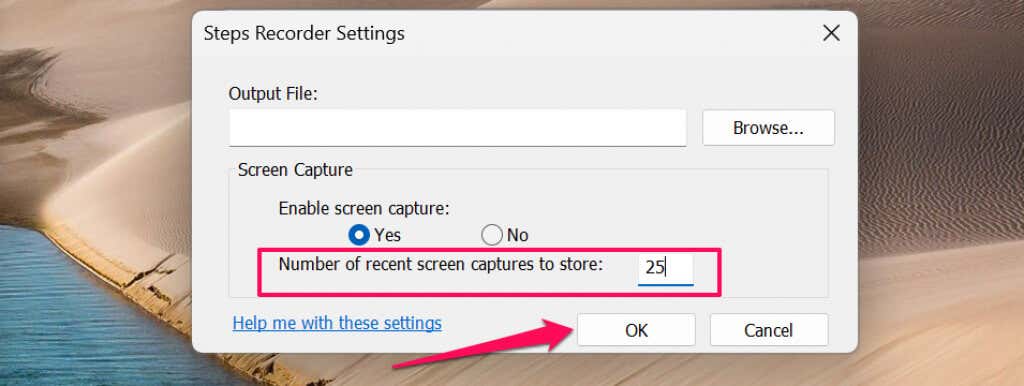
画面キャプチャを有効または無効にする
Microsoft は、Steps Recorder アプリがコンピューターの画面をキャプチャするときにテキスト入力を記録しないことを保証します。 Steps Recorder が個人情報を記録しないという Microsoft の保証に納得できない場合は、画面キャプチャを無効にすることができます。
ステップ レコーダーの設定メニューを開き、[画面キャプチャを有効にする] セクションで いいえを選択し、OKを選択します。アプリはスクリーンショットの撮影を停止し、ステップのテキストによる説明のみを記録します。
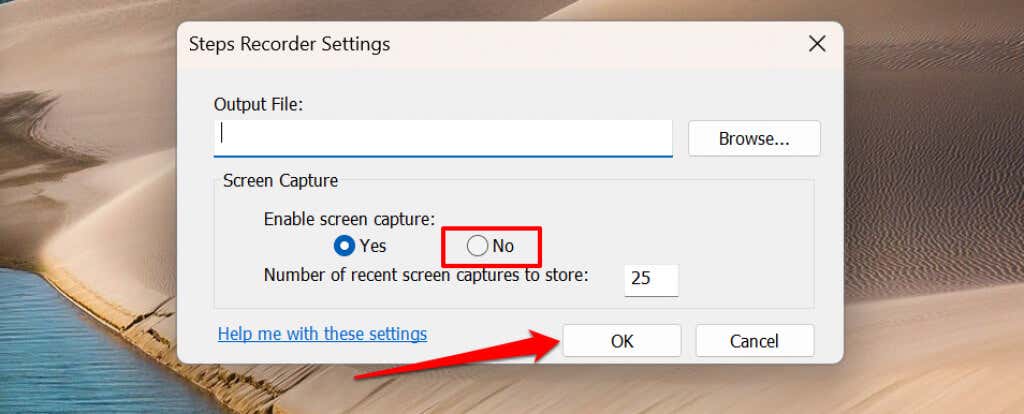
デフォルトの出力場所を設定する
Steps Recorder では、ファイル名を入力し、各記録の優先保存場所を選択するよう求められます。デフォルトのファイル名で特定のフォルダーに記録を保存するように歩数レコーダー アプリを設定できます。
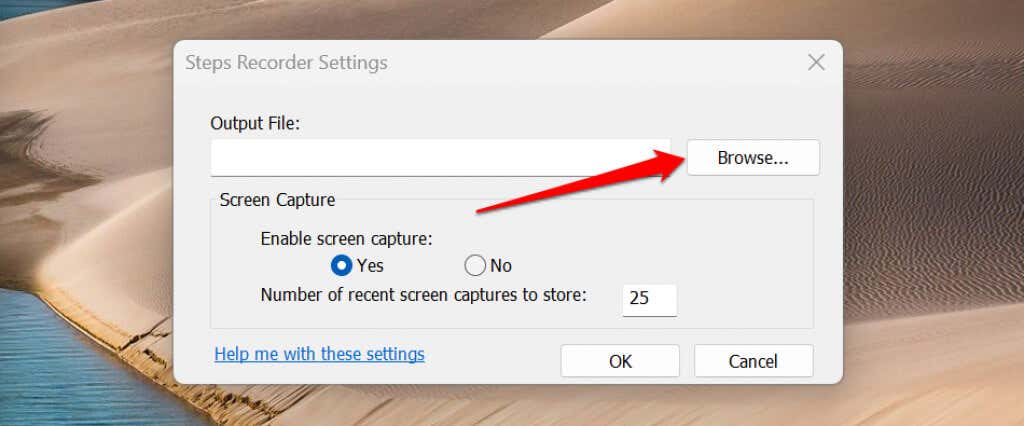
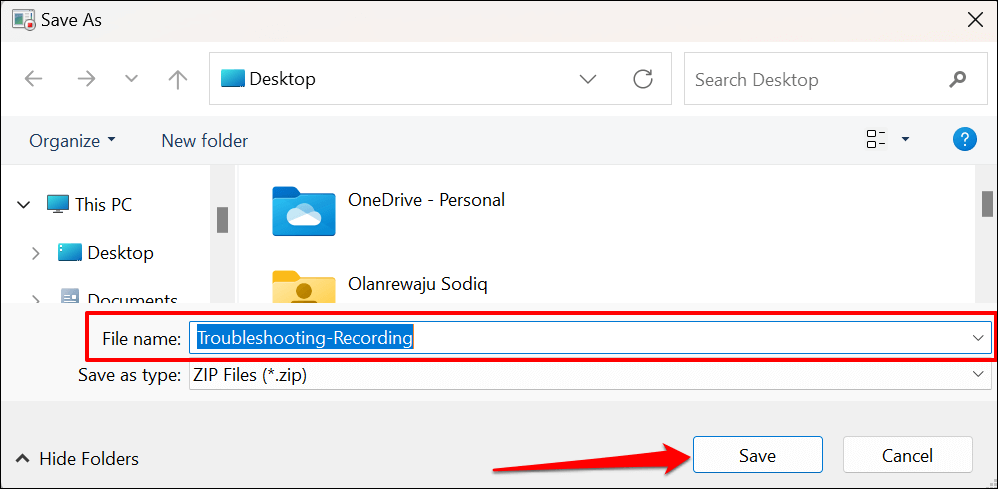
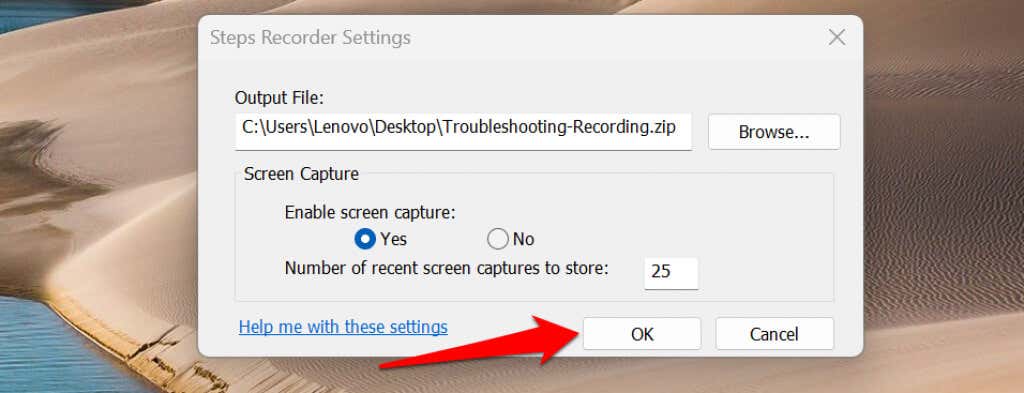
デフォルトの出力ファイル名と場所を設定した後は、画面キャプチャをプレビューすることはできません。ステップ レコーダーは、記録を停止すると、すべての新しい記録をデフォルトのファイル名で優先出力場所に自動的に保存します。
また、新しい録音が行われるたびに、デフォルトの出力フォルダーに以前に保存された録音が上書きされます。
問題を簡単に文書化して解決する
Windows 10 のステップ レコーダーには、記録中に画面を強調表示して注釈を付けるための コメントの追加ボタンがあります。 Windows 11 の改良されたステップ レコーダー アプリにはコメント機能がありません。また、Steps Recorder は一部のプログラム (全画面ゲームなど) を正確にキャプチャできない場合があることに注意することも重要です。
ステップ レコーダーがサポート技術者に必要な詳細を提供しない場合は、代替 画面録画ツール を使用して画面上のイベントをキャプチャします。
.