Microsoft Windowsのプリンターエラー 「0x0000011b」は、ネットワーク共有プリンタを使用して印刷しようとすると発生します。このエラーは通常、欠陥のある Windows 更新プログラムをインストールした後に発生します。この問題を修正する方法と、他のシステム設定を調整してエラーを解決する方法を説明します。
エラーが発生するその他の理由としては、有効な CVE-2021-1678 軽減オプション、プリンター ドライバーの欠陥、Windows システム ファイルの破損などが考えられます。このガイドでは、これらすべての項目を修正する方法を学びます。
問題のある Windows Update をアンインストールする
Windows アップデートをインストールした後に「0x0000011b」プリンターエラー が表示されるようになった場合は、そのアップデートに問題がある可能性があります。この場合、アップデートをロールバック(アンインストール)して問題を解決できます。
後でチェックして、問題を引き起こすことなくオペレーティング システムを新しいバージョンにするアップデートをインストールできます。
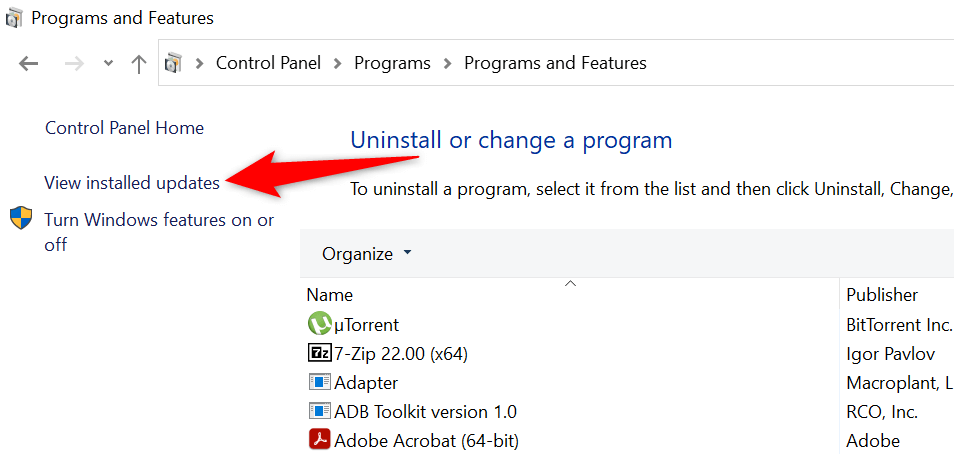
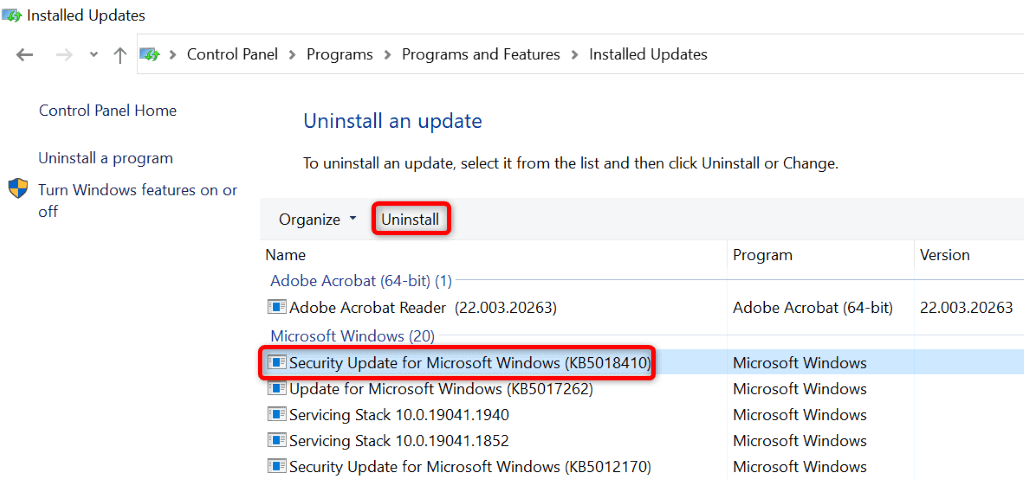
PC の電源がオンに戻ったら、ネットワーク プリンタを使用してテスト ページを印刷し、動作するかどうかを確認してください。
CVE-2021-1678 軽減策を無効にして印刷エラーを修正する
resolve the プリンターエラー 「0x0000011b」を解決する別の方法は、CVE-2021-1678 軽減策と呼ばれる Windows オプションを無効にすることです。このオプションは、プリンタに問題を引き起こすことが知られています。
PC でこの機能をオフにするには、レジストリ エディターを使用してレジストリ キーを変更する必要があります。
Computer\HKEY_LOCAL_MACHINE\SYSTEM\CurrentControlSet\Control\Print
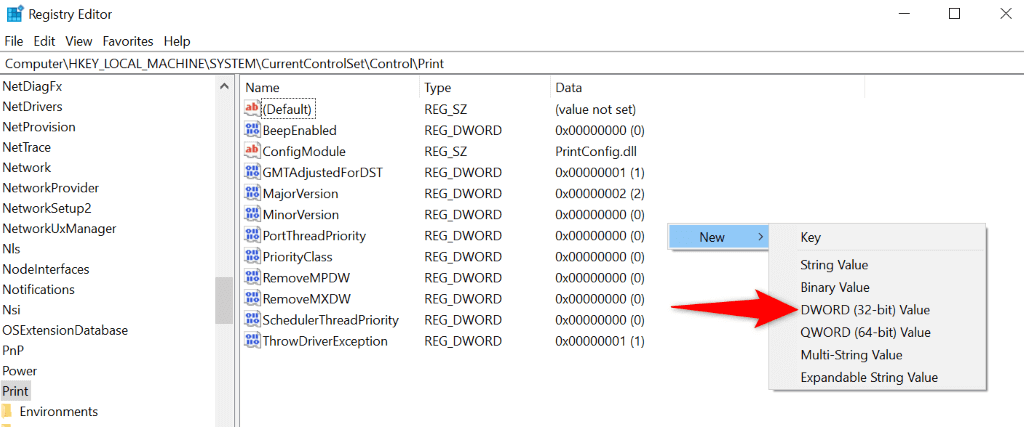
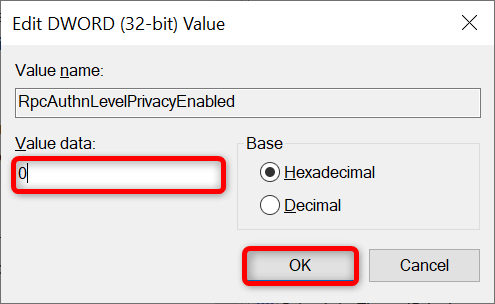
Windows 10/11 プリンタのトラブルシューティング ツールを使用する
プリンターエラーが続く でドキュメントを印刷できない場合は、Windows の内蔵プリンタのトラブルシューティング ツールを使用して、問題が解決するかどうかを確認してください。このトラブルシューティング ツールは、プリンターの問題を独自に検出して解決します。
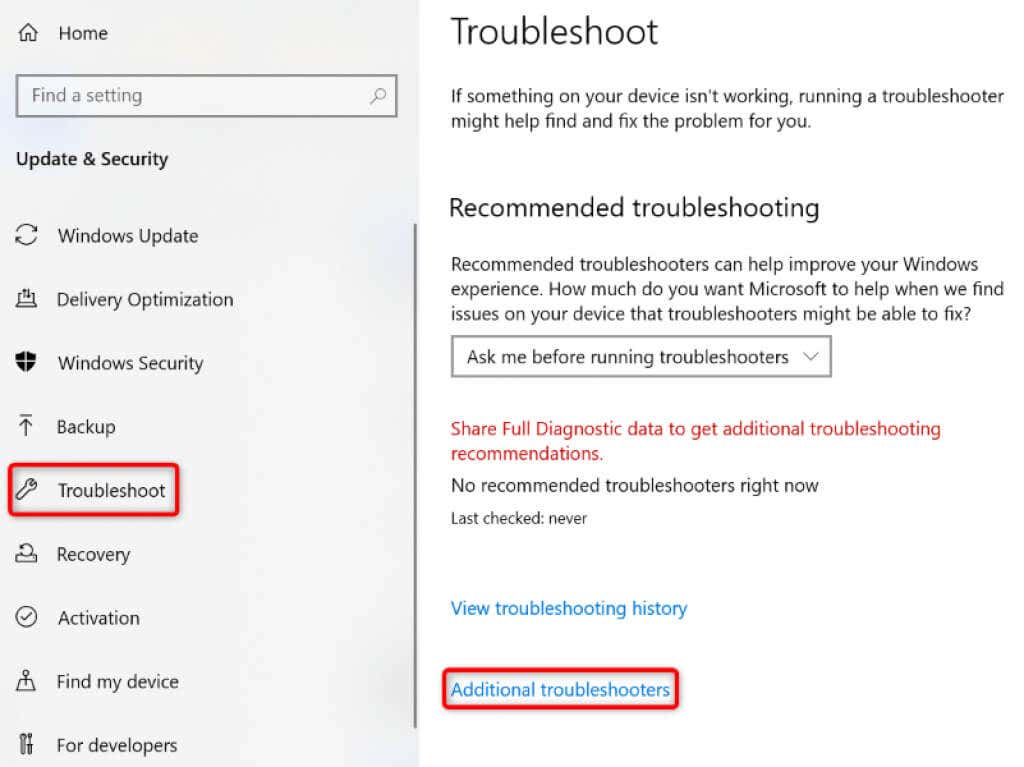
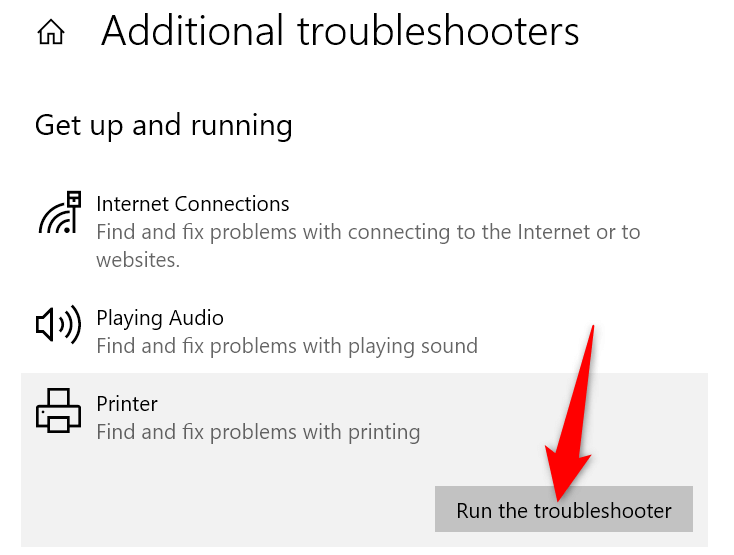
プリンタの問題が解決したら、文書を印刷してみる して動作するかどうかを確認します。
エラー 0x0000011b を修正するにはプリンター ドライバーを更新してください
ほとんどのプリンターエラー は、ドライバが破損しているか古いことが原因です。インストールされているドライバーを最新バージョンに更新することで、この問題を簡単に修正できます。 Windows には、接続されているすべてのデバイスのドライバーを自動的に検索できる、デバイス マネージャーと呼ばれるユーティリティが用意されています。
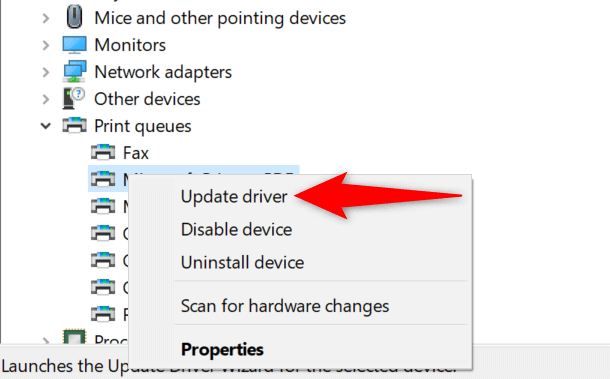
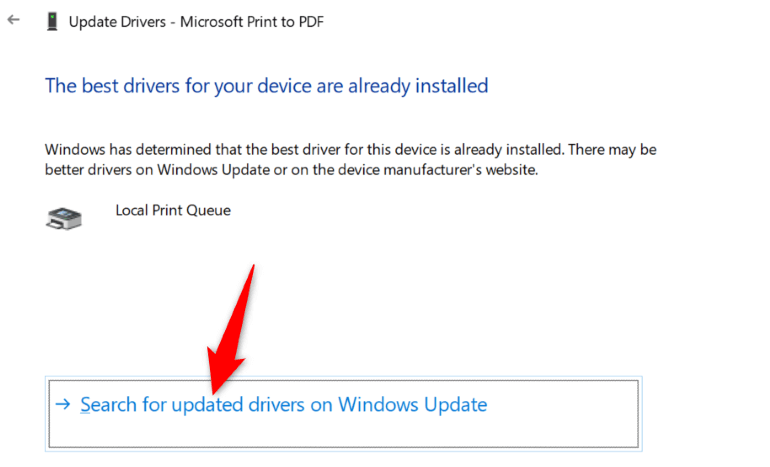
次に、プリンタを使用して何かを印刷してみます。これでエラーは発生しなくなるはずです。
保留中の Windows アップデートをインストールします
Windows システムのバグによりプリンタが誤動作し、「0x0000011b」などのさまざまなエラー メッセージが表示される場合があります。 Windows を最新バージョンに更新することで、ほぼすべてのシステム問題を解決できます。
Windows PC のアップデートは迅速、簡単、そして無料です。
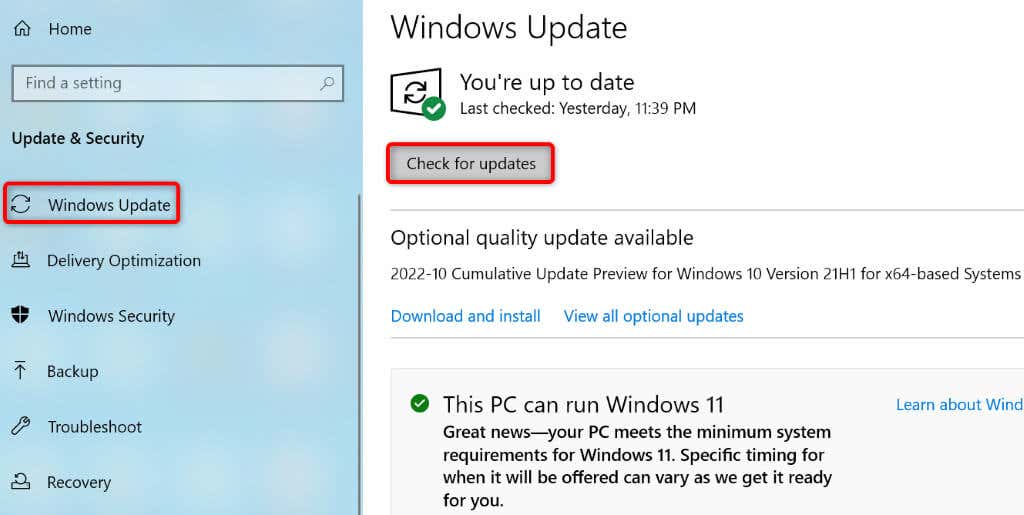
Windows 11/10 の破損したファイルを修復する
Windows の破損したファイルにより、システム機能が正常に動作しなくなる可能性があります。 Your プリンターエラー はそのようなファイルに起因する可能性があります。この場合、PC に組み込まれているシステム ファイル チェッカー (SFC) ツールを使用して、欠陥のあるファイルを見つけて修正します。
SFC ツールはほとんどの場合単独で実行されるため、手動でファイルを見つけて修正を試みる必要はありません。次のように、PC のコマンド プロンプト ウィンドウからこのツールを使用できます。
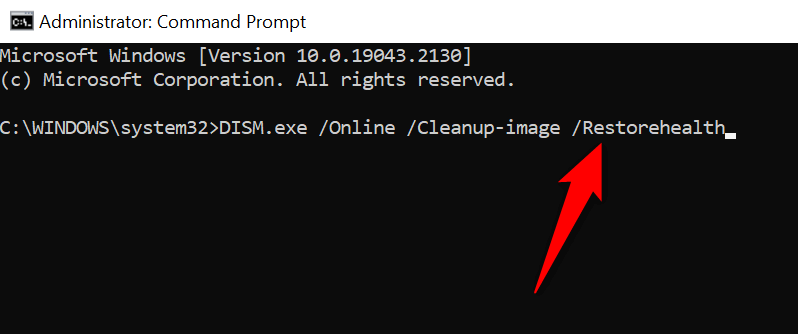
- 上記のコマンドを実行した後、次のコマンドを実行します: sfc /scannow
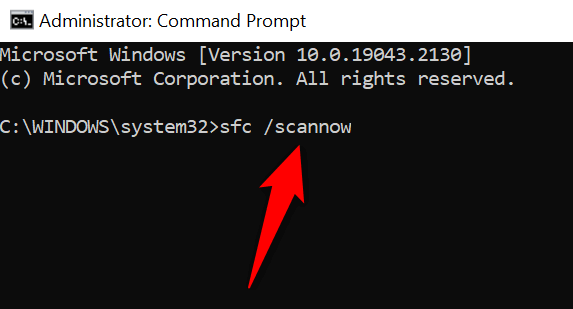
0x0000011b エラーを解決するには、プリンタをアンインストールして再インストールします
「0x0000011b」プリンタ エラーを解決できない場合は、システムで プリンターを削除して再インストールする を実行して問題を解決してください。これを行うと、プリンタのファイルがすべて削除され、プリンタが最初からセットアップされます。これにより、プリンタ関連の問題のほぼすべてが解決されます。
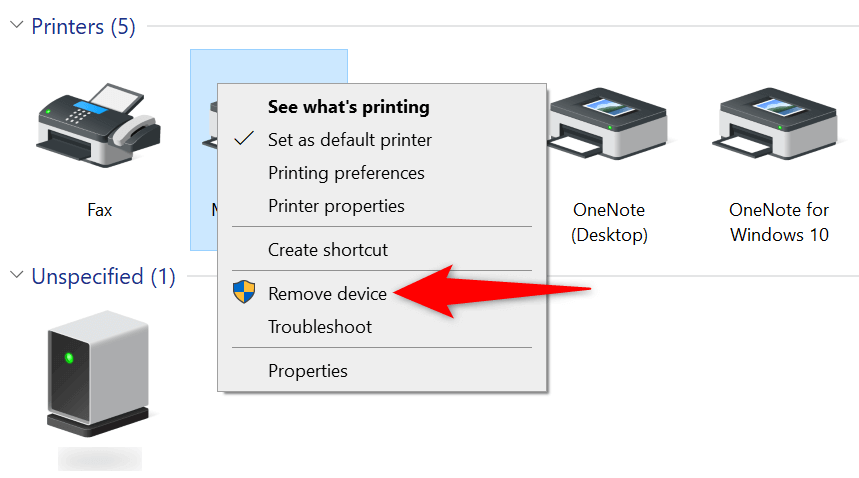
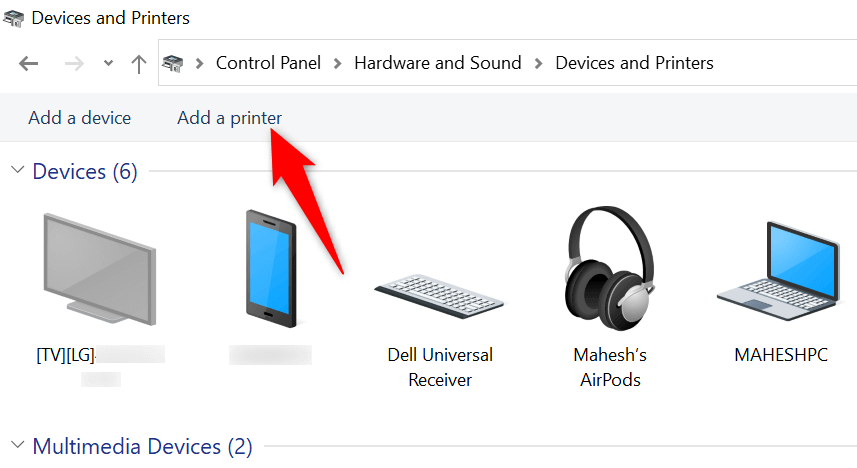
プリンタ エラーを解決して保留中の印刷ジョブを再開します
急いで印刷したいときにプリンターのエラーが表示されるとイライラします。幸いなことに、Windows システムのあちこちのいくつかの項目を調整することで、ほとんどのプリンター関連の問題を解決します を実現できます。これを完了すると、プリンタが PC と通信し、すべてのファイルを印刷できるようになります。
印刷をお楽しみください。
.