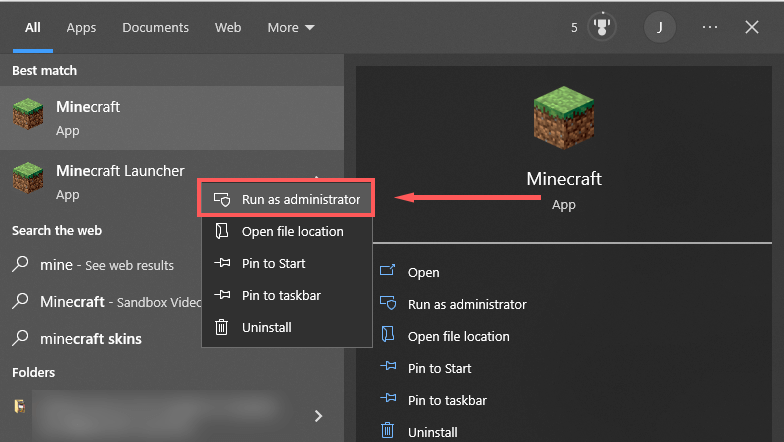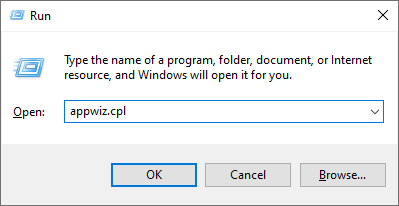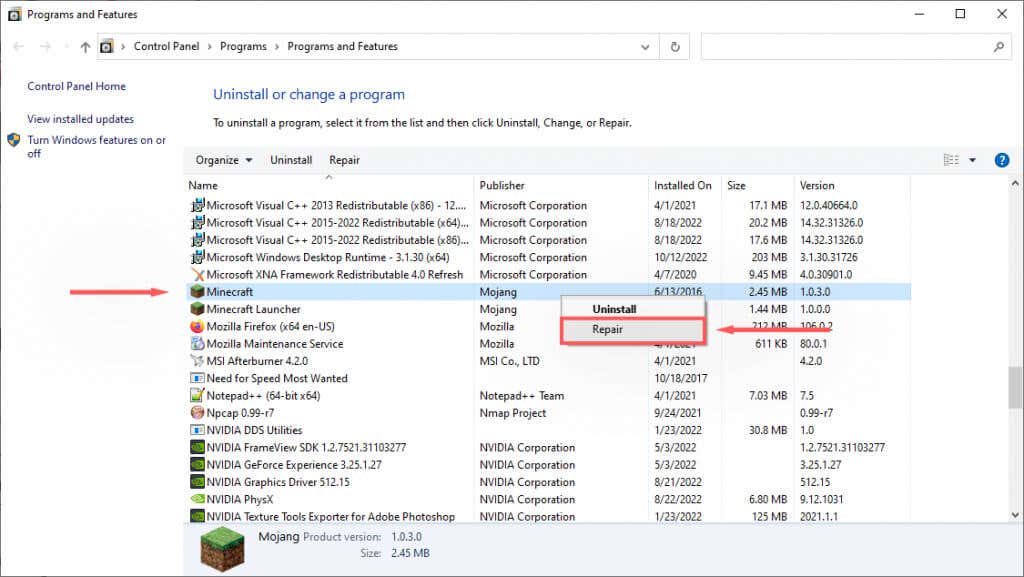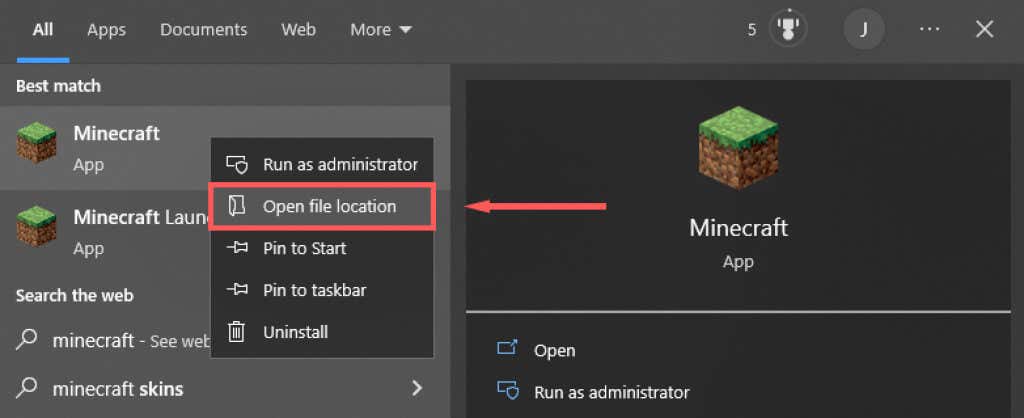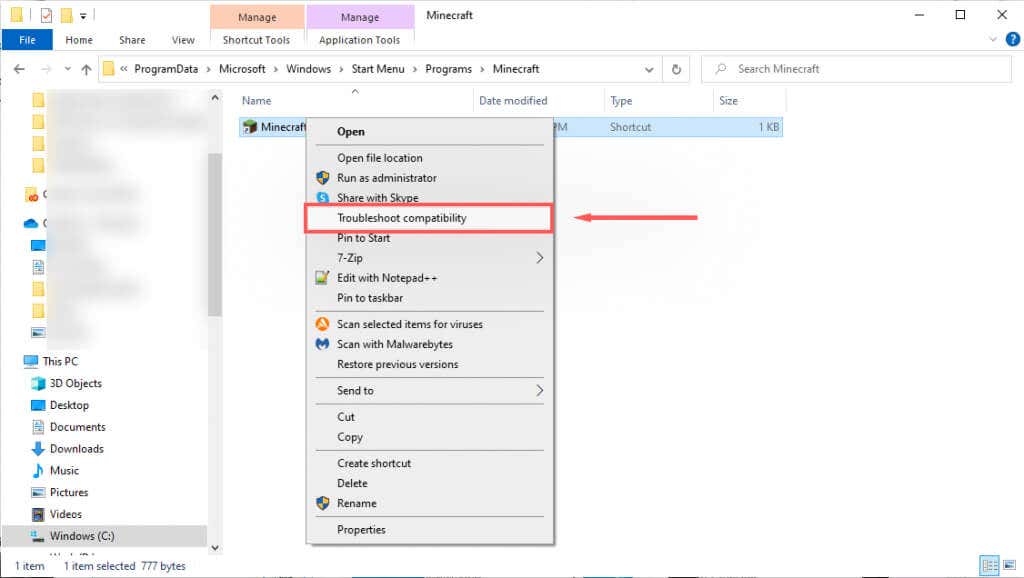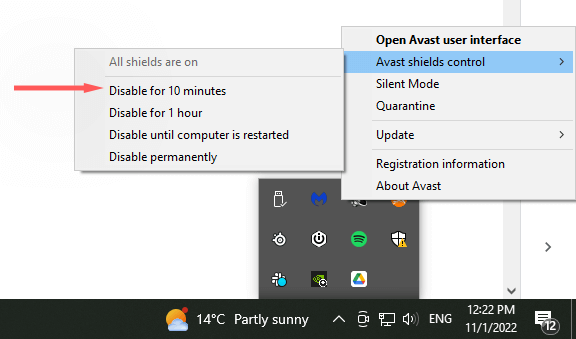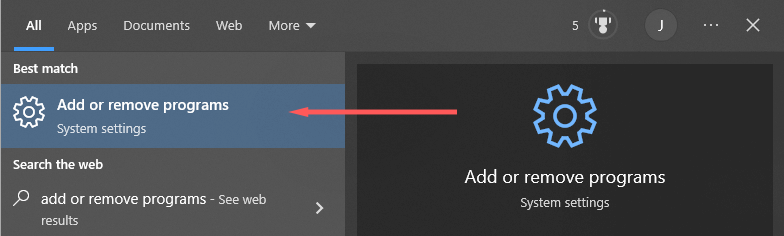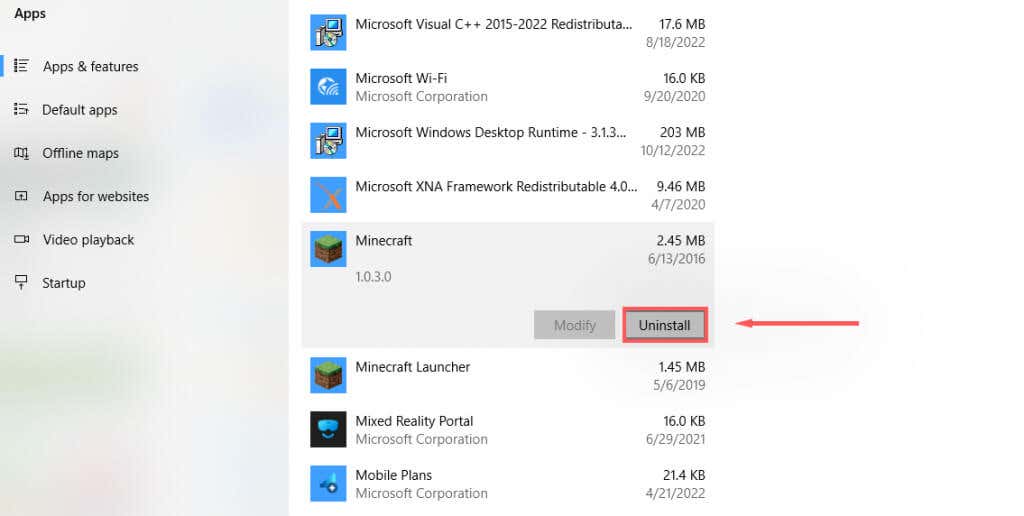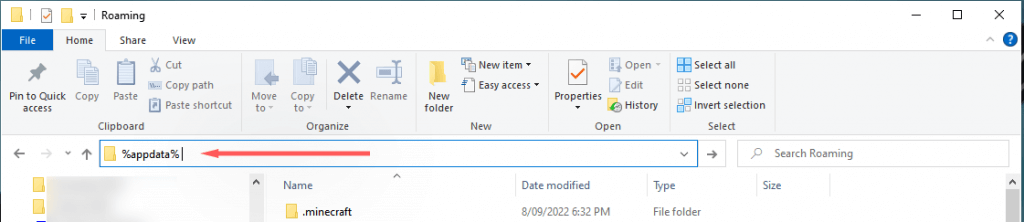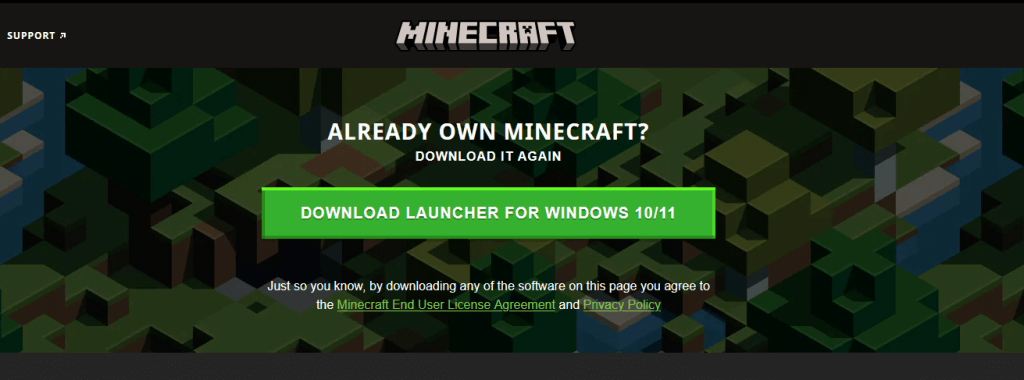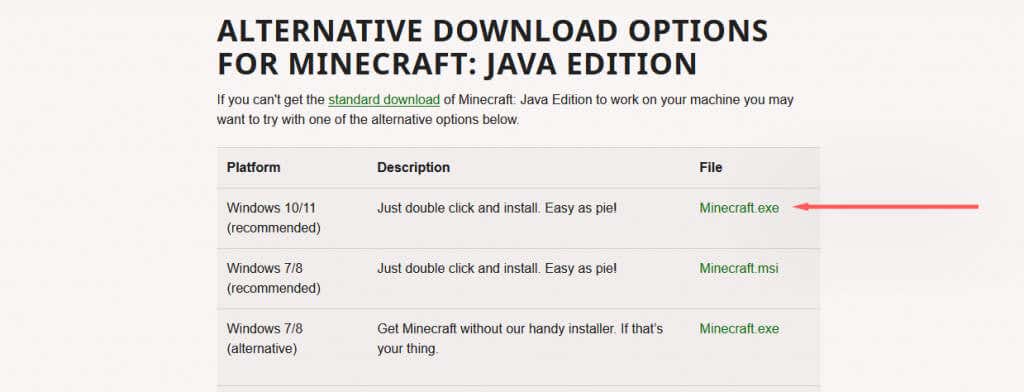最新の Minecraft アップデートをインストールしようとすると、「Minecraft ネイティブ ランチャーを更新できません」というエラー メッセージが表示されます。メッセージを受信した後、アップデートは再起動を試みるか、単に停止します。では、アップデートを再び機能させるにはどうすればよいでしょうか?
この記事では、エラー メッセージの原因を説明し、それを修正する 6 つの方法について説明します。
「Minecraft ネイティブ ランチャーを更新できない」の原因は何ですか?
この不具合には、いくつかの潜在的な原因が考えられます。これらには以下が含まれます:
新しいランチャーへのアップグレード。新しい マインクラフト ランチャーが Windows 10 向けにリリースされたとき (Microsoft 以降) Mojang から購入しました)、多くのユーザーが、必要なファイルをダウンロードできないバグを指摘しました。
非互換性の問題。もう 1 つの潜在的な問題は、異なる Windows オペレーティング システム上の Minecraft の複数のバージョン (Bedrock Edition と Java Edition) から生じる互換性です。
インターネット接続の問題。このエラーはランチャーが必要なファイルをダウンロードできないときに発生するため、考えられる原因の 1 つは インターネット接続の問題 です。これが最も迅速な解決策である可能性があるため、この記事の修正を試す前にインターネットを再確認することをお勧めします。
ウイルス対策の干渉。一部のユーザーは、ウイルス対策ソフトがランチャーによる更新ファイルのダウンロードをブロックしていることに気づいています。アプリが誤って疑わしいとマークされる可能性があるため、これがエラーの最も可能性の高い原因の 1 つです。
インストール ファイルの不具合または破損。場合によっては、インストールまたは更新プロセスで 破損したファイル が発生することがあります。この問題が発生すると、今後の更新が適切に続行できなくなる可能性があります。
Windows で「Minecraft ネイティブ ランチャーを更新できません」を修正する方法
このエラー メッセージを修正するために使用できる 6 つの方法を次に示します。
方法 1: Minecraft を管理者として起動する
アプリに十分なシステム権限がないために、Minecraft ネイティブ ランチャー エラーが発生することがあります。 Minecraft を管理者として起動するには:
Minecraft ランチャーを右クリックし、管理者として実行を選択します。.
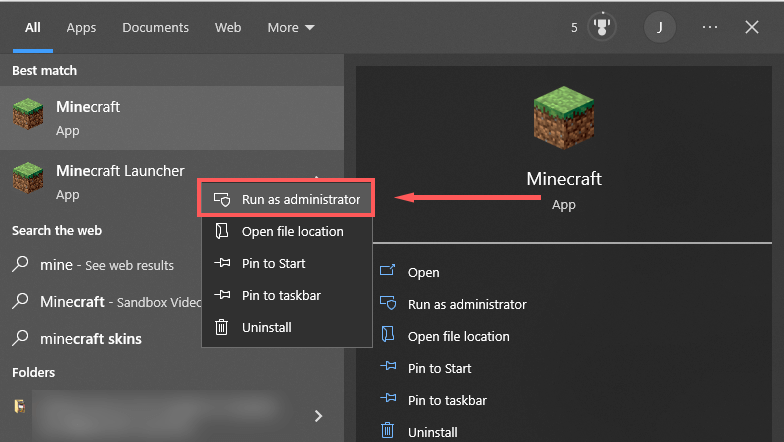
アップデートが機能するかどうかを確認します。そうでない場合は、次のステップに進みます。
方法 2: Minecraft を修復する
Windows キー+Rを押して、ファイル名を指定して実行を開きます。
「Appwiz.cpl」と入力し、Enterを押します。
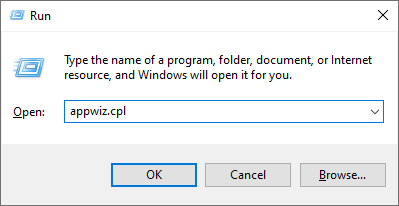
Minecraftを見つけて右クリックし、修復を選択します。
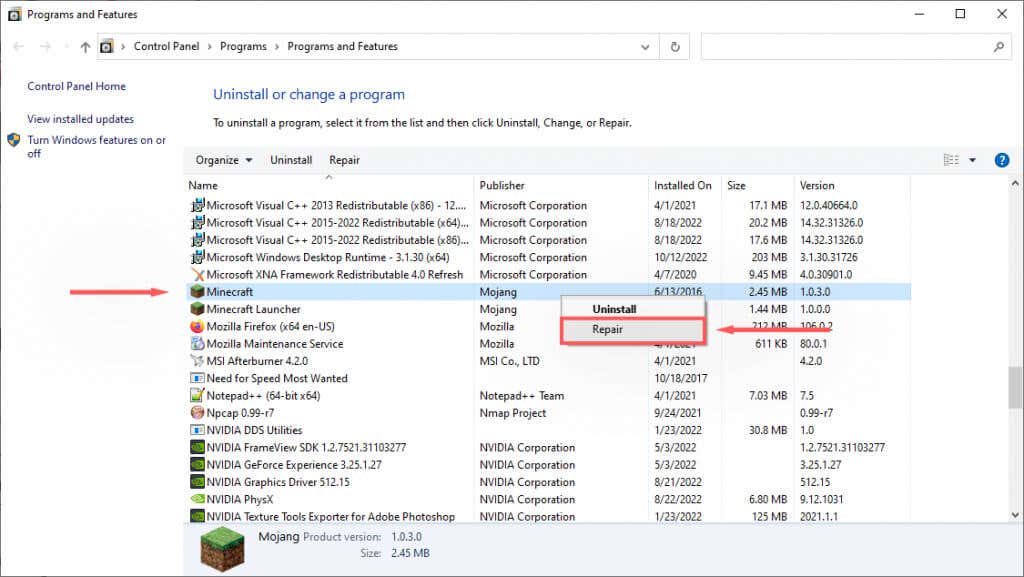
画面上の指示に従って修復プロセスを完了し、Minecraft を再度起動してみてください。
方法 3: プログラム互換性トラブルシューティング ツールを実行する
Windows には、Microsoft Store からダウンロードされていないゲームの最適化に役立つトラブルシューティング ツールが組み込まれています。 Java Edition (Minecraft Web サイトからダウンロード) を使用している場合は、この修正が役立つ可能性があります。
スタートを押して、「Minecraft」と入力します。
Minecraftを右クリックし、ファイルの場所を開くを選択します。
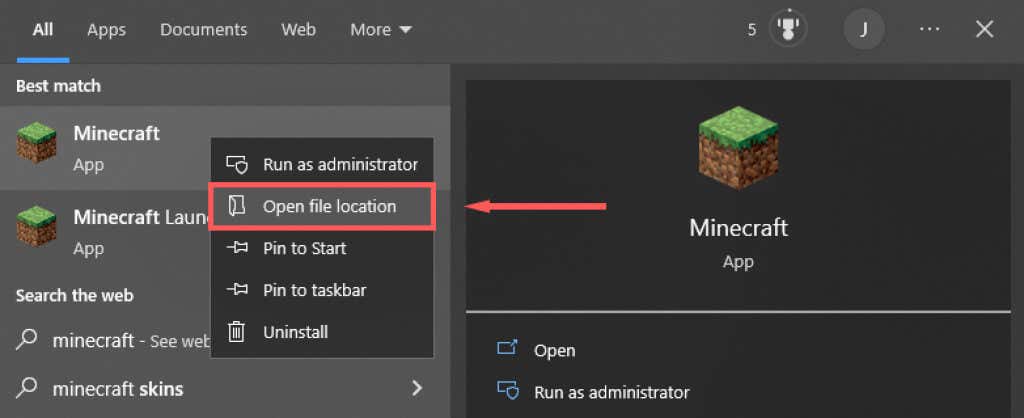
Minecraftを右クリックし、互換性のトラブルシューティングを選択します。
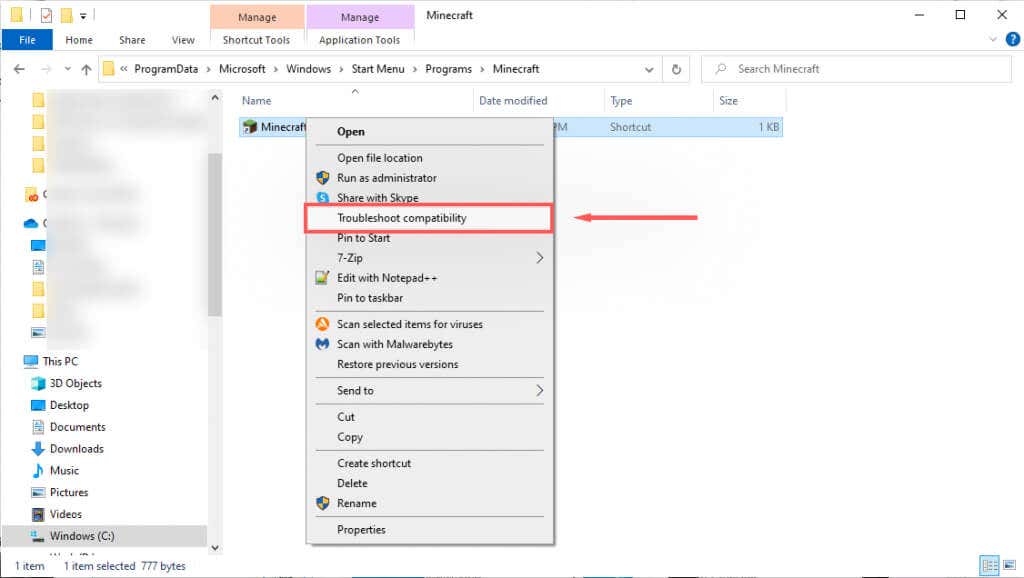
指示に従ってトラブルシューティングを完了します。完了したら、ランチャーが手順をダウンロードできるかどうかを確認します。
方法 4: ウイルス対策を一時的に無効にする
ウイルス対策プログラムがエラー メッセージの表示の原因になっているかどうかを判断するには、ウイルス対策プログラムを一時的に無効にして、アップデートが機能するかどうかを確認します。これを行うには、アイコン トレイでアンチウイルスを右クリックし、無効にするオプションを選択します。このプロセスは、ウイルス対策ソフトによって異なります。
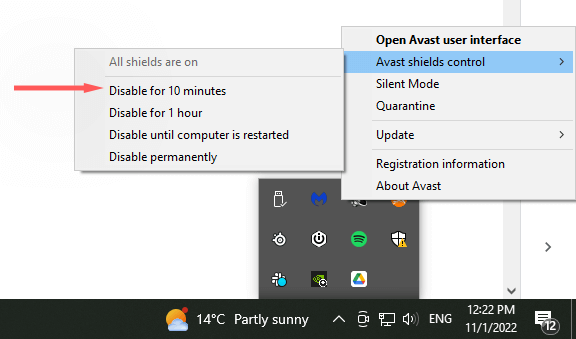
ウイルス対策機能を無効にして、Minecraft ランチャーが更新できるかどうかを確認します。可能であれば、ウイルス対策ソフトウェアが問題である可能性が高くなります。 Minecraft を更新した後、ウイルス対策ソフトウェアを再度有効にして、コンピュータが確実に保護されるようにします。
方法 5: Minecraft を最新バージョンで再インストールする
他に何も問題が解決しない場合は、公式 Web サイトから Minecraft ゲームの最新の正規バージョンを使用して完全な再インストールを試みる必要があります。そのためには:
スタートを押して、「プログラムの追加または削除」と入力します。.
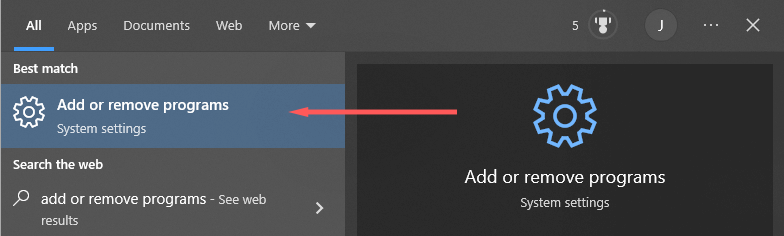
リストからこのオプションを選択します。
Minecraftを見つけて選択し、アンインストールをクリックします。
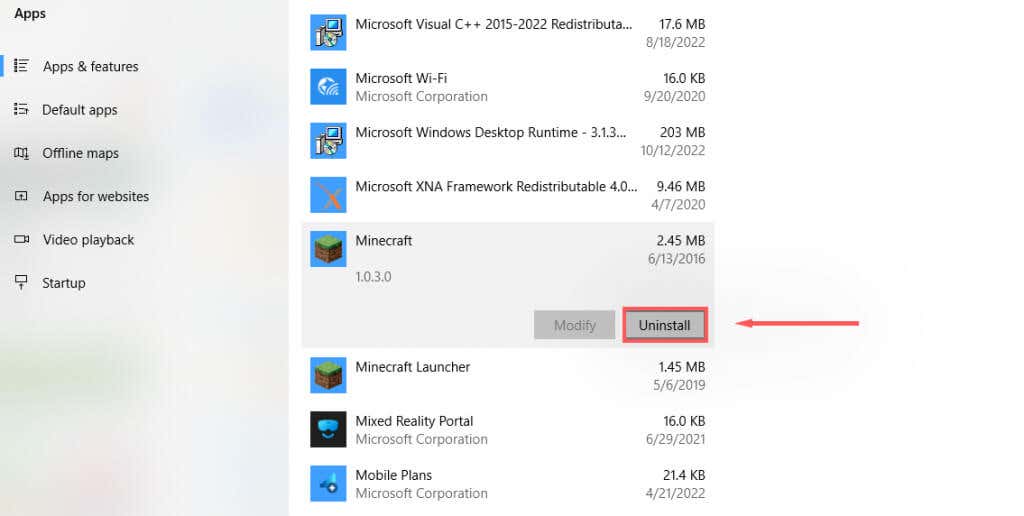
次に、ファイル エクスプローラーを開き、アドレス バーに「%appdata%」と入力し、<を押します。 span>Enter。
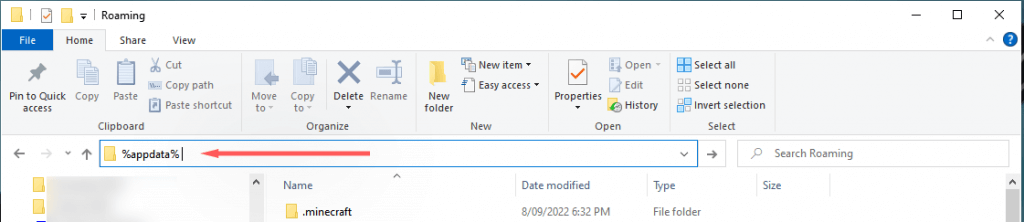
.Minecraftフォルダを削除します。
マインクラフトの公式ウェブサイト に移動し、ダウンロードボタンをクリックして、オペレーティング システム用の最新のランチャーを入手します。 Bedrock Edition を使用している場合は、Microsoft Store にアクセスし、そこからダウンロードします。
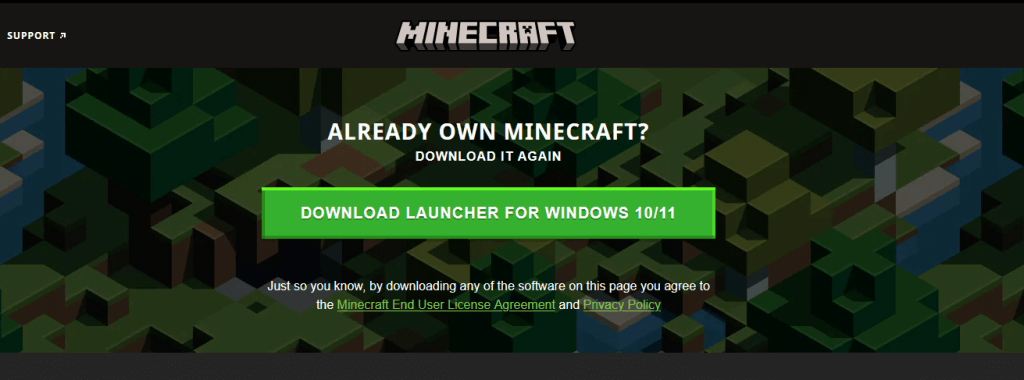
インストールしたら、ランチャーを開いて、アップデートが正しくインストールされるかどうかを確認します。
方法 6: ランチャーを使用せずに Minecraft をダウンロードする
ランチャーの問題が解決しない場合は、Minecraft アプリケーションを個別にダウンロードしてみてください。そのためには:
Minecraft 代替ダウンロードページ に行きます。
Minecraft.exeをダウンロードします。
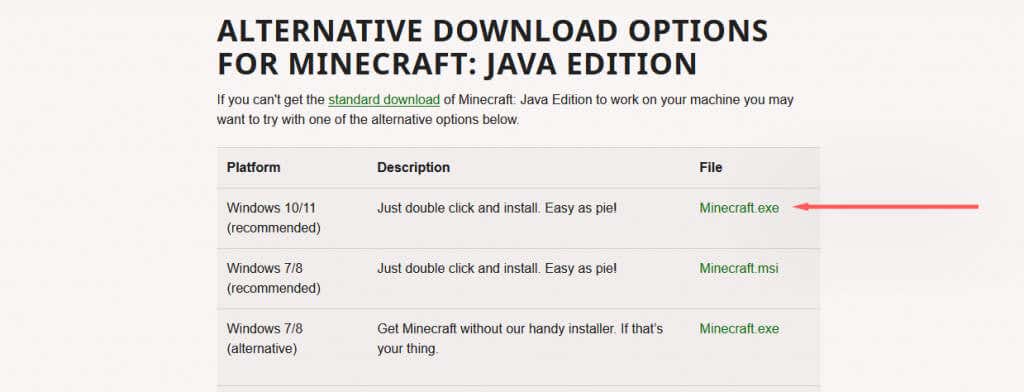
ダウンロードしたら、.exe ファイルをダブルクリックして Minecraft を起動し、更新します。
不具合、バグ、エラー
予期せぬエラーによりお気に入りのゲームがプレイできなくなることほど最悪なことはありません。 「Minecraft ネイティブ ランチャーを更新できません」エラーは、残念ながらよくあるメッセージの 1 つです。このチュートリアルで不具合を修正し、マイニングに戻ることができれば幸いです。
.
関連記事: