Microsoft Windows に死の恐ろしいブルー スクリーンが表示される エラー 0xc0000001 は、さまざまな理由により発生します。これらの項目には、障害のあるハードウェア デバイス、問題のあるシステム ファイル、インストールされている不審なアプリ、不完全なシステム構成などが含まれます。
ただし、これらの解決策を使用して PC からのエラー メッセージを修正できます。

外部デバイスを PC から取り外します
エラー コード 0xc0000001 のブルー スクリーンが表示された場合、問題を解決する可能性がある簡単な修正をコンピュータから 不要なハードウェアデバイスを取り外します 適用するだけです。ほとんどの場合、PC に接続する必要があるのはキーボードとマウスだけです。
USB ドライブ、Bluetooth アダプター、Web カメラ、プリンター、スキャナーなどの他のデバイスを削除できます。これらのアイテムをマシンから取り外したら、PC の電源を入れます。問題はおそらく解決されるはずです。
デバイスのマニュアルを参照して、デバイスがマシンと互換性があるかどうかを確認してください。そうしないと、デバイスにより PC にエラー 0xc0000001 が表示され続けます。
Windows スタートアップ修復ツールを使用する
PC の起動に問題がある場合、Windows は 自動的に起動するスタートアップ修復ツール になります。このツールは、現在発生している問題を含め、コンピュータの起動に関連する多くの問題を解決するのに役立ちます。
PC の起動時にスタートアップ修復が起動しない場合は、ブータブルメディアドライブ から PC を起動し、ツールを手動で起動します。
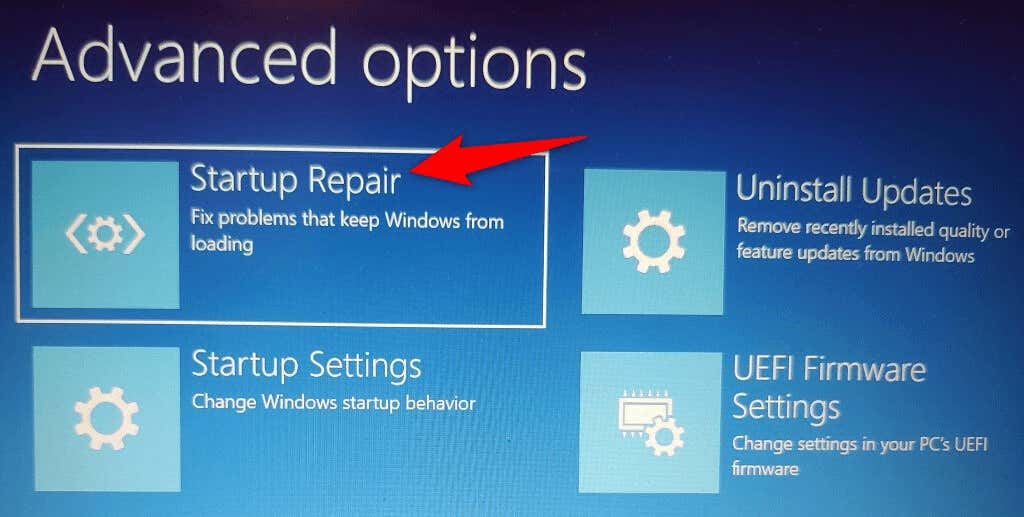
問題のあるアプリを PC から削除する
PC に悪意のあるアプリがインストールされていると、Windows がエラー コード 0xc0000001 を含むブルー スクリーンを返す可能性があります。この場合、最善の解決策は、マシンから問題の アプリを削除する を削除することです。
これにより、現在の問題が解決され、この悪意のあるアプリが今後引き起こす可能性のある問題が防止されます。 PC では Windows を起動できないため、use a ブータブルメディアドライブ してセーフ モードに入り、問題のあるアプリを削除する必要があります。.
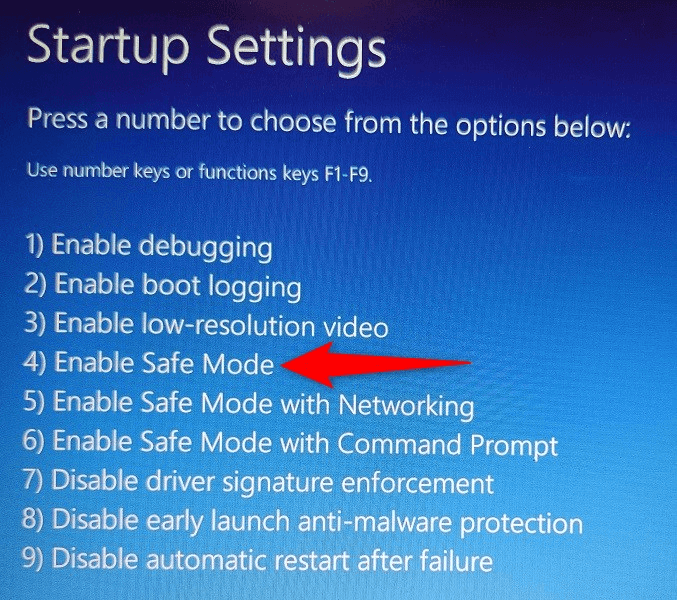
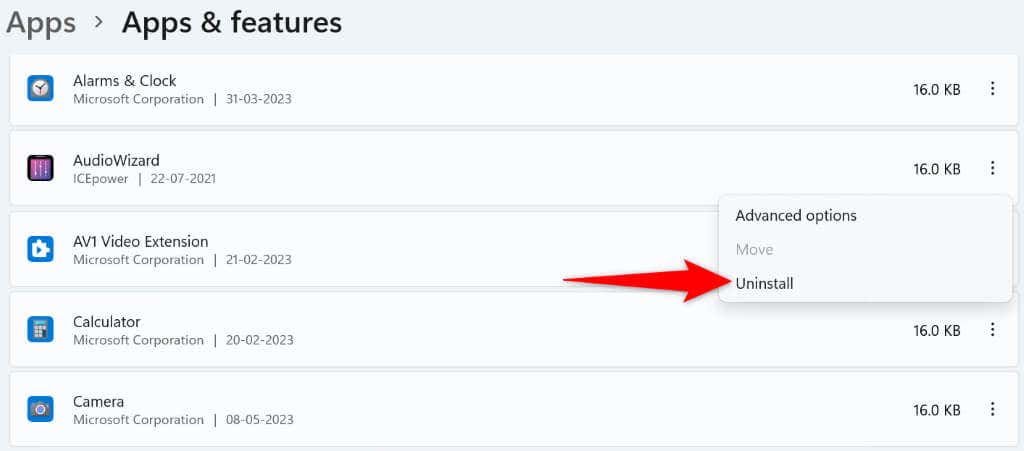
MBR を修正し、BCD を再構築する
0xc0000001 Windows エラーが引き続き発生する場合は、コンピュータの MBR (マスター ブート レコード) または BCD (ブート構成データ) が正しく動作していない可能性があります。この場合、コマンド プロンプトを使用して これら両方のツールの問題を修正する に進みます。
bootrec /fixmbr
bootrec /fixboot
bootrec /scanos
bootrec /rebuildbcd
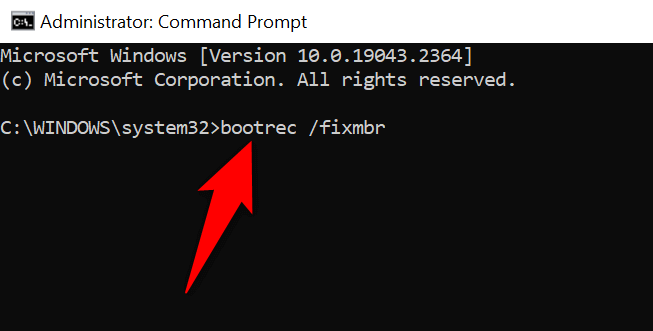
Windows の破損したシステム ファイルを修復する
Windows ファイルが破損すると、エラー 0xc0000001 などのさまざまな問題がコンピュータに発生する可能性があります。そこで、PC内蔵のSFCを使用する (システム ファイル チェッカー) ツールを使用して、ストレージ上の破損したシステム ファイルをすべて自動的に検出して修正します。.
DISM.exe /Online /Cleanup-image /Restorehealth
sfc /scannow
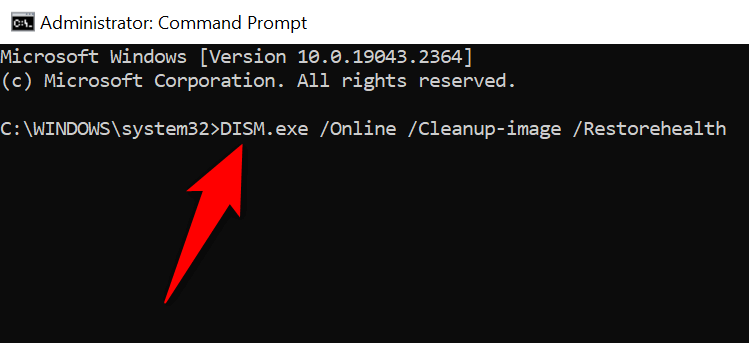
システムの復元を使用する
過去に作成された復元ポイントへのシステムの復元を使用すると、PC を復元できます 。これにより、PC に加えた変更を元に戻すことができ、それらの変更によって発生した問題を修正できるようになります。
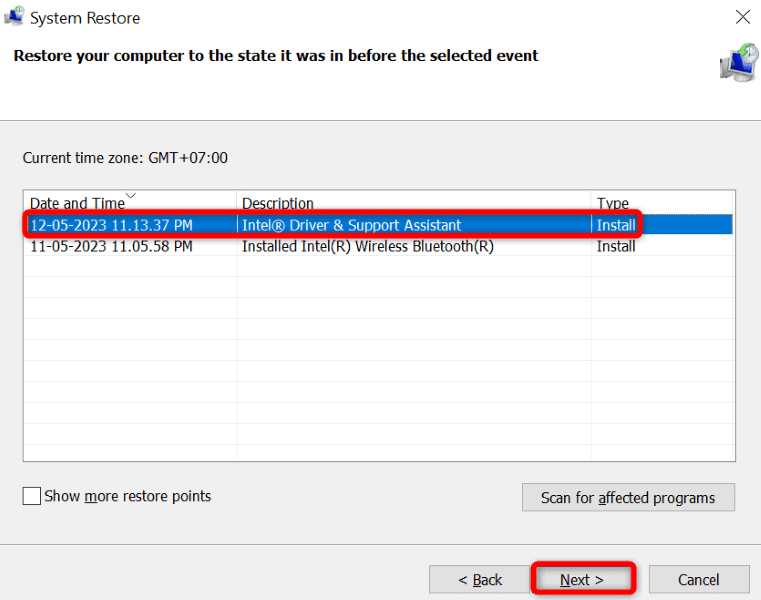
PC をリセットしてエラー コード 0xc0000001 を修正します
エラー 0xc0000001 が解決されない場合は、PC の構成の破損が問題の原因である可能性があります。たとえば、あなたまたは他の誰かが設定オプションを誤って設定したために、マシンに上記のエラー メッセージが表示された可能性があります。
この場合、PCを工場出荷時の設定にリセットする で問題は解決される可能性があります。アプリと設定が失われるのは、PC をリセットした場合のみです。ファイルはそのまま残ります。
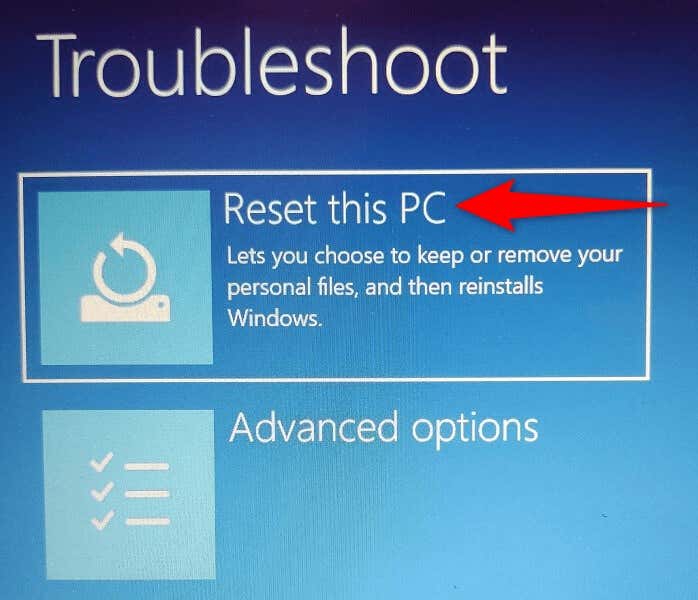
Windows オペレーティング システムを再インストールします
.上記の方法を実行してもエラー メッセージが消えない場合、最後の手段は Windows オペレーティング システムをクリーン インストールすることです。これにより、既存のファイルがすべて削除され、新しい Windows ファイルが動作するようになります。
これらのオペレーティング システムのいずれかをコンピュータにインストールする方法については、Windows 11 をインストールする方法 と ウィンドウズ10 に関するガイドを参照してください。これを完了すると、システムのカスタマイズを最初から開始できます。
恐ろしい Windows 0xc0000001 エラーを解決する
Windows では、さまざまな理由で上記の BSOD エラーが表示されます。まずは最も簡単な解決策を試してください。問題の原因となっている項目が解決されると、PC の電源が正常にオンになり、コンピュータの作業を再開できるようになります。
.