
Windows 11 の「更新が進行中」プロセスは、完了するまでにそれほど時間はかかりません。 PC にこのメッセージが長期間表示され続ける場合は、Windows Update または Windows システムに問題がある可能性があります。この問題を回避するにはいくつかの方法があります。それらの修正をコンピュータに適用する方法を説明します。
PC が「更新中」画面でスタックする理由としては、ダウンロードした更新ファイルが破損している、ドライブにファイル システム エラーがある、Windows システム ファイルが破損しているなどが考えられます。
1.待ってください
「更新中」プロセスが開始されてから長い時間が経過していない限り、プロセスが終了するまで待ちます。これを利用可能なアップデートを PC にインストールできるようになります すると、システムを使用できるようになります。
プロセスは数分で完了します。 1 時間以上かかる場合は、以下のトラブルシューティングのヒントを使用してください。
2.Windows Update トラブルシューティング ツールを使用する
上記のエラーは Windows Update に関連しているため、PC に組み込まれている Windows Update トラブルシューティング ツールを使用して問題を見つけて修正してください。このツール システムをスキャンしてアップデート関連の問題がないか確認します は、これらの問題の解決に役立ちます。
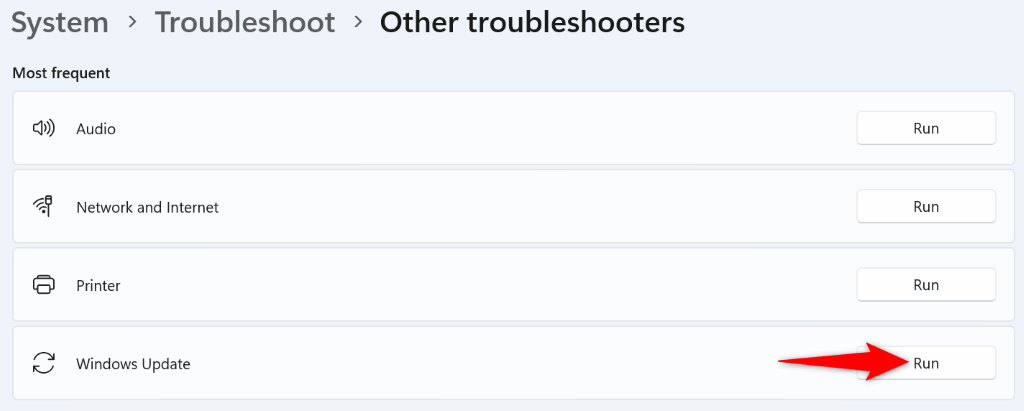
3.Windows 11 アップデートをリセット
問題が解決しない場合は、Windows 11のアップデートコンポーネントをリセットする でアップデート関連の問題を解決してください。バッチ スクリプトを実行してコンポーネントをリセットします。
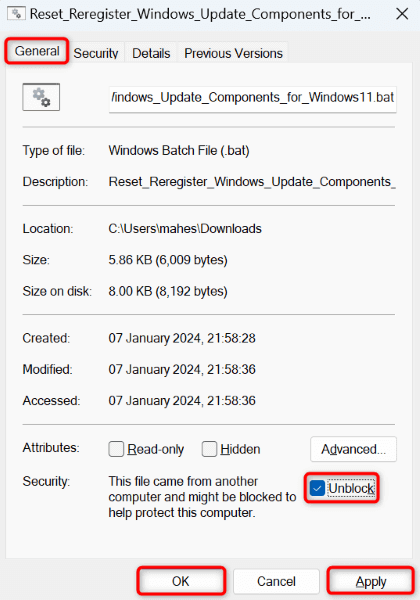
4.特定の Windows Update を手動でダウンロードしてインストールする
特定のアップデートのインストールに関する問題が原因で問題が発生した場合は、そのアップデートを手動でダウンロードして PC にインストールします。 Microsoft には、PC の Windows アップデートをダウンロードする を実行できるオンライン アップデート カタログがあります。
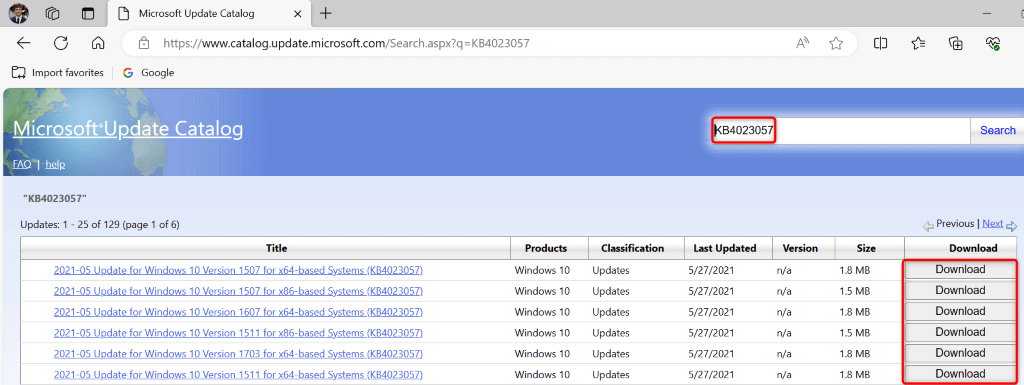
5.ドライブにエラーがないか確認してください
ドライブにファイル システム エラーがある場合、アップデートのインストールが失敗する可能性があります。この場合、Windows の内蔵ドライブ チェッカーを使用して ドライブの問題を見つけて解決する に設定します。
このツールは、ファイル エクスプローラーとコマンド プロンプトの両方から実行されます。以下に両方の方法を示します。
ファイル エクスプローラーから
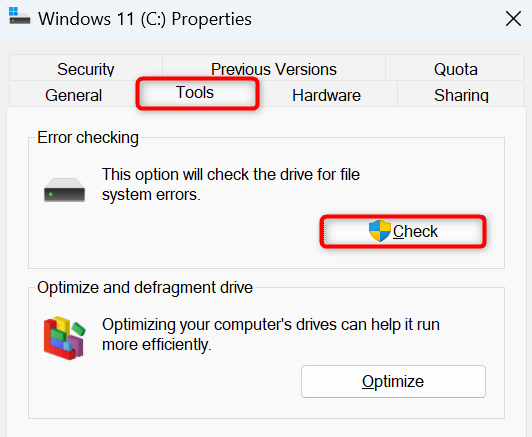
コマンド プロンプトから.
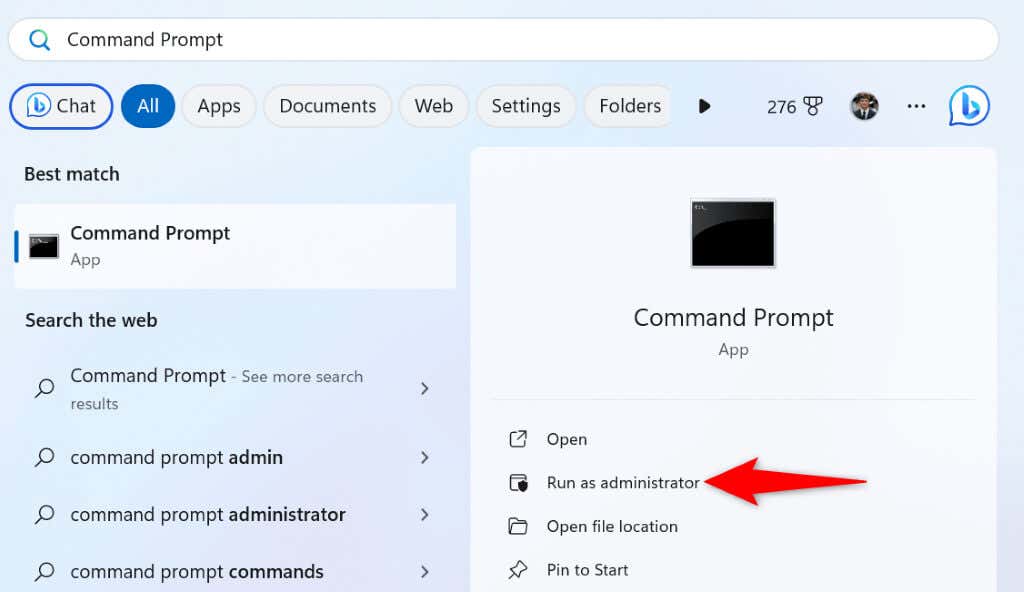
chkdsk C: /f /r /x
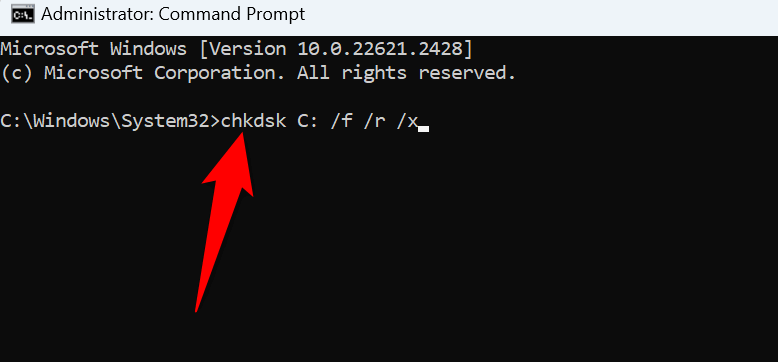
6.Windows の破損したコア ファイルを修復する
Windows システム ファイルが破損している場合、それが原因で「更新が進行中」というループに直面している可能性があります。この場合、Windows の SFC (システム ファイル チェッカー) ツールを使用する でコンピュータ上の欠陥のあるシステム ファイルをすべて検出して置き換えます。
DISM.exe /Online /Cleanup-image /Restorehealth
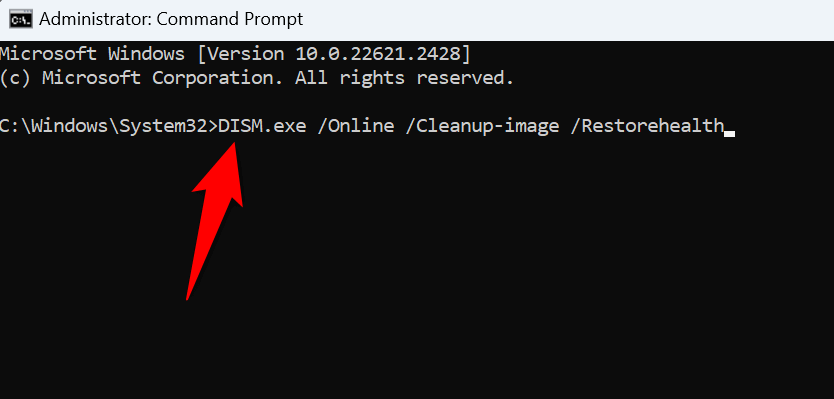
sfc /scannow
7.システムの復元を使用する
PC に加えた変更が問題の原因となっている場合は、その変更をロールバックして問題を解決できます。 Windowsのシステム復元を使用する をクリックすると、変更が自動的に元に戻ります。
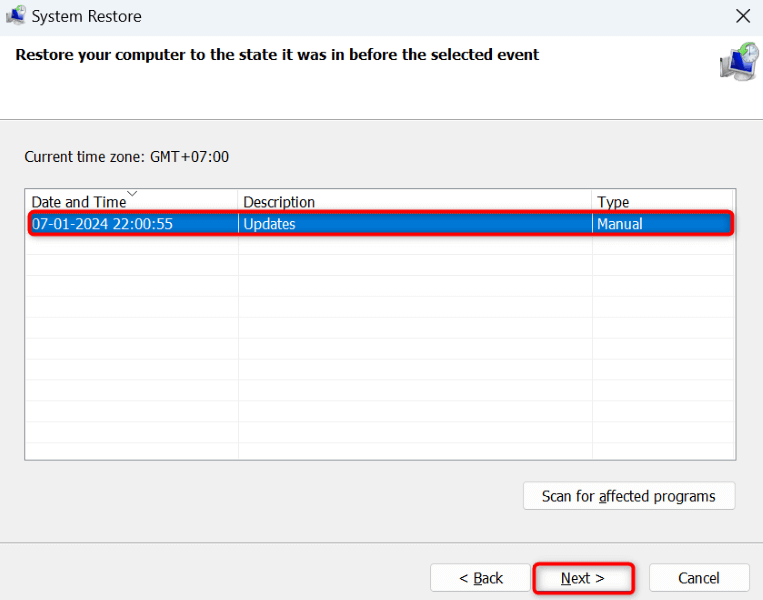
8.Windows 11 PC をリセットする
「アップデートが進行中です」というエラーがまだ発生する場合は、Windows 11 PC を工場出荷時の設定にリセットする 。現在の PC 構成に問題があり、問題が発生している可能性があるためです。 PC をリセットすると、すべての設定オプションがデフォルト値に戻ります。.
PC の設定をリセットするときに ファイルを保管しておいてください を削除しないというオプションもあります。
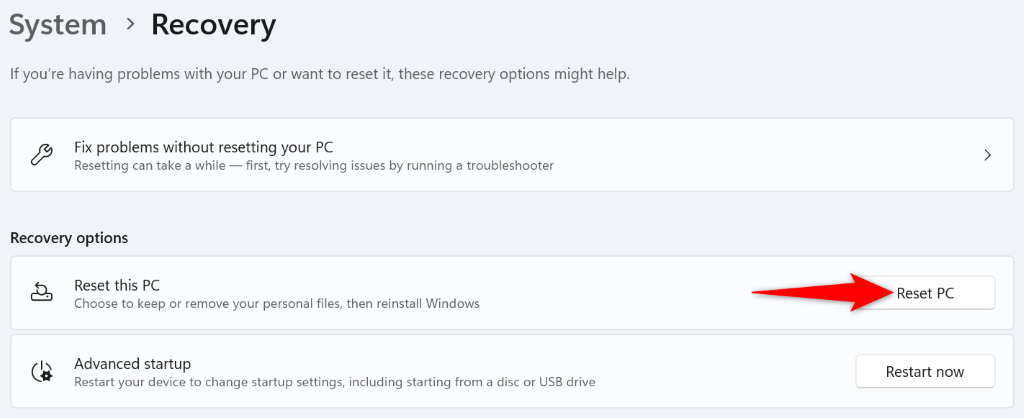
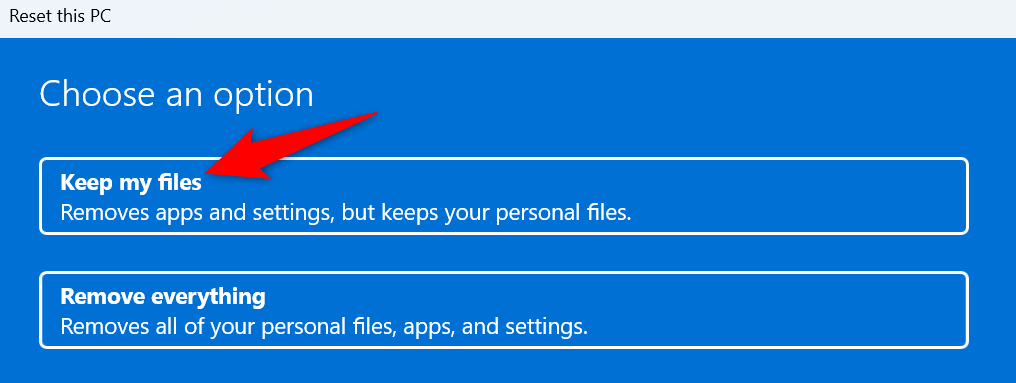
「アップデートが進行中です」エラーの解決Windows 11
Windows 11 PC は、さまざまな理由で更新画面でスタックします。幸いなことに、エラーに対処して問題を解決するためのツールが複数あります。上記の方法を使用すると、問題が解決され、PC も更新されます。お楽しみください!
.