Windows の グループポリシーエディター は、Active Directory ネットワーク環境における単なる管理ツールではありません。これは、レジストリエディタ内をいじる を使用せずに高度なシステム構成を実行したいユーザーにとって、より安全な代替手段です。
しかし、グループ ポリシー エディターを起動しようとしたときに「Windows が gpedit.msc を見つけられません」というエラーが表示された場合はどうすればよいでしょうか?
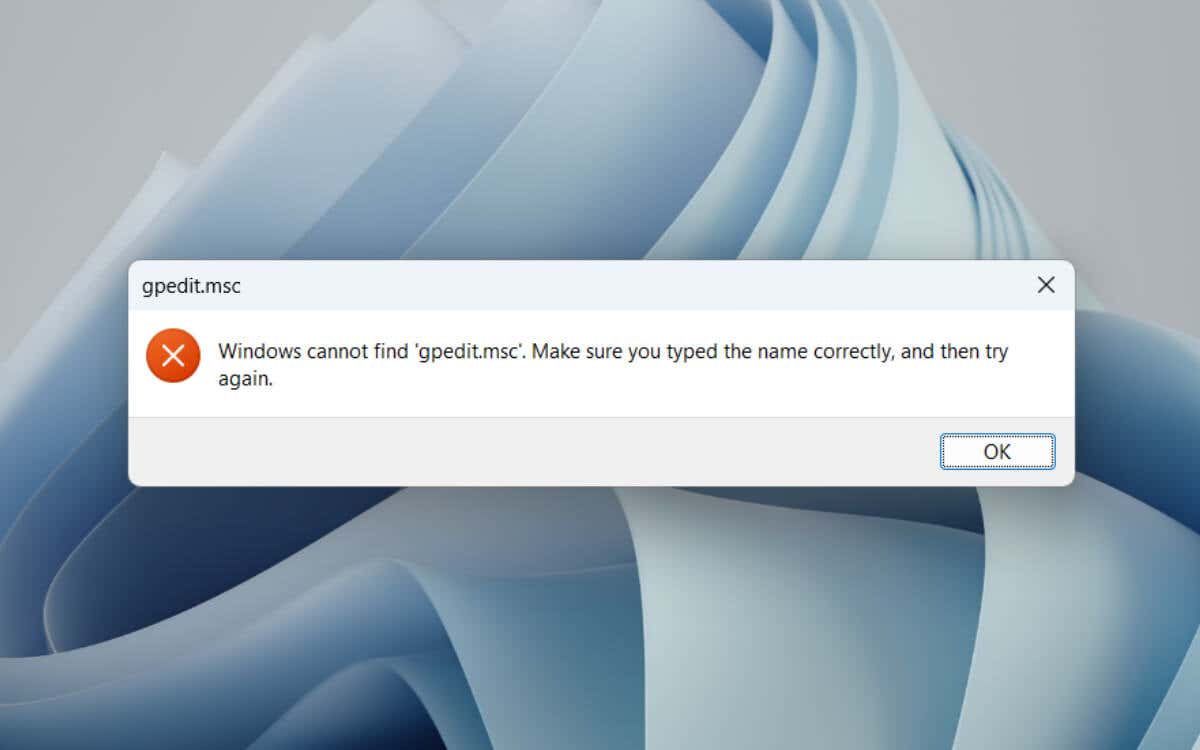
Windows 10/11 の Home エディション ユーザーは、お使いのバージョンではグループ ポリシー エディターを利用できないことに注意してください。 Pro ユーザーの場合、このエラーが発生した場合は、バグまたはシステムの問題を示している可能性があります。
このトラブルシューティング ガイドでは、Windows 10 および 11 で gpedit.msc が見つからない問題を修正するための複数の提案と解決策について説明します。
1. Windows 10/11 のバージョンを確認してください
技術的なトラブルシューティングに入る前に、Windows インストールのバージョン を決定することが重要です。グループ ポリシー エディターは Windows 10/11 Home には含まれていないため、これらのバージョンでグループ ポリシー エディターにアクセスすると、避けられない「Windows では gpedit.msc が見つかりません」というエラーが発生します。
Windows のバージョンを簡単に確認する方法は次のとおりです。
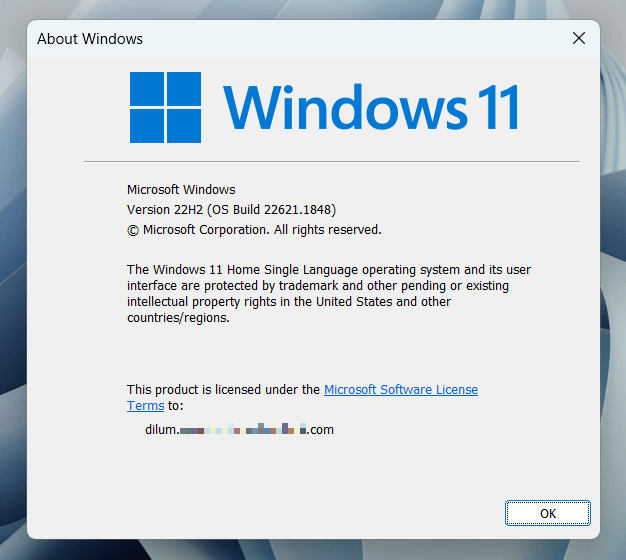
Windows 10 または 11 の Home エディションを使用している場合、グループ ポリシー エディターを入手するには 2 つの方法があります。
Windows 10/11 Pro または Enterprise ユーザーであってもエラーが発生する場合は、次のセクションをスキップして、以下のトラブルシューティング手法に取り組んでください。
2.グループ ポリシー エディターの追加 (Windows 10/11 Home のみ)
Windows 10/11 Home を使用していて、Pro エディションにアップグレードすることに抵抗がある場合は、グループ ポリシー エディターを有効にする回避策があります。これには、コマンドライン コンソールを使用して、アプリケーションが機能するために必要なファイルを取得してインストールすることが含まれます。
警告: 次の手法は注意して使用する必要があります。グループ ポリシー エディターは Windows の Home エディション用に設計されていないため、この方法で使用すると予期しない動作が発生する可能性があります。.
続行する場合:
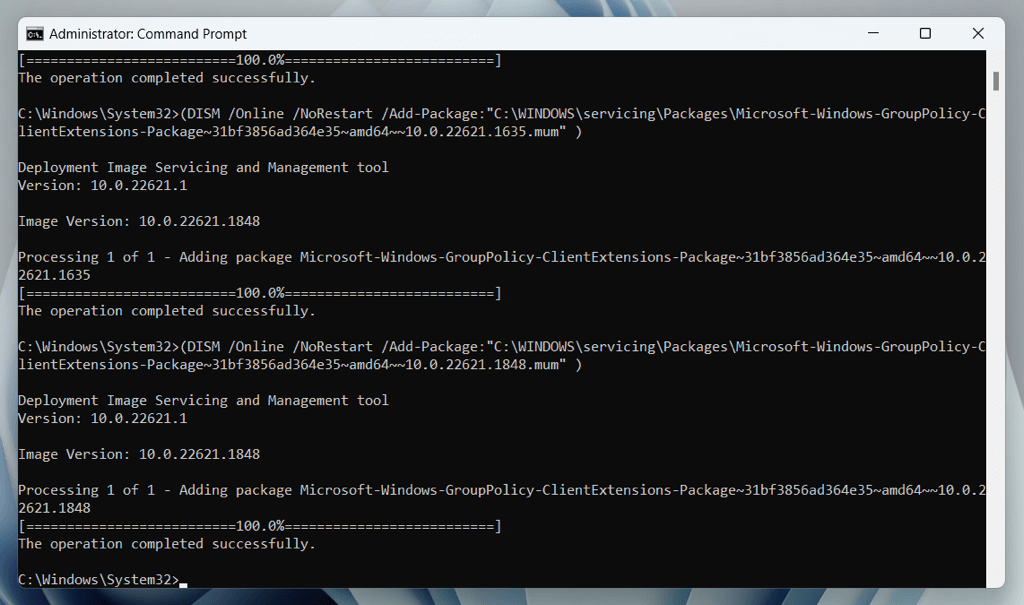
3.コンピュータを再起動します
Windows 10/11 Pro を実行しているにもかかわらず「Windows が gpedit.msc を見つけられません」というエラーが発生した場合、最も簡単な解決策はデスクトップまたはラップトップを再起動することです。
このプロセスはシステム メモリをクリアし、バックグラウンド プロセスをリセットし、システム ファイルの基本的なチェックを実行します。これは、グループ ポリシー エディターを開くのを妨げる軽微な不具合や競合を修正するのに役立ちます。また、高速スタートアップ に起因する問題も解決します。
Windows を再起動するには、スタート メニューを開き、電源を選択し、再起動を選択します。
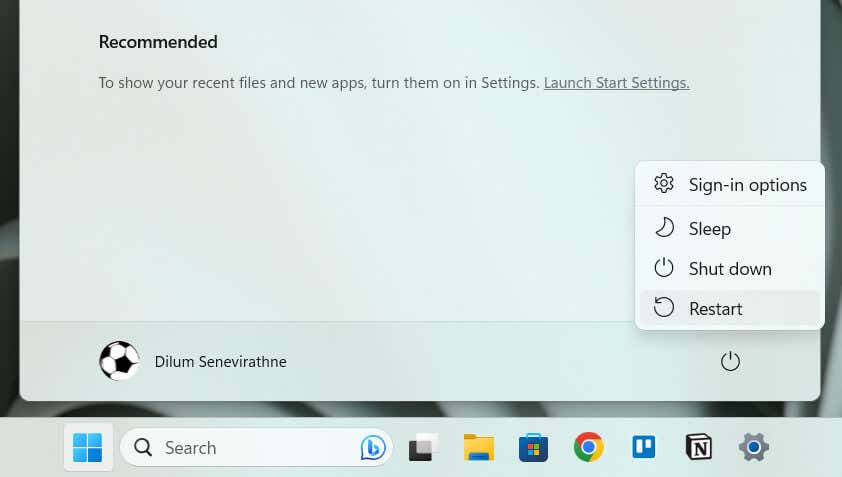
4. Windows 10/11 をアップデートする
Windows 10/11 Pro を最新の状態に保つことは、単に最新の機能を搭載することだけではありません。これは、システムの安定性を維持し、既知の問題を修正するための重要なステップでもあります。システムを再起動しても「Windows が gpedit.msc を見つけられません」というエラーが表示される場合は、Microsoft が後続のアップデートですでに対処しているバグが原因である可能性があります。
新しい Windows アップデートを確認してインストールするには:
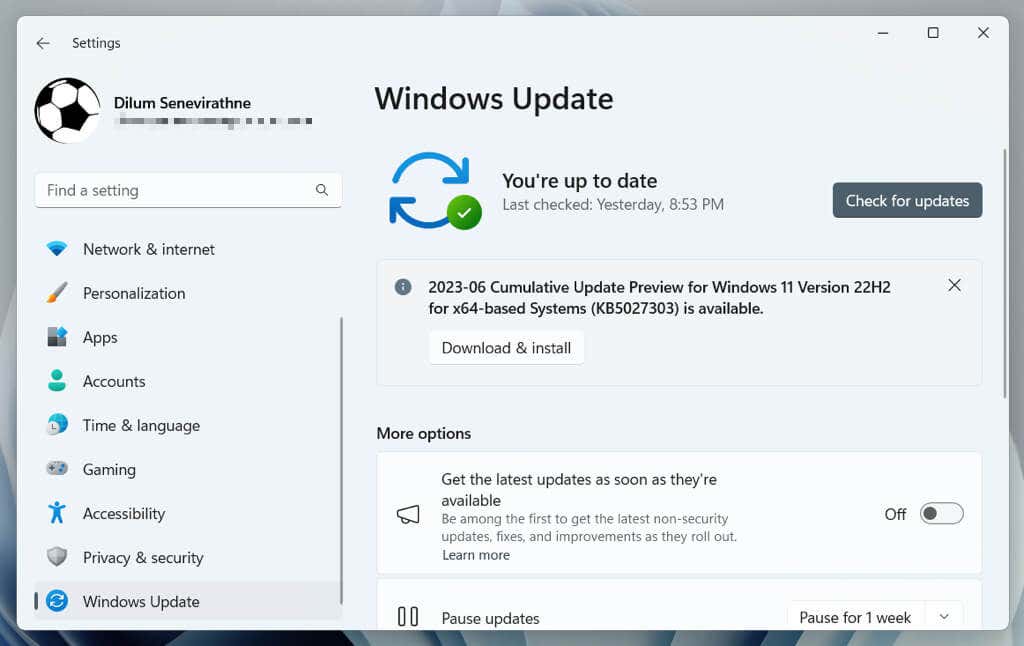
Windows を更新すると、セキュリティが強化され、パフォーマンスも向上するため、システムを定期的に更新し続けることをお勧めします。
5. SFC および DISM スキャンを実行します
「Windows が gpedit.msc を見つけられません」エラーが続く場合は、システム ファイル チェッカー (SFC) および展開イメージ サービスおよび管理 (DISM) コマンド ライン ユーティリティ を展開します。これにより、問題の背後にある可能性のある、破損または欠落しているシステム ファイルが修復されます。.
SFC ツールと DISM ツールの使用方法は次のとおりです。
6.マルウェア対策スキャンを実行する
場合によっては、Windows 10/11 Pro での「Windows が gpedit.msc を見つけることができません」エラーは、悪意のあるソフトウェアがシステム ファイルに干渉することが原因である可能性があります。この可能性を排除するには、すぐにマルウェア対策スキャンを実行してください。 Windows に統合されている Windows セキュリティは、これを行うのに役立ちます。
Windows セキュリティを使用してスキャンを実行する方法は次のとおりです。

スキャンが完了したら、プロンプトに従って、悪意のあるソフトウェアが見つかった場合は削除または隔離します。さらに良い結果を得るには、マルウェアバイト のような 専用のマルウェア削除ユーティリティ を試してください。
7. Windows 10/11 を出荷時設定にリセットする
他のすべてが失敗した場合、工場出荷時設定にリセットすることが、Windows 10/11 Pro の「Windows が gpedit.msc を見つけられません」エラーに対する究極の解決策となる可能性があります。この操作により、システムが元の状態に戻り、エラーの原因となっている可能性のある構成の問題や破損したファイルが排除されます。
警告: Windows 10/11 を出荷時設定にリセットすると、システム パーティション上のすべてのデータ (個人ファイルを除く) が消去されるため、開始する前に PC 上のすべてをバックアップする ください。
出荷時設定にリセットするには:
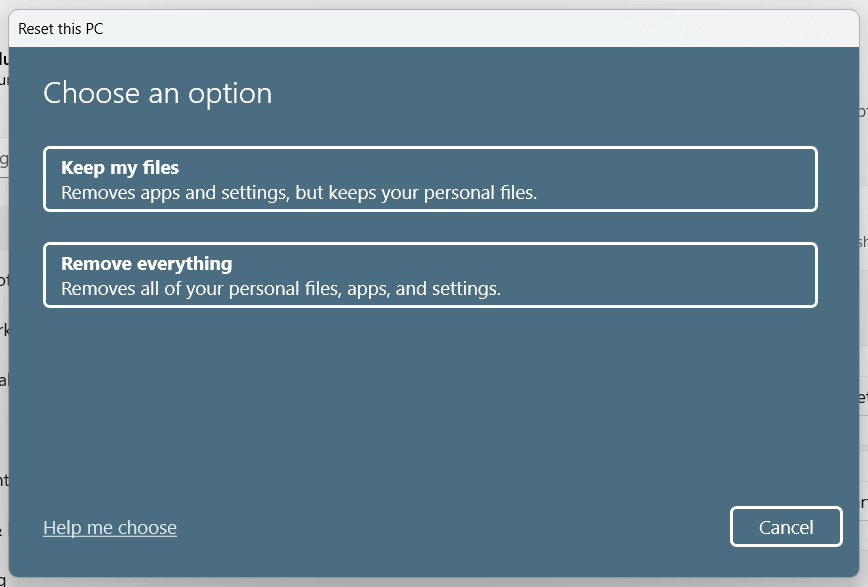
工場出荷時設定へのリセットが完了すると、システムは新しい状態になります。これで、エラーが発生せずにグループ ポリシー エディターにアクセスできる可能性があります。
包括的なステップバイステップの手順については、Windows 10 を出荷時設定にリセットするためのガイド と 11 を参照してください。
あなたはWindows 上の Gpedit.msc エラーを解決しました
「Windows Cannot Find gpedit.msc」エラーを解決するには、体系的なアプローチが必要です。 Windows バージョンの確認から、組み込みの修復ツールの使用、そして最後の手段としてシステムを工場出荷時の設定にリセットするまで、上記の解決策は、グループ ポリシー エディターを再び起動して実行するのに役立ちます。
グループ ポリシー エディターは強力なツールであることに注意してください。これには、システムに大幅な変更を加える機能が付属しています。変更する設定の影響をよく理解してください。
.