カレンダー アプリがクラッシュし続けるため、仕事や個人のスケジュールを確認できませんか?カレンダー アプリがクラッシュする原因はさまざまです。不完全なアップデートを受信したか、Windows のバージョンが古いため、アプリが予期せず終了する可能性があります。 PC 上のいくつかの項目を修正することで問題を解決できます。Windows 11 または Windows 10 PC でその方法を説明します。
カレンダー アプリがクラッシュする理由は数多くありますが、注目すべき理由としては、古いバージョンのアプリを使用していること、アプリに軽微な不具合があること、Windows システム ファイルが破損していること、アプリ ファイルに問題があることが考えられます。

Windows 11 または Windows 10 のバージョンを更新します
PC でカレンダー アプリを使用する際に問題が発生する がある場合は、最新の Windows バージョンを実行していることを確認してください。これは、古いオペレーティング システムのバージョンがシステム機能やインストールされているアプリに問題を引き起こすことがよくあるためです。お使いの PC にもこれが当てはまる可能性があります。
この問題は Windows のバージョンを最新にする までに修正できます。
Windows 11 の場合
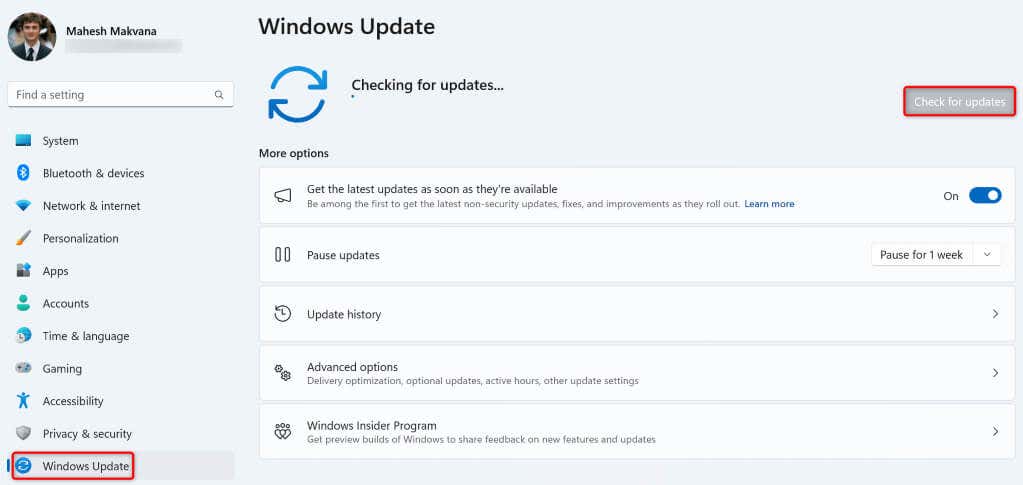
Windows 10 の場合
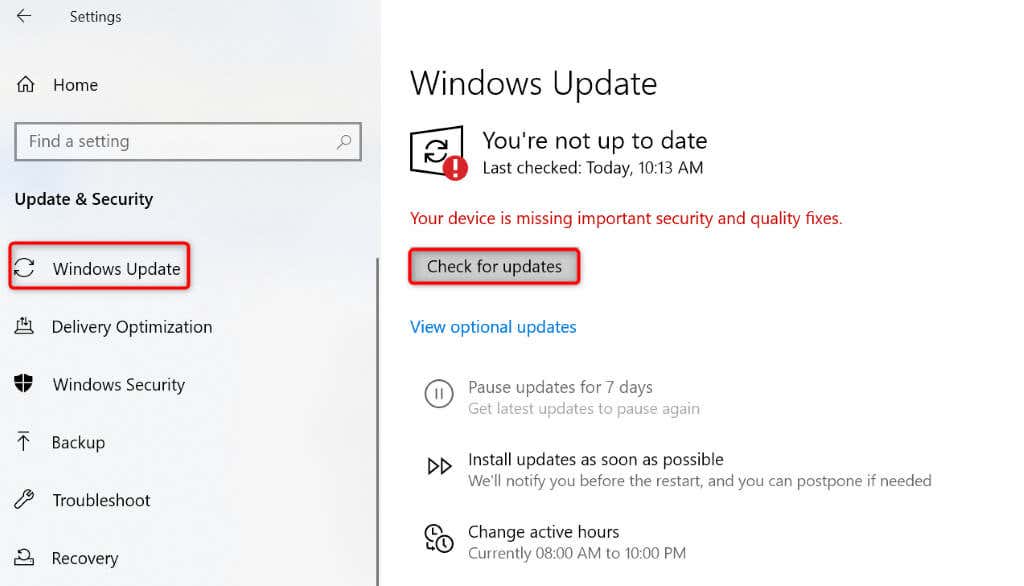
カレンダー アプリを更新します
Windows を更新した後、最新バージョンのカレンダー アプリを実行していることを確認してください。古いバージョンのアプリにはバグやその他の問題が多く、ユーザーに不便を強いているためです。この問題は、アプリを最新バージョンに更新するだけで解決できます。
Windows PC の Microsoft Store からカレンダー アプリを更新できます。
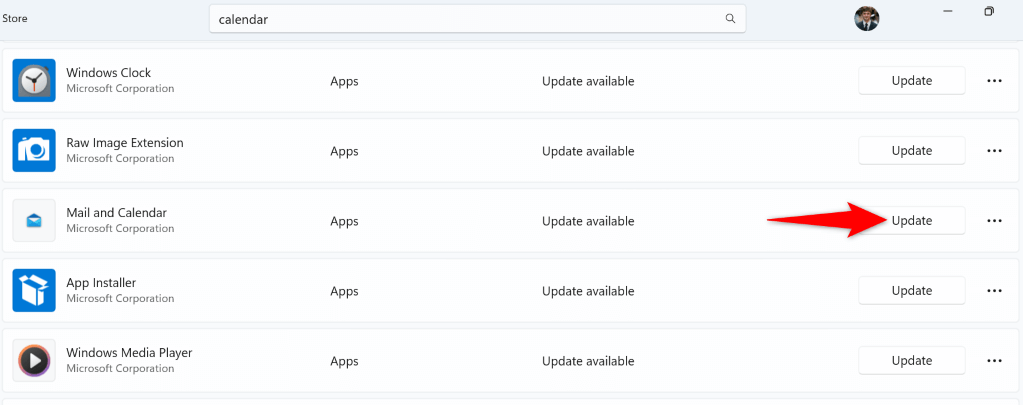
修復またはカレンダー アプリをリセットします
カレンダー アプリがまだクラッシュする の場合は、PC に組み込まれている修復またはリセット オプションを使用して、アプリの問題を解決します。これらの Windows の組み込み機能を使用すると、インストールされているアプリに関する多くの問題を修正できるため、アプリを問題なく使用できるようになります。
Windows の場合11
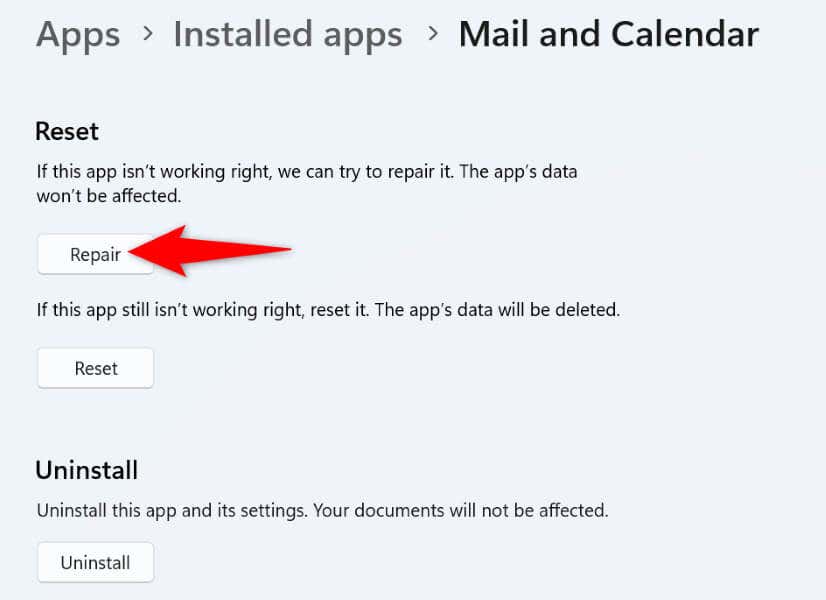
Windows 10 の場合
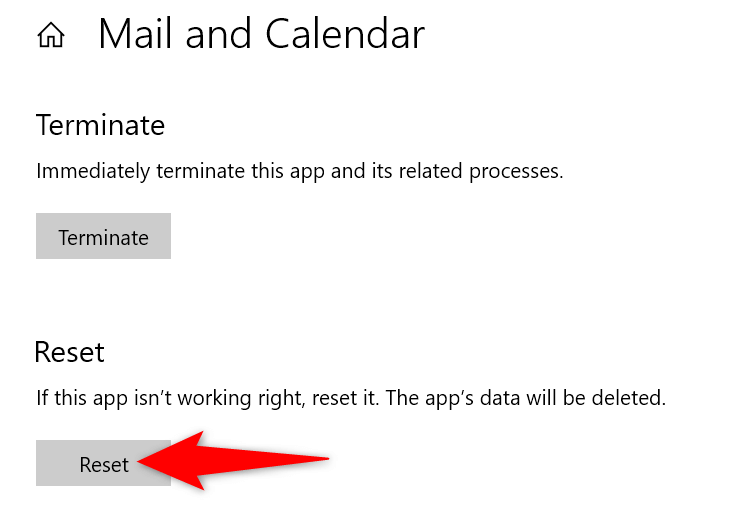
Windows ストア アプリのトラブルシューティング ツールを使用する
まだご存じない方のために説明しておくと、Windows には すべてのストアの問題を見つけて解決する 個のアプリを使用できる Windows ストア アプリのトラブルシューティング ツールが含まれています。これにはカレンダー アプリも含まれており、このトラブルシューティングを使用してアプリのクラッシュ問題を解決できます。
Windows 11 の場合
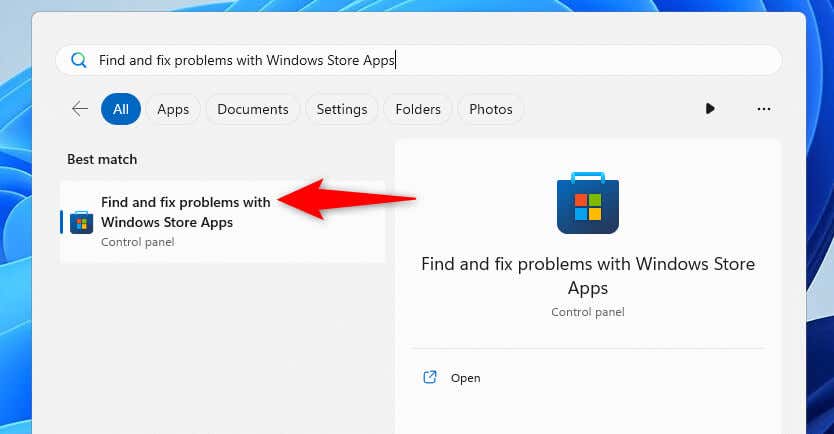
Windows 10 の場合
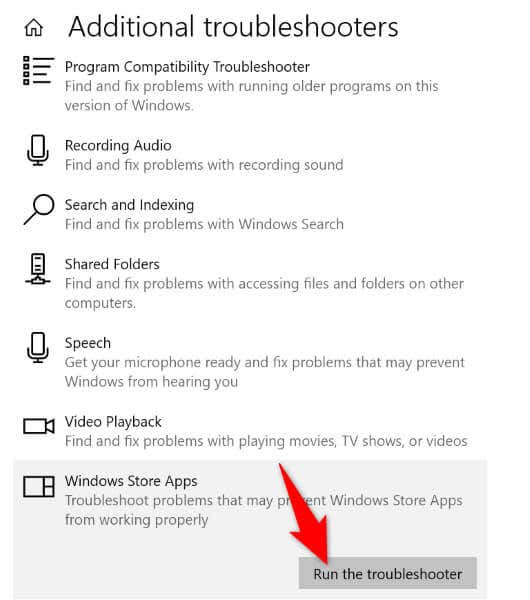
Windows の破損したシステム ファイルを修正する
アプリにバグや問題があるとは限りません。場合によっては、Windows システム ファイルが破損し、アプリが誤動作することがあります。これは、Windows のシステム ファイルが変更された PC の場合に当てはまる可能性があります。
この場合、SFC (システム ファイル チェッカー) スキャンを 壊れたシステムファイルをすべて見つけて修正する に対して実行できます。このツールは、破損したシステム ファイルを自動的に検出し、それらのファイルを正常に動作するファイルに置き換えます。
DISM.exe /Online /Cleanup-image /Restorehealth
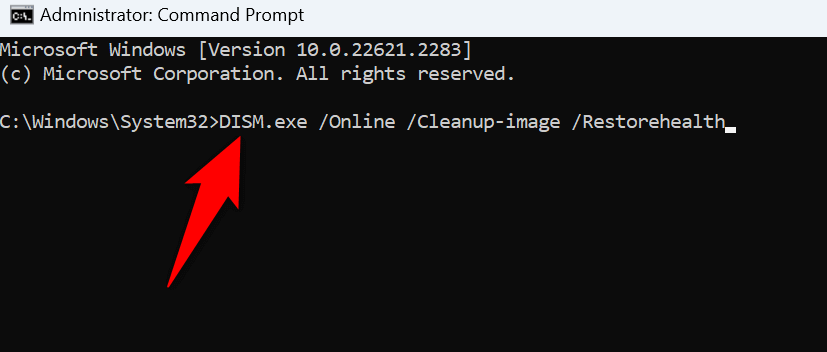
sfc /scannow
カレンダー アプリを削除して再インストールします
上記の修正を適用してもカレンダー アプリが引き続きクラッシュする場合、最後の解決策は アンインストール してアプリをコンピュータに再インストールすることです。そうすることで、アプリの欠陥のあるファイルが削除され、動作するファイルがシステムに取り込まれます。これにより問題が解決されるはずです。
Windows 11 の場合
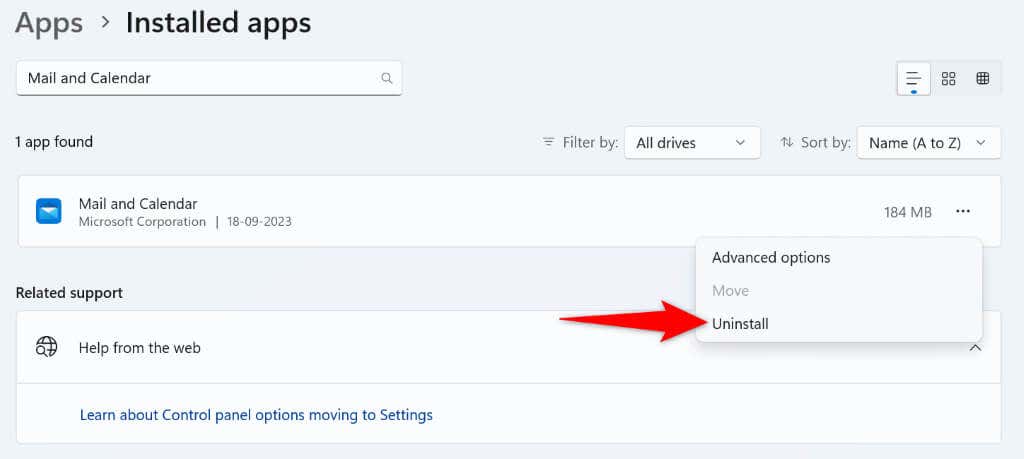
Windows 10 の場合
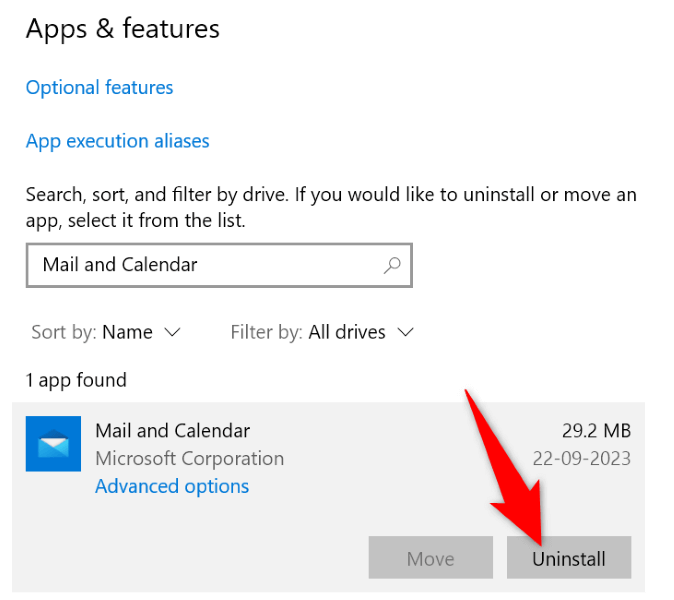
カレンダー アプリを削除したので、Microsoft Storeを開いて メールとカレンダーを検索し、入手を選択してアプリを再インストールします。 >.
カレンダーのクラッシュ問題を解決してスケジュールにアクセスする
あなたの Windows カレンダー アプリがさまざまな理由でクラッシュする は、アプリ自体の欠陥から Windows のバージョンが古いまでです。いずれにせよ、上記の方法を使用してクラッシュの問題を解決し、アプリを正常に動作させることができます。このガイドの方法に従って、仕事や個人のスケジュールにアクセスして管理できることを願っています。お楽しみください!
.