1 時間後に重要な電話があります。スーツ、ネクタイ、パジャマ パンツを着てコンピューターの前に座れば準備は完了です。カメラ、ヘッドセット、マイクのチェックからデュー デリジェンスを開始しますが、エコーがあることに気付きます。
混乱によりパニック状態になるかもしれませんが、心配する必要はありません。今後数分以内にマイク エコーの問題の解決をお手伝いいたします。
エコー問題のトラブルシューティングを行う前に、マイク エコー効果の原因となる一般的な問題について説明します。
マイクがエコーするのはなぜですか?
エコーは、スピーカーから出た音声がマイクへの入力としてフィードバックされることで発生します。次のハードウェアおよびソフトウェアの問題により、エコーが発生する可能性があります。
Windows でマイク エコーを修正する方法
Windows コンピュータでエコー音が発生する場合は、次のような修正方法があります。
マイクをミュートにする
ボイスチャットの途中で自分の声や周囲の騒音が聞こえ続ける場合は、話していないときはマイクをミュートすることをお勧めします。
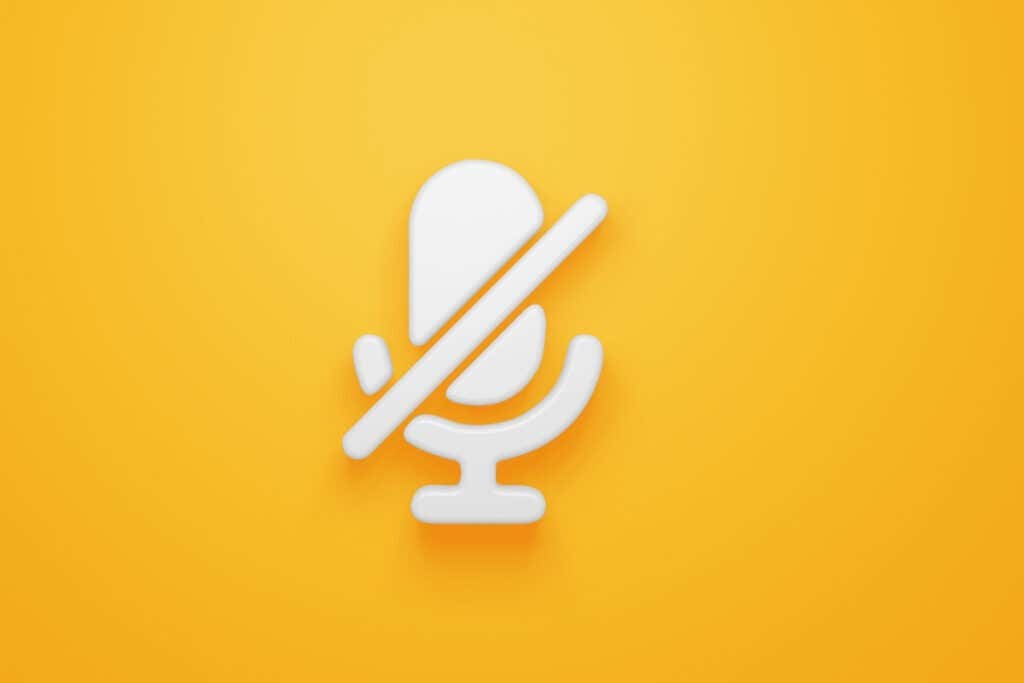
ミュートすると、エコーの問題で会議が中断されなくなります。問題が背景のノイズである場合は、ノイズの原因を取り除き、マイクのミュートを解除して問題が解決するかどうかを確認します。
ヘッドセットを再接続します
ヘッドセットのエコーは、コンピューターに正しく接続されていない場合に発生することがあります。ヘッドセットを取り外すと、音声フィードバック ループが切断され、エコー音はすぐに停止します。ヘッドセットを再度接続し、問題が解決するかどうかを確認してください。
スピーカーの音量を下げる
音量設定が大きすぎると、マイクがスピーカーからの音声出力を拾ってしまいます。その後、マイクはサウンドを再びスピーカーに送り、オーディオ フィードバック ループを作成します。
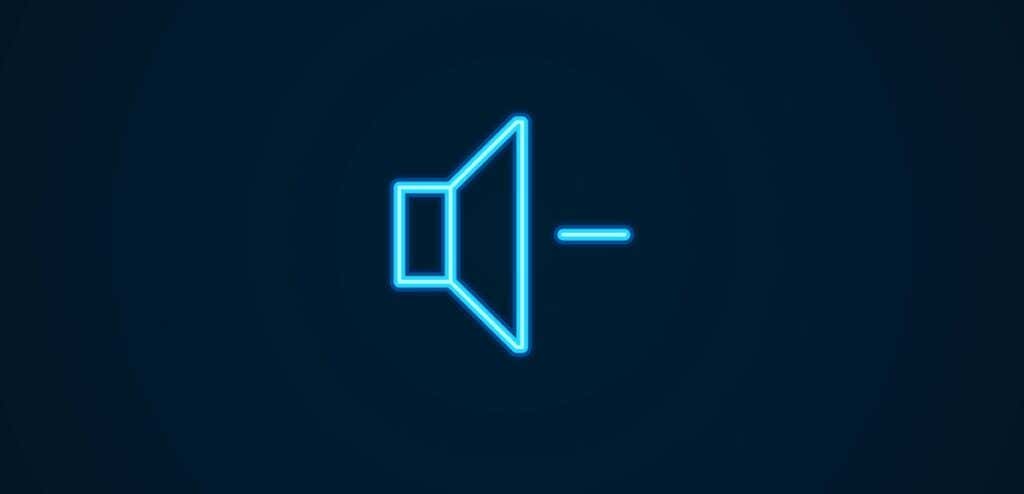
周囲の騒音が多い場合にも同じことが起こる可能性があります。エコーを修正するには、スピーカーの音量を下げてください。
マイクの配置を変更する
内蔵マイクを使用している場合、マイクの配置を変更することはできません。ただし、外部マイクをお持ちの場合は、エコーを排除するために、コンピュータのスピーカーから離して配置する必要があります。.
外部マイクは単一指向性、双方向性、または無指向性のいずれかになります。理想的な配置は、使用するマイクの種類によって異なります。基本的に、マイクが音を拾う可能性がある方向に、バックグラウンド ノイズを発するスピーカーやその他のデバイスなどのオーディオ デバイスを置かないようにする必要があります。
たとえば、双方向マイクを使用する場合は、マイクの前面または背面にスピーカーを配置しないでください。
インターネット接続が悪い
エコーの問題は、接続不良によって発生する可能性もあります。たとえば、通話中の人の接続が不安定な場合、そのネットワークは一貫性のないデータ送信を行うため、ソフトウェアのレンダリングで途切れやエコー音が発生します。
通常、ビデオの品質を確認することで、インターネット接続の不良が原因かどうかを検出できます。ヘッドセットとウェブカメラが一緒に故障している可能性は低いため、音声とビデオの品質が低い場合は、インターネット接続が悪い であることが確認できる可能性があります。
「このデバイスを聴く 」オプションをオフにする
「このデバイスを聴く」オプションは、インライン ポートを介して別のオーディオ デバイスを接続して オーディオをスピーカーに送る から直接聞く場合に便利です。これにより、サウンドが外部スピーカーではなくシステム内から直接送信されるようになります。
ただし、この機能によりエコーが発生する場合があるため、コントロール パネルまたは設定アプリからこの機能を無効にして、問題が解決するかどうかを確認してください。
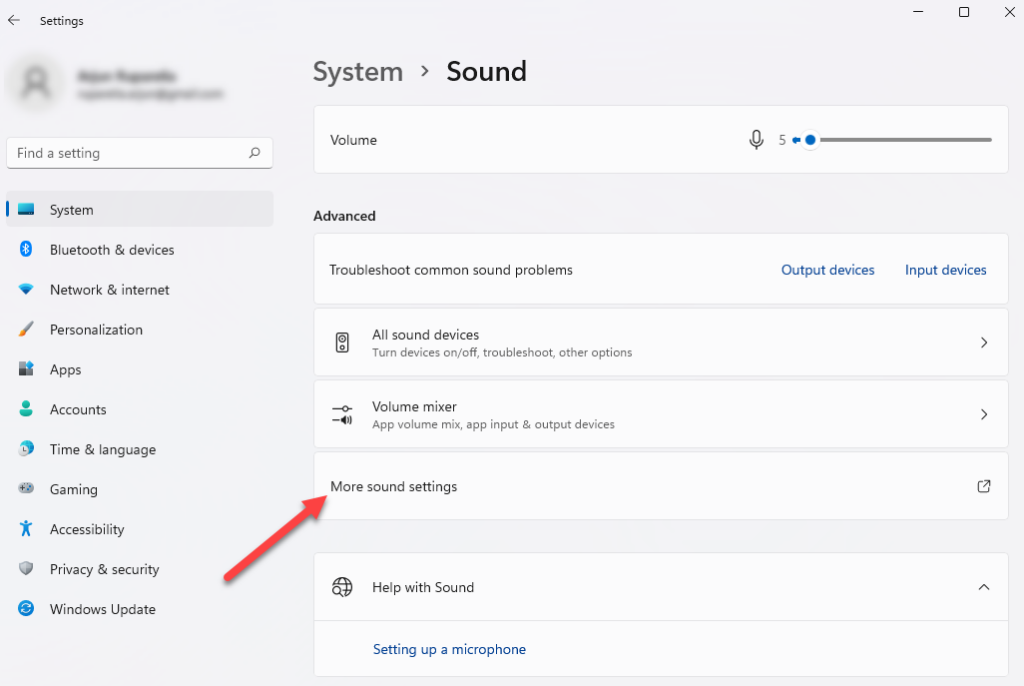
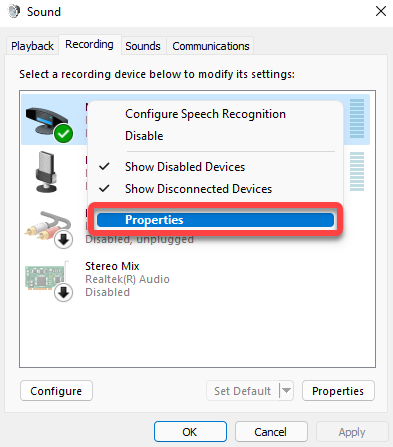
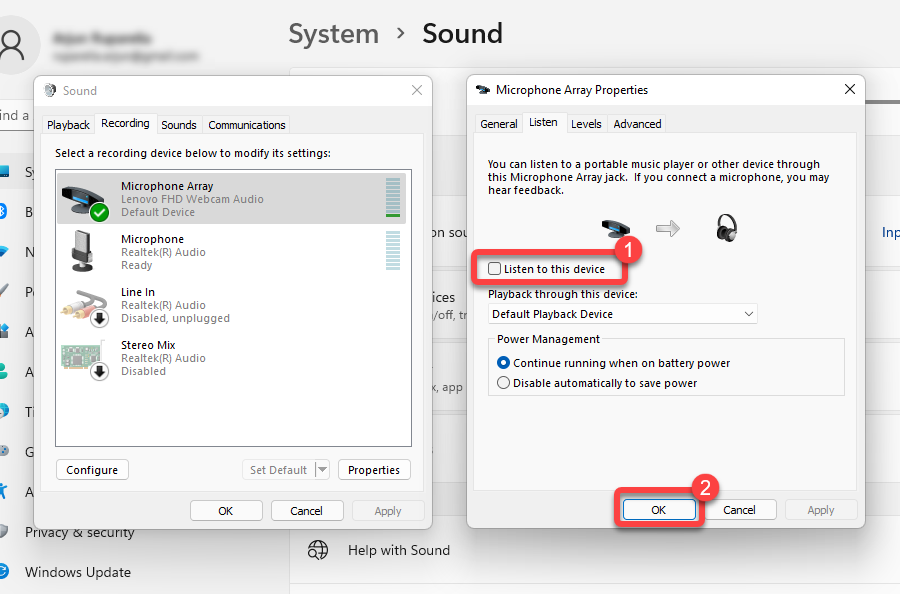
マイクブーストを無効にする
.Windows では マイクの感度 と 入力を増幅する を制御できるため、マイクがより多くの音を拾うことができます。 Mac の周囲ノイズ低減機能と似ています。これは、サウンド設定のマイク レベルとマイク ブースト オプションを使用して行うことができます。
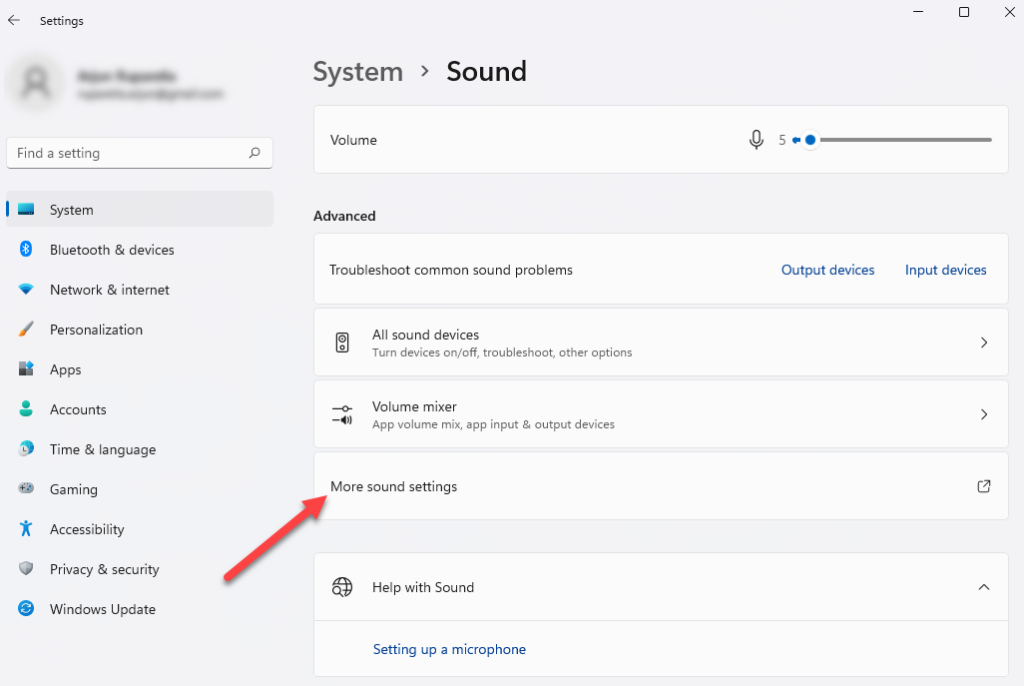
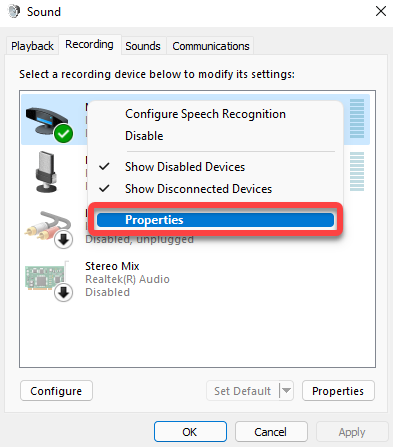
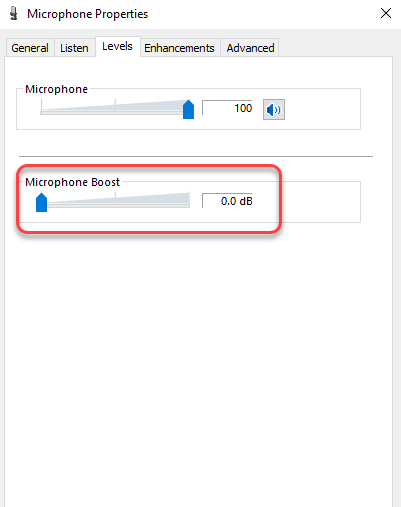
サウンド拡張を無効にする
Windows には、コンピュータの再生品質を向上させる一連のオーディオ機能が組み込まれています。場合によっては、拡張によってエコーが発生する可能性があります。オーディオ拡張機能を有効にしている場合は、それを無効にして、エコーの問題が解決されるかどうかを確認してください。
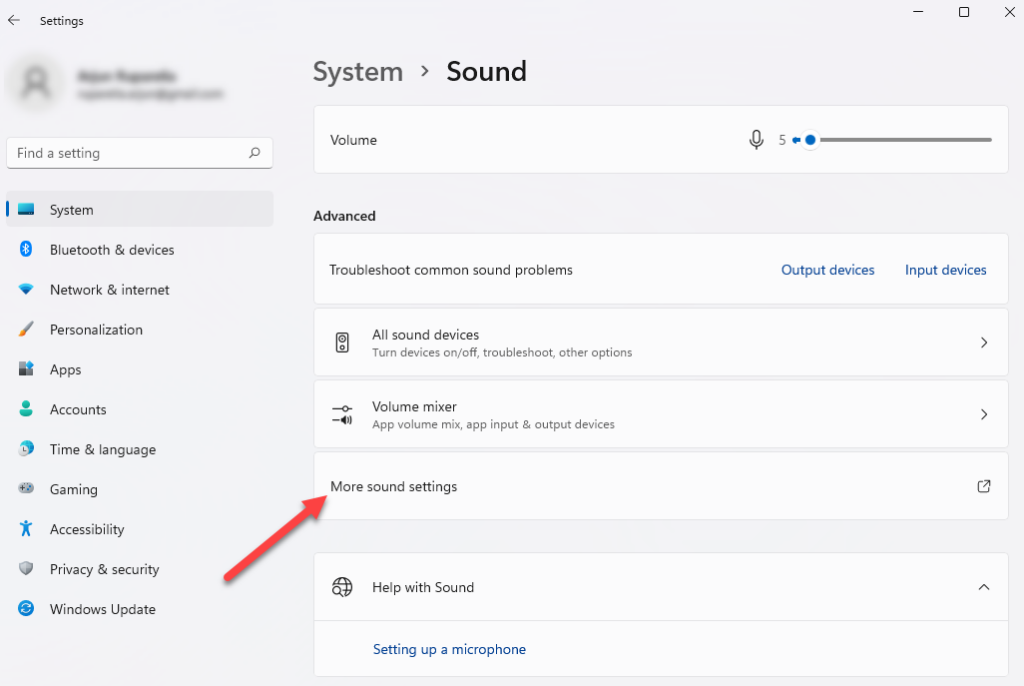
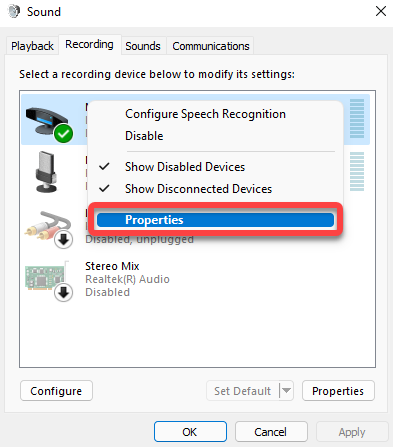
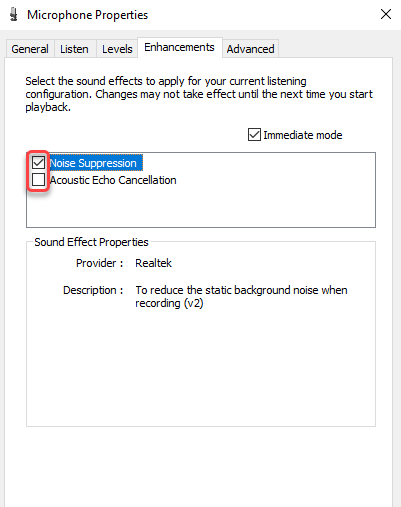
オーディオ ドライバーを更新する
古い コンピューター上のドライバー ではエコーの問題が発生する可能性がありますが、ドライバーを更新する では問題を簡単に修正できます。
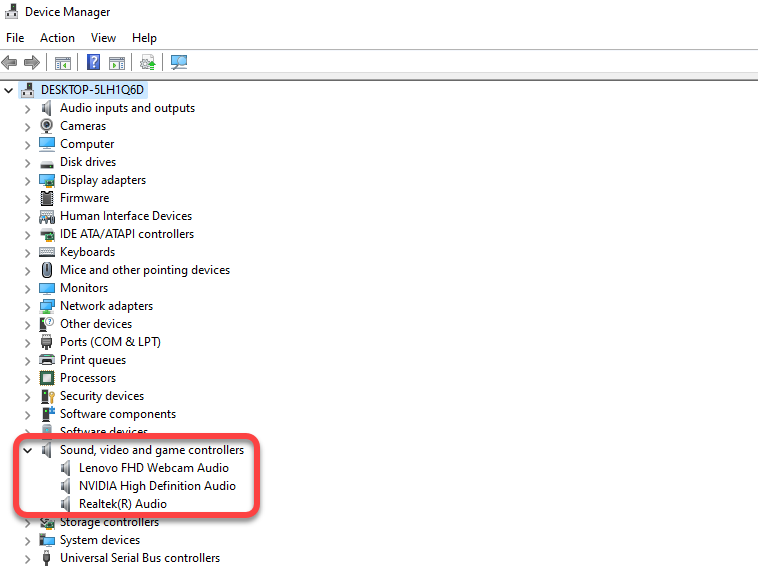
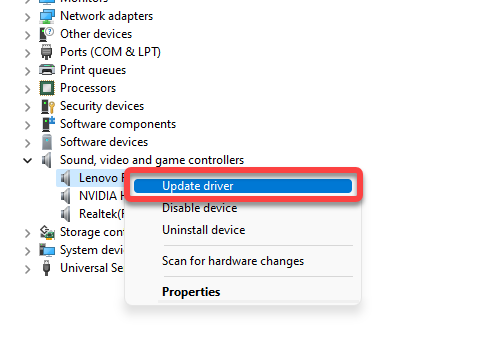
更新ウィザードの画面上の指示に従って、ドライバーを更新します。
お久しぶりです、エコー
.これらの修正プログラムのいずれかを使用して、Windows PC のエコー問題を修正できれば幸いです。残念ながら、Windows コンピュータではオーディオの問題が頻繁に発生し、オーディオが完全に動作しなくなる の問題が発生する場合もあります。ただし、ほとんどの場合、修正は簡単です。
.