Windows ユーザーにとって、プリンターが動作しなくなっても、簡単に解決できる場合もあれば、時間のかかる大惨事になる場合もあります。 Windows で「エラー - 印刷中」ステータス エラーが表示された場合、問題のトラブルシューティングを行う必要はあまりなく、解決するのが面倒で不便になる可能性があります。
「エラー - 印刷中」ステータス エラーはいくつかの要因によって発生する可能性がありますが、ほとんどの場合、プリンタの再起動やプリンタの接続の確認などの簡単なトラブルシューティング手順で解決できる可能性があります。 Windows で「エラー - 印刷中」ステータス エラーを修正するには、以下の手順に従ってください。
Windows の「エラー - 印刷中」ステータス エラーについて
「エラー - 印刷中」ステータスは、Windows PC で正常に印刷できない のときに表示される単純な包括的なエラー コードです。この問題は、用紙の不足、古いまたは破損したプリンタ ドライバ、不適切なプリンタ設定、Windows PC の印刷スプーラ サービスの問題など、いくつかの要因によって発生する可能性があります。
このエラーは、「エラー - 印刷中」、「プリンターがエラー状態です」、「印刷スプーラー サービスが実行されていません」など、いくつかの異なる方法で表示されることがあります。メッセージは異なる場合がありますが、結果は同じです。プリンターは印刷ジョブを処理または完了できません。
このエラーが表示された場合は、以下のトラブルシューティングの修正をいくつか試してください。
プリンタと PC を再起動します
まず、デバイスを再起動して、問題が解決するかどうかを確認します。
プリンタの電源を切り、電源コードを抜くことをお勧めします。次に、PC をシャットダウンします を実行し、電源ケーブルも抜きます。すべてを再度接続する前に、少なくとも 30 秒待ってください。

待機時間が経過したら、プリンターと PC の電源コードを再接続します。まずプリンターの電源を入れ、プリンターが稼働していることを確認します。次に、PC の電源を入れます。最後に、テスト ページを印刷して、「エラー – 印刷中」ステータス エラーが解決されたかどうかを確認します。
この再起動プロセスは明白に思えるかもしれませんが、明確なシャットダウンと再起動により、多くの場合、軽微な (予期しない) 問題が解決されることがあります。
プリンタのハードウェアと接続を確認してください
プリンターがまだ動作しない場合プリンターのハードウェアと PC との接続を詳しく調べることをお勧めします。.
まず、プリンタの電源が入っていることを確認します。電力を示す LED またはディスプレイを探し、それがコンセントに接続されていることを確認します。有線プリンターをお使いの場合は、プリンターを PC に接続している USB ケーブルを調べてください。両端が正しく固定されていることを確認してください。
USB 接続が認識されない場合は、別の USB ポートまたは新しいケーブルを試してください。同様に、プリンタがネットワーク経由で接続されている場合は、イーサネット ケーブルが接続されており、接続がアクティブであることを確認してください。

ワイヤレス プリンタの場合は、Wi-Fi 接続を再確認してください。プリンターが PC と同じネットワークに接続されていることを確認してください。ほとんどのプリンタには、ワイヤレス接続が成功したことを示すディスプレイまたはインジケータ ライトが付いています。 ワイヤレスプリンターが接続されていません の場合、Wi-Fi に接続する具体的な手順については、プリンタのマニュアルを参照してください。
また、プリンターに用紙やインクの不足などの問題がないか確認してください。紙またはインクがないと印刷できないため、紙またはインクを補充すると問題が解決するはずです。
紙詰まりを解消する
紙詰まりにより、PC に「エラー – 印刷中」ステータス メッセージが表示される可能性があります。プリンタが紙を押し通すことができない場合、印刷プロセスを続行できません。

この問題を解決するには、プリンターから紙詰まりを取り除く必要があります。デバイスによっては、これを行うのが難しい場合があるため、最初にマニュアルを参照する必要がある場合があります。
まず、プリンターに用紙が出入りする領域を確認し、詰まった用紙を取り除きます。プリンターに自動ドキュメント フィーダーが付いている場合は、ADF カバー (自動ドキュメント フィーダー) を開いて、詰まった用紙を取り除きます。
印刷スプーラー サービスを再起動し、印刷キューをクリアします
プリンターの詰まりを解消した後、印刷キューをクリアし、印刷スプーラーサービス (プリンターが印刷できるようにする必要があります) を再起動することもお勧めします。 印刷キューがクリアされない 以降、印刷中にエラーが発生した場合は、これを行うことをお勧めします。
いつでもこれを実行して、「エラー – 印刷中」メッセージなどのプリンター エラーを解決することもできます。
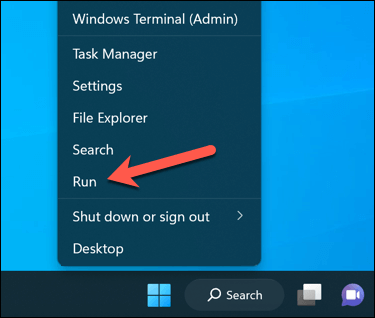
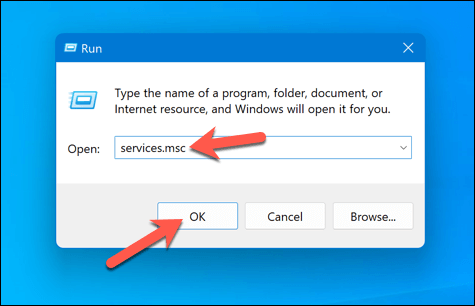
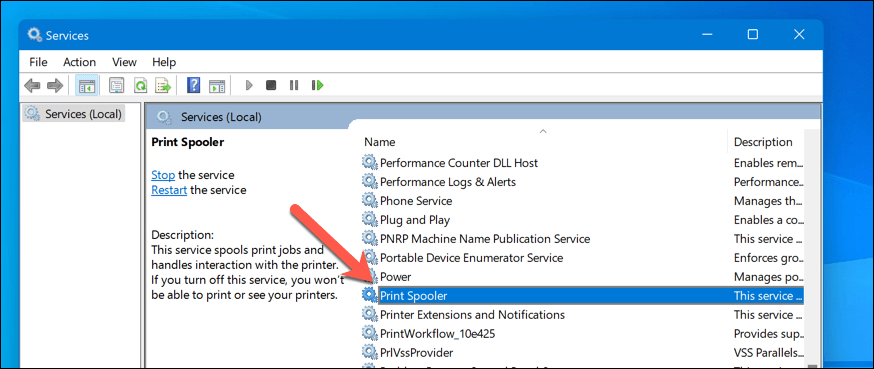
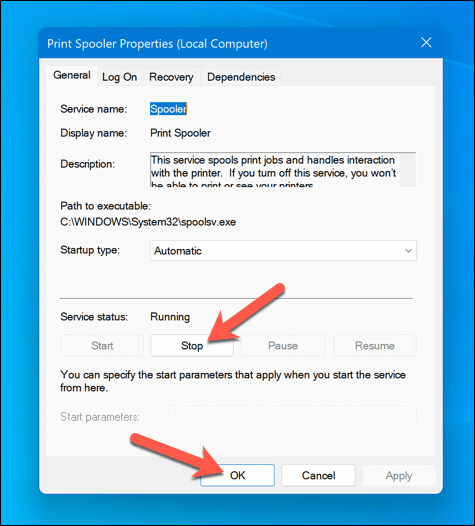
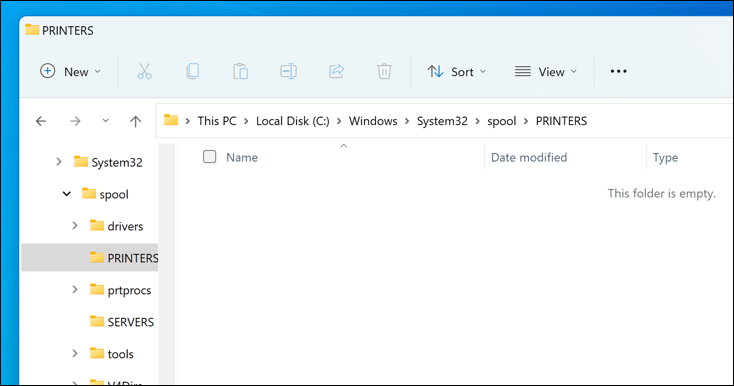
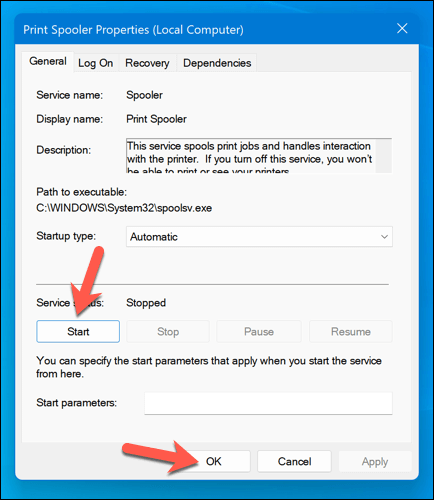
紙詰まりが解消され、印刷キューが空になると、プリンターは準備完了状態に戻り、エラーなくドキュメントの印刷を再開できるようになります。
プリンタ ドライバとソフトウェアを更新または再インストールする
ドライバー ソフトウェアが古いと、Windows で「エラー – 印刷中」ステータス エラーが発生する場合があります。この問題を解決するには、製造元から新しいプリンタ ソフトウェア (新しいプリンタ ドライバを含む) を確認する必要があります。
次の手順に従って、プリンタ ドライバと製造元のソフトウェアが最新であることを確認します。続行する前に 既存のプリンタ ソフトウェアをアンインストールする を行うことをお勧めします。
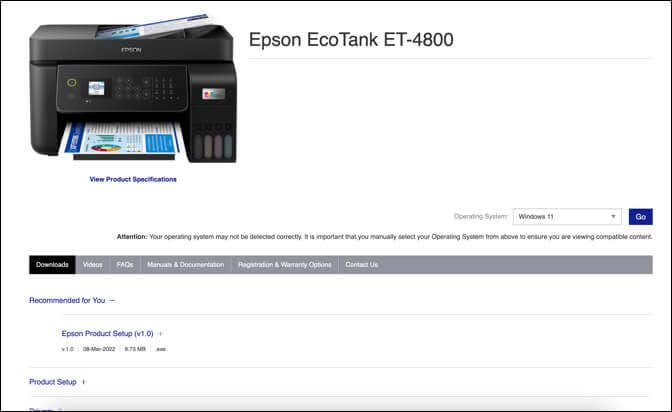
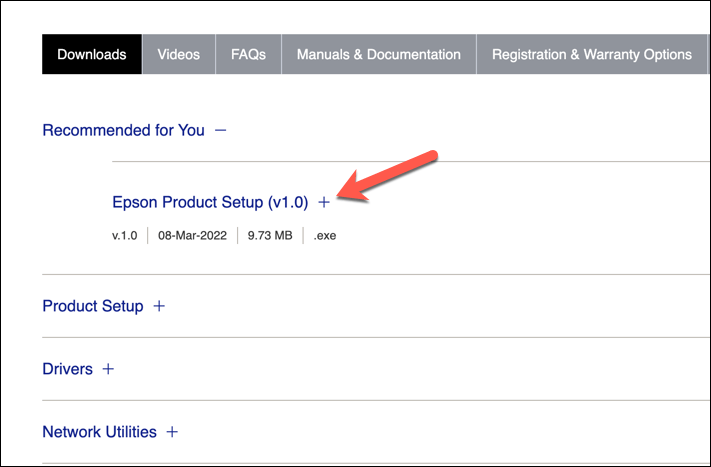
これらの手順を完了すると、プリンターが動作し始めるはずです。ただし、変更を有効にするには PC の再起動が必要になる場合があります。.
新しい Windows アップデートを確認する
新しい Windows 更新プログラムはバグを修正することができ、新しい更新プログラムは一般的な印刷の問題の解決に役立ちます。新しい Windows アップデートを手動で確認して、PC 上の「エラー – 印刷中」ステータス エラーの解決を試みることができます。
新しい Windows アップデートを確認するには、次の手順に従います。
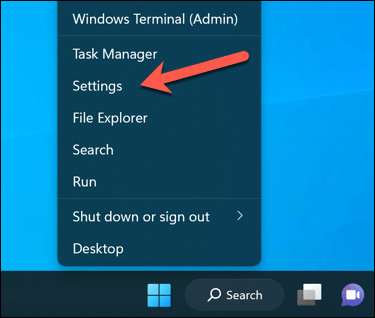
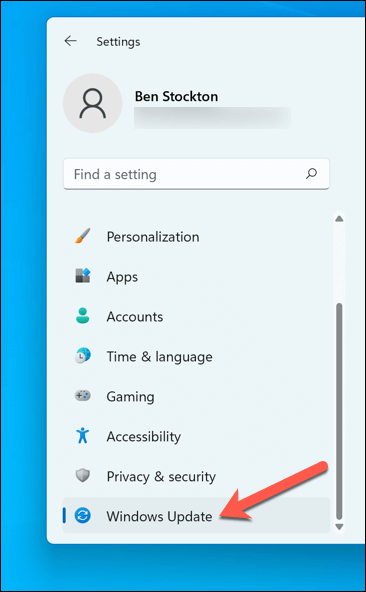
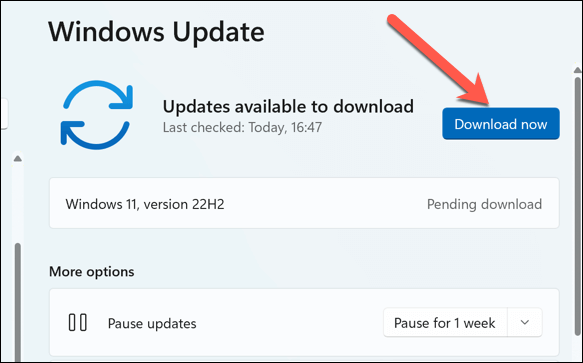
PC を更新した後、コンピュータを再起動し、もう一度印刷してエラーが解決したかどうかを確認します。
プリンタのトラブルシューティング ツールを使用する
Windows の「エラー - 印刷中」ステータス エラーを解決できない場合は、プリンタ トラブルシューティング ツールを使用できます。この組み込みツールは、一般的なハードウェアおよびデバイス関連の問題を特定して修正するのに役立ちます。
Windows PC でトラブルシューティング ツールを実行するには、次の手順に従ってください。
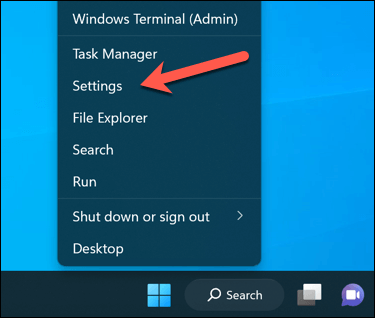
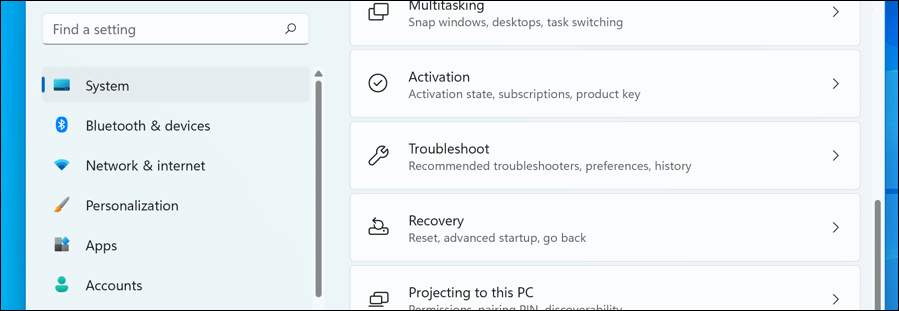
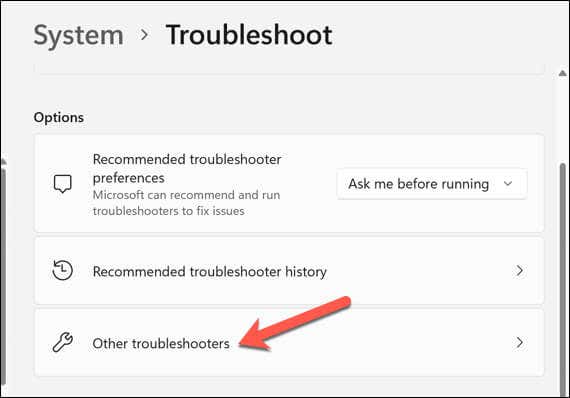
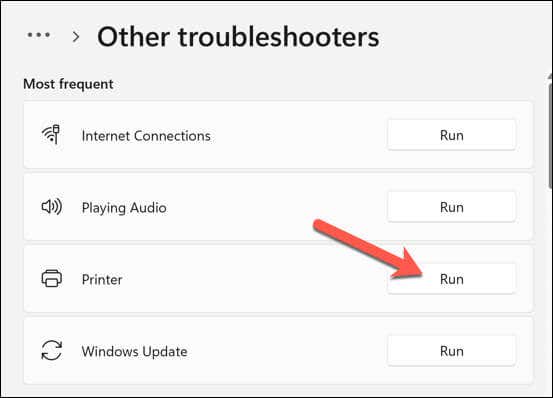
トラブルシューティング ツールを完了し、検出された問題を解決したら、コンピューターを再起動し、「エラー – 印刷」問題が解決されたかどうかを確認します。
Windows 11 での一般的なプリンターの問題の解決
Windows PC の「エラー - 印刷中」ステータス エラーを解決するための万能の解決策はありません。ただし、ほとんどの場合は、上記のトラブルシューティングの修正のいずれかで問題が解決します。.
ただし、プリンタに深刻な問題がある可能性があります。その場合は、プリンターに接続できません または正しく印刷できません。たとえば、PC に エラーコード「0x0000011b」 が表示された場合は、ネットワークに問題があり、印刷が妨げられている可能性があります。問題を見つけて修正するには、さらに深く調査する必要があります。
.