Windows 10 および 11 のタスクバーは常に表示されているため、そこに追加したものにすばやくアクセスできます。しかし、Windows タスクバーへのショートカットを作成するにはどうすればよいでしょうか?
いつでもアクセスしたい重要なプログラム、フォルダー、ファイル、Web サイトがある場合は、タスクバーにそれらへのリンクを設定する必要があります。プログラムと Web サイトは追加が簡単ですが、ファイルとフォルダーは少し注意が必要です。
Windows 10 タスクバーと Windows 11 タスクバーにショートカットを作成する方法については、次のチュートリアルを参照してください。
スタート メニュー経由でショートカットをタスクバーに固定する
コンピュータ上にプログラムのタスクバー ショートカットを作成する場合、最も早い方法は、[スタート] メニューからショートカットを固定することです。
これを行うには、[スタート] メニュー を開いてアプリケーションを見つけます。 Windows 11 では、固定されたスタート項目の中にすべてのアプリ リストが存在しない場合は、それを確認する必要がある場合があります。次に、右クリックしてコンテキスト メニューの [その他 ] >[タスクバーにピン留めする ] を選択します。
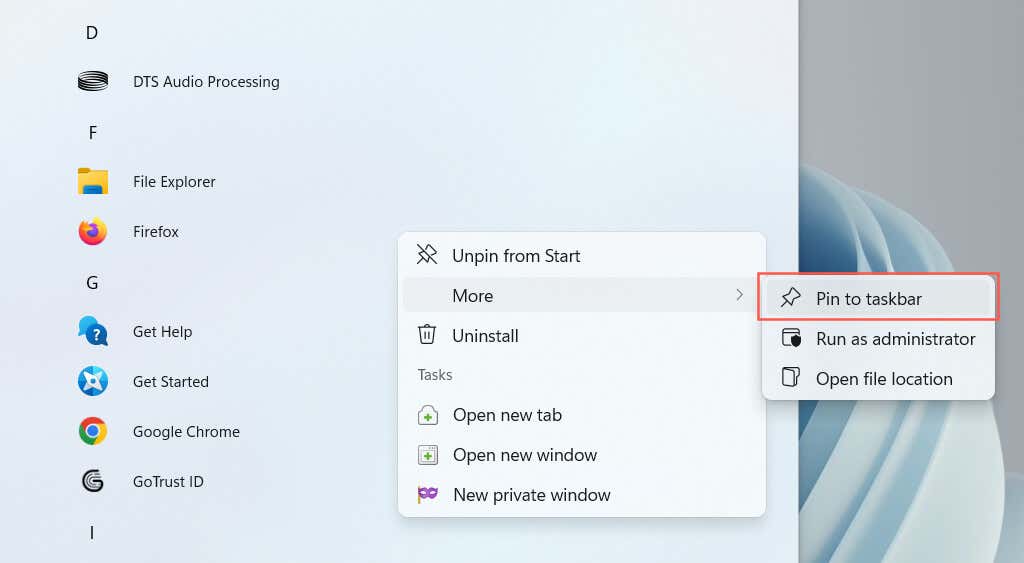
ショートカットはタスクバーにすぐに表示されます。追加したい他のプログラムについても同じ手順を繰り返します。
実行中のプログラムをタスクバーに固定する
プログラムへのショートカットを作成するもう 1 つの方法は、プログラムの実行中にタスクバーにショートカットを固定することです。ツールバーのアイコンを右クリックし、[タスクバーにピン留めする ] を選択するだけで、アプリケーションを閉じた後もアイコンがそこに表示されます。
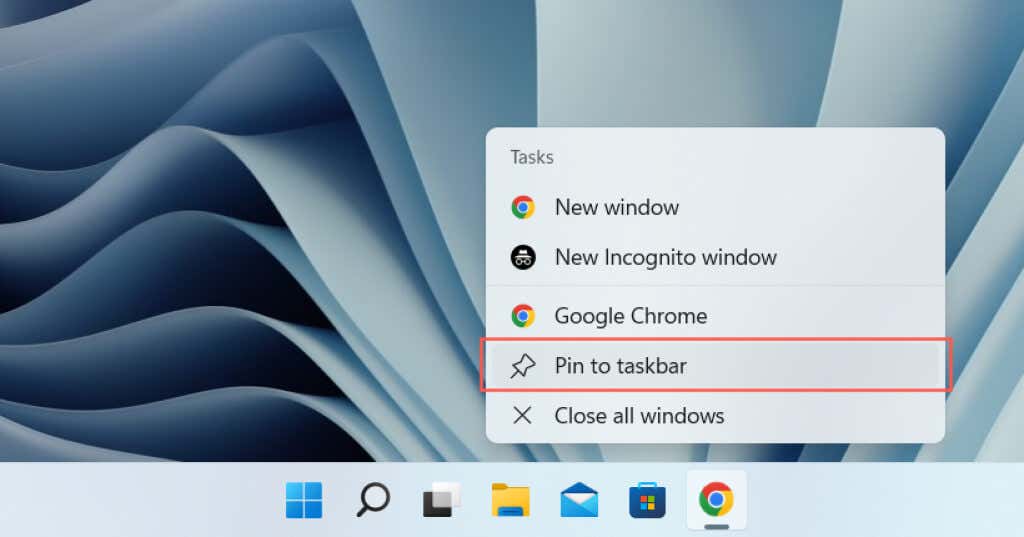
デスクトップ ショートカットをタスクバーに固定する
プログラムへのショートカットがデスクトップにすでに存在する場合、Windows では数回クリックするだけでそのショートカットをタスクバーに追加できます。これを行うには、項目を右クリックし、タスクバーにピン留めする を選択します。
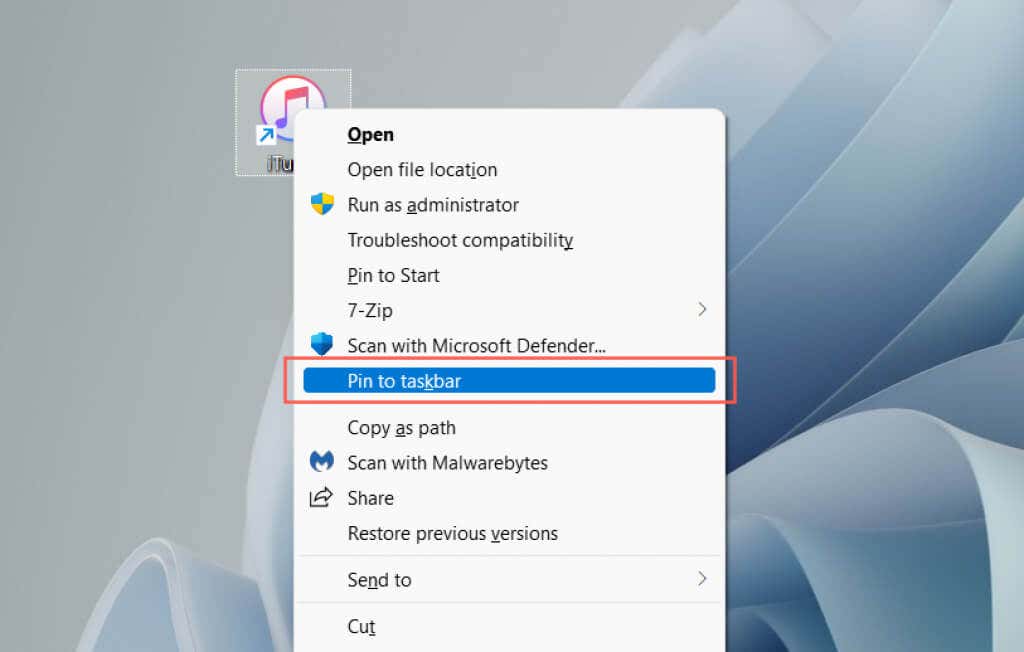
アプリケーション フォルダ経由でプログラムをタスクバーに固定する
Windows 10 および 11 には、コンピューター上のすべての Microsoft Store アプリと非 Store アプリを一覧表示する特別なアプリケーション フォルダーがあります。このフォルダには、通常 [スタート] メニュー内に見つからないアプリ (コントロールパネル や コマンド プロンプト コンソール など) もリストされています。
1. Windows キー + R キーボード ショートカットを使用して、[ファイル名を指定して実行] ボックスを開きます。
2. 「shell:AppsFolder 」と入力し、OK を選択します。.
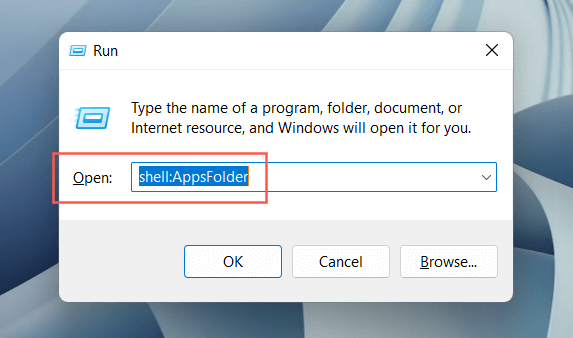
3.タスクバーに固定するアプリを右クリックし、タスクバーに固定する を選択します。
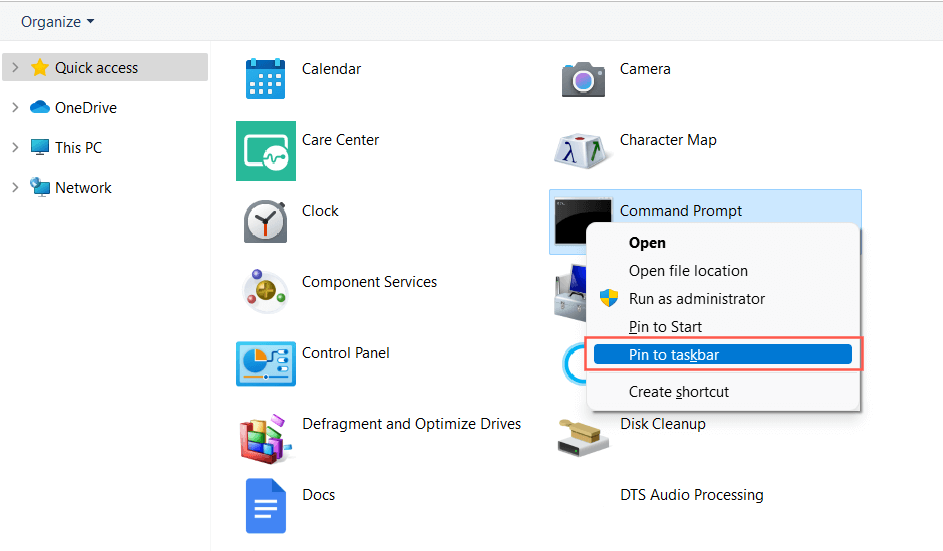
エクスプローラー経由でアプリをタスクバーに固定する
プライマリ実行可能ファイル (EXE) ファイルを見つけた後、エクスプローラーを使用して従来のデスクトップ プログラムのタスクバー ショートカットを作成することもできます。通常は、[スタート] メニューからアプリを固定する方が早いですが、そこに表示されないアプリに遭遇する場合があります。
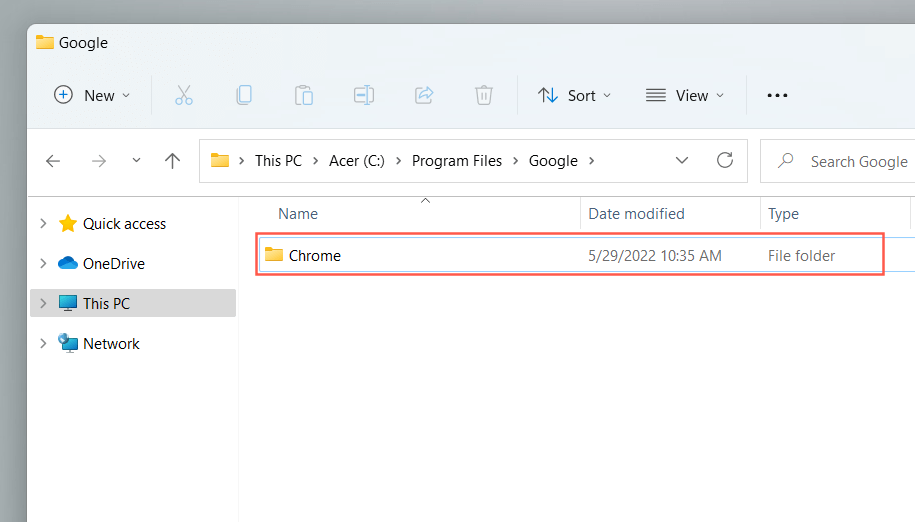
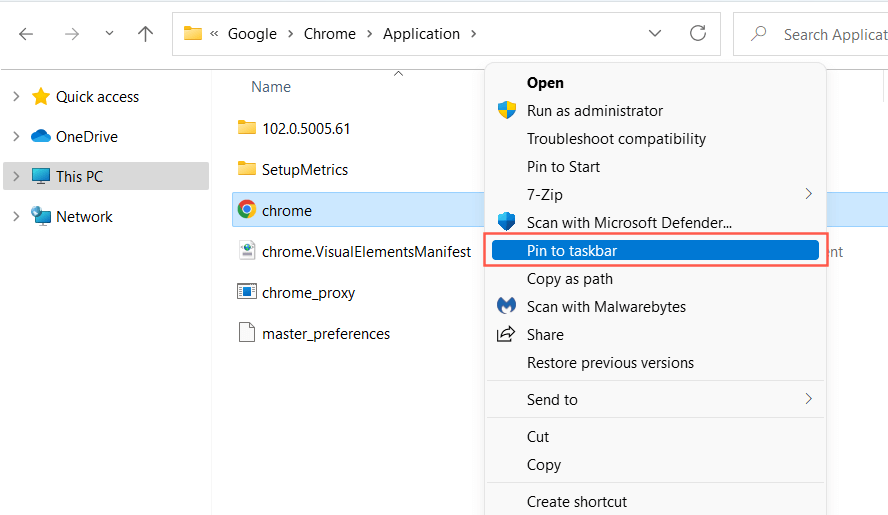
隠し WindowsApps フォルダーにアクセスします も同じ方法で Microsoft Store アプリへのショートカットを作成できます。ただし、ディレクトリ内のフォルダーとファイルを区別するのが難しいため、これは避けることをお勧めします。
フォルダーとファイルをタスクバーに固定する
プログラムとは異なり、Windows 10 および 11 では、追加する各項目に対して小さな「ハック」を実行しない限り、ファイルやフォルダーをタスクバーに固定することはできません。それにはいくつかの方法があります。
ショートカット作成ウィザードを使用する
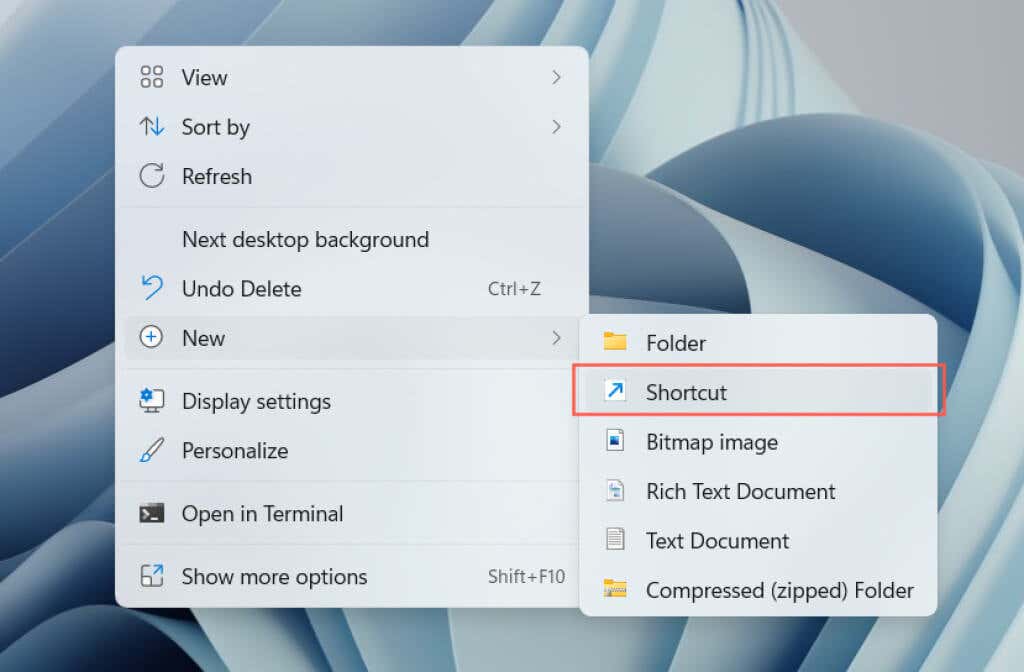
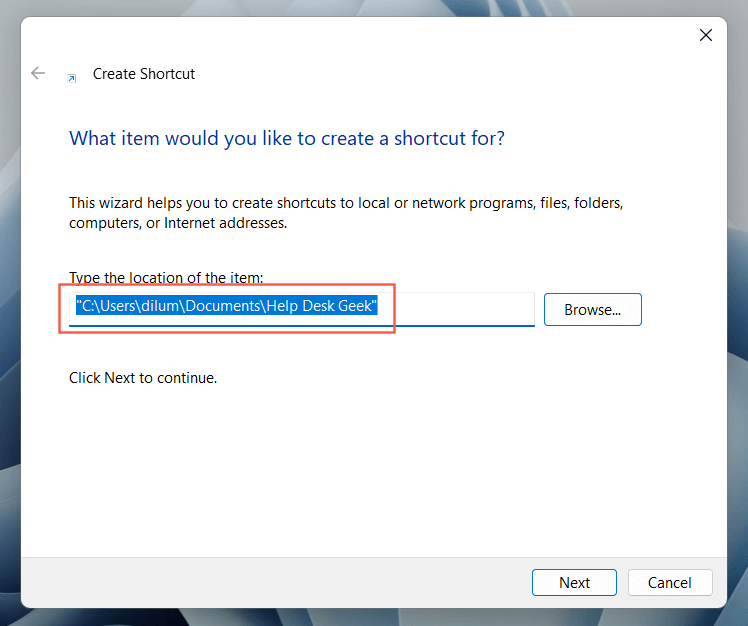
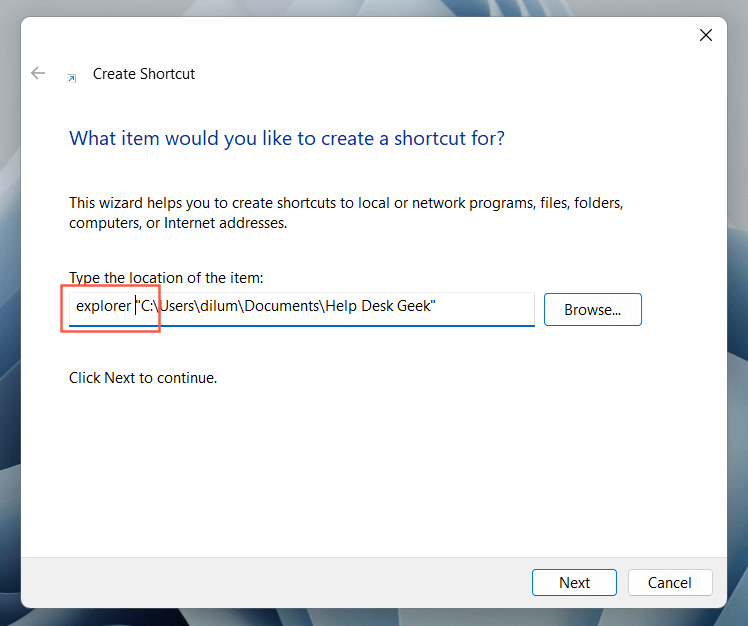
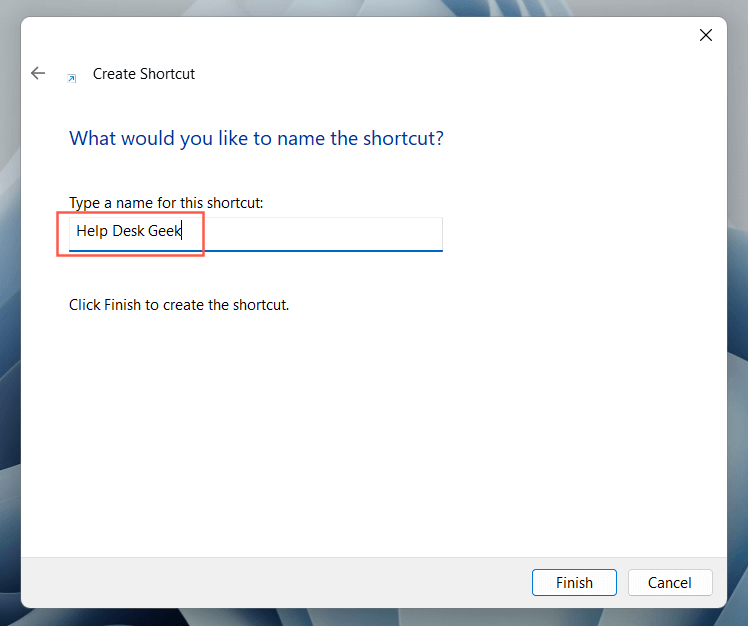
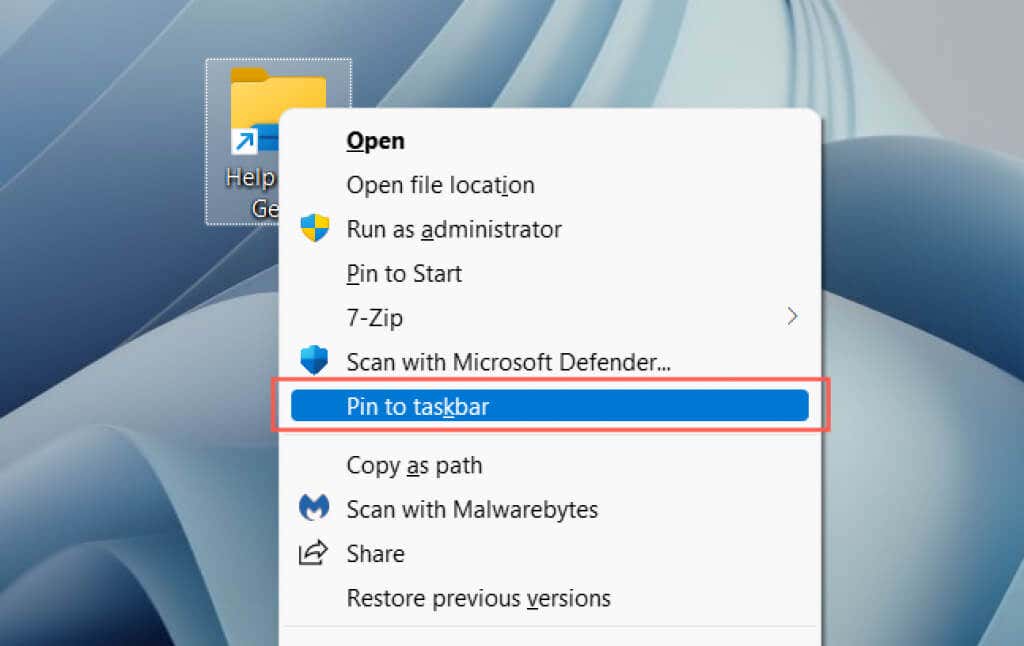
ショートカットの作成と変更
.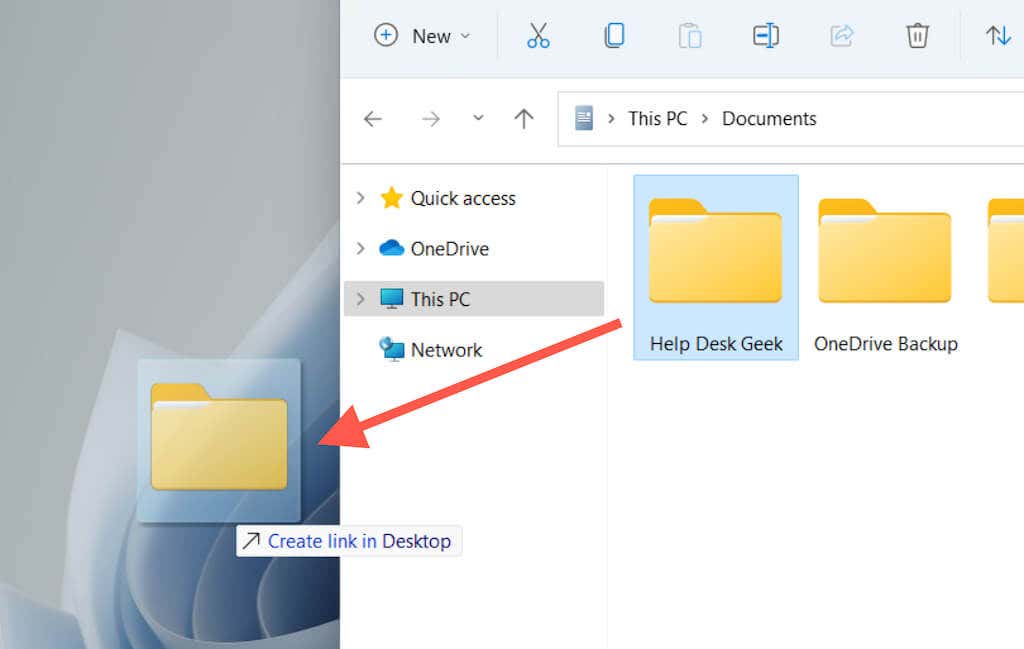
ヒント: マウスの右ボタンを使用してファイルをドラッグすることもできます。ターゲットの場所にあるファイルを解放すると、Windows によってメニューが開き、移動、コピー、またはショートカットの作成を行うかどうかを尋ねられます。
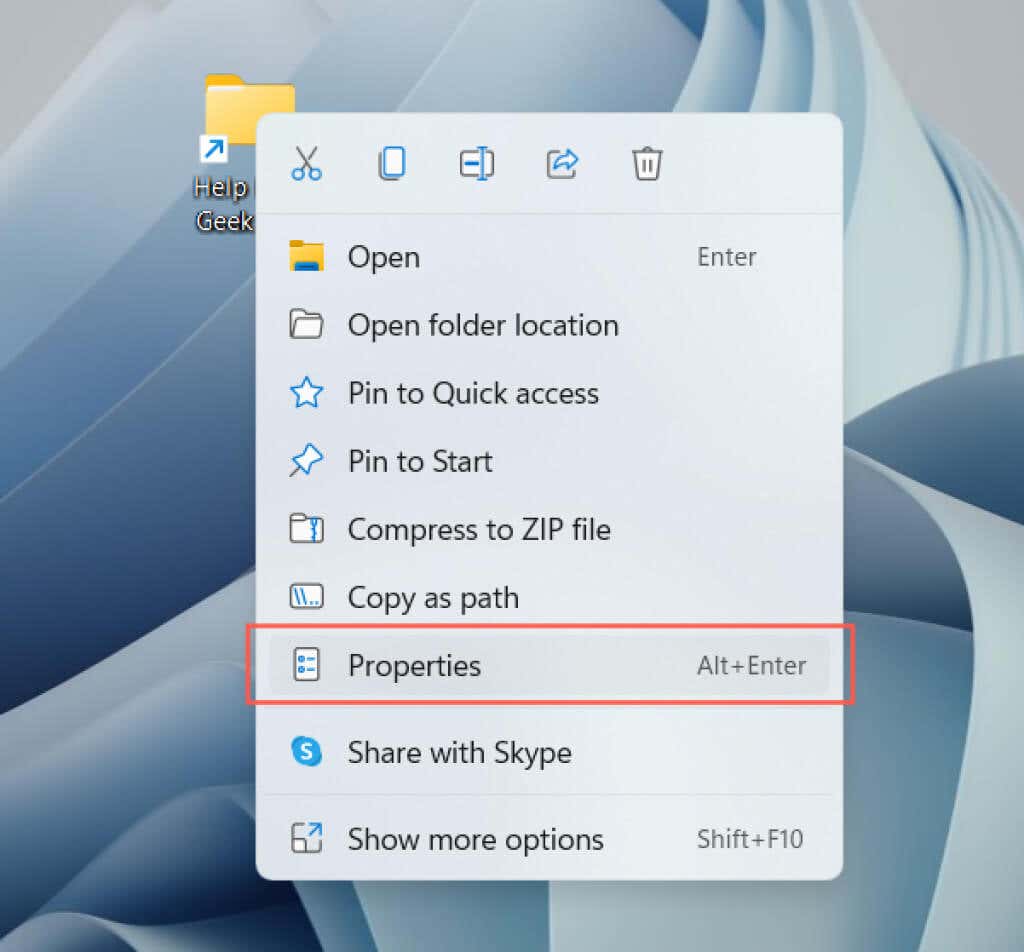
- ショートカット タブに切り替えます。
- ターゲット フィールド内のファイルまたはフォルダのパスの前に単語「エクスプローラー 」(引用符なし)を追加します。必ず 1 つのスペースを空けてください。
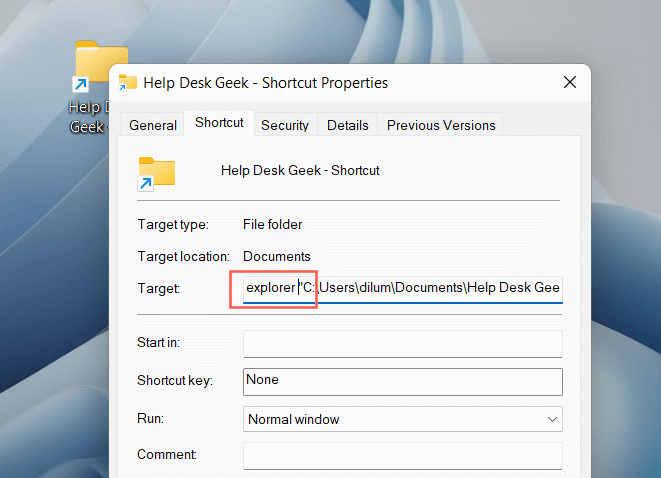
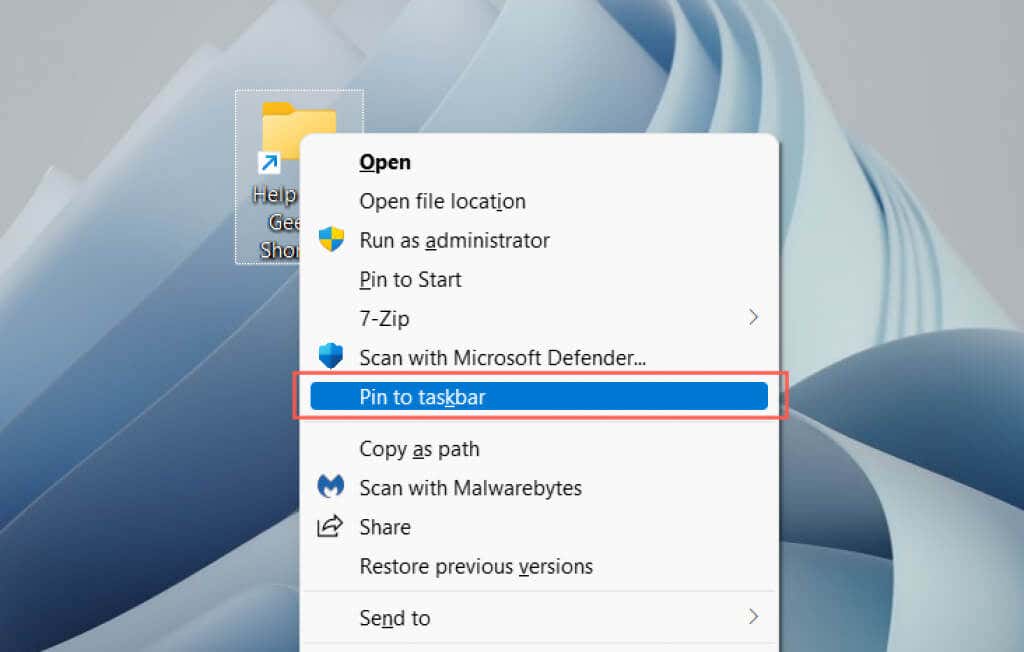 を選択します。
を選択します。
注 : ピン留めされたタスクバー フォルダーには、汎用のファイル エクスプローラー アイコンが表示されます。これを変更するには、 ショートカットのプロパティ ダイアログを開き、ショートカット タブのアイコンの変更 ボタンを使用します。 Windows 10 および 11 でのアイコンのカスタマイズ について詳しくはこちらをご覧ください。
ウェブサイトをタスクバーに固定する
Microsoft Edge を使用している場合は、組み込みオプションを使用して Web サイトをタスクバーに追加できます。 Google Chrome や Mozilla Firefox などの別のブラウザを使用している場合は、ファイルやフォルダを追加するのと同様の回避策を使用する必要があります。
Microsoft Edge
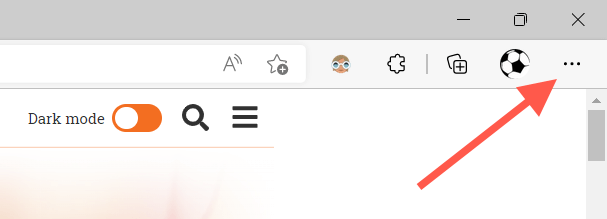
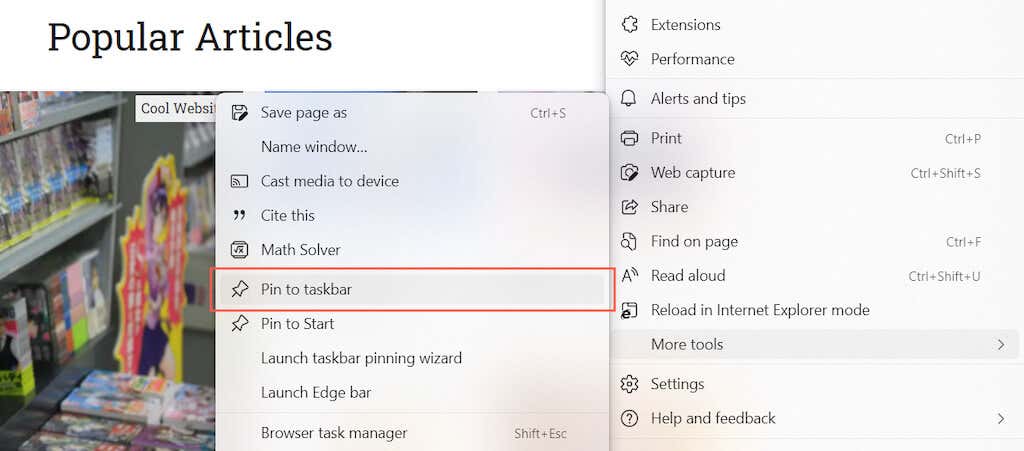
その他のブラウザ
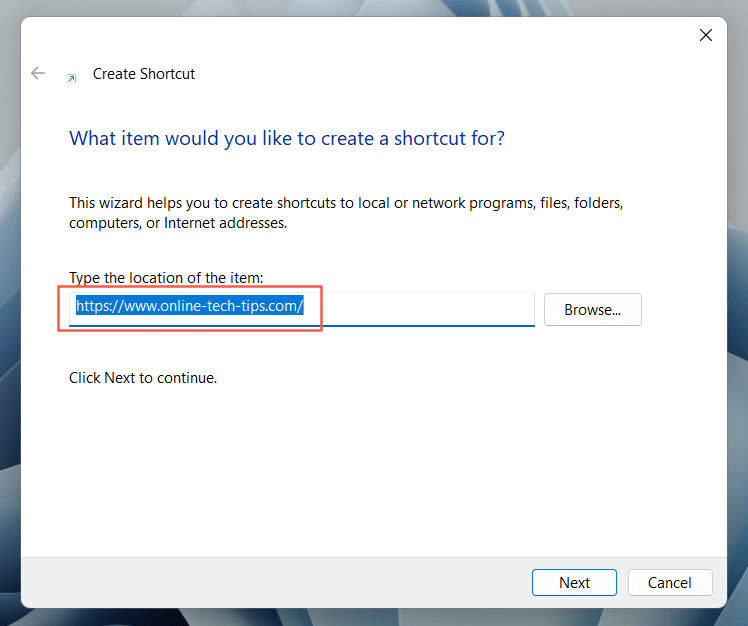
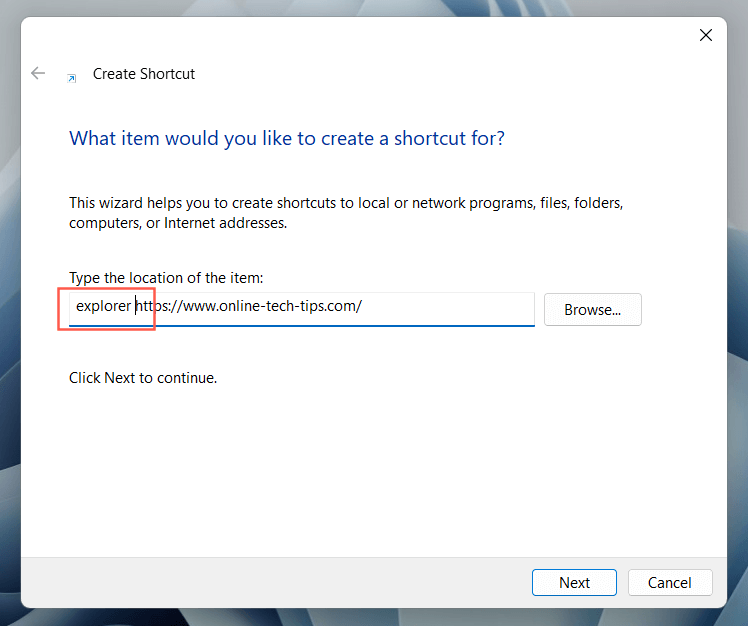
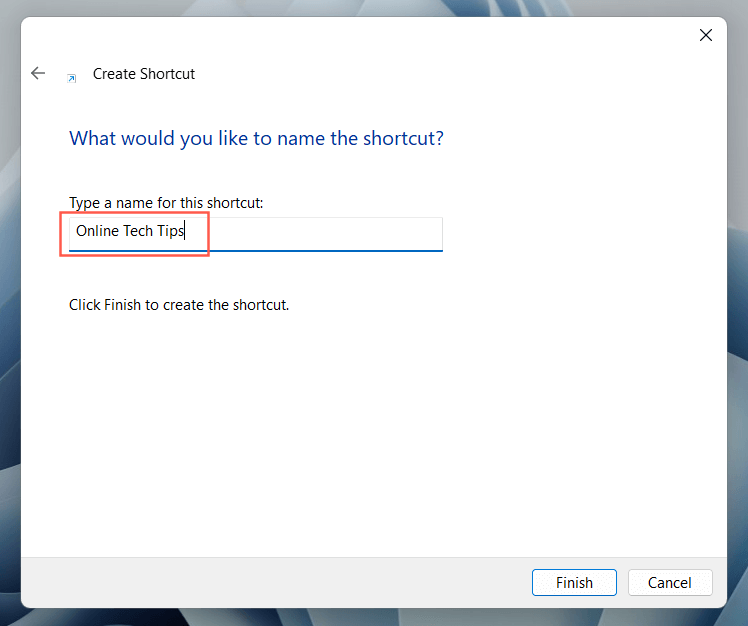
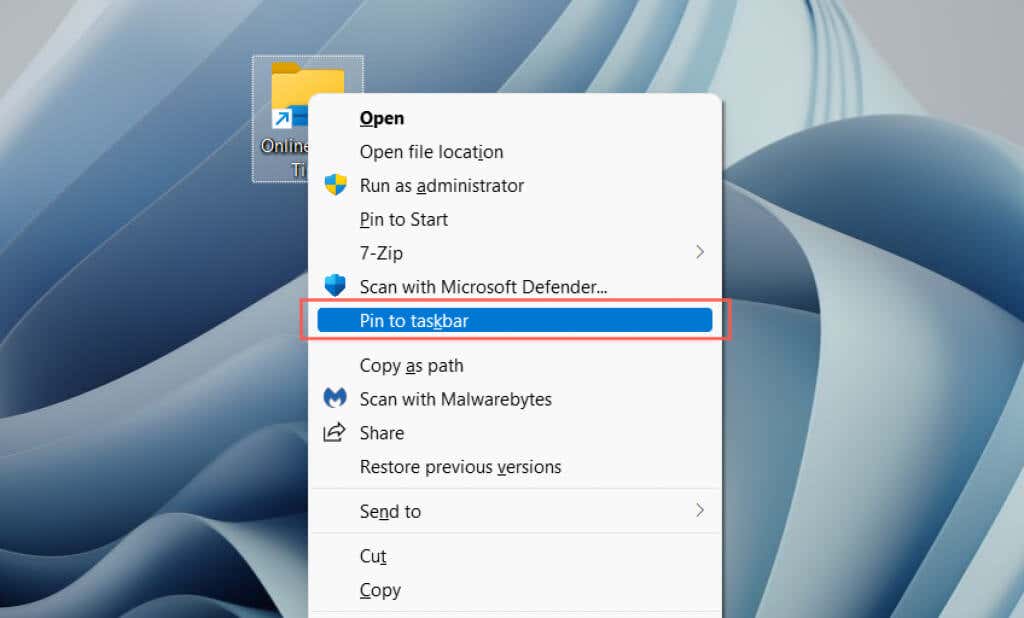
ウェブサイトをアプリとしてタスクバーに固定する
Google Chrome または Microsoft Edge を使用している場合は、Web サイトを プログレッシブ Web アプリ (または PWA) として「インストール」し、変更を加えずにタスクバーに追加できます。 PWA はサイトのファビコンにも対応しており、ウェブサイトを区別しやすくなります。
Google Chrome
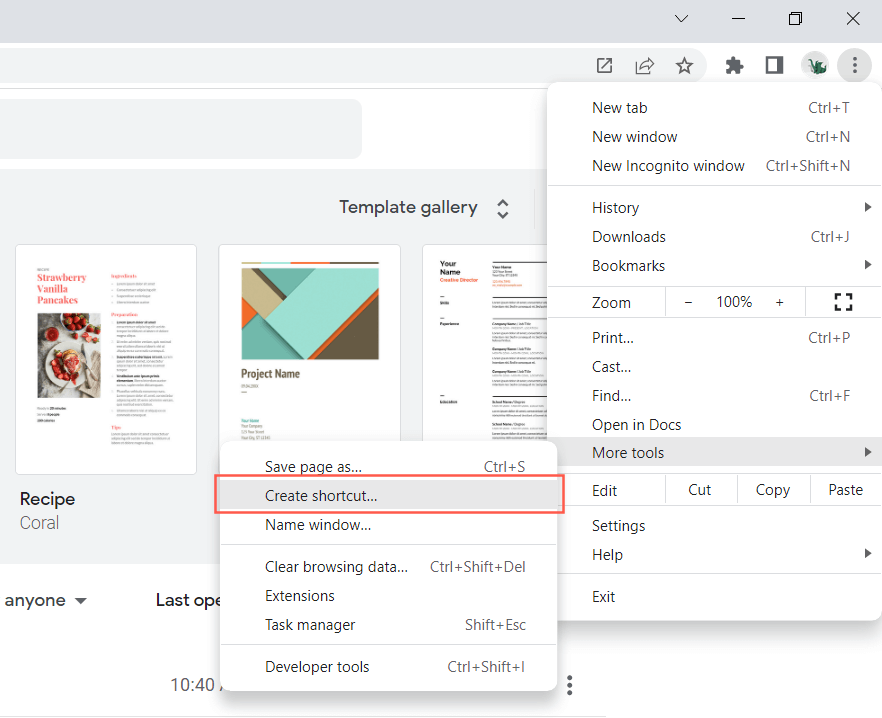
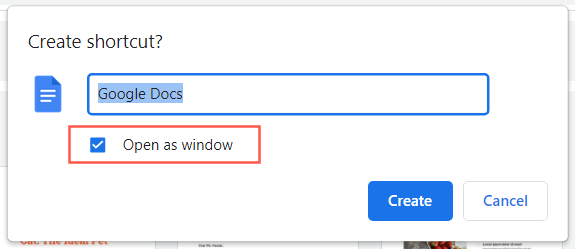
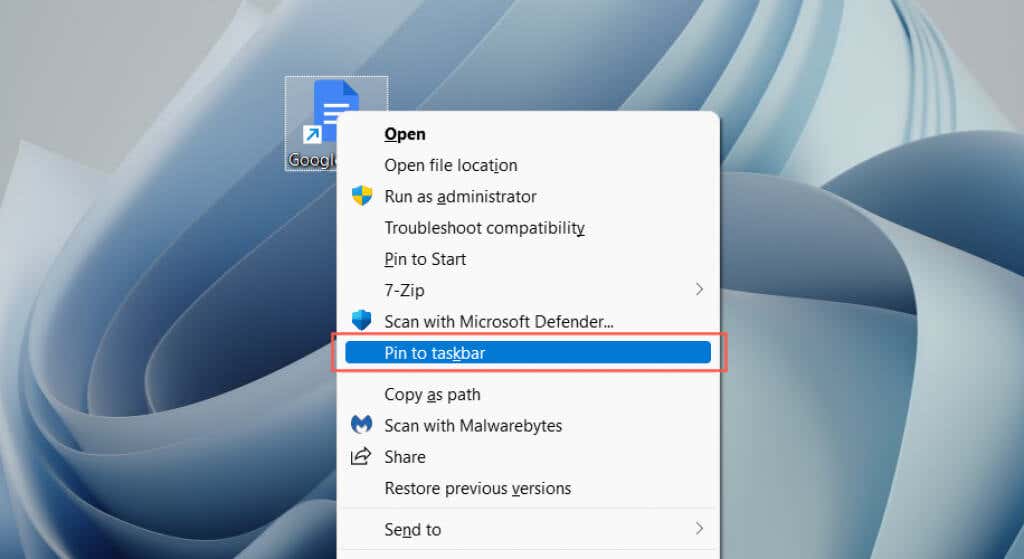
Microsoft Edge
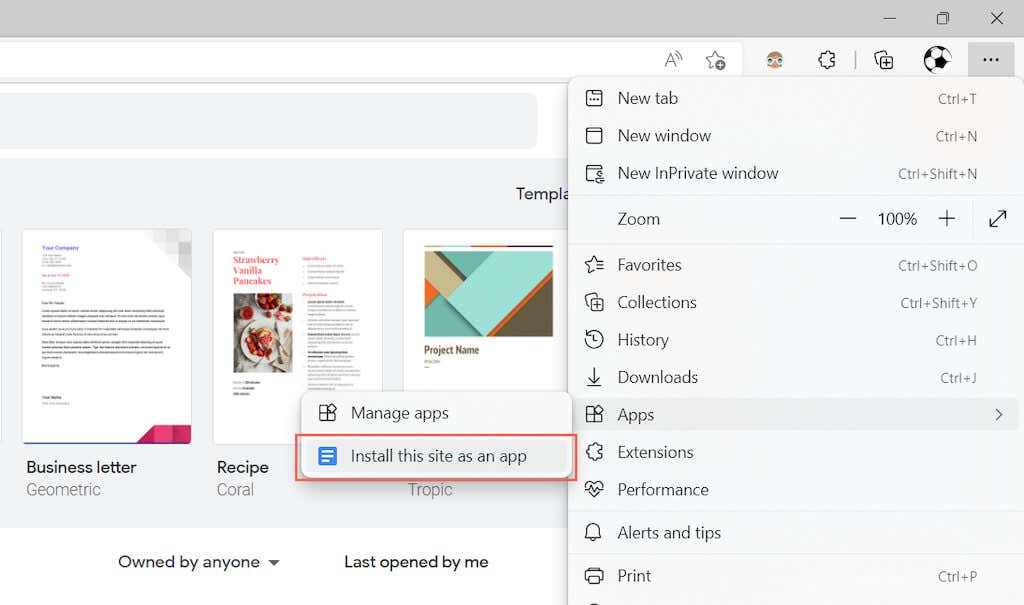
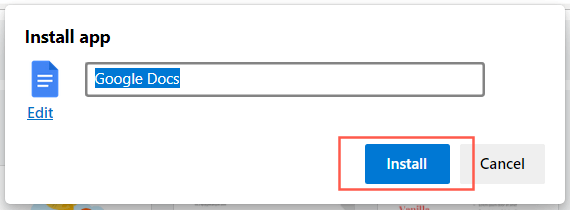
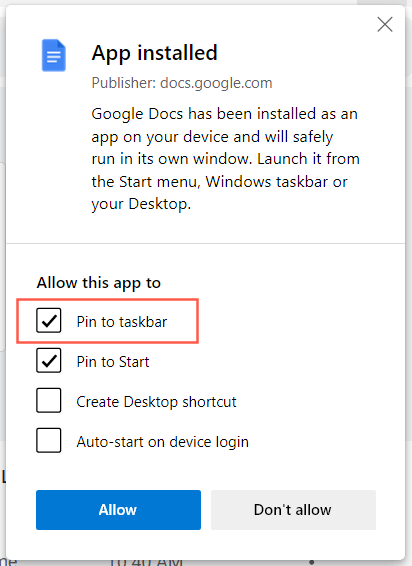
アプリ、ファイル、ウェブサイトへの即時アクセス
お気に入りのアプリ、ファイル、Web サイトを Windows タスクバーに追加する方法はわかったので、ドラッグして並べ替えることを忘れないでください。タスク バー アイコンを右クリックし、[タスク バーからの固定を解除 ] を選択して、タスク バー アイコンの固定を解除することもできます。ショートカットは別として、Windows 10および11のタスクバーをカスタマイズする とさらに多くのことを行うこともできます。
.