Zoomミーティング で他のユーザーと画面を共有している場合、コンピュータの音声はデフォルトでミュートになります。 Zoom では、画面共有を使用して他の人と音声を共有できます。これは、他の人と一緒に YouTube ビデオを見たい場合や、会議の休憩中に音楽を再生したい場合に便利です。
これまでにこれを行ったことがない場合は、このチュートリアルで Zoom で音声を共有する方法を説明します。また、他の Zoom 会議参加者に音声付きの YouTube ビデオを表示する方法と、Spotify からの音楽を視聴者と共有する方法についても説明します。
Windows または Mac の Zoom で画面共有を使用してコンピューターのサウンドを共有する方法
Zoom 通話でコンピューターの音声を共有するには、アプリを開いて新しいミーティングを開始する必要があります。 Zoom でコンピューターのサウンドの共有を開始するために、他の参加者は必要ありません。これは、Zoom の画面共有機能を使用して他の人が参加する前に簡単に設定できます。この機能を使用する手順は、Windows と Mac の Zoom で同様です。
新しい Zoom ミーティングを開始したら、ウィンドウの下半分にあるミーティング ツールバーの緑色の [画面共有 ] ボタンをクリックします。名前が示すように、これは Zoom での画面共有に使用されますが、コンピューターのサウンドを共有するたびに別のオプションを有効にする必要があります。
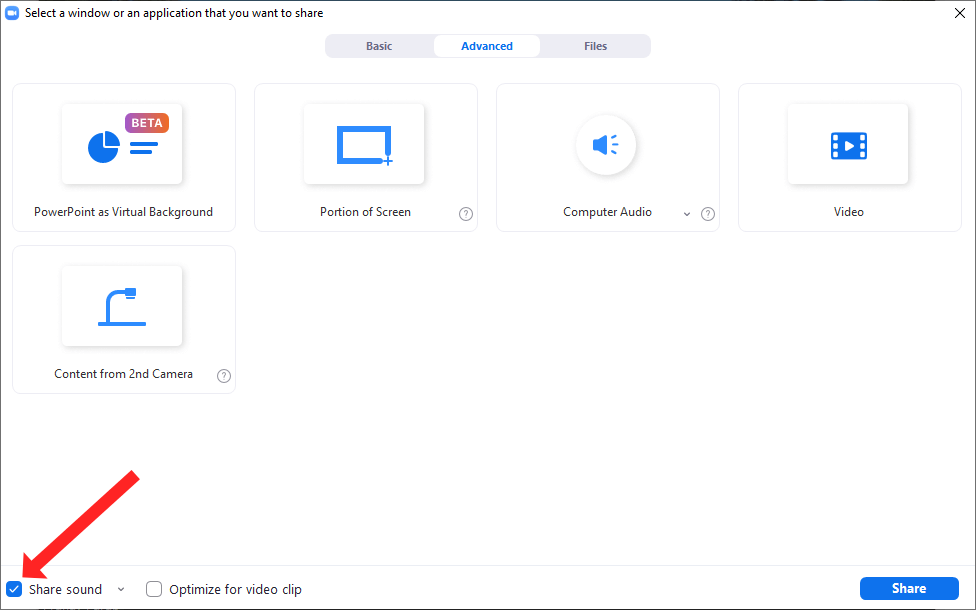
これで、ウィンドウの左下隅にある [サウンドを共有 ] ボタンの横にあるチェックボックスをクリックできるようになります。これにより、画面を共有するときにコンピュータからの音声が確実に含まれるようになります。オーディオを共有したいアプリを選択し、共有を開始する準備ができたら、このウィンドウの右下隅にある青い共有 ボタンをクリックします。
画面共有を使用して共有される音声の音質を調整する方法
Zoom を使用すると、コンピュータのサウンドをモノラルおよびステレオ品質で共有できます。 Zoom アプリは帯域幅を維持するために設定を最適化するため、画面共有機能を使用して共有される音声のデフォルトはモノラルです。それが気に入らない場合は、Zoom ミーティングの参加者と高品質の音声を共有できます。
これを行うには、Zoom ミーティングを開始し、[画面を共有 ] ボタンをクリックします。これにより、画面共有ウィンドウが開き、[サウンドの共有 ] ボタンの横にある小さな下矢印 を選択できます。 2 つのオプションを含むドロップダウン メニューが表示されます。コンピュータからより高品質のサウンドを共有するには、ステレオ (高忠実度) を選択します。 [サウンドを共有 ] ボタンの横にあるチェックボックスをクリックして、Zoom でコンピュータのサウンドを共有できるようにします。.
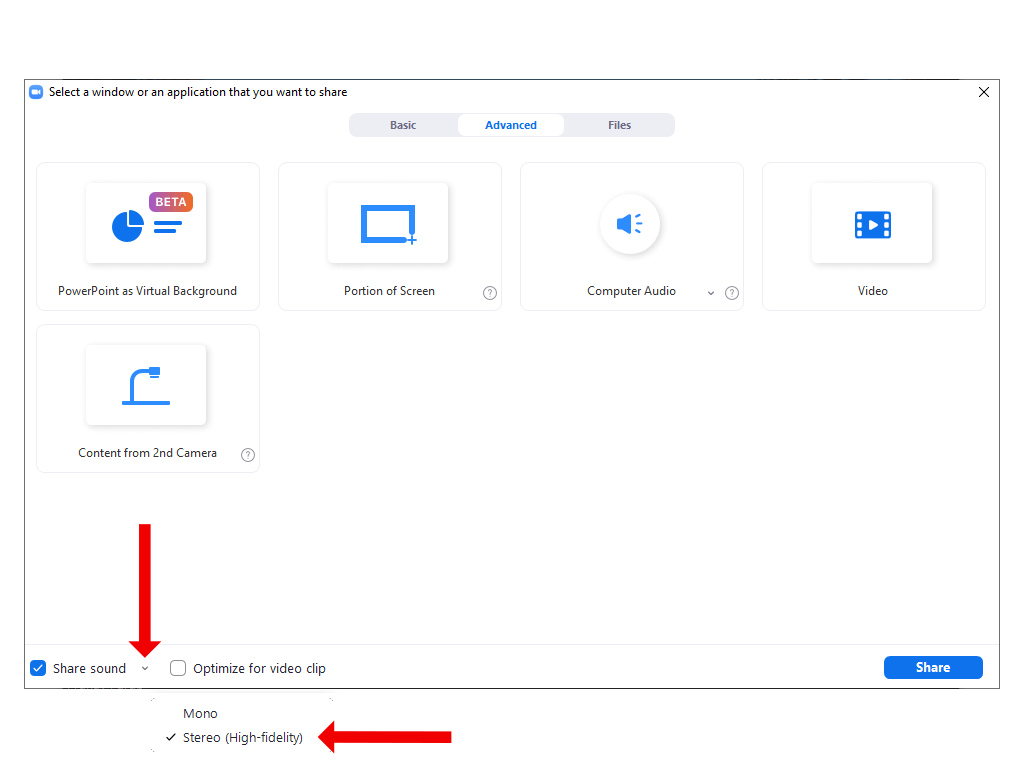
[共有 ] ボタンを押して画面共有を開始すると、会議の参加者は音楽やその他の音声をステレオ品質で楽しむことができます。
Zoom で YouTube 動画の音声を共有する方法
Zoom を使用して授業やプレゼンテーションを行う場合は、視聴者と一緒に YouTube 動画を視聴することを検討するとよいでしょう。画面共有と Zoom の音声共有機能を組み合わせることで、これを簡単に行うことができます。
これを行うには、まずコンピュータで YouTube ビデオを開く必要があります。ブラウザでビデオを開いた場合は、画面共有を使用して表示したいビデオがアクティブなタブにあることを確認してください。バックグラウンド タブで開いている場合、画面共有時にビデオを開くためにさらにクリックする必要があります。これを回避するには、ビデオの冒頭で最前面に表示しておきます。
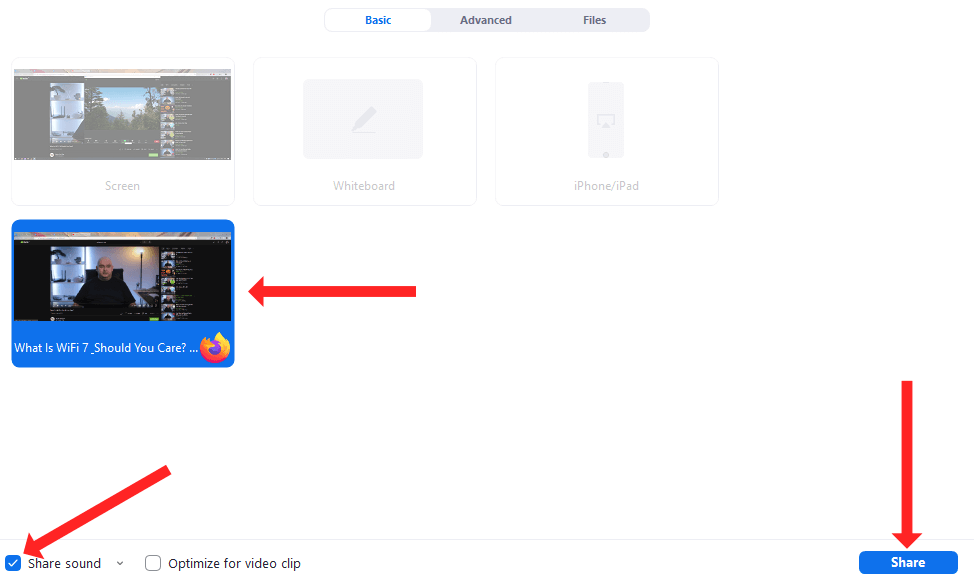
次に、Zoom を開き、新しいミーティングを開始して、画面共有 ボタンを押します。画面共有ウィンドウが表示されたら、タイルのリストから YouTube ビデオを選択し、サウンドを共有 オプションをオンにします。
最後に、[共有 ] ボタンをクリックすると、画面共有を通じて Zoom の視聴者と YouTube ビデオの視聴を開始できます。 YouTube で再生ボタンを押すとビデオが始まります。
画面共有を介して Zoom で Spotify からの音声を共有する方法
リラックスできるインストゥルメンタル曲は、会議への参加者を待っているときや、長い Zoom 会議中に短い休憩をとるときに、良いつなぎとして機能します。画面共有機能を使用して、スポティファイ 経由でも Zoom で音声を共有できます。
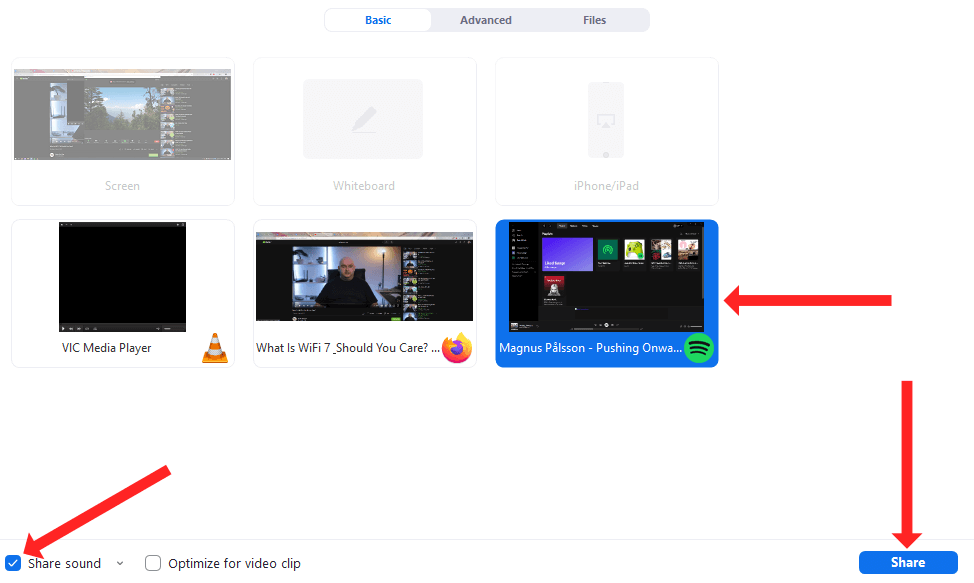
これを行うには、コンピュータで Spotify を開き、再生したい曲を見つけます。その後、Zoom で会議を開始し、画面共有 ボタンを押して、タイルのリストから Spotify を選択します。画面共有を開始するには、左下隅にある [音声を共有 ] ボタンを必ずチェックし、右下隅にある [共有 ] ボタンをクリックしてください。
最後に、コンピュータの再生ボタン in スポティファイ をクリックして、Zoom 経由で曲を共有します。
iPhone および iPad の Zoom で音声を共有する方法
.Zoom の画面共有機能を使用して、iPhone または iPad から音声を共有することもできます。画面の共有を開始すると、Apple デバイスからのデバイス音声が Zoom 会議に参加している参加者と自動的に共有されるため、これを有効にするのは非常に簡単です。
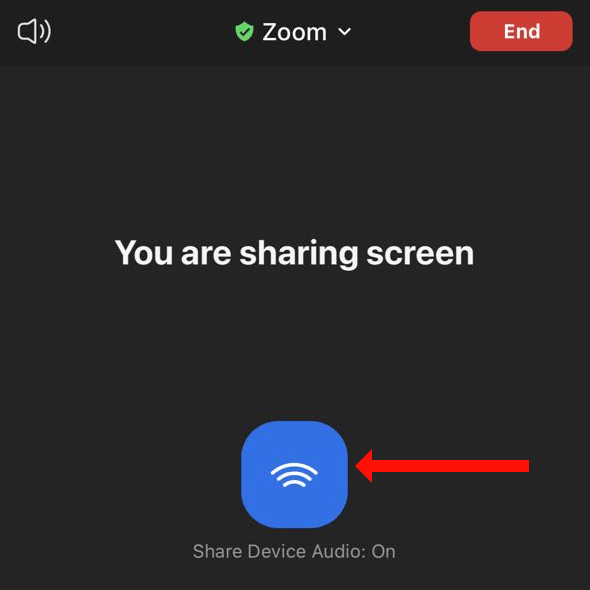
iOS または iPadOS 版 Zoom で新しいミーティングを開始し、緑色の [コンテンツを共有 ] ボタンをタップするだけです。オプションのリストから [画面 ] を選択し、[ブロードキャストを開始 ] をタップして、iPhone または iPad 用 Zoom から画面共有を開始できます。これを行うと、[デバイス音声の共有: オン ] というラベルの付いた青いボタンが表示されます。これは、iPhone または iPad から Zoom で音声を共有していることを意味します。
音声の共有を停止するには、赤い共有を停止 ボタンをタップします。これにより、Zoom セッションでの画面共有が終了します。
Zoom でのコンピューターサウンドの共有を停止する方法
Zoom での画面共有が完了したら、共有を停止して、視聴者の注意を Spotify の曲や YouTube ビデオからあなたに戻すことができます。画面の共有を停止するには、画面上部にある赤い共有を停止 ボタンをクリックします。このボタンは、緑色の [画面共有中 ] ボタンの隣に表示されます。
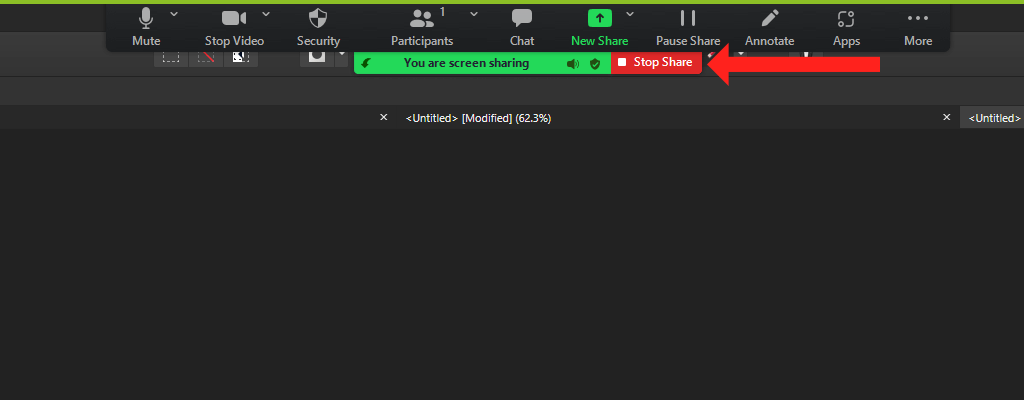
赤いボタンをクリックすると、Zoom はコンピューターの音声とビデオを他の会議参加者と共有することを直ちに停止します。
Android 版 Zoom で音声を共有する方法
Android でも、Zoom 画面共有機能を使用して、デバイスからの音声を会議の他の参加者と共有できます。唯一の違いは、Android 版 Zoom では音声共有がデフォルトでオフになっていることです。 Zoom ミーティングで携帯電話の音声を他の人と共有したい場合は、Android で Zoom を開いて新しいミーティングを開始してください。
会議が開始されたら、下部ツールバーの中央にある緑色の [共有 ] ボタンをタップします。少し下にスクロールして画面 をタップします。これにより、Android スマートフォンの Zoom で画面共有が開始されます。デフォルトでは、Zoom はホーム画面に移動し、音声の共有: オフ というラベルの付いたオプションを含むフローティング ツールバーを表示します。このオプションを 1 回タップして、オーディオの共有: オン に変更します。.
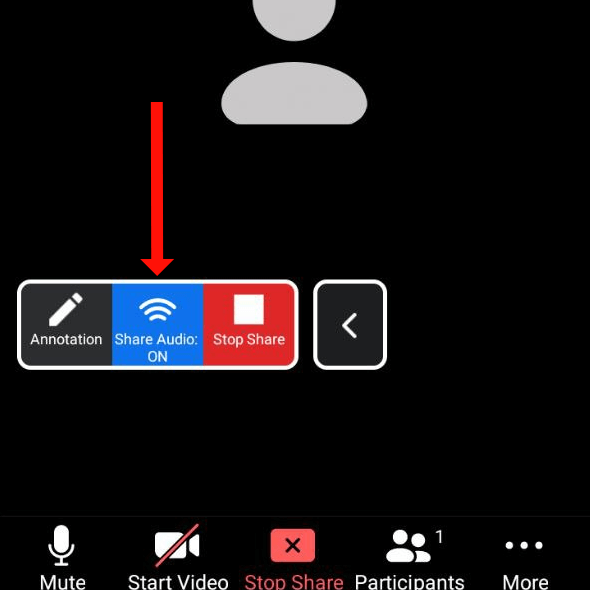
これにより、他の参加者との音声の共有が開始されます。赤い [共有を停止 ] ボタンをタップして、Zoom ミーティングの他の参加者との画面共有と音声共有を停止します。
Zoom ゲームを強化
Zoom はビデオ会議を簡単にするツールとして始まったかもしれませんが、プレゼンテーションのための多彩なサービス と教育的なものになりました。 クローズドキャプションと文字起こしを有効にする までに Zoom ミーティングをさらに利用しやすくすることができます。
Zoom で音声を共有することは、退屈なビデオ会議の単調さを打破する良い方法ですが、それは数多くある方法の 1 つにすぎません。ビデオ通話を退屈しないようにするためのお気に入りのヒントは何ですか?以下のコメントセクションでヒントを共有してください。
.