ダイレクトX API のグラフィック機能のおかげで、Microsoft Windows はゲームに最適なオペレーティング システムとしての地位を確立しました。しかし、この重要なコンポーネントがコンピュータ上で適切に機能していない場合はどうすればよいでしょうか?
DirectX はゲームと一緒にパッケージ化されていることが多かったため、以前のバージョンの Windows では個別にインストールする必要がありました。ただし、最近ではこのプロセスは自動であることが想定されているため、手動で行う方法を見つけるのが少し難しくなります。あなたを助けるために、Windows PC に DirectX を再インストールするすべての方法をここに示します。
コンピュータに DirectX を再インストールする必要があるのはどのような場合ですか?
デフォルトでは、Windows 11/10 には最新バージョンの DirectX 12 がすでに含まれています。通常、これは、PC が新しいドライバーで常に最新の状態に保たれ、ハードウェア上で最高のグラフィック パフォーマンスが得られることを意味します。
しかし、場合によっては不具合が発生する可能性があります。もしかしたらあなたのWindows アップデートが一時停止されています かもしれません。おそらく、DirectX のインストールが破損している可能性があります。理由が何であれ、コンピュータにグラフィックの問題がある場合 (ビデオ ゲームの実行時など)、最初に試みることは DirectX を再インストールすることです。
方法 1: DirectX インストーラーをダウンロードする
DirectX は自動的にインストールおよび更新されますが、スタンドアロン インストーラーも引き続き存在します。これを使用すると、既存の DirectX インストールを削除せずに、古い DirectX モジュールをコンピュータに手動で追加できます。
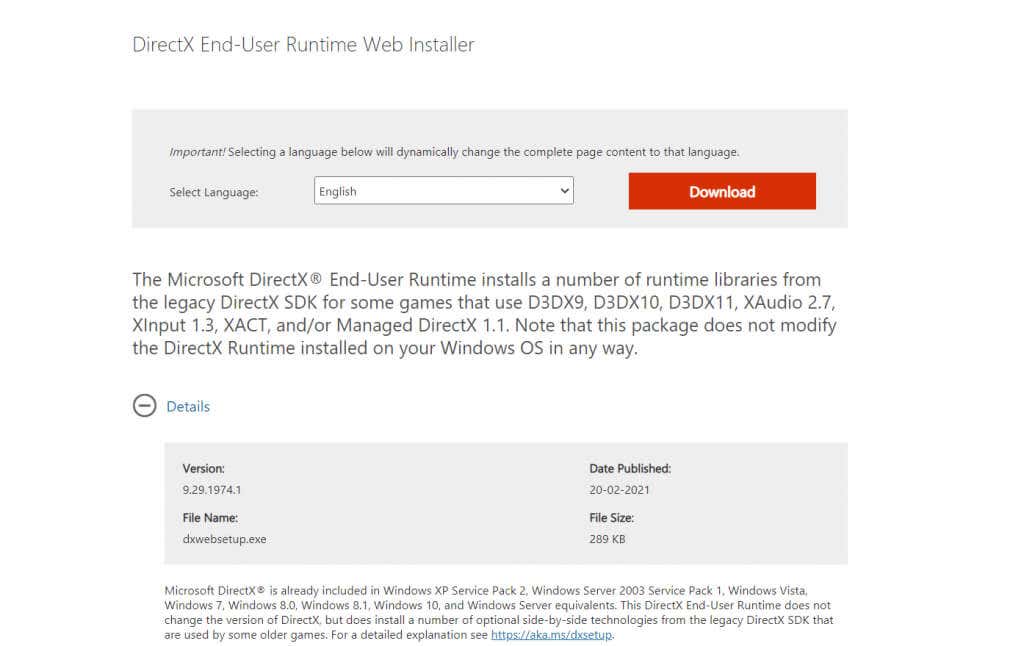
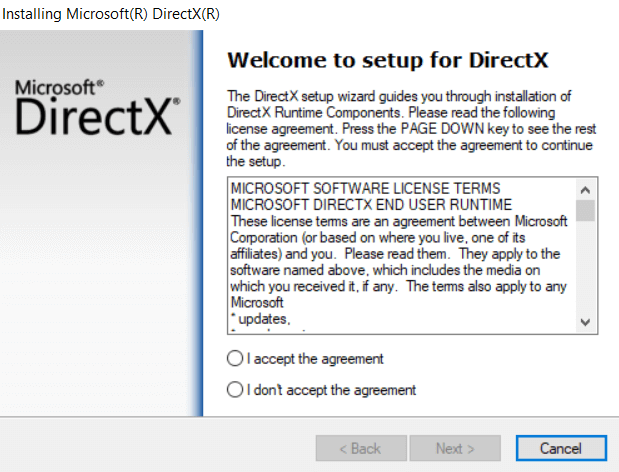
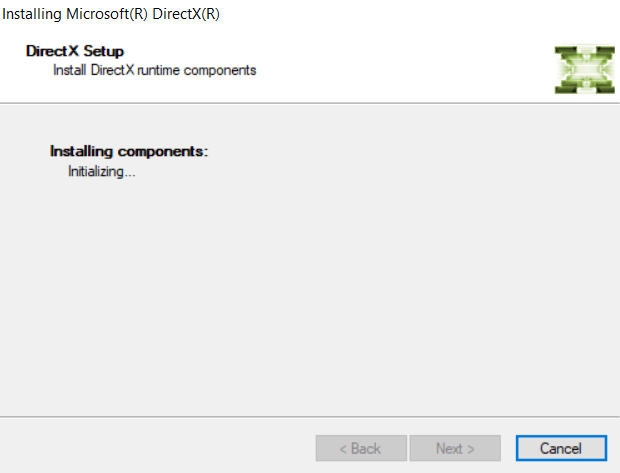
システムに DirectX を再インストールするには、公式 Windows インストーラーを使用することをお勧めします。ランタイム インストーラーが完了すると、DirectX 関連の問題に直面することはありません。.
方法 2: Windows アップデートを確認する
DirectX は Windows 11/10 にデフォルトで含まれているため、スタンドアロン インストーラーを探す必要はありません。 Windows アップデートには DirectX パッケージが含まれているため、システムで DirectX 12 の最新バージョンが実行されていることを確認するには、最新情報を維持する だけで十分です。
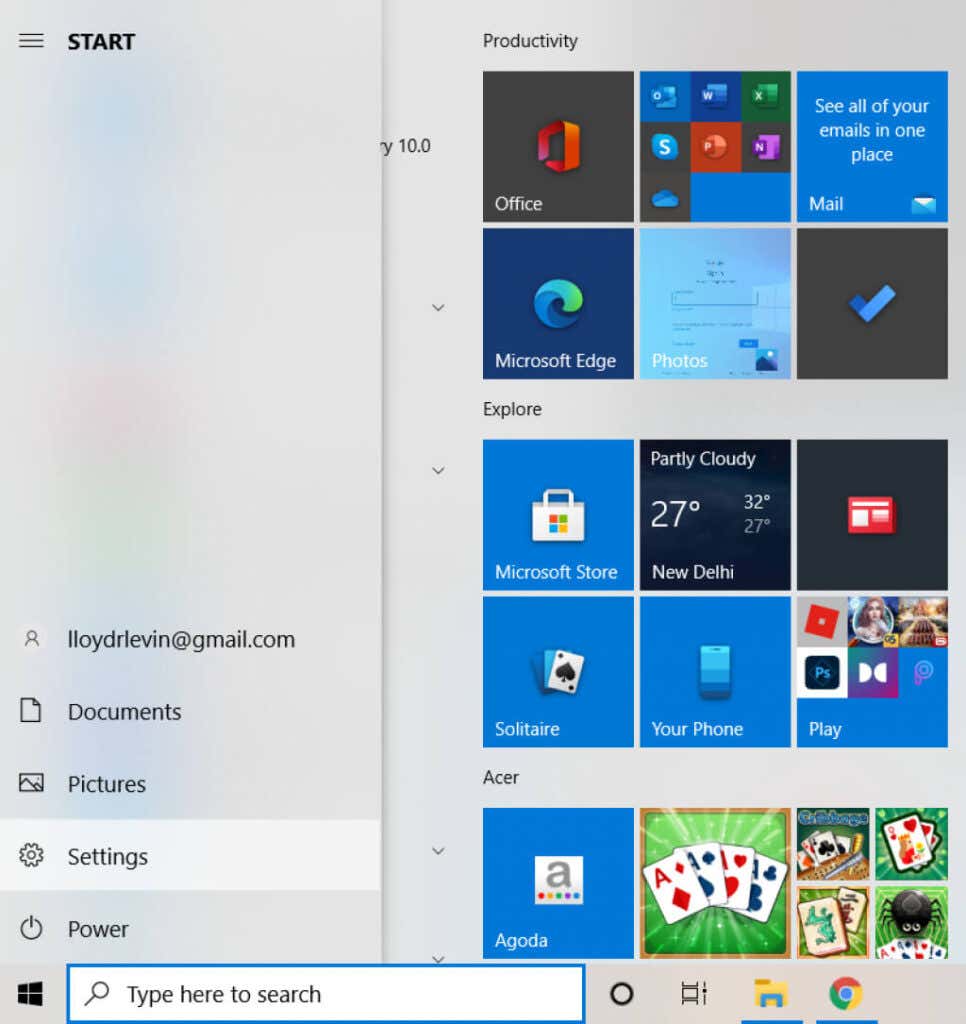
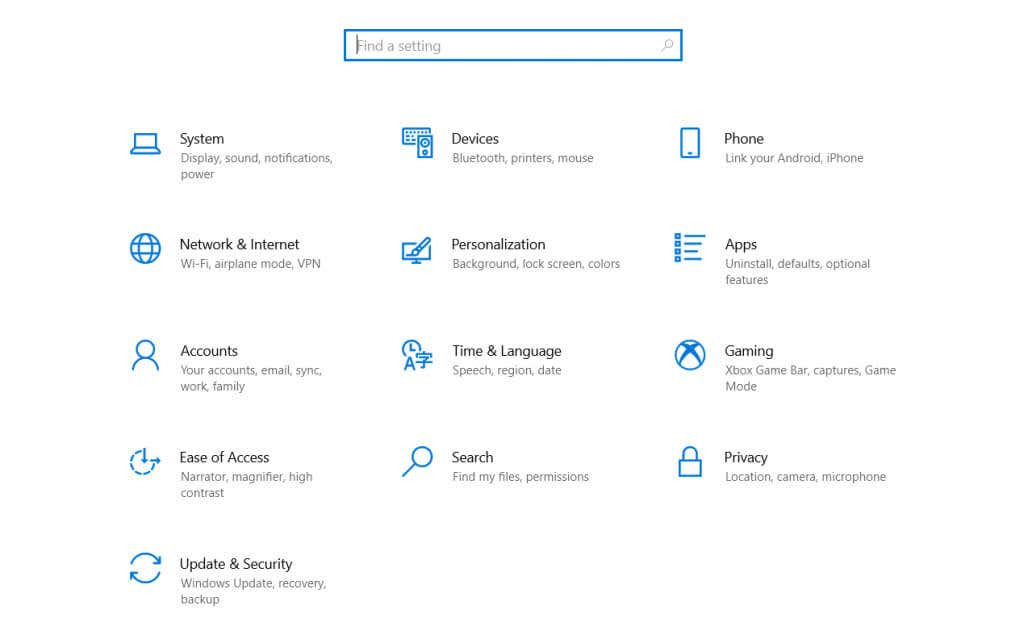
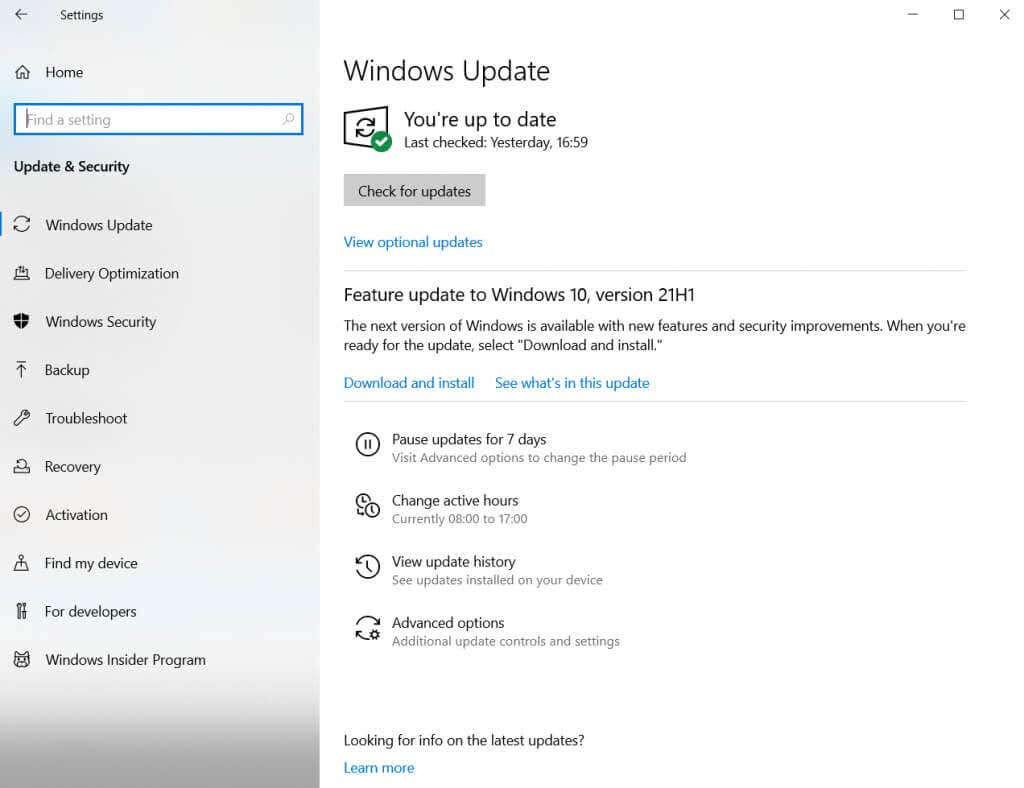
Windows Update で最新の状態になれば、DirectX の再インストールについて心配する必要はなくなります。オペレーティング システムは、ハードウェアがサポートできる最新バージョンを提供するように DirectX モジュールを自動的に構成します。
方法 3: サードパーティのアプリとサービスを無効にする
最初の 2 つの方法が機能しない場合は、問題が別の場所にある可能性があります。ごくまれに、サードパーティのアプリケーションまたはサービスが DirectX に干渉することがあります。この干渉により、コンピュータに正しいバージョンがインストールされている場合でも、DirectX の問題が発生する可能性があります。
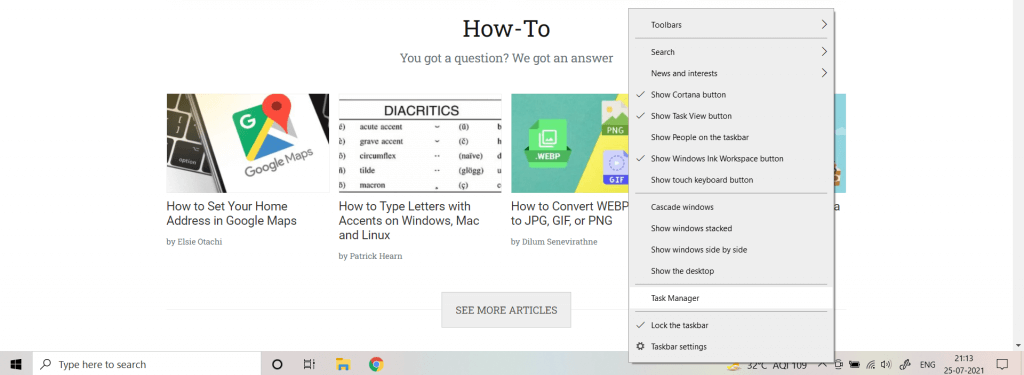
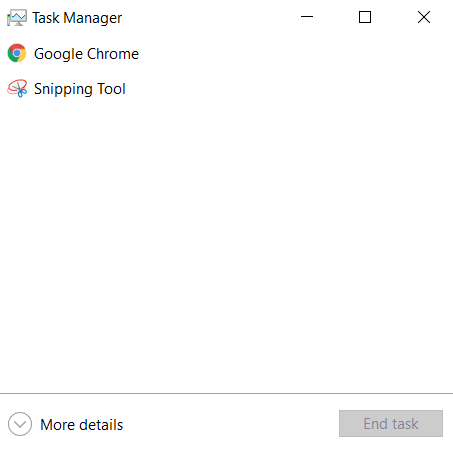
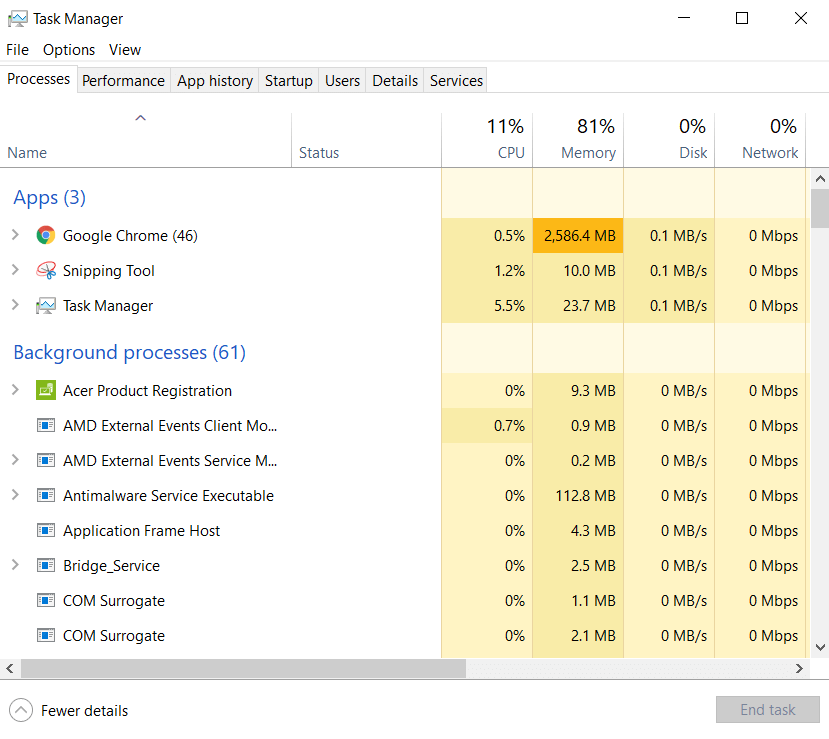
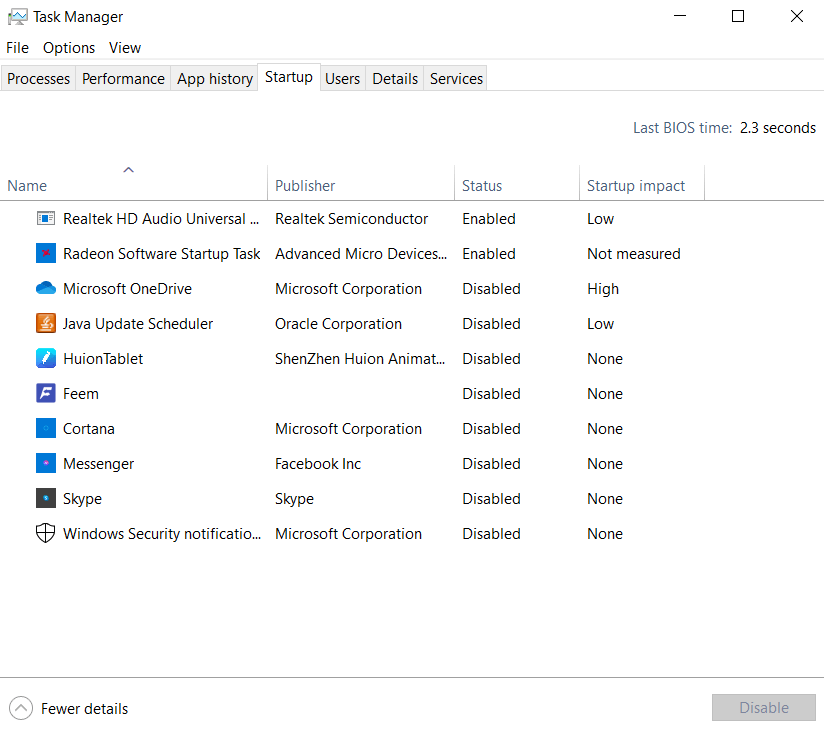
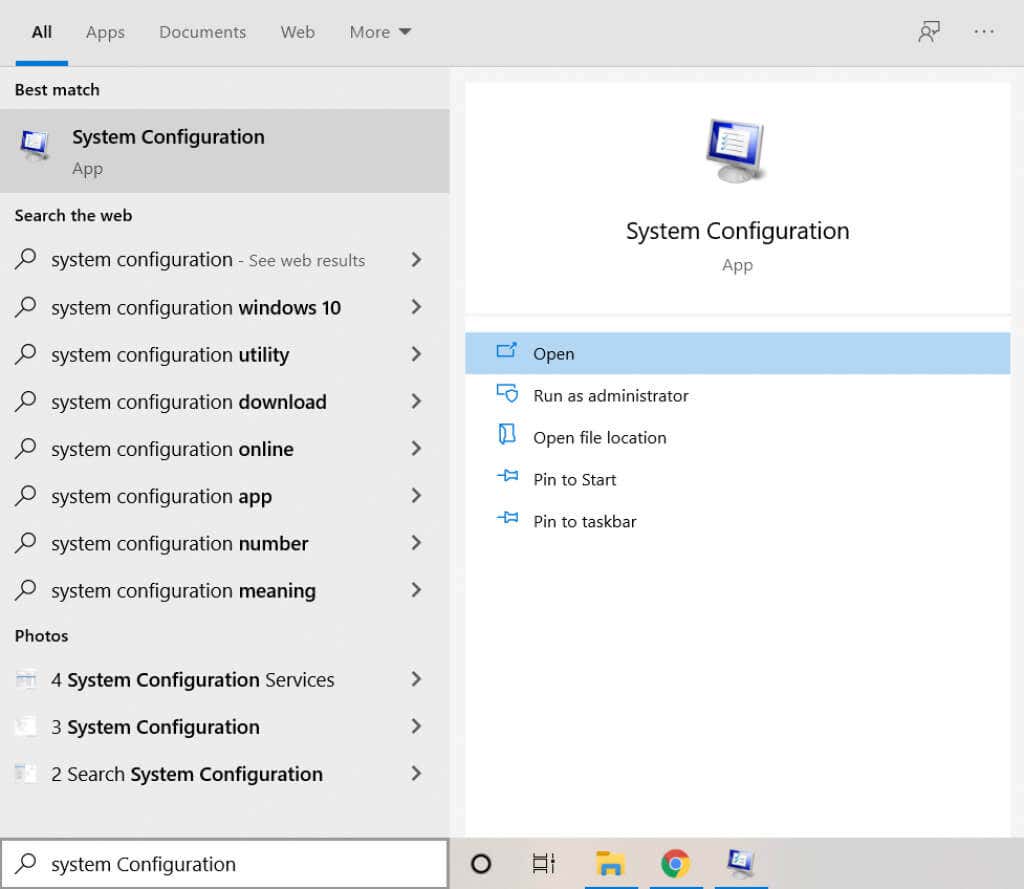
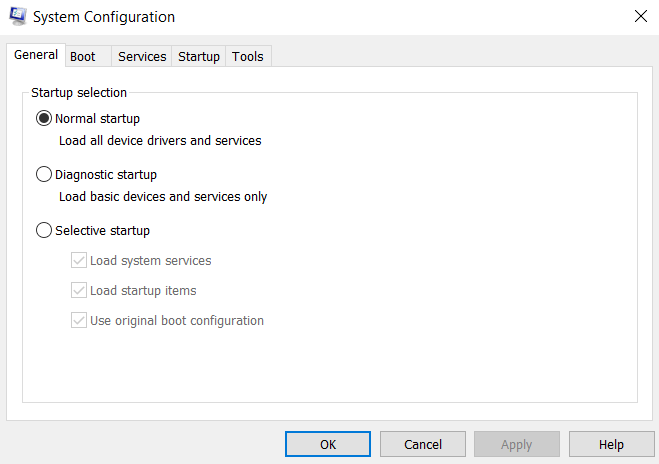
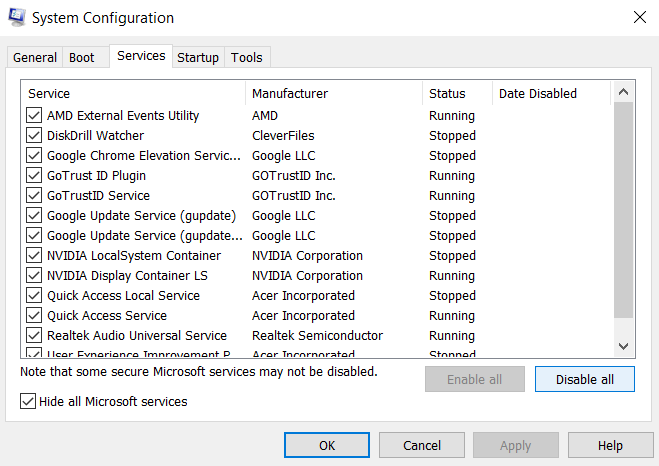
このステップは永続的なものではないことに注意してください。このリストにあるサービスの多くは、必須ではありませんが、ある程度は役に立ち、コンピュータの最高のパフォーマンスを得るために動作する必要があります。これにより、サードパーティのアプリケーションが DirectX のインストールを妨げているかどうかを確認できるだけです。
あとは、PC を再起動して、DirectX が機能しているかどうかを確認するだけです。そうである場合は、前のリストのサービスのいずれかが原因です。 1 つずつ有効にして問題のあるアプリケーションを見つけてから、アンインストールまたは無効にすることをお勧めします。
完了したら、忘れずにシステム構成アプリに戻り、通常の起動 を選択してデフォルトに戻してください。
方法 4: コマンド プロンプトでシステム ファイル チェッカーを実行する
DirectX を正しくインストールし、コンピュータを更新し、競合するサービスがないかどうかも確認した場合、残る可能性はデータ破損だけです。ドライバーやシステム ファイルが破損すると、奇妙なエラーがスローされることが多く、診断が難しい場合があります。
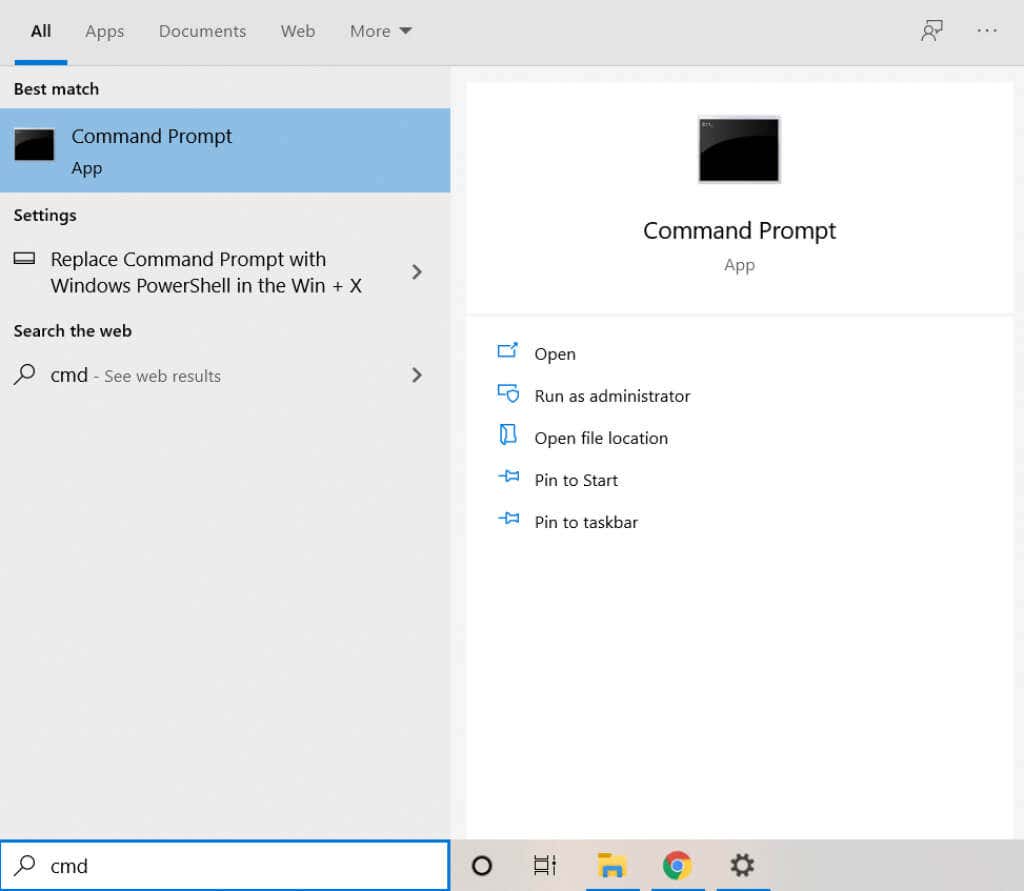
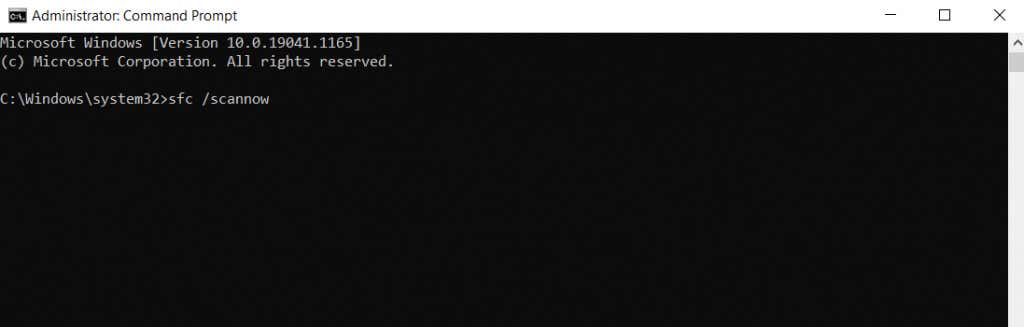
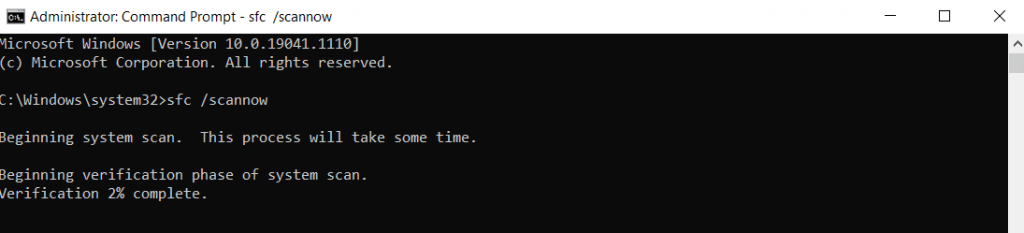
Windows 11/10 に DirectX を再インストールする最良の方法は何ですか?
DirectX は Windows 11/10 の不可欠なコンポーネントであるため、通常は自分でインストールすることを心配する必要はありません。代わりに、Windows アップデートにより DirectX の問題が自動的に修正されるため、ゲームをプレイしたり、他のグラフィック アプリケーションを自由に実行したりできるようになります。
ただし、コンピュータに DirectX に関する問題が発生した場合には、手動で再インストールするのも悪くありません。この目的のために Microsoft のスタンドアロン インストーラーを使用することも、Windows アップデートが停止していないことを確認することもできます。
DirectX のインストールが問題ではない場合は、競合するアプリケーションやシステムの破損を確認する必要があります。これらの問題を修正すると、Windows コンピュータ上で DirectX がスムーズに動作するようになります。
.