コマンド プロンプトには、問題のトラブルシューティングや Windows インストールの修正に役立つ強力なユーティリティが多数あります。 システムファイルチェッカー や ディスクパート などの通常の原因と同様に、Taskkill コマンドも Windows ユーザーにとって便利なツールです。
名前が示すように、このコマンドはタスクとプロセスを強制終了し、システム リソースを解放します。 他の同様の方法 は、多彩なフィルタリング オプションを備えているため、他の同様の方法 よりも便利です。賢いユーザーは自動強制終了リストを設定して、不必要なプログラムがメモリを占有するのを防ぐことができます。
まず、Windows 10 または 11 で Taskkill コマンドを使用する方法についての簡単な入門書を示します。
Taskkill コマンドを使用する必要があるのはなぜですか?
Taskkill コマンドを使用することは、Windows のタスクとプロセスをシャットダウンする唯一の方法ではありません。プロセスを強制終了する最も一般的な方法は、タスクマネージャー を使用することです。
タスク マネージャーを使用すると、実行中のすべてのプロセスを表示し、数回クリックするだけでプロセスを終了できます。この方法は使いやすく、黒い端末にコードを苦労して入力する必要はありません。では、なぜわざわざ Taskkill を使用する必要があるのでしょうか?
多用途性。時々、いくつかの追加のプロセスを強制終了したい場合は、タスク マネージャーが間違いなく最適なツールです。ただし、毎日大量のプロセスを終了したい場合は、もう少しカスタマイズしたメソッドが必要です。
Taskkill コマンドを使用すると、特定のフィルターに基づいてプロセスのバッチ全体を一度にシャットダウンできます。特定のコマンドをショートカットとして設定し、デスクトップからダブルクリックでいつでも実行できるようにすることもできます。
Taskkill の基本構文
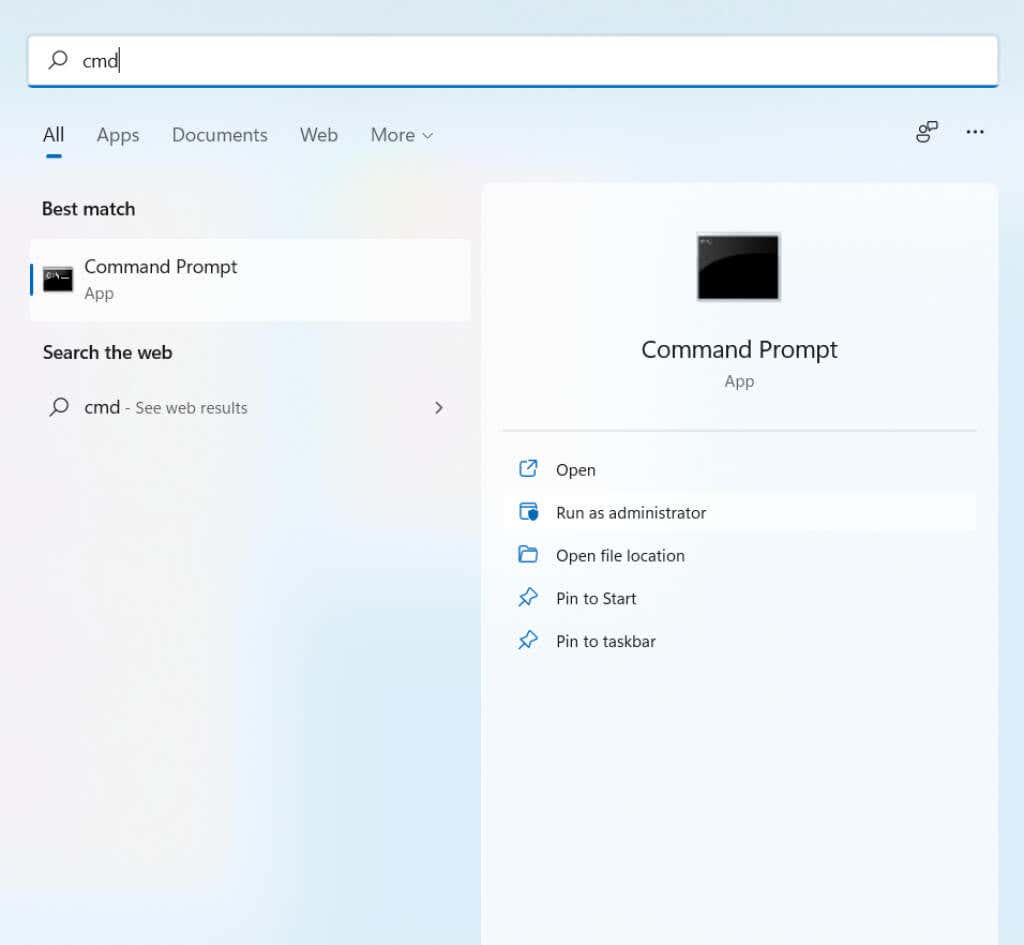
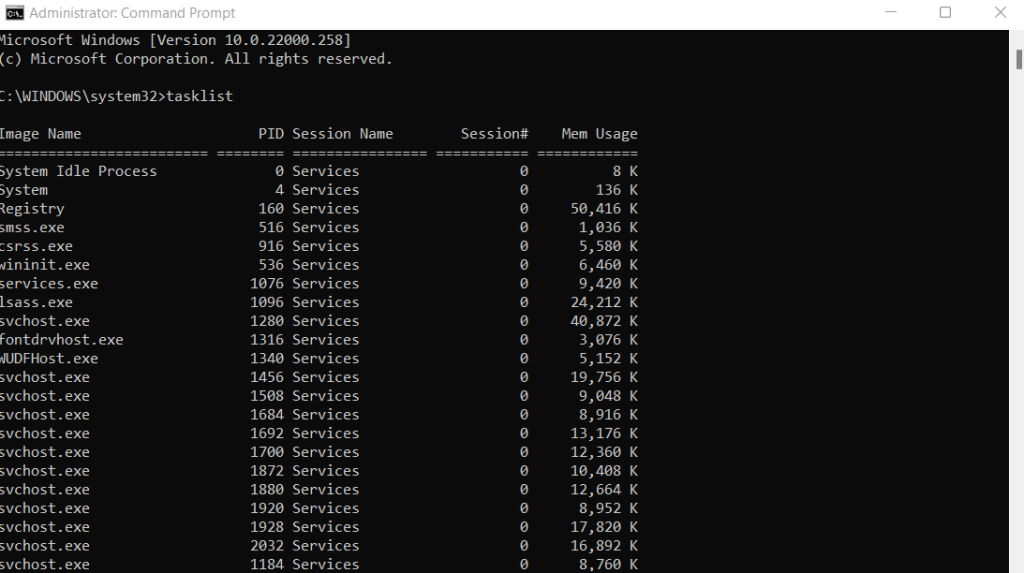
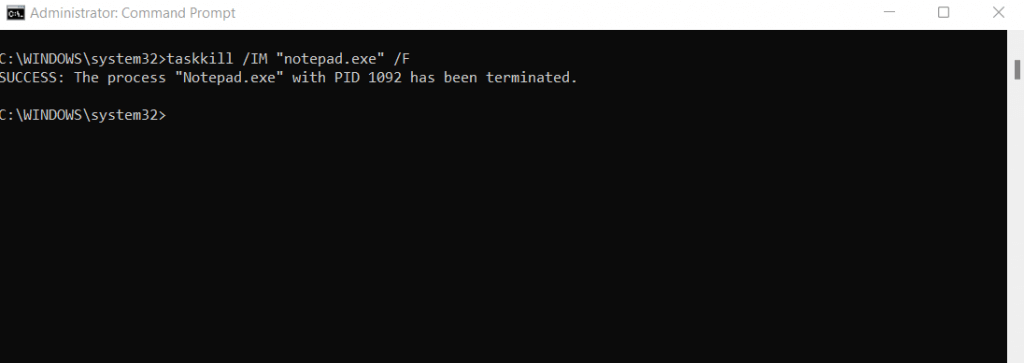
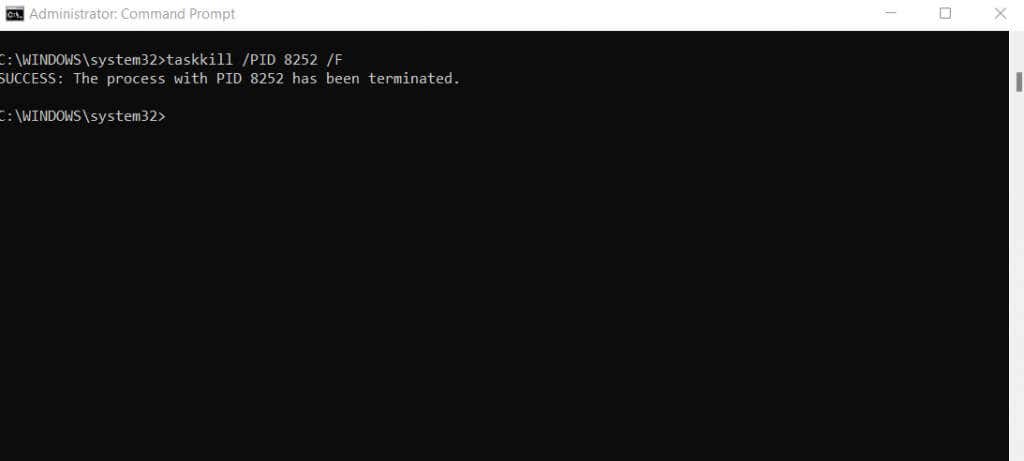
フィルタリング フラグを指定した Taskkill の使用
これまでのところ、taskkill コマンドは、タスク マネージャーがすでに実行できることを行うためのより複雑な方法のように見えるかもしれません。 tasklist を使用して実行中のすべてのプロセスの名前を取得し、それぞれを手動でターゲットにするのは、タスクを終了するかなり面倒な方法です。
しかし、taskkill を使用する唯一の方法ではありません。名前や PID を知らなくても、特定の種類のプロセスを自動的に検索して強制終了するために使用できるフィルタリング オプションが多数あります。
taskkill で使用できるすべてのフィルタは次のとおりです。
これらのフィルタリング オプションの中には、他のものよりも便利なものもあります。たとえば、USERNAME オプションを使用すると、特定のユーザーのプロセスをシャットダウンできます。これは、ネットワークに接続されたコンピュータの管理に役立ちます。
これらのフィルタのほとんどは、論理演算子と組み合わせることもできます。ただし、数学記号を使用する代わりに、実際の語句の短縮形で表されます。たとえば、等しいは eq になり、等しくないは ne になり、より大きいは gt になります。.
例として、応答していないすべてのプロセスを終了するコマンドを次に示します。
taskkill /FI “STATUS eq NOT RESPONDING” /F .
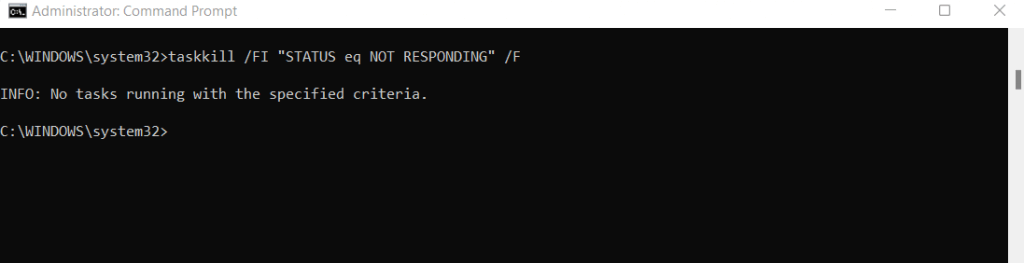
フィルタを使用するには、/FI フラグを含める必要があり、その後にフィルタリング式を含む文字列が続きます。他のすべてのフィルタリング オプションも同様に使用でき、設定された条件に一致するプロセスを終了します。
ファイル ショートカットを使用した Taskkill アプリケーションの作成
このツールでできることは、コマンド プロンプトから Taskkill コマンドを実行することだけではありません。 Taskkill コマンドをデスクトップのショートカットにバインドして、すぐに使用することもできます。これにより、cmd を開いてそこに大量のテキストを入力しなくても、特定の kill リストを実行できます。
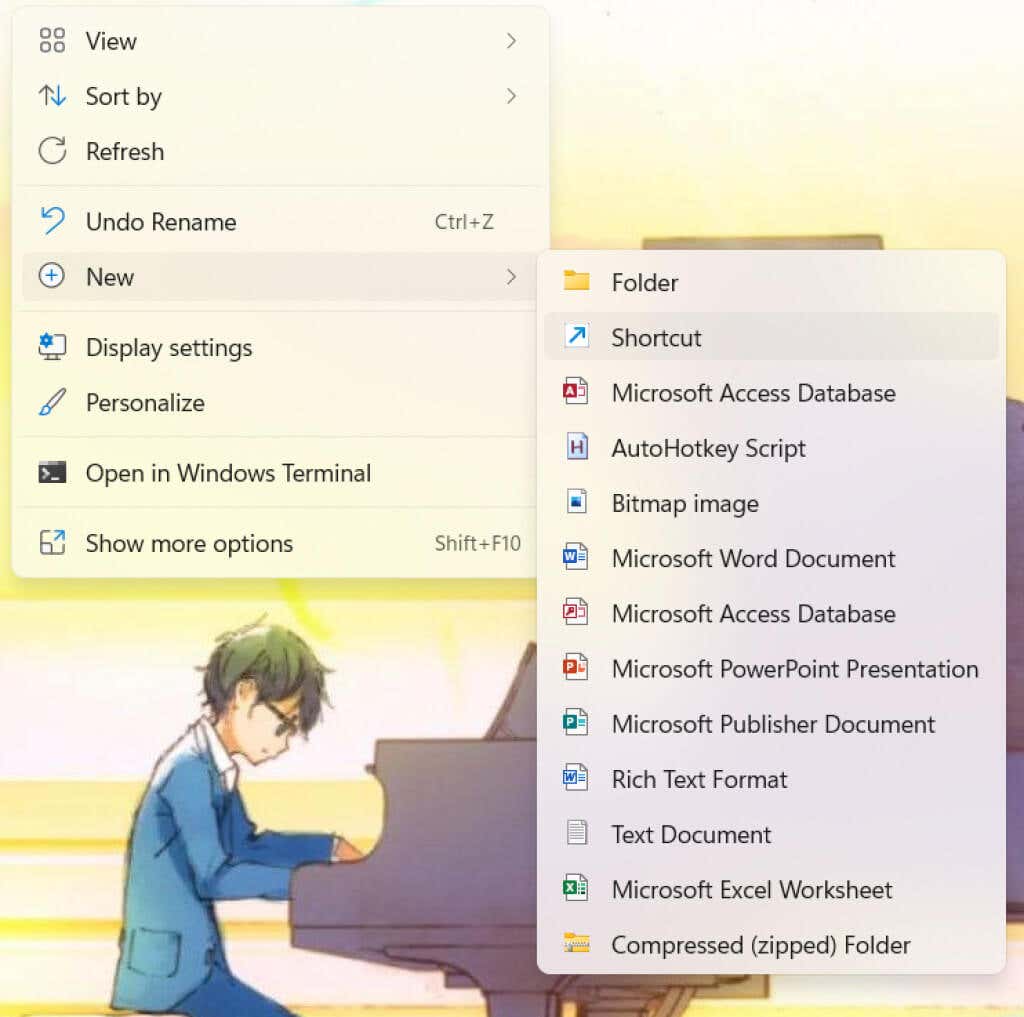
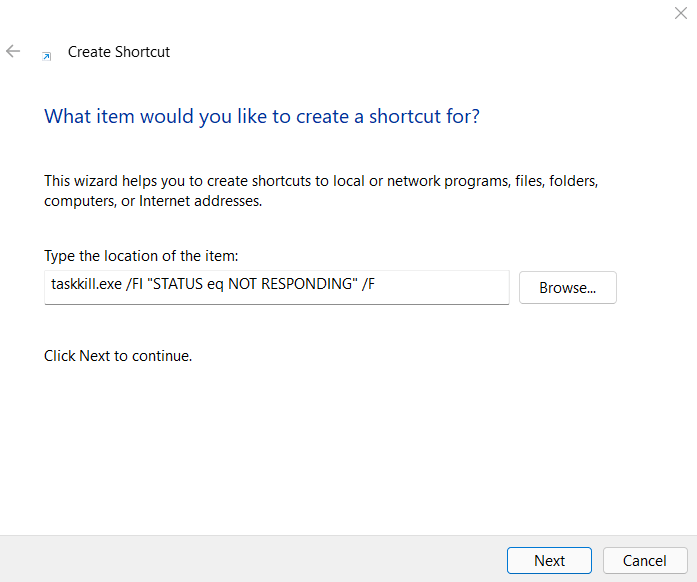
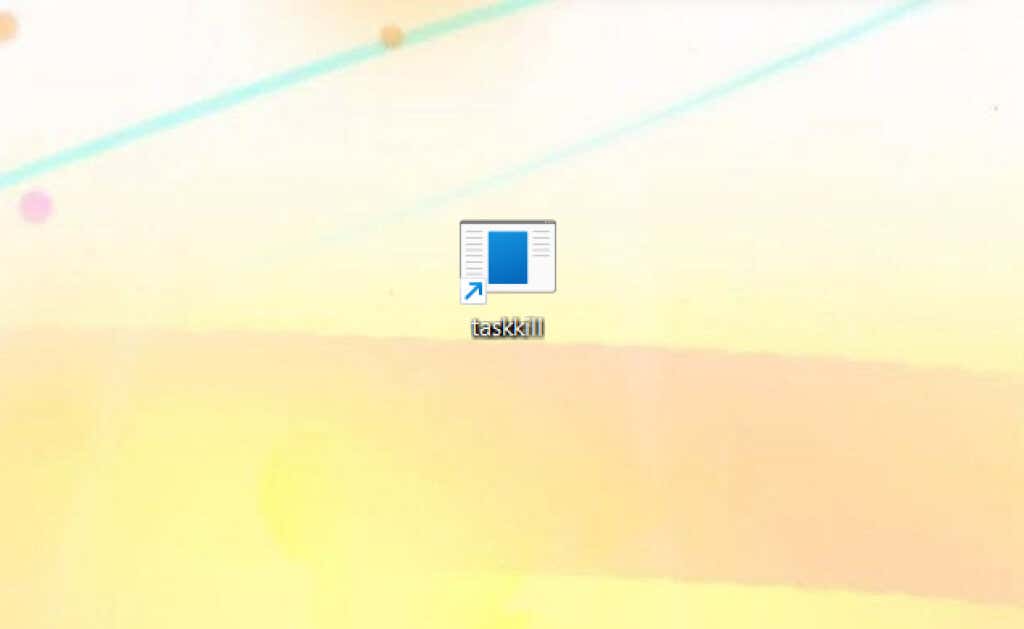
Taskkill コマンドを使用してシステム メモリをクリーンアップする
Taskkill コマンドは、タスク マネージャーで個々のプロセスを手動で確認することなく、多数の同様のタスクを一度に終了する優れた方法です。最初は使用するのが少し難しいように思えるかもしれませんが、コツを掴めば比較的簡単に操作できることがわかります。
フィルタリング オプションのホストにより、Taskkill は強力で柔軟なツールになります。これにより、独自の判断で個々のタスクを決定するのではなく、パラメータに基づいてプロセスを強制終了できます。
さらに良いことに、特定の Taskkill コマンドをデスクトップ ショートカットとして簡単に保存できます。これらは、不要なプロセスのクラスを一度に強制終了するために手間をかけずに使用できるミニアプリとして機能します。
.