Windows 11 PC をアップデートしようとしているときに、「ダウンロード エラー – 0x8024a206」エラーが発生していませんか? Windows Update 機能が壊れているため、更新プログラムがダウンロードされない可能性があります。更新キャッシュが破損しているなど、他の理由もあり、上記のエラーが発生します。 PC にいくつかの調整を適用すると、問題が解決され、アップデートがダウンロードされる可能性があります。それらの微調整がどのようなものかを紹介します。
更新エラーはさまざまな理由で発生するため、問題を解決するには複数の方法に従う必要がある場合があります。アップデートのダウンロードに失敗する原因としては、サードパーティのウイルス対策ソフトがダウンロードを妨げている、ディスク容量が足りない、システム ファイルが破損しているなどが考えられます。
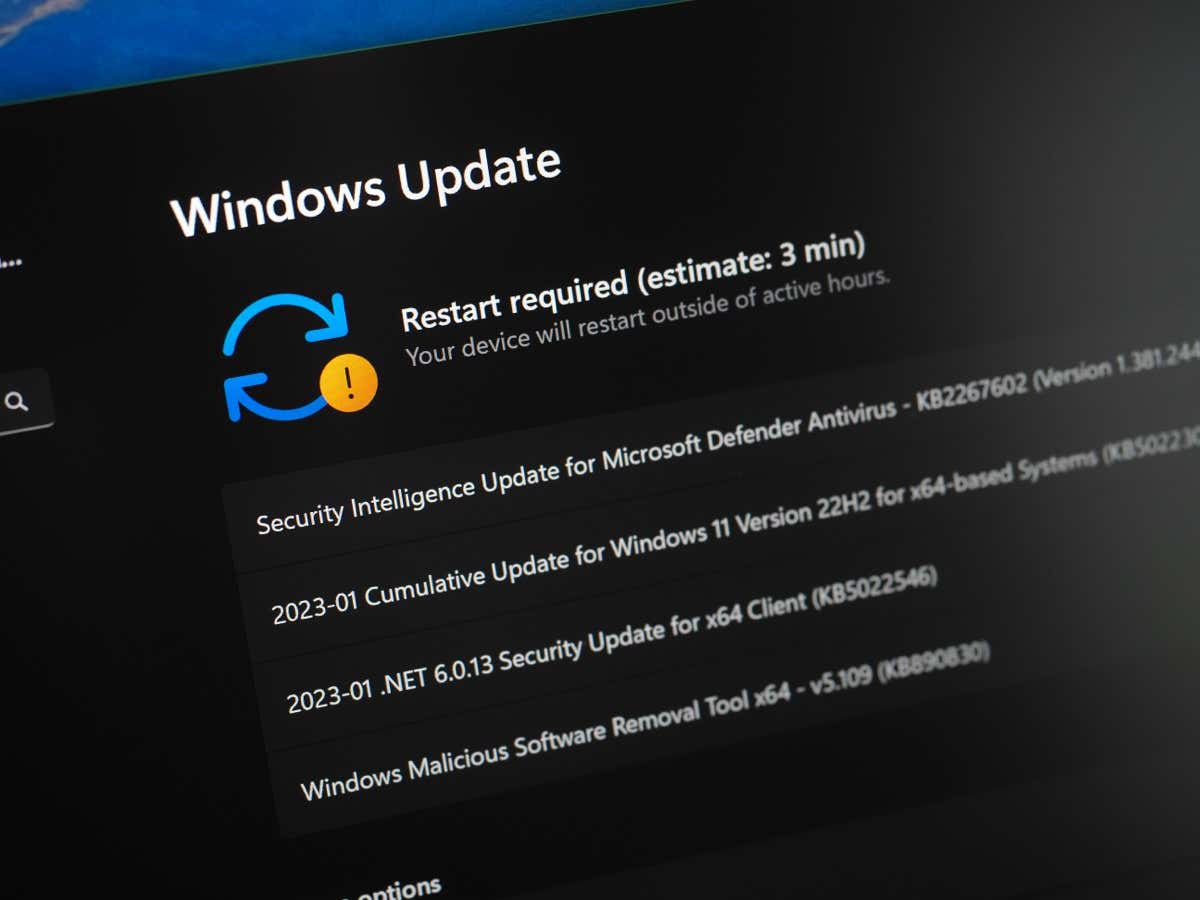
Windows 11 アップデートを再度ダウンロードしてみる
最初の試行で アップデートのダウンロードに失敗する の場合は、アップデートを再度ダウンロードしてみてください。軽度の不具合により、最初の試行でアップデートがダウンロードされなかった可能性があります。アップデートのダウンロードを再試行することで修正できる可能性があります。
Windows Update 画面で 再試行オプションを選択すると、PC にその特定のアップデートを強制的にダウンロードできます。アップデートが正常にダウンロードされた場合は、アップデートをインストールして PCを再起動します ます。
サードパーティのウイルス対策プログラムをオフにする
サードパーティのウイルス対策プログラム (Microsoft Defender ウイルス対策ではない) をインストールしている場合、そのプログラムが Windows 更新プログラムのダウンロードをブロックしている可能性があります。プログラムがアップデートを潜在的な脅威として検出したため、アップデートがダウンロードされなかった可能性があります。これは通常、アンチウイルスが誤検知を生成した場合に発生します。
この場合は、プログラムのウイルス対策保護を一時的に無効にして、アップデートをダウンロードできるかどうかを確認してください。この解決策で問題が解決した場合は、ウイルス対策メーカーに連絡して問題を報告してください。そうしないと、PC 上でプログラムが 今後の Windows アップデートをブロックする 継続して実行されます。
Windows Update トラブルシューティング ツールを実行する
Windows 11 には、アップデートの問題と戦う に使用できる Windows Update トラブルシューティング ツールが含まれています。このツールはアップデートの問題を自動的に検出し、それらの問題を修正できるようにします。
このツールは使いやすく、ユーザー側での操作はほとんど必要ありません。
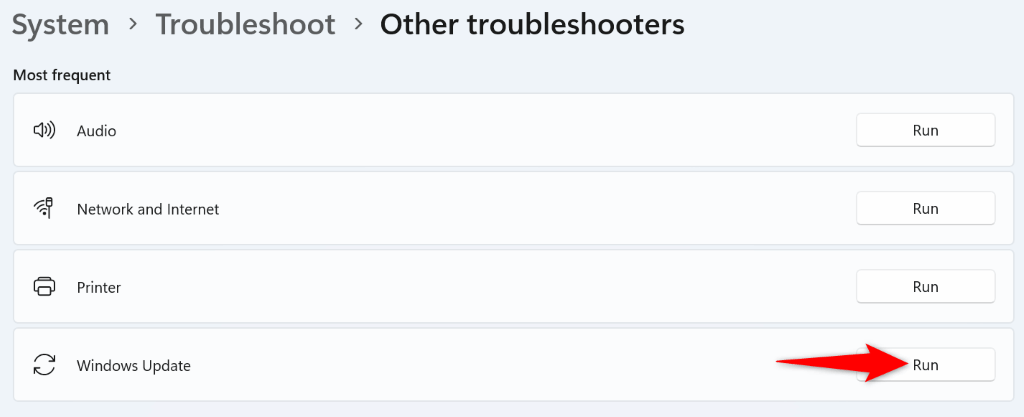
Windows のアップデート キャッシュをクリアする11
Windows 11 では、ダウンロードしたすべてのアップデート ファイルが特定のフォルダーに保存されます。この更新キャッシュが破損し、更新に問題が発生している可能性があります。これにより、PC で「ダウンロード エラー – 0x8024a206」が発生する可能性があります。
この場合、アップデートキャッシュファイルをクリアする までに問題を解決できます。これを行うと、問題のあるキャッシュ ファイルがすべて削除され、Windows は正常に動作する新しいファイルを強制的に再ダウンロードします。これを行っても個人ファイルは失われないことに注意してください。
services.msc
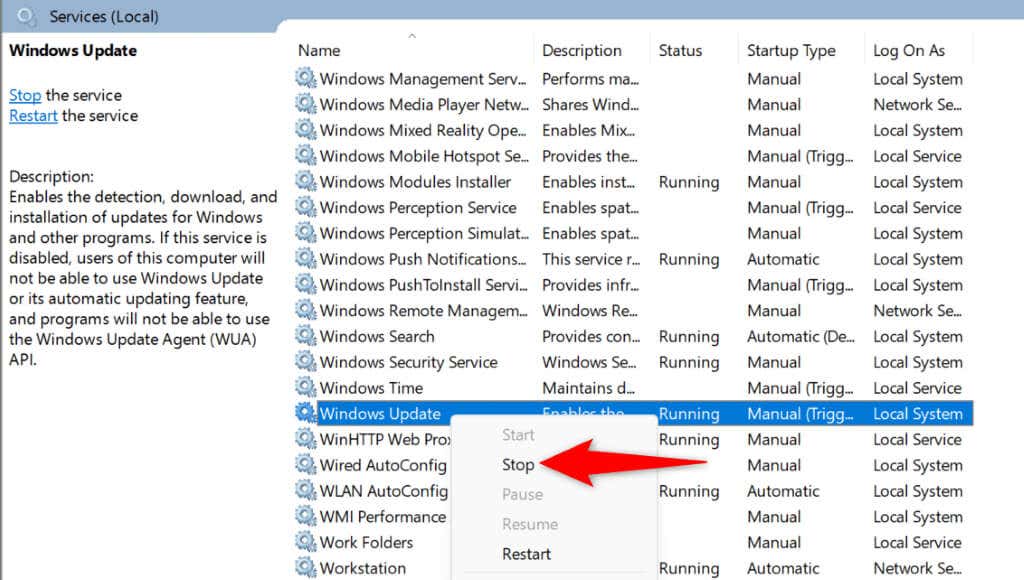
C:\Windows\SoftwareDistribution
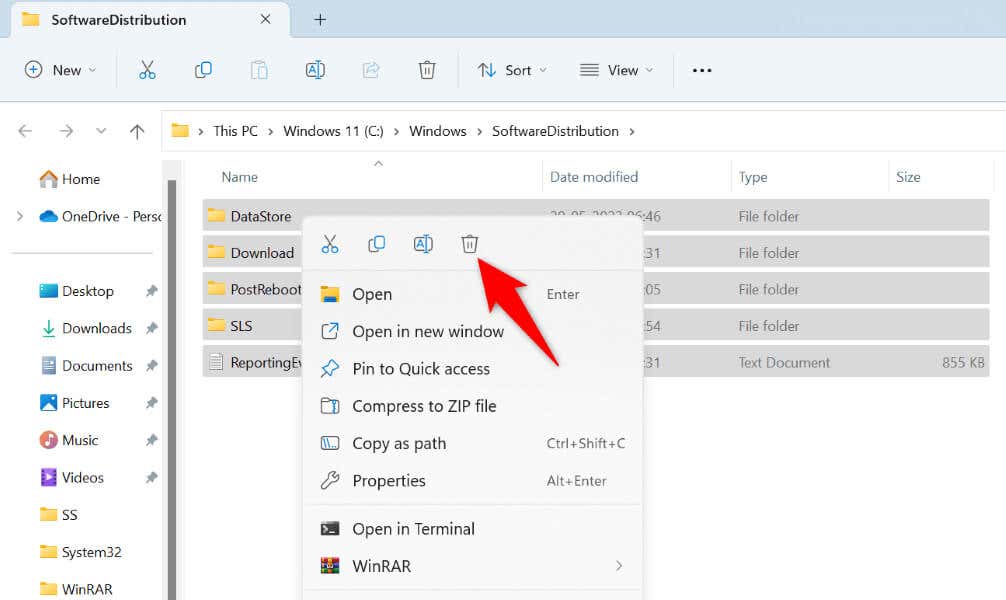
- サービスウィンドウに戻り、Windows Updateを右クリックして、開始を選択します。
- サービスウィンドウを閉じ、設定>Windows Updateに移動し、アップデートをダウンロードします。
Windows Update エラーを解決するためにディスク領域を解放します
Windows 11 アップデートのダウンロードが失敗する理由の 1 つは、アップデート ファイルを格納するのに十分な空きストレージ容量が PC にないことです。 PC の利用可能なストレージ容量をすべて使い果たし、システムをアップデートする余地がなくなった可能性があります。
この場合、PC のストレージ容量を解放する x 大きなファイルの削除 で、不要な写真とビデオ、不要なアプリのアンインストール 、重複ファイルをクリアする を削除します。.
ディスク クリーンアップ ユーティリティを使用すると、PC から多くの不要なファイルを見つけて削除できます。
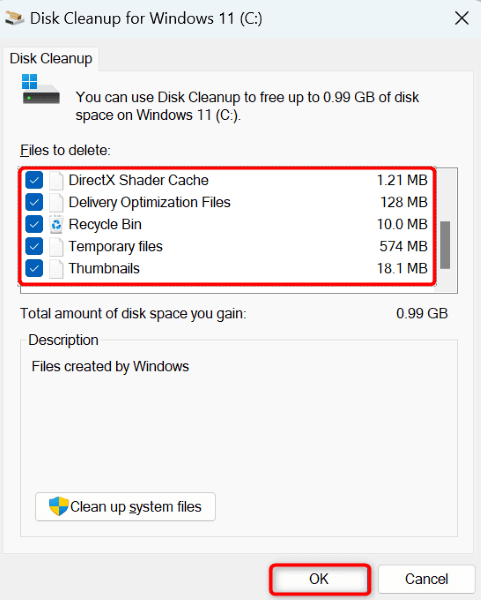
ディスクにファイルがあるか確認してくださいシステムエラー
アップデート用のスペースを確保した後でも PC がアップデートをダウンロードしない場合は、Windows インストール ディスクにファイル システム エラーがある可能性があります。このようなエラーが発生すると、新しいファイルをディスクに追加できなくなります。
この場合、PC に内蔵のディスク エラー チェッカーを使用する でディスクのファイル システムの問題を見つけて解決します。
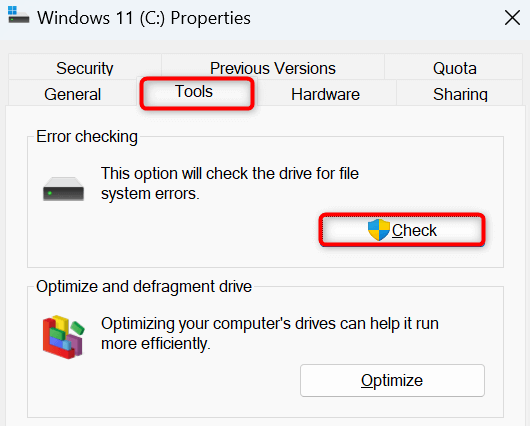
Windows 11 の破損を修正するシステム ファイル
アップデートのダウンロードが引き続き失敗する場合は、システムのコア ファイルが破損している可能性があります。これにより、組み込みの Windows Update 機能が壊れ、「ダウンロード エラー - 0x8024a206」エラーが発生します。
幸いなことに、PC の組み込みツールを 破損したシステムファイルをすべて見つけて修復します まで使用できます。コマンド プロンプト ウィンドウからこのツールを実行し、壊れたコア ファイルをすべて見つけて、それらのファイルを正常に動作するファイルと置き換えることができます。
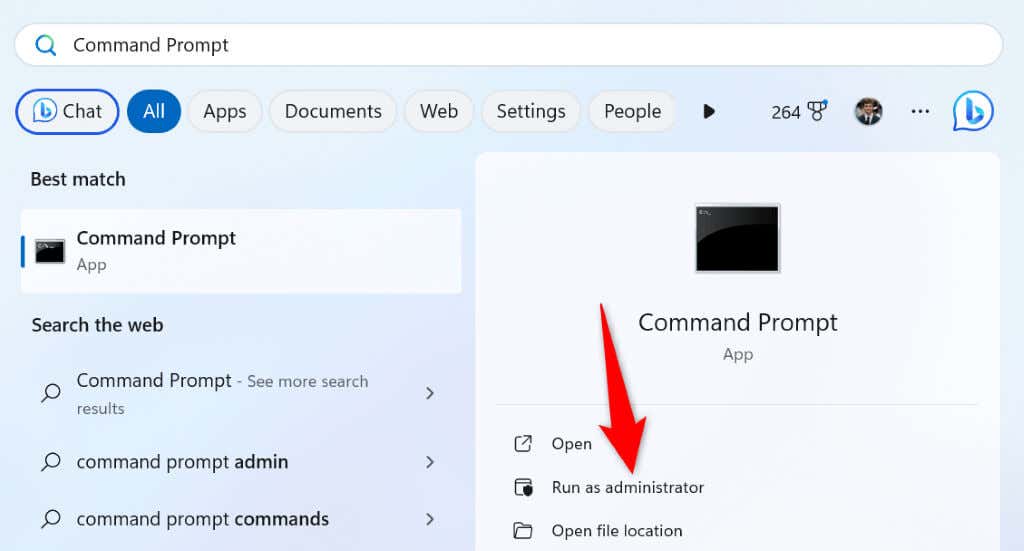
DISM.exe /Online /Cleanup-image /Restorehealth.
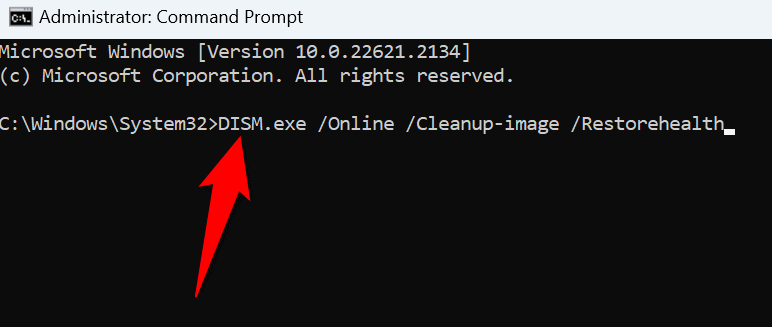
Windows 11 アップデートを手動でダウンロードしてインストールする
すべての方法で「ダウンロード エラー – 0x8024a206」問題を解決できない場合、最後の選択肢は PC で 特定のアップデートを手動でダウンロードしてインストールします を実行することです。 Microsoft の公式 Web サイトから更新プログラムを入手し、更新ファイルを実行してシステムを更新できます。これにより、PC の Windows Update 機能がバイパスされ、その機能が壊れている場合でもコンピュータを更新できるようになります。
Microsoft サイトからアップデートをダウンロードするには、アップデートの名前が必要になることに注意してください。 Windows Update 画面にアップデートの名前 (通常は KB で始まります) が表示されます。
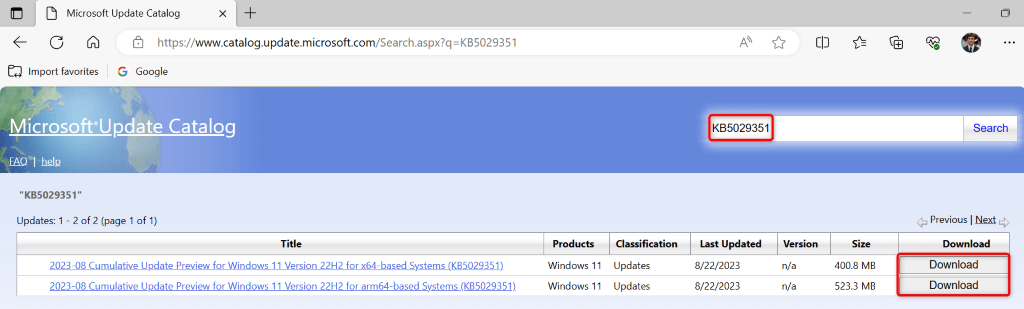
Windows 11 PC でのダウンロード エラー コード 0x8024a206 を回避する
Windows 11 システムは引き続きアップデートのダウンロードに失敗します の場合は、上記の方法を使用して問題を解決してください。これは、アップデート機能が壊れているか、PC に別の問題が発生している可能性があるためです。上記の方法では、アップデートがダウンロードされない原因となる可能性のあるすべての項目が修正され、問題が解決されます。頑張ってください!
.