Windows 11 PC 上の「ダウンロード エラー – 0x80248007」というメッセージは、Windows またはドライバーのアップデートのダウンロードに失敗したことを示しています。いくつかの項目がアップデートのダウンロードに失敗する原因となる可能性があるため、これはさまざまな理由で発生します。幸いなことに、いくつかの簡単な方法に従って問題を解決できます。これらのメソッドがどのようなものかを説明します。
アップデートをダウンロードできない理由としては、Windows Update に問題がある、アップデートのダウンロードに必要なサービスが実行されていない、Windows Update のキャッシュに欠陥がある、PC のコア ファイルが破損しているなどが考えられます。

Windows Update トラブルシューティング ツールを使用する
アップデートのダウンロードまたはインストールに関する問題 が発生した場合は、PC の Windows Update トラブルシューティング ツールを使用してアップデートの問題を見つけて修正してください。このツールはアップデートの問題を自動的に検出して修正するため、他の方法よりも早く問題を解決できます。
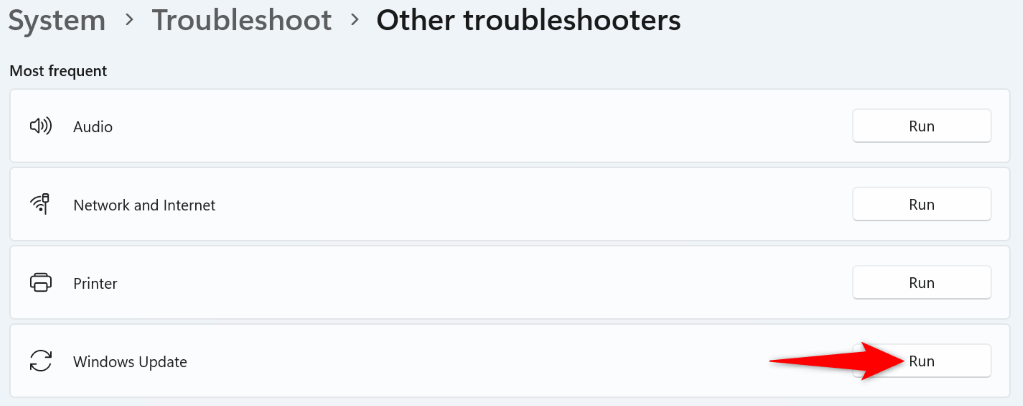
Windows インストーラー サービスを手動で実行する
理由 アップデートのダウンロードに失敗する の 1 つは、Windows インストーラー サービスが実行されていないことです。この場合、PC でサービスを手動で起動して問題を解決できます。
services.msc
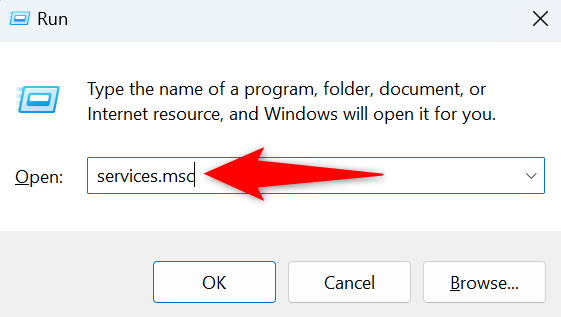
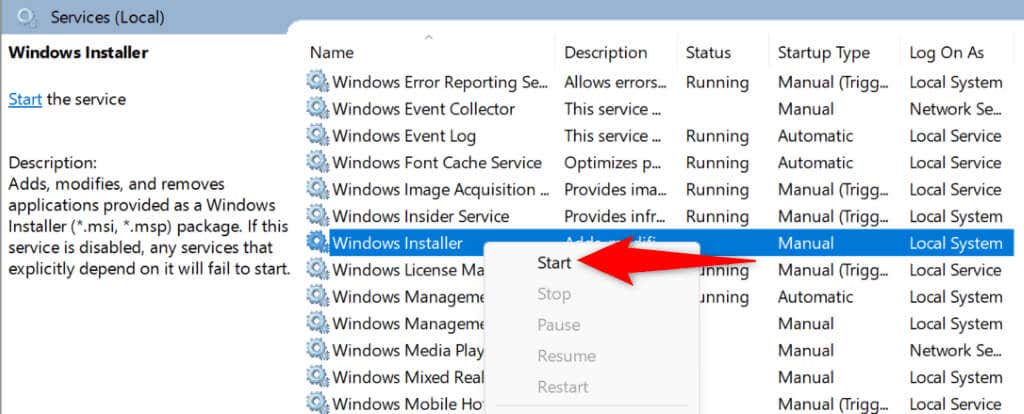
Windows Update サービスを再起動します
Windows Update サービスは常に PC のバックグラウンドで実行されています 。アップデートのダウンロードまたはインストールで問題が発生した場合は、このサービスを再起動して問題を解決することをお勧めします。.
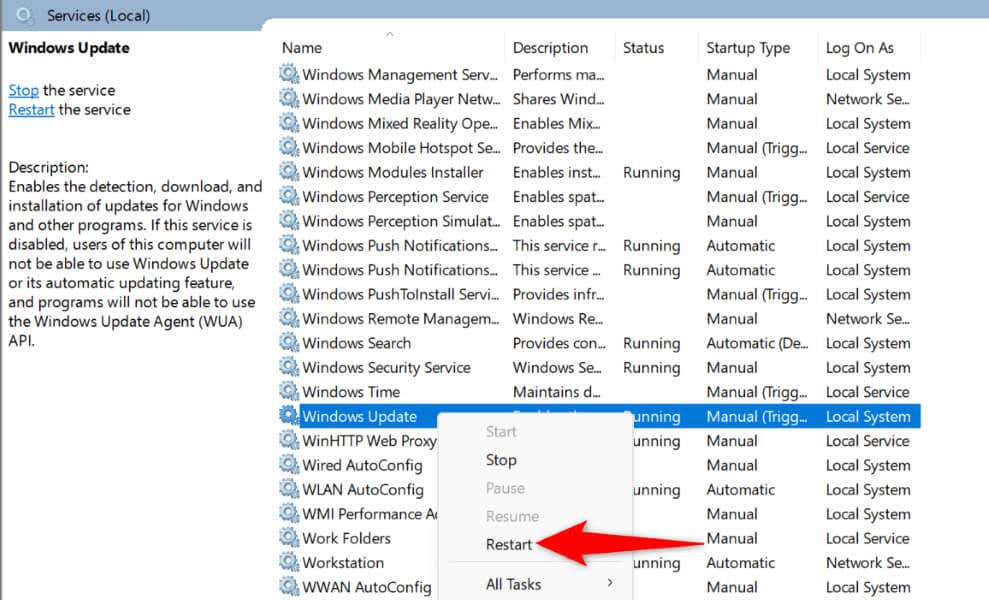
更新キャッシュをクリアして Windows の問題を解決します。更新エラー
Windows Update のキャッシュは破損しやすく、まさにそれが起こっている可能性があります。更新キャッシュが不良であると、新しい更新がダウンロードされず、0x80248007 エラーが発生します。
この場合、既存のアップデートキャッシュをクリアする で問題は解決される可能性があります。
C:\Windows\SoftwareDistribution
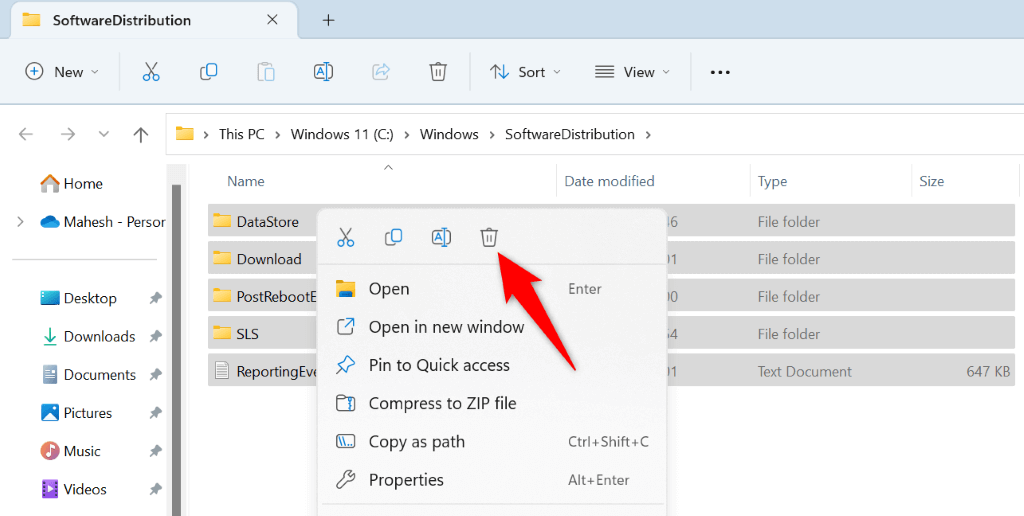
Windows の破損したシステム ファイルを修復する
PC が誤動作する アップデートをダウンロードしない 原因の 1 つは、PC のシステム ファイルが破損していることです。ウイルスまたは悪意のあるアプリによってコア ファイルが変更され、さまざまなシステム機能が破壊される可能性があります。
この場合、PC に内蔵されている SFC (システム ファイル チェッカー) ツールを使用します。 でシステム上の壊れたファイルを見つけて修正します。
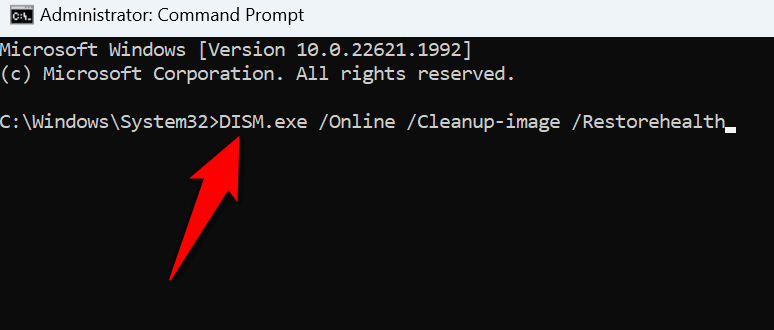
システムを復元して Windows Update エラーを修正する<スパン>
PC に何らかの変更を加えた後、PC で 0x80248007 エラーが表示され始めた場合は、その変更が問題の原因となっている可能性があります。この場合、それらの変更を元に戻せば問題は解決します。
手動で 変更をロールバックする を実行する必要はありません。Windows では、それを行うのに役立つシステムの復元と呼ばれるユーティリティが提供されています。
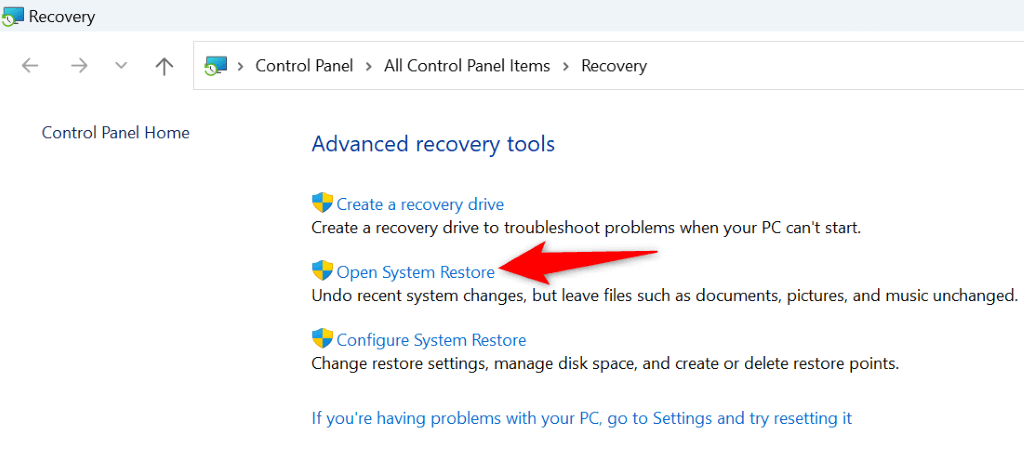
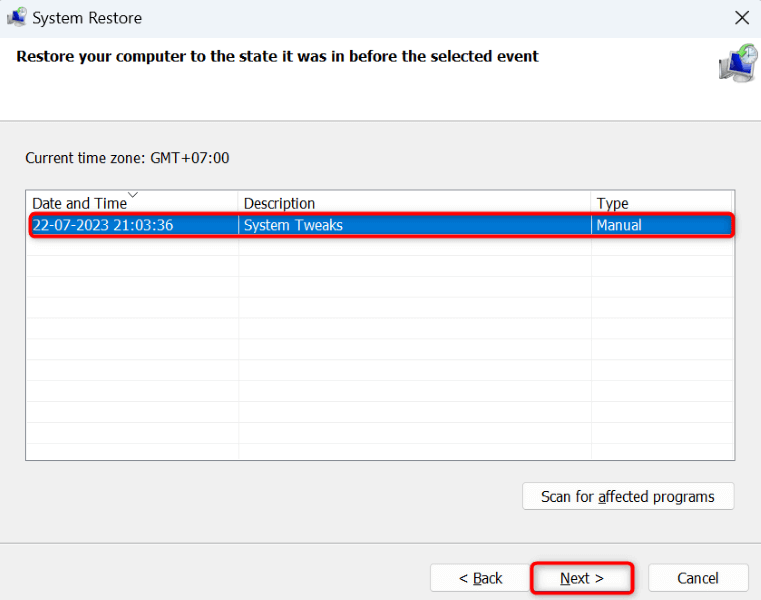
Windows Update またはデバイス ドライバーを手動でダウンロードします
「ダウンロード エラー – 0x80248007」 Windows またはドライバーのアップデートのエラー が引き続き発生する場合は、そのアイテムを手動でダウンロードしてインストールすると、問題を解決できます。 Windows Update は、システムとドライバーのアップデートを入手できる唯一のソースではありません。
使用できる代替手段は次のとおりです。
Windows Update を手動でダウンロードする
Microsoft には、標準の Update 機能が壊れた場合に特定の Windows Update ファイルをダウンロードできる Web サイトがあります。
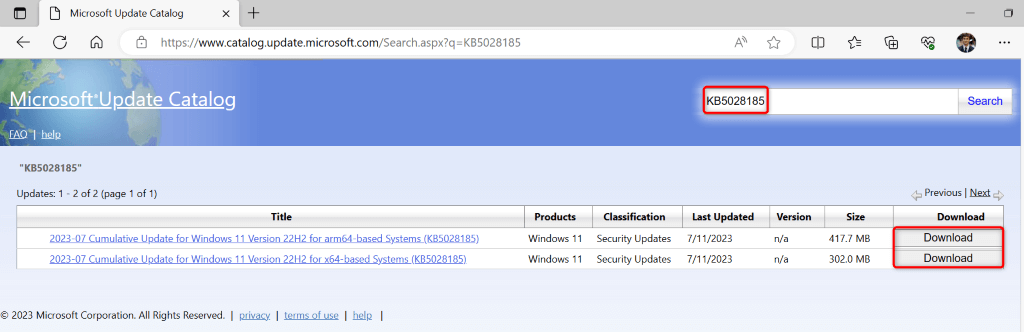
デバイス ドライバーを手動でアップデートする
ドライバーのアップデートでエラー 0x80248007 が発生した場合は、PC のデバイス マネージャー ユーティリティを そのドライバーの最新バージョンを見つけてインストールします まで使用してください。
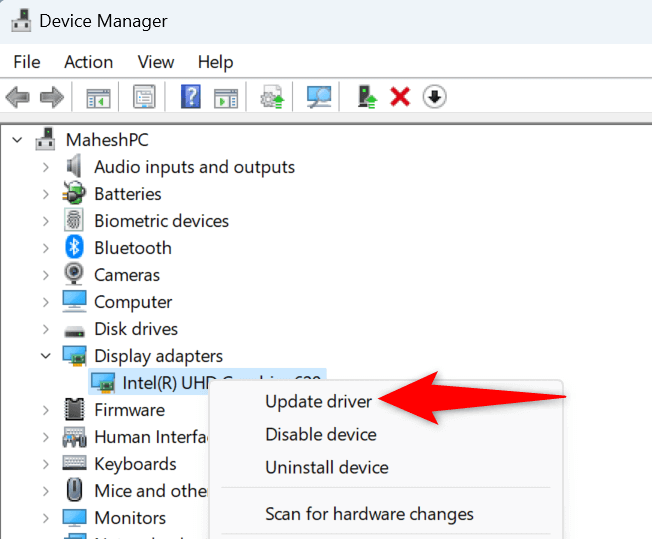
PC でさまざまな方法を使用してアップデート エラー 0x80248007 を解決する
システムまたはドライバーのアップデートに失敗した により、これらのアイテムの最新バージョンを実行できなくなる可能性があります。アップデートをダウンロードしようとしているときに上記のエラーが常に発生する場合は、上記の方法で問題を解決できます。
アップデートの問題の原因となっている項目を修正すると、Windows システムを更新する とすべてのデバイス ドライバーを問題なく使用できるようになります。お楽しみください!
.