Windows 11 ユーザーは、Microsoft の公式オンライン アカウントを使用するか、ローカルのオフライン アカウントを作成することによって、PC に複数のアカウントを追加できます。しかし、Windows のローカル アカウントとは何でしょうか?では、なぜこれがそれほど便利なのでしょうか?
このチュートリアルでは、Windows 11 ローカル アカウントの作成に使用できる 6 つの方法と、それらのアカウントに管理者権限を付与する方法について説明します。
ローカル ユーザー アカウントとは何ですか?
ローカル ユーザー アカウントを使用すると、Windows 11 (および Windows 10) のユーザーが同じデバイス上に別のアカウントを作成できます。その主な目的は、異なるユーザーが他のユーザーのファイルにアクセスすることなく、独自の設定で同じマシンを使用できるようにすることです。
ローカル ユーザー アカウントを使用すると、複数のアカウントを使用して、さまざまな目的にさまざまな設定を利用することもできます。たとえば、個人ファイル用のアカウントと仕事用ファイル用のアカウントを別のアカウントを持つことができます。
最後に、ローカル ユーザー アカウントには、データをサーバーに送信する必要がないため、プライベート性が高まるという利点があります。また、セットアップにインターネット接続や電子メール アドレスも必要ありません。
1. Windows 11 セットアップを使用してローカル ユーザー アカウントを作成する
初めての Windows 11 ライセンス認証 のプロセス中の場合は、Microsoft アカウントを使用する代わりにローカル ユーザー アカウントを作成できます。
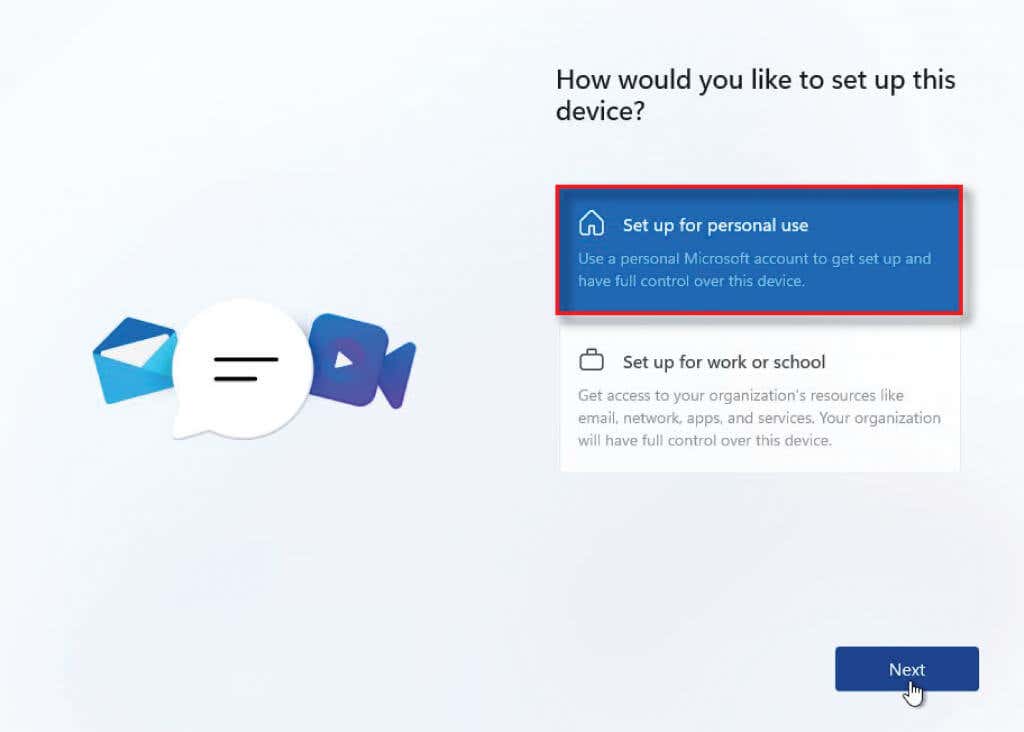
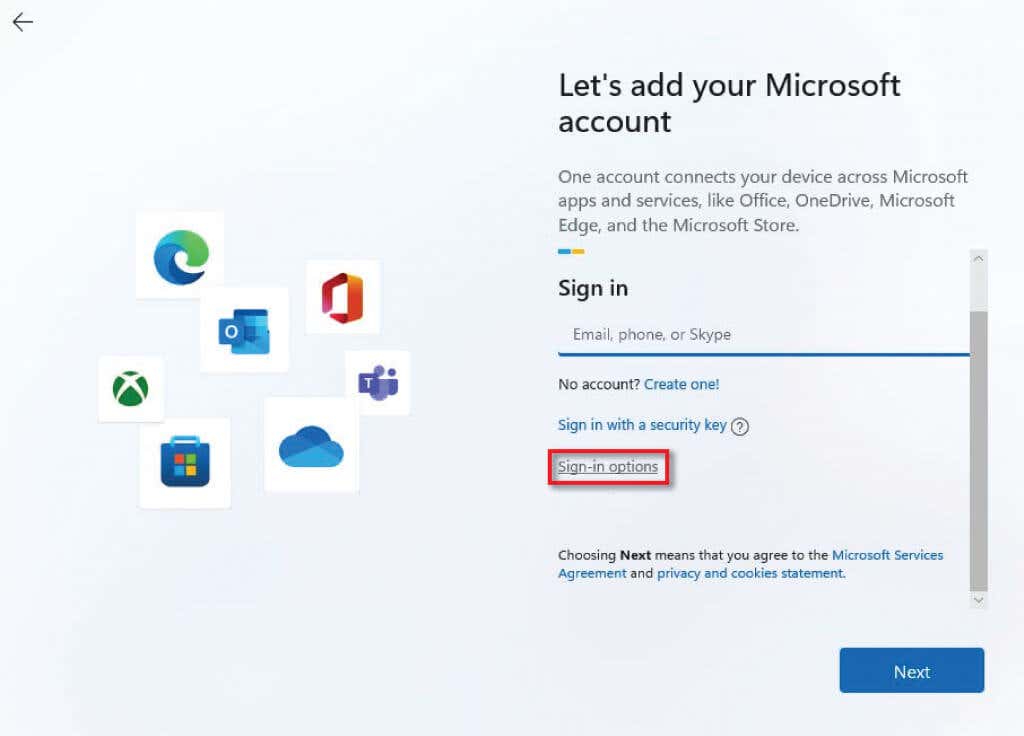
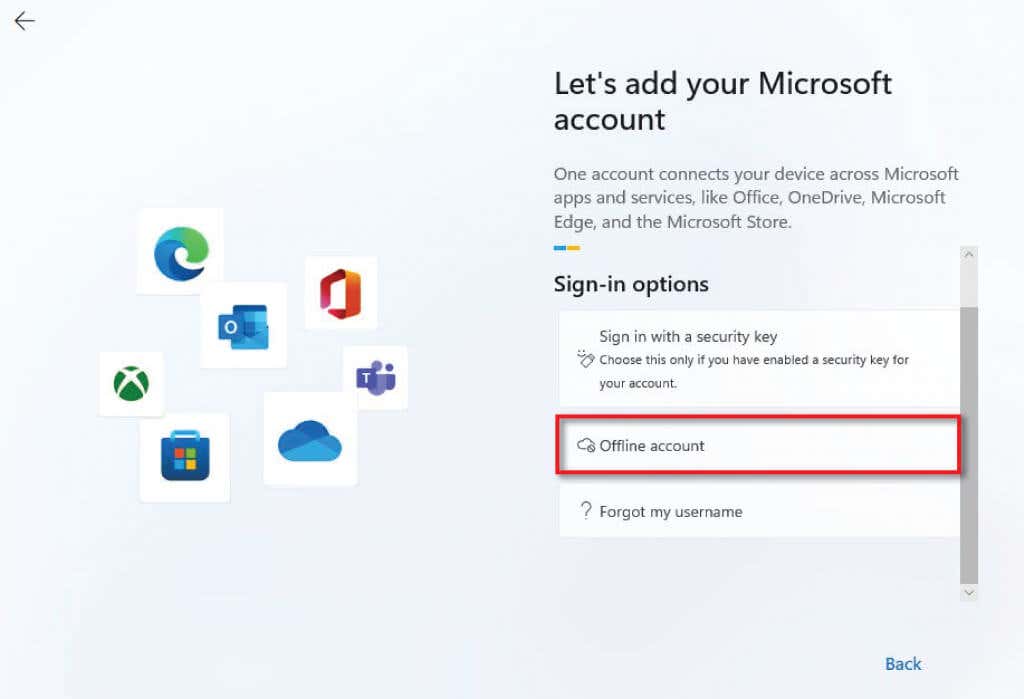
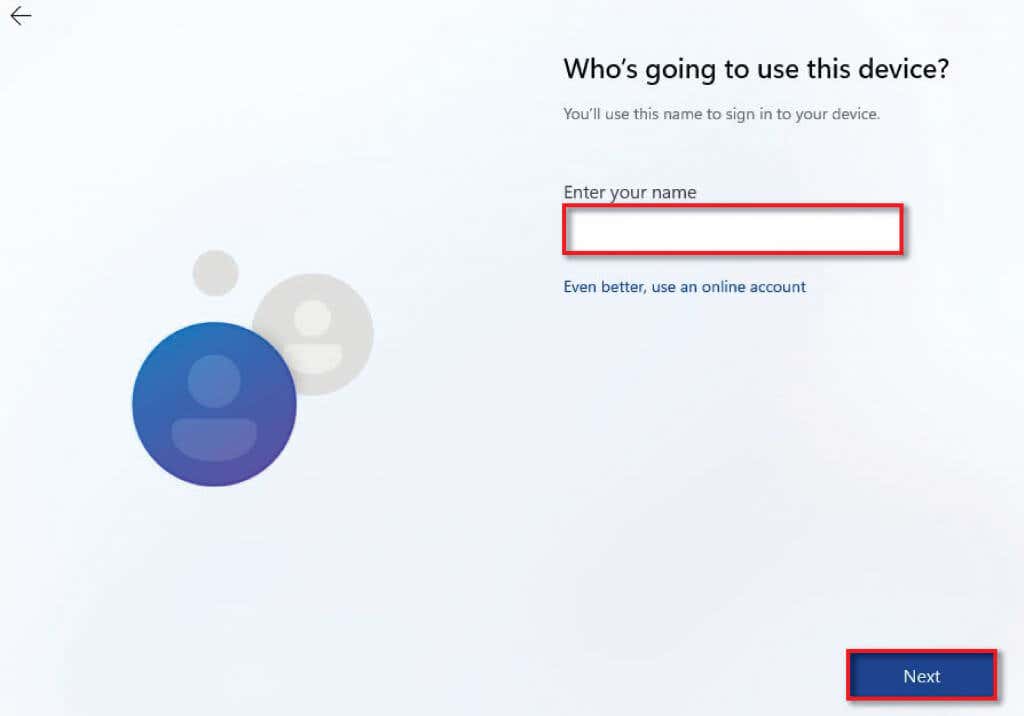
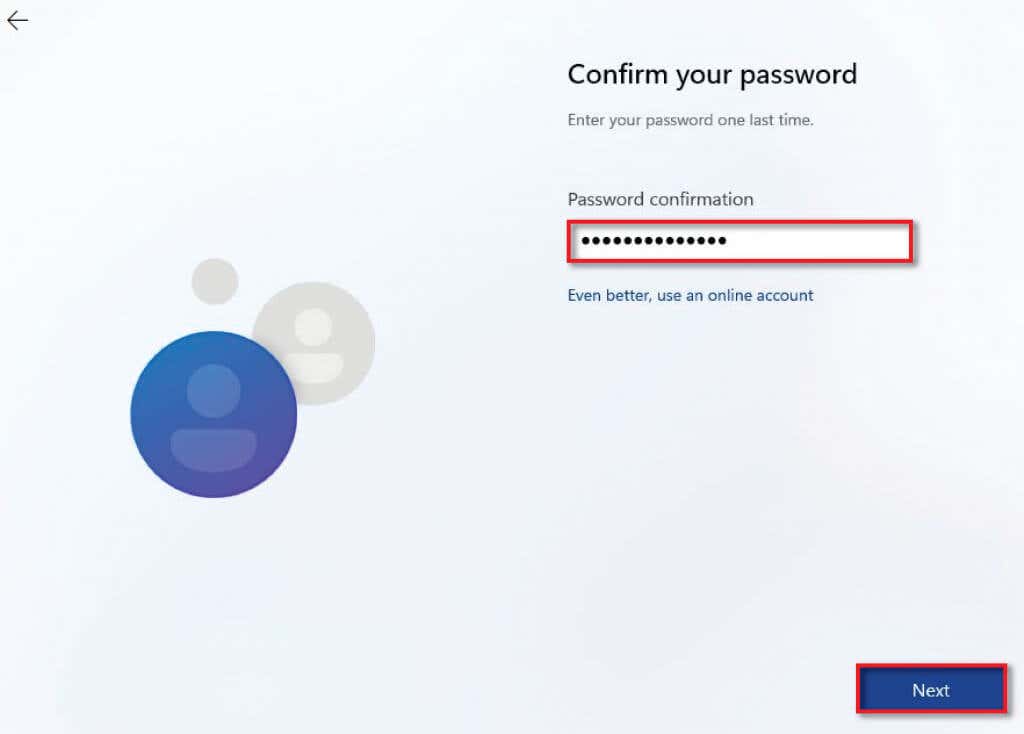
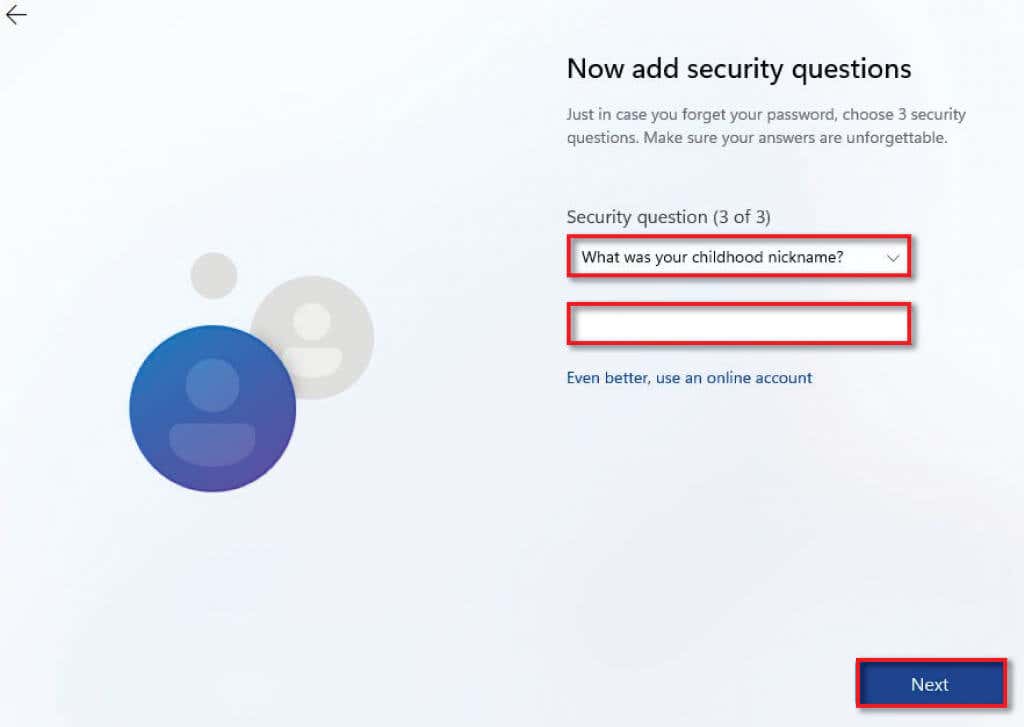
2. Windows 設定を使用してローカル アカウントを作成する
すでに PC をセットアップしている場合は、Windows 設定からローカル ユーザー アカウントを作成できます。.
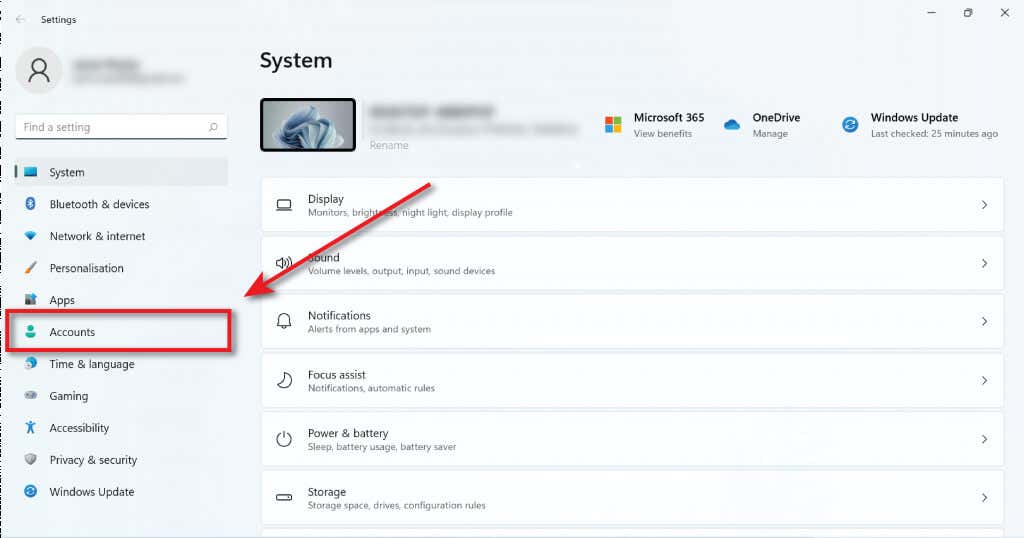
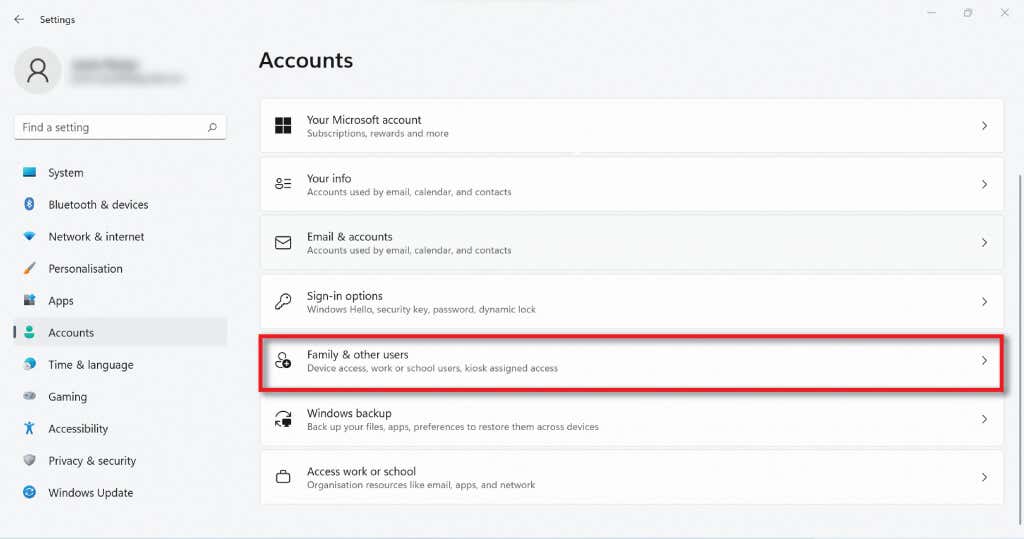
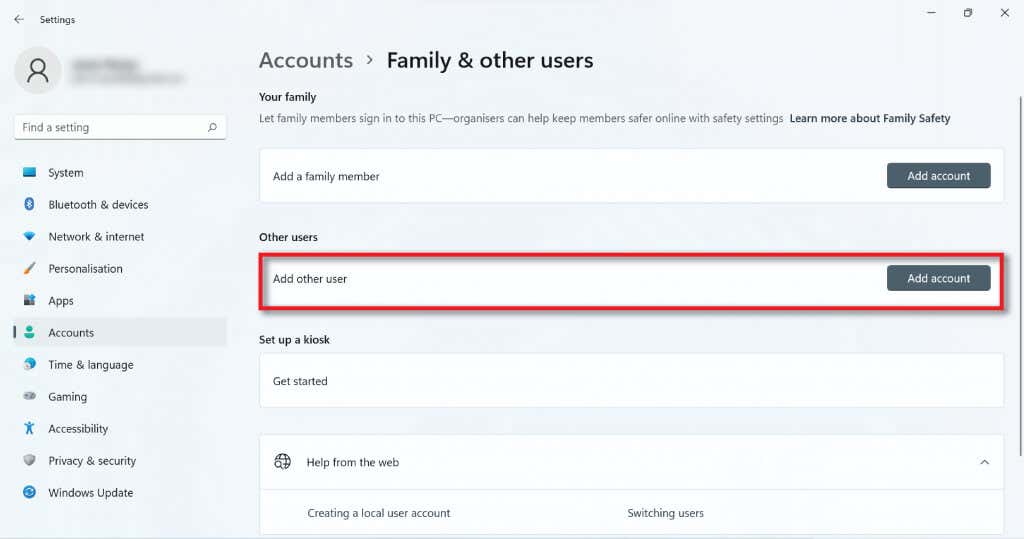
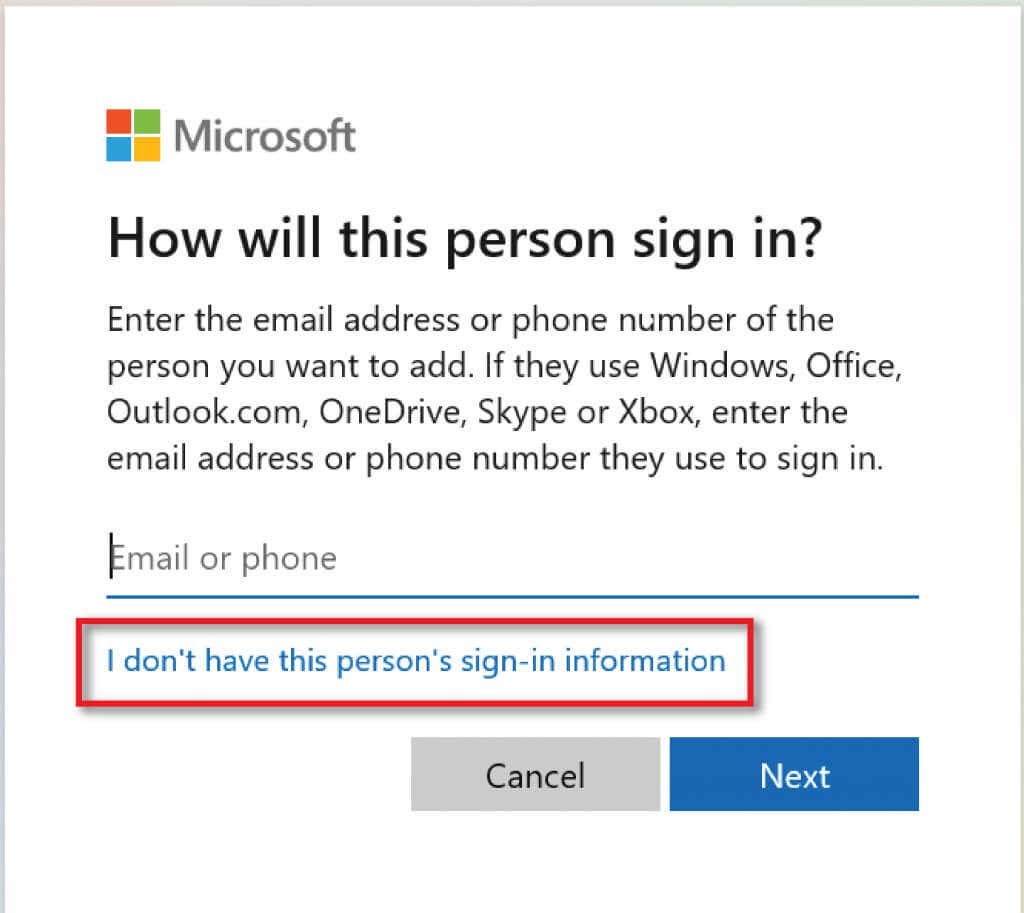
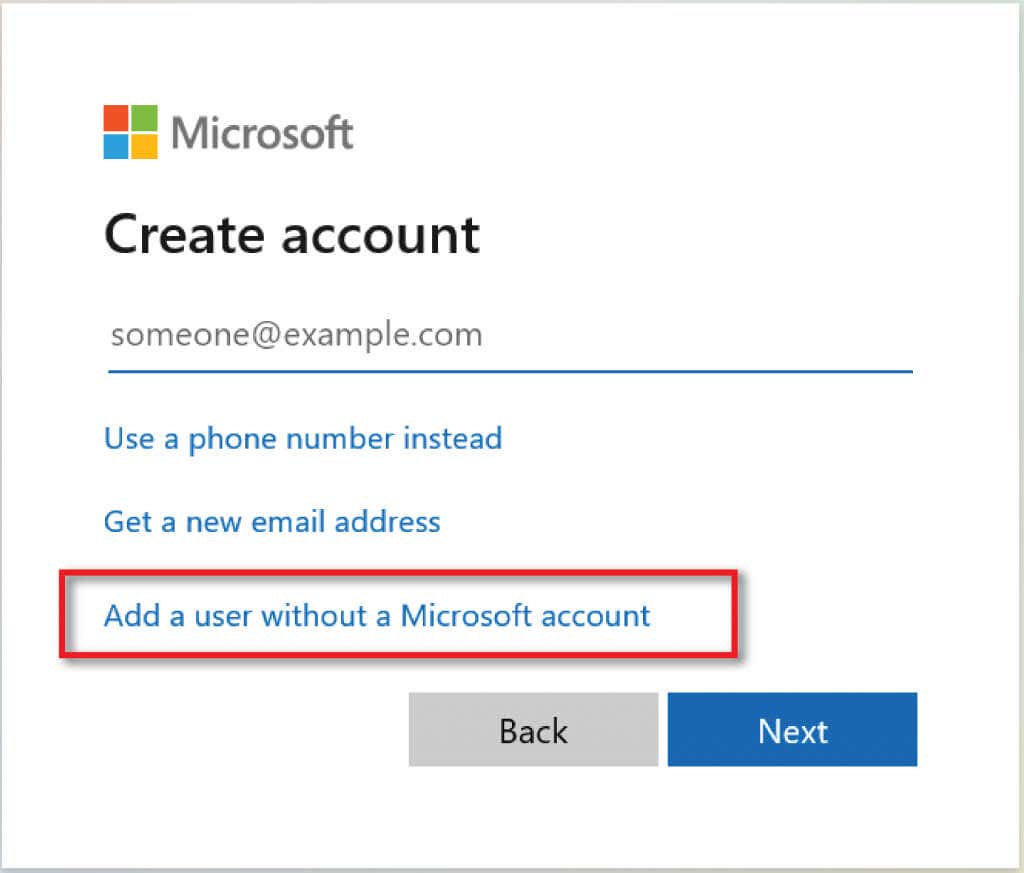
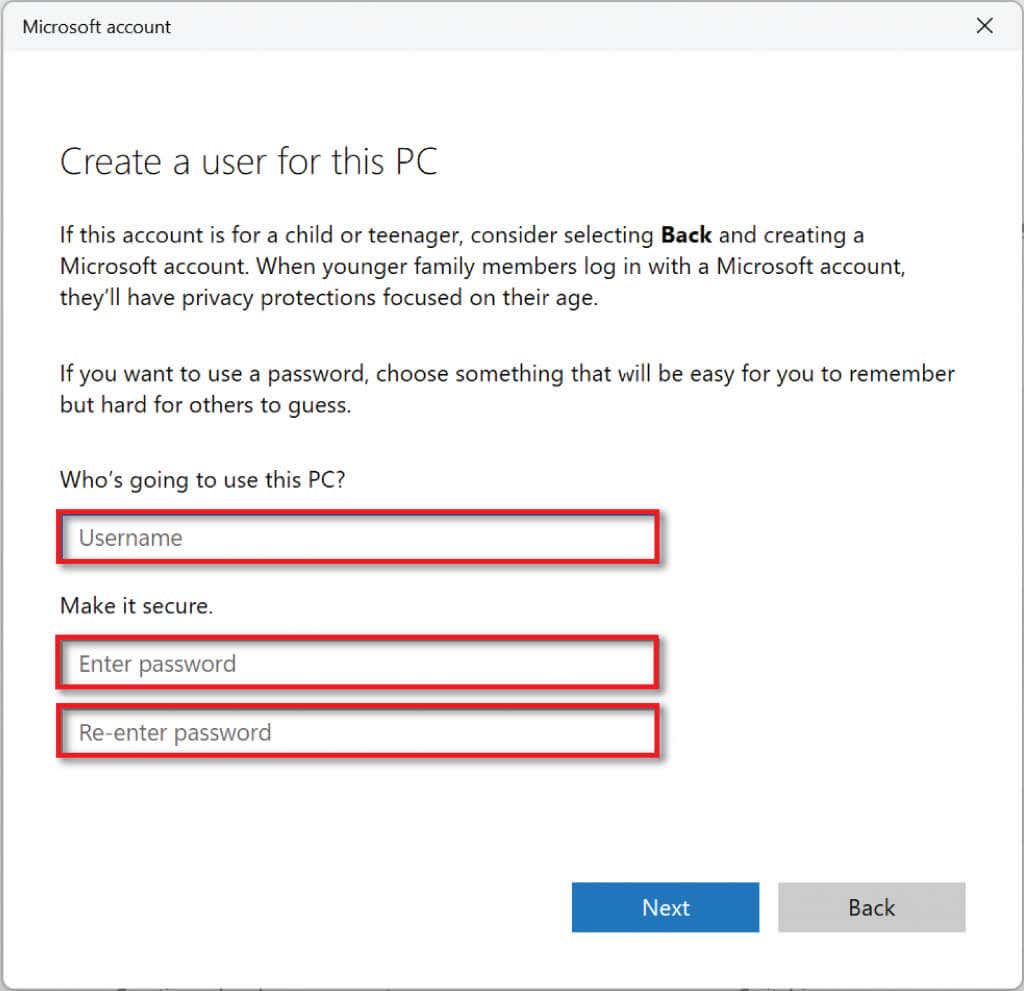
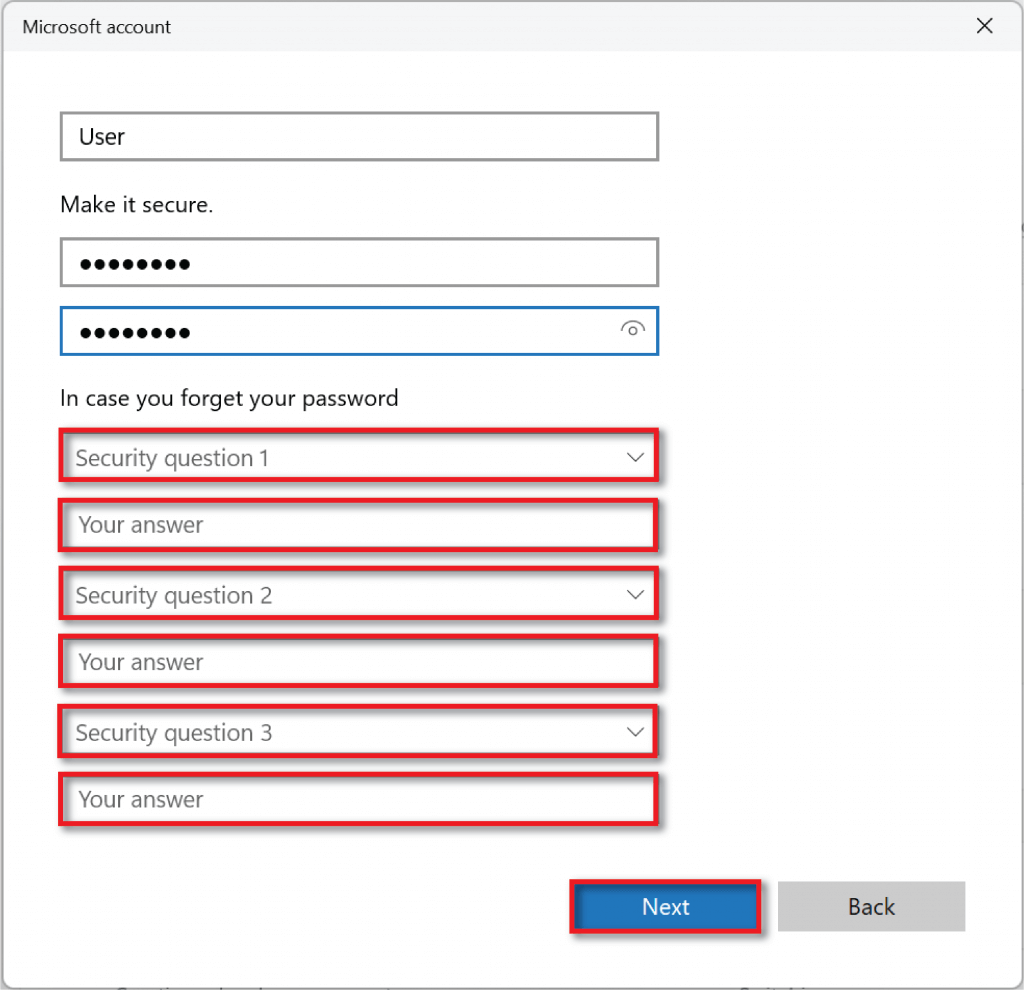
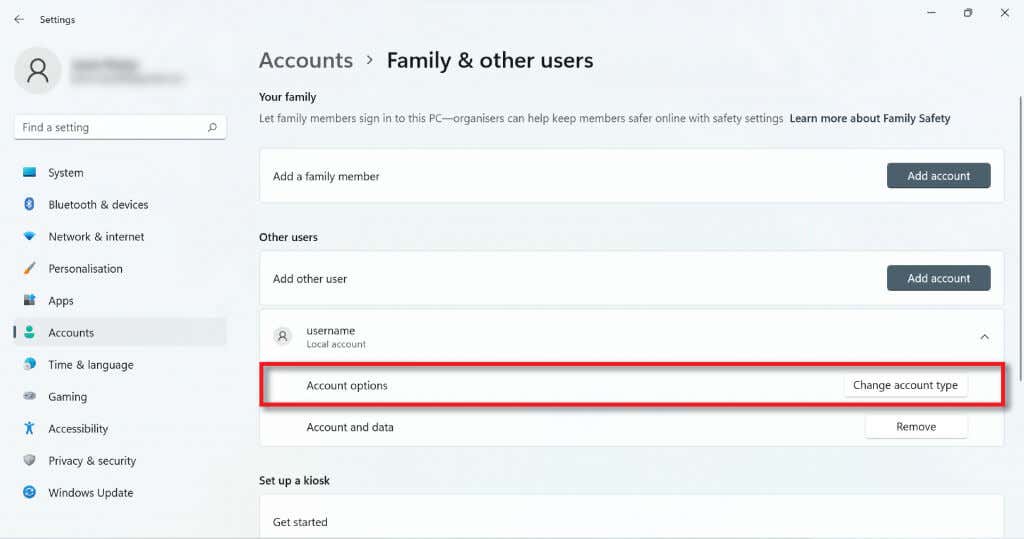
3. Netplwiz を使用してローカル ユーザー アカウントを作成する
Netplwiz を使用してローカル ユーザー アカウントを作成することもできます。そのためには:
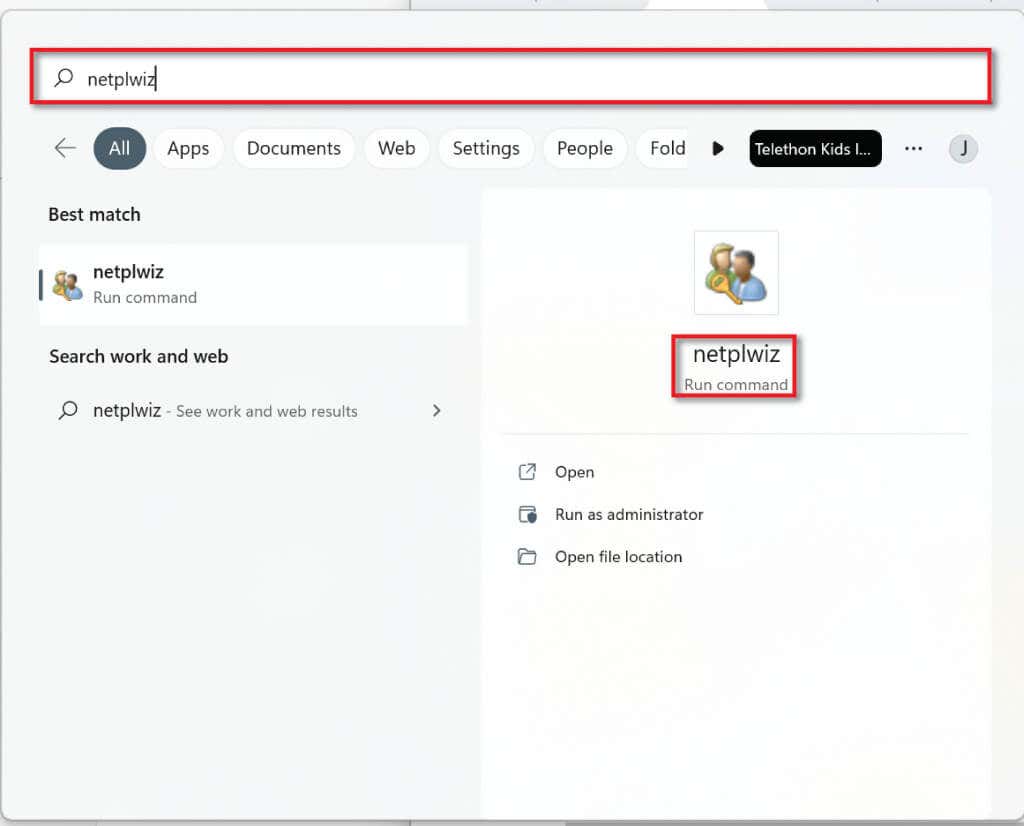
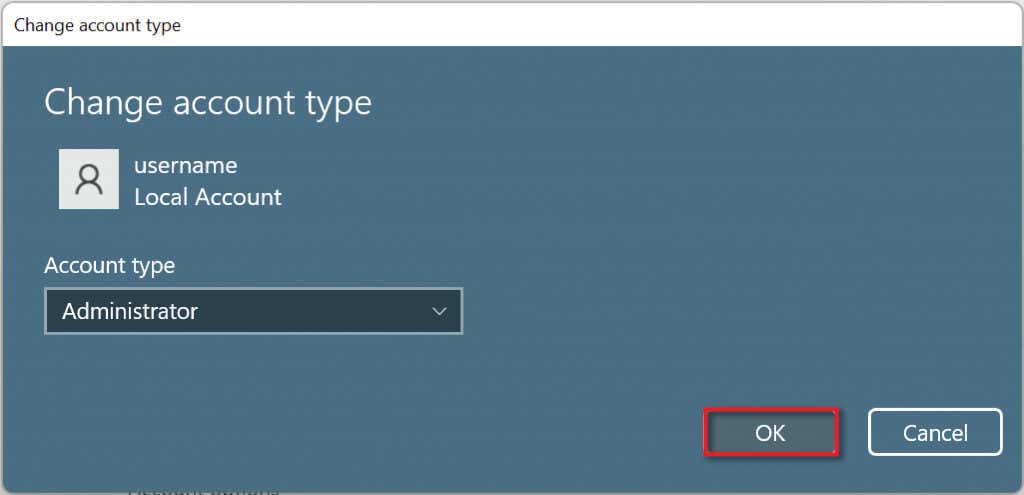
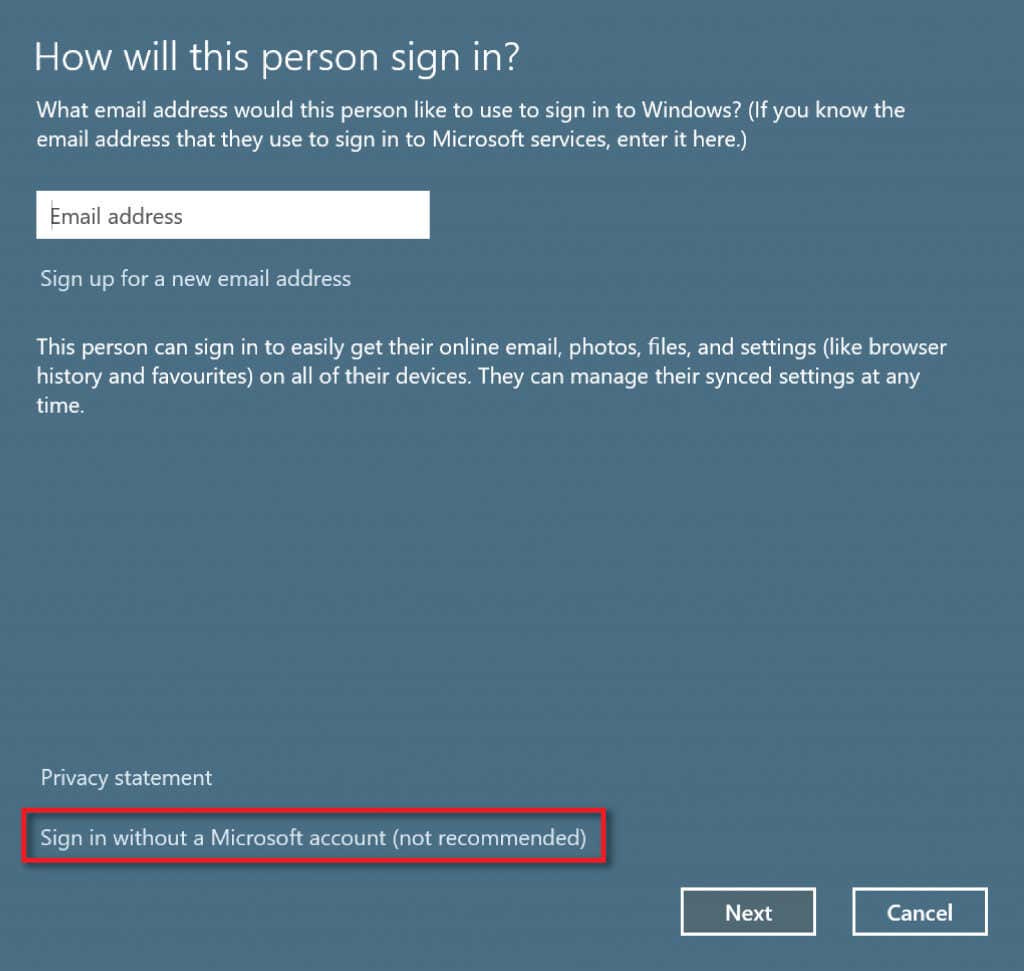
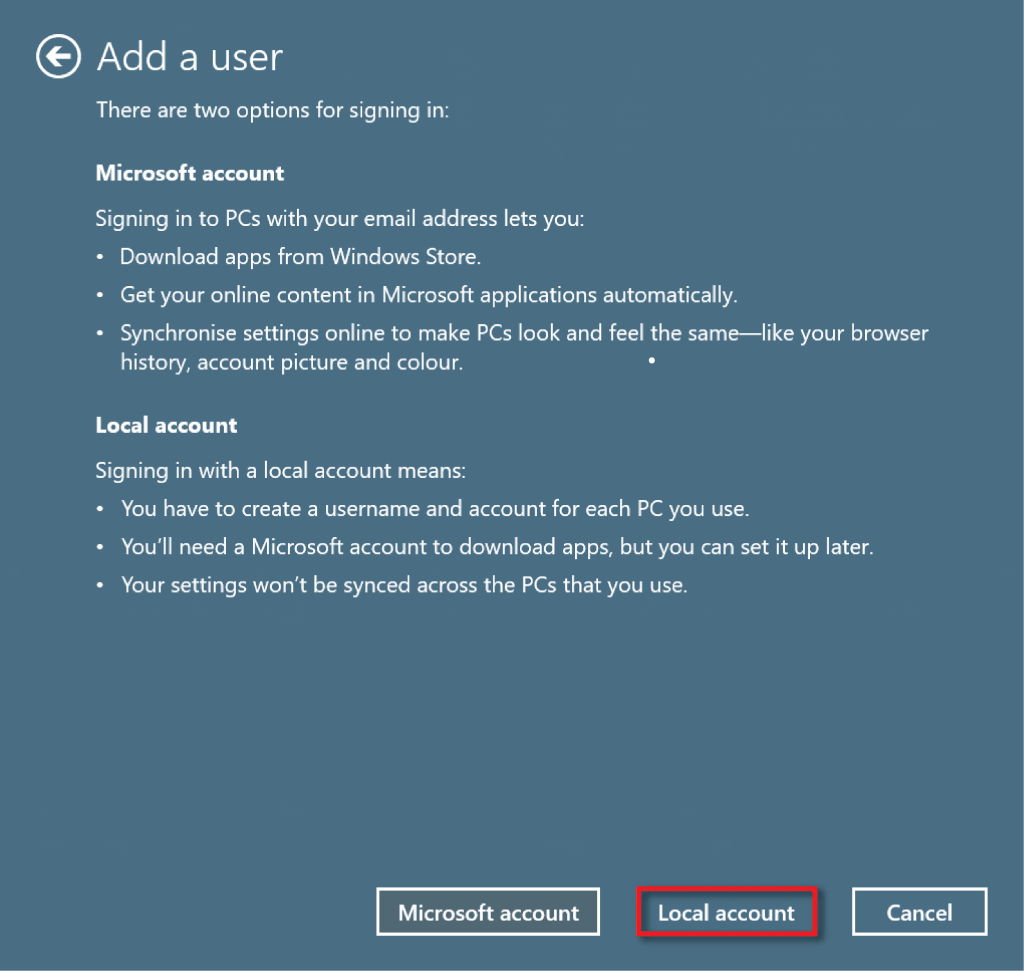
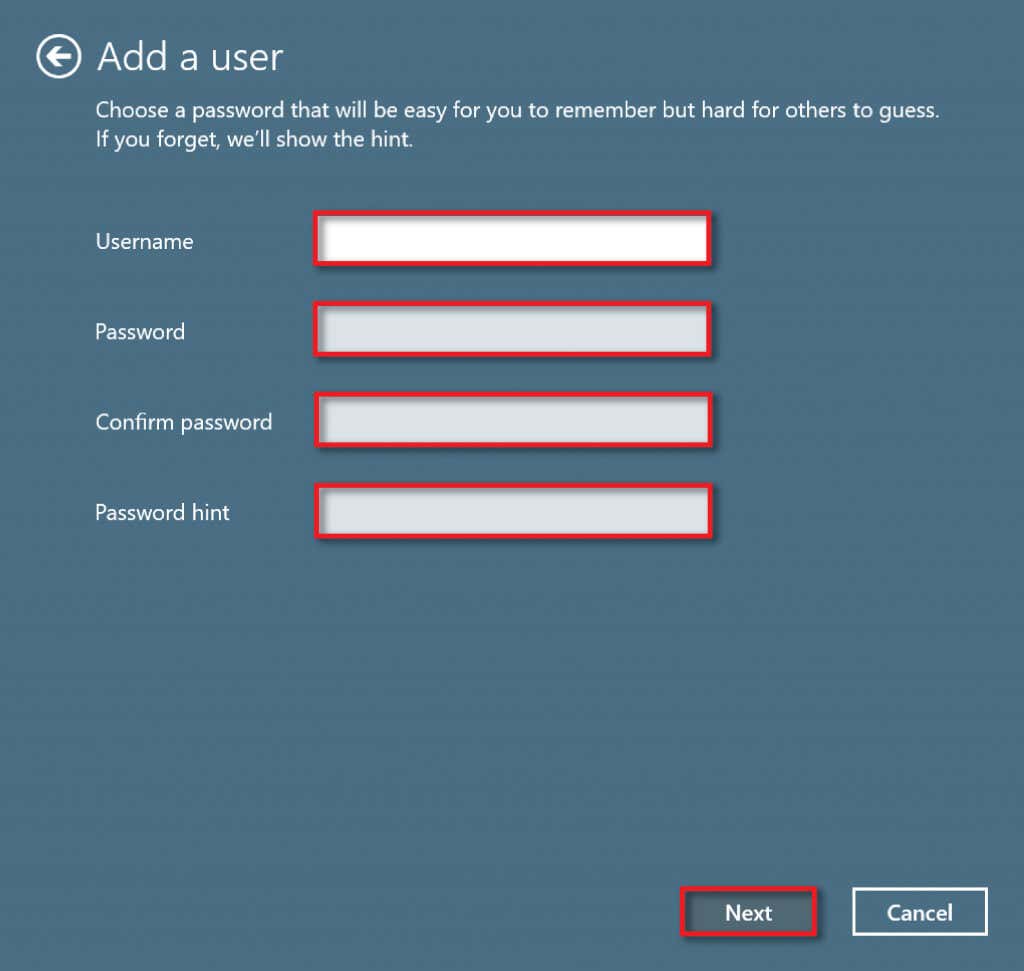
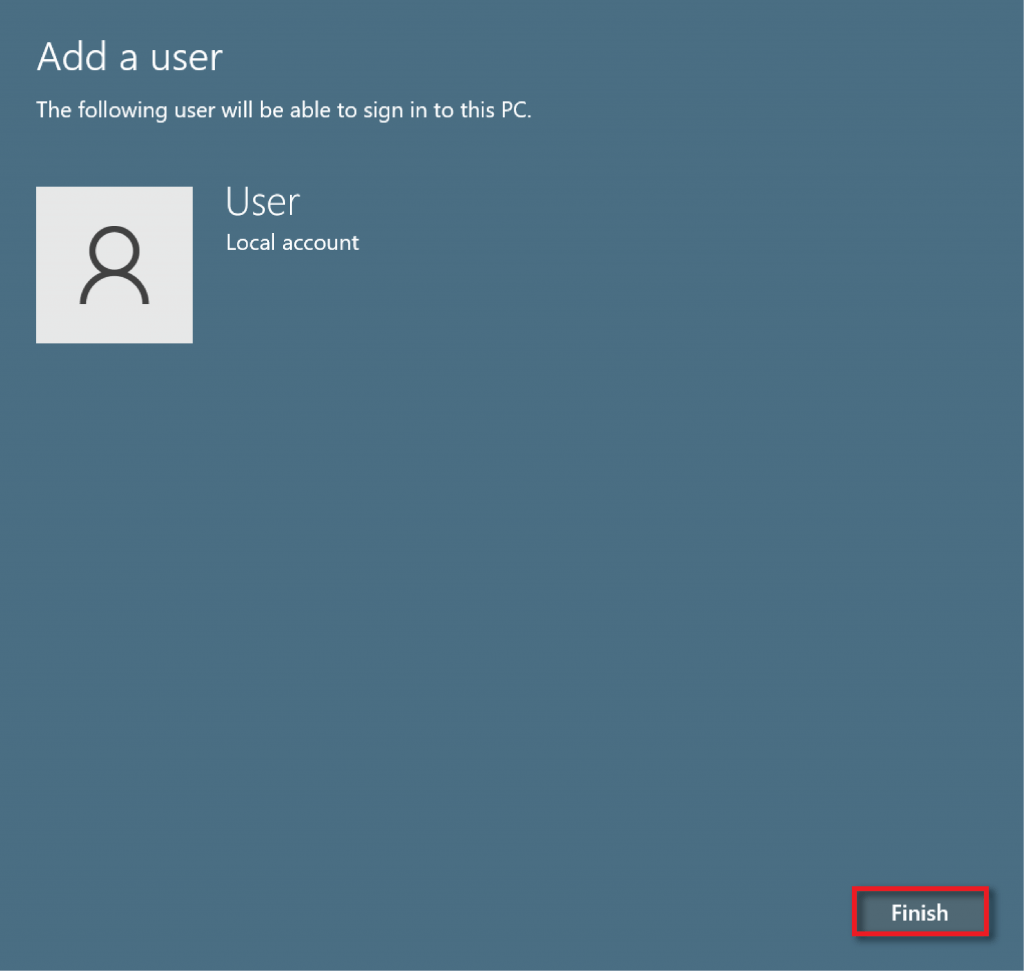
4.コマンド プロンプトを使用してローカル ユーザー アカウントを作成する
コマンド・プロンプト を使用してローカル アカウントを作成するには:
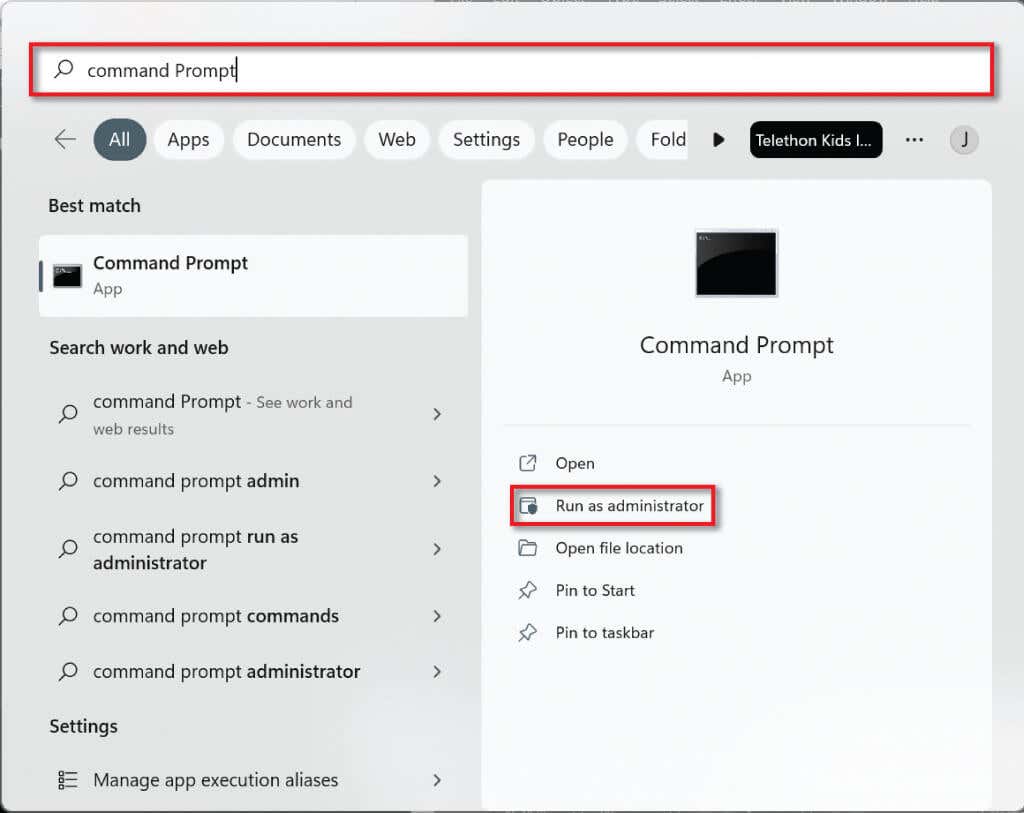
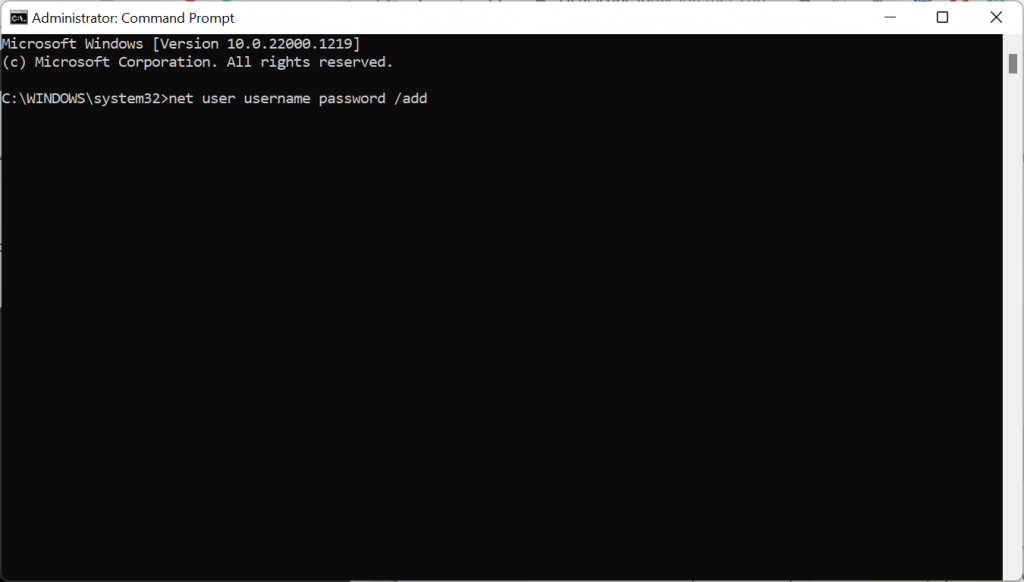
net localgroup 管理者 USER-ACCOUNT /add
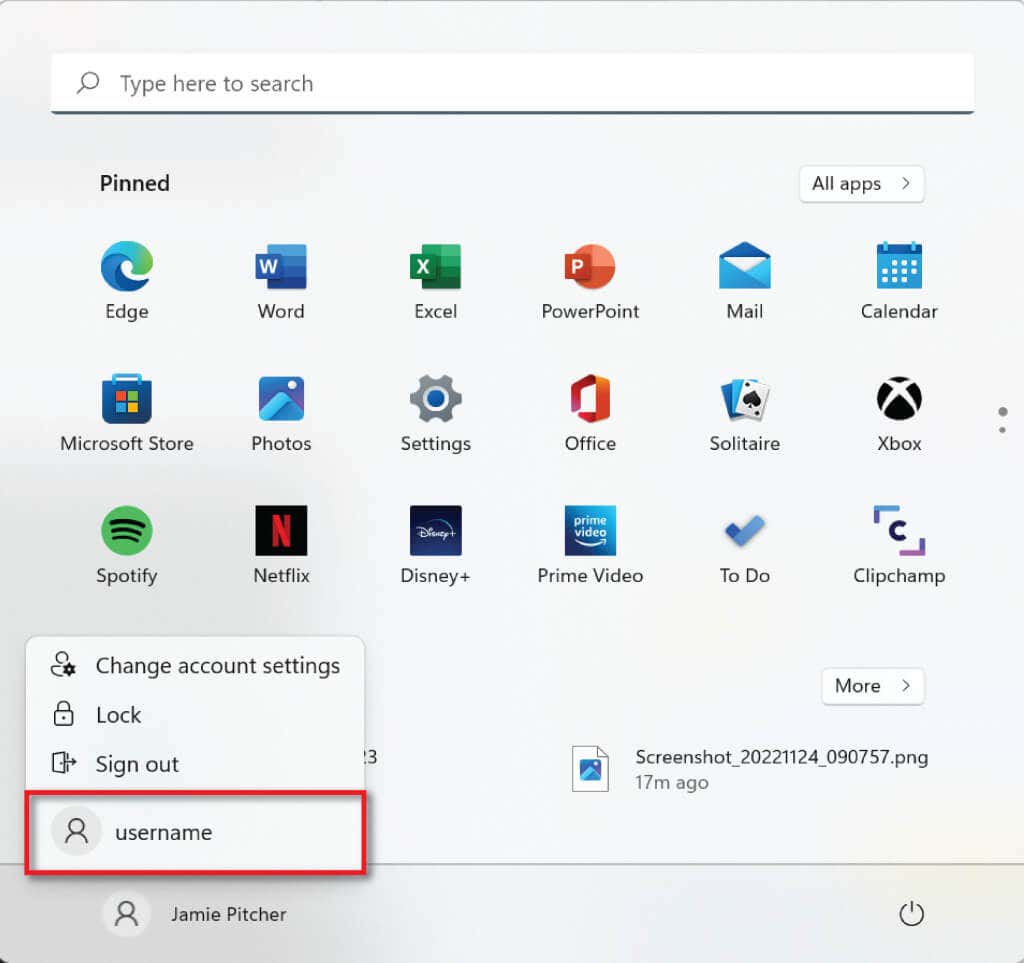
5. Powershell を使用してローカル ユーザー アカウントを作成する
Powershell を使用してローカル ユーザー アカウントを作成するには:
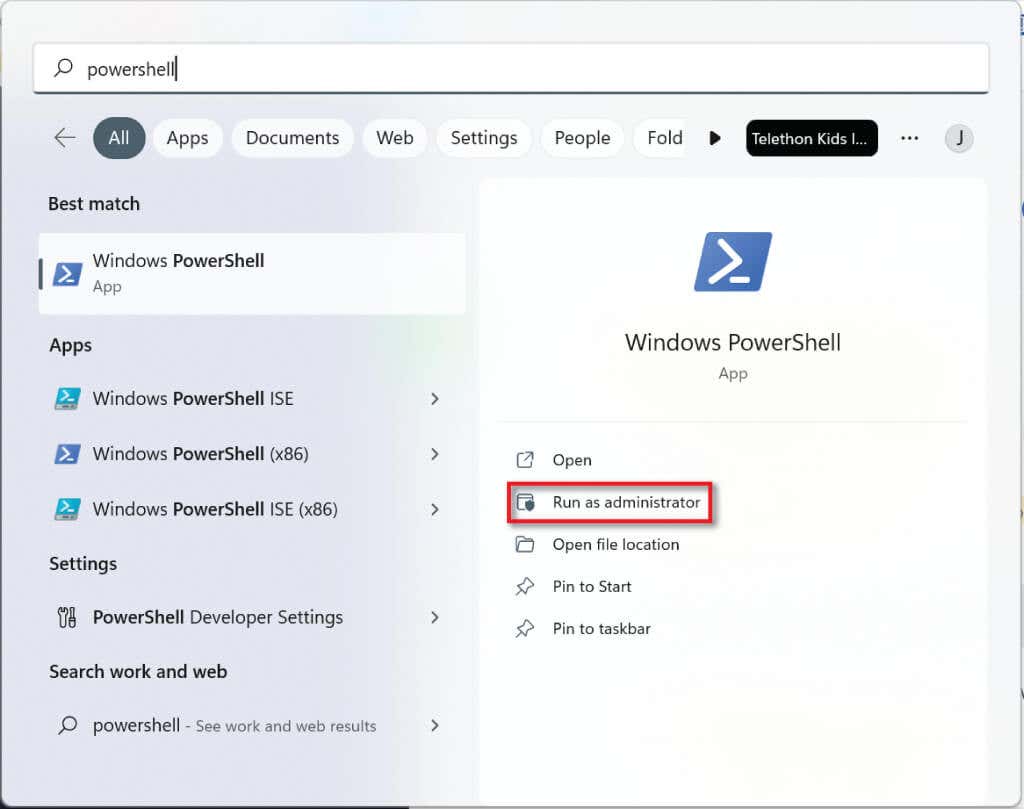
$Password = Read-Host -AsSecureString
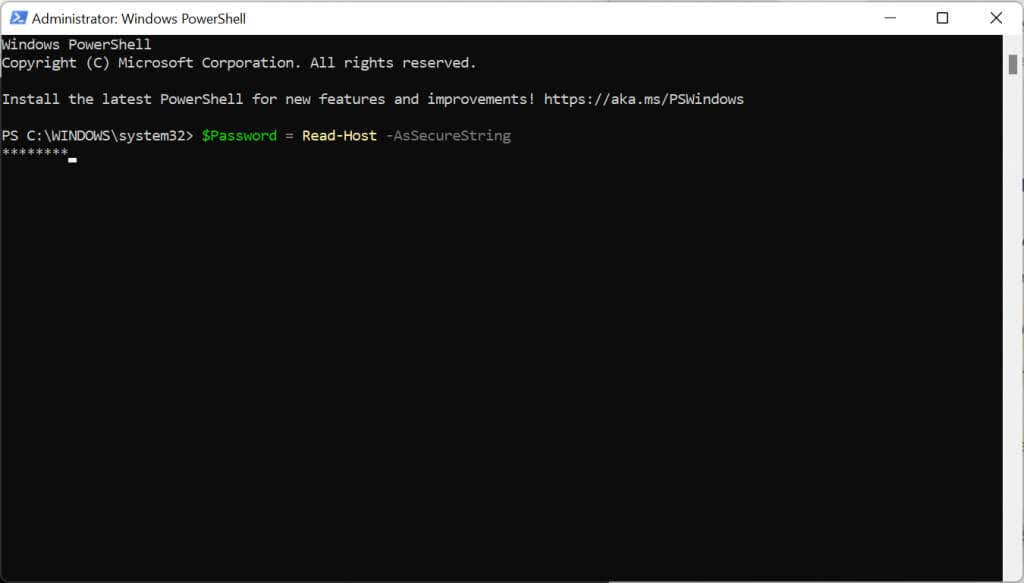
New-LocalUser "USERNAME" -Password $Password -FullName "USERS-NAME" -Description "DESCRIPTION"
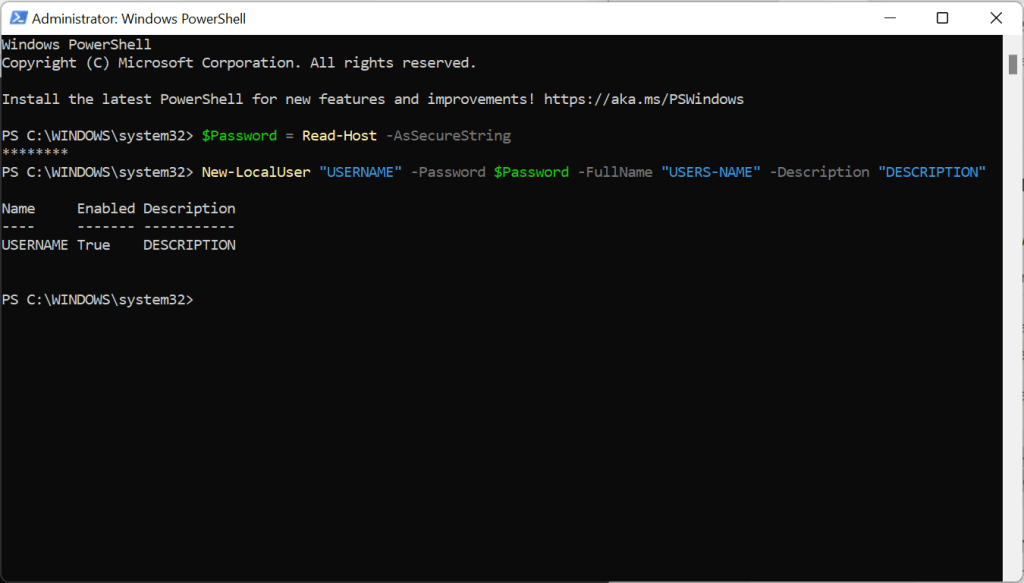
Add-LocalGroupMember - グループ「ACCOUNT-TYPE」 - メンバー「USERNAME」
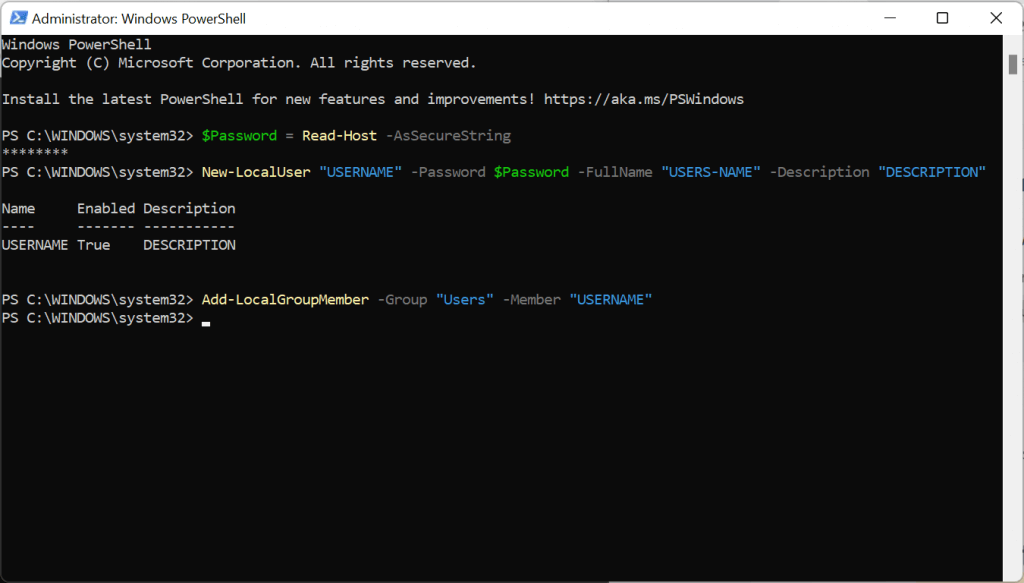
6.コンピュータ マネージャーを使用してローカル ユーザー アカウントを作成する (Pro のみ)
Windows 11 プロ 人のユーザーは、コンピューター マネージャーを通じてローカル ユーザー アカウントを作成できます。 Windows 11 Home を実行している場合、この方法は機能しません。
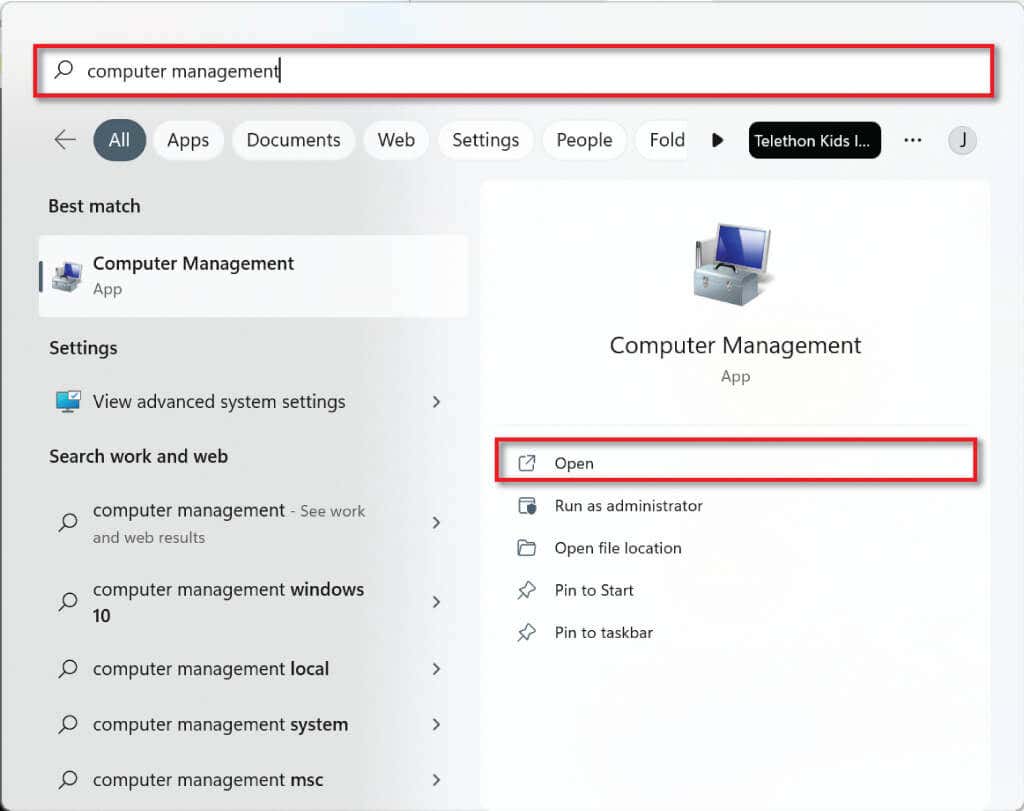
Windows 11 でのローカル ユーザー アカウントの作成
ご覧のとおり、Windows 11 でローカル ユーザー アカウントを作成するのは比較的簡単です。これらのアカウントを好きなだけ作成して、仕事用とプライベート用を区別するために使用したり、家族に PC を使用させたりすることもできます。ファイルにアクセスせずに。選択はあなた次第です!
.