Windows 10 ではシステム クロックの秒表示は困難な作業であり、回避策やハックが必要でした。しかし、Windows 11 ではついにこれが正式な機能として実装されました。実行方法を見てみましょう。
ただし、これは Windows 11 にデフォルトで含まれている機能ではありません。これは、2023 年 5 月に配信された Moment 3 アップデートで追加されました。そのため、PC が最新でない場合は、システム トレイの時計に秒を表示する前に、最新の Windows 11 アップデートをインストールする必要があります。

Windows 11 のシステムトレイの時計に秒を表示する方法
Windows 11 PC がすでに更新されている場合は、この機能をアクティブ化する手順に直接進むことができます。レジストリの編集や複雑な設定は必要ありません。タスクバーの設定からオプションを有効にするだけです。

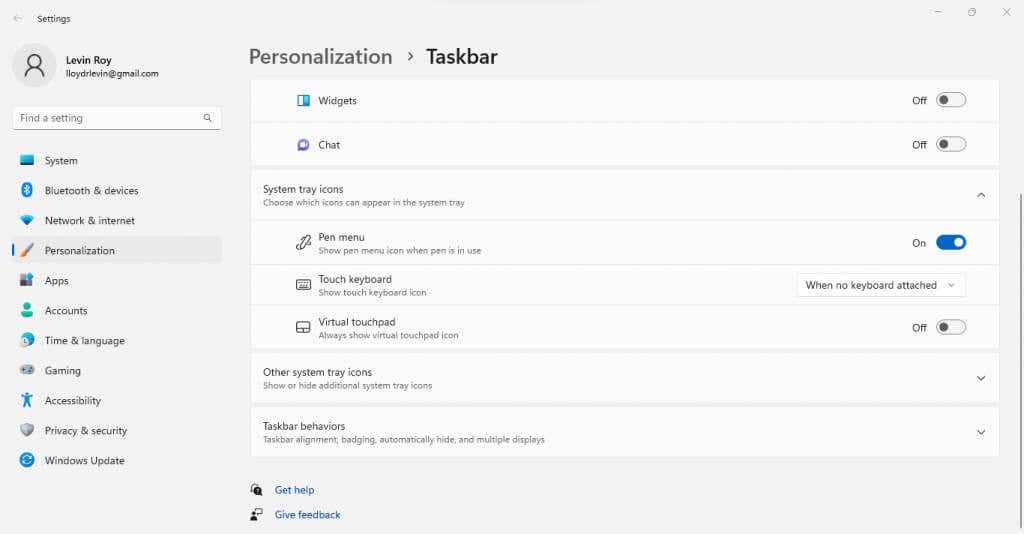
- を選択します。
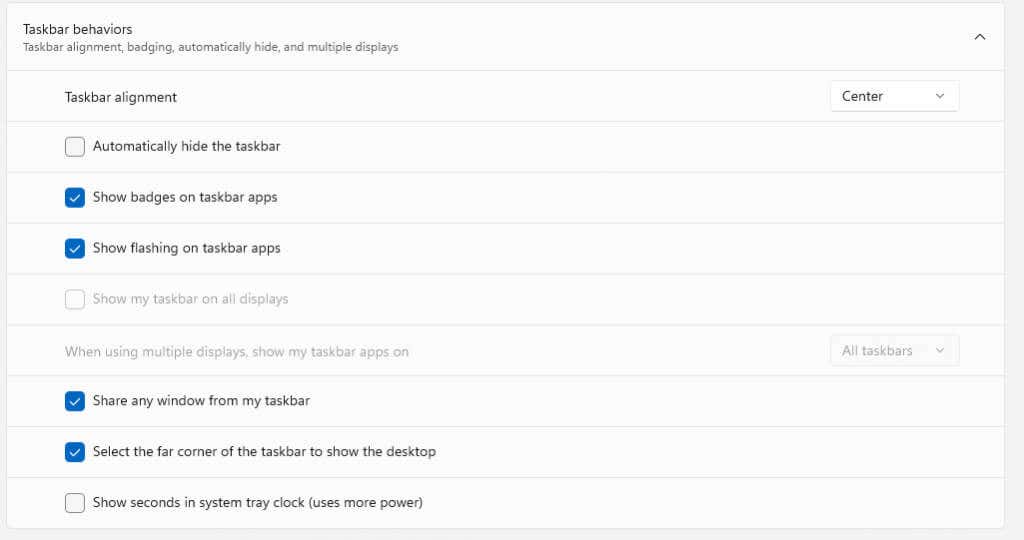

Windows 11 で必要なのはこれだけです。オプション自体に記載されているように、これはより多くの電力を消費するため、バッテリー電源で動作するラップトップを使用している場合は、これを無効にしておく価値があるかもしれないことに注意してください。 p>
設定にオプションが表示されない場合はどうすればよいですか?
Moment 3 アップデートが適用されていない Windows 11 PC には、システム クロックに秒を表示するオプションがありません。システムで動作させるには、アップデートをインストールするだけです。
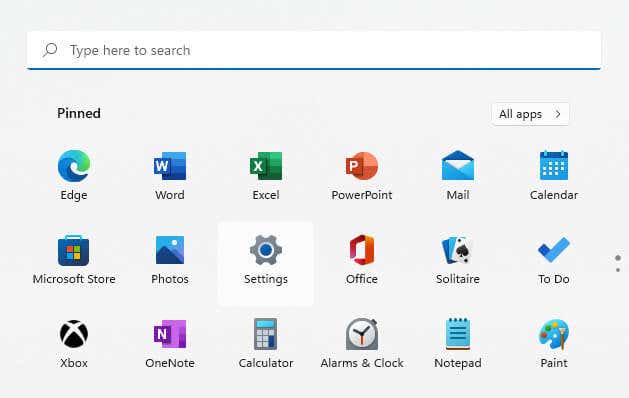
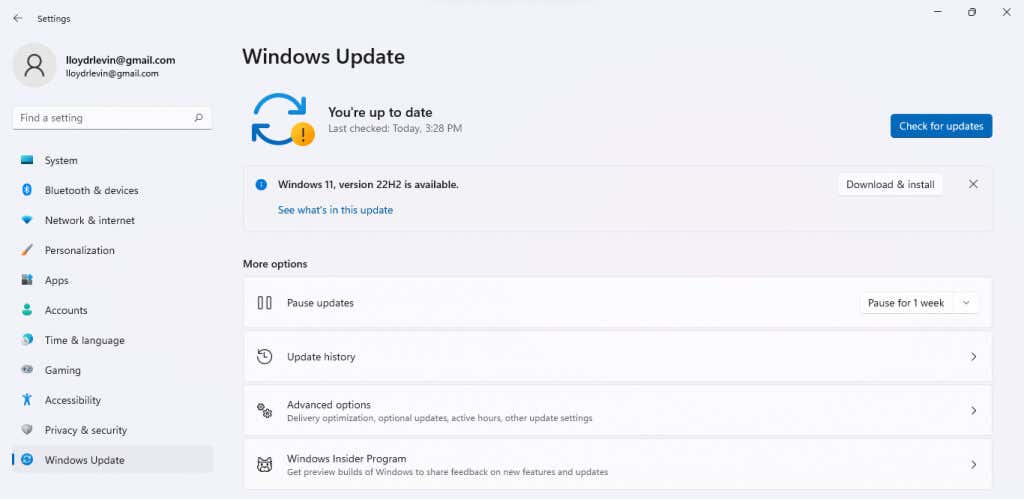 .
.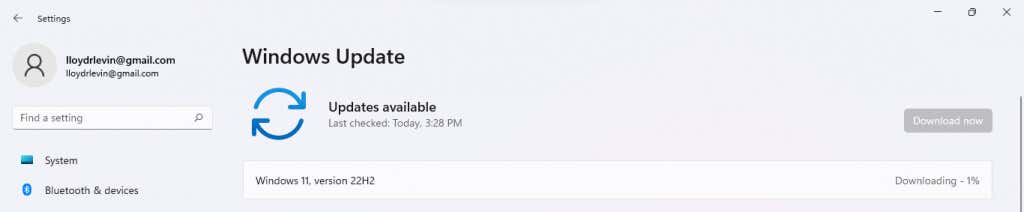
この後、PC を再起動し、前のセクションで概説した手順に従ってシステム トレイの時計に秒を表示する必要があります。アップデートが表示されない場合は、トラブルシューティング ガイドをお試しください を入力してください。
Windows 10 で秒を表示するにはどうすればよいですか?
技術的には、Windows 10 にはシステム トレイの時計に秒を表示する機能がありません。ユーザーは長い間この機能を要求していましたが、Windows 11 に追加するには Moment 3 のアップグレードが必要でした。
つまり、ある意味、システム クロックのカスタマイズ可能性は Windows 11 にアップグレードすることでのみ利用できる機能 の別の機能と言えます。しかし、それは不可能だったという意味ではありません。
Windows のほとんどの側面と同様、これも関連するレジストリ エントリを編集することで変更できます。もちろん、レジストリをいじると問題が発生する可能性があるため、この方法は経験豊富なユーザーのみが使用していました。
秒を表示する最良の方法は何ですか? Windows 11 の時計?
Moment 3 アップデートにより、システム トレイの時計に秒を表示するオプションが設定に追加されました。これにより、サードパーティのアプリやレジストリの編集に依存することなく、デフォルトの時計を設定する を非常に簡単に行うことができます。
Windows 11 PC を更新し (まだ最新でない場合)、タスクバーの設定に移動するだけです。そこには、システム クロックの秒を有効にするオプションがあります。
この設定では、更新速度が上がるため、バッテリーの消費が非常に早くなる傾向があることに注意してください。つまり、ラップトップ ユーザーはこの設定を避けるべきである可能性があります。
.