
HYPERVISOR_ERROR は、Windows PC のクラッシュを引き起こすブルー スクリーン (BSOD) エラーです。このエラーが発生し、マシンに頻繁にブルー スクリーンが表示される場合は、使用できる解決策がいくつかあります。これらの方法は、Windows 11 コンピューターの問題を解決するのに役立ちます。
なぜエラーが発生するのか知りたい場合は、Hyper-V 機能が実行されていない、Hyper-V サービスが誤動作している、PC のデバイス ドライバーが古い、BIOS の更新が必要である、などの理由が考えられます。詳細。
1.PC で Hyper-V を有効化 (または再度有効化) します
Hyper-V エラーが発生した場合は、PC でこの機能が有効になっていることを確認してください。この機能がオンになっている場合は、機能を無効にしてから再度有効にして、軽微な問題を修正します。

2.Windows メモリ診断ツールを使用する
Hyper-V エラーが発生するもう 1 つの理由は、PC のランダム アクセス メモリ (RAM) に問題があることです。この場合、組み込みの Windows ユーティリティを使用して メモリの問題を見つけて修正する に設定します。

3.Hyper-V サービスを再起動します
Hyper-V 関連サービスが誤動作しているか、開始されていない場合、それが上記のエラーを受け取った原因である可能性があります。これらのサービスに関する軽微な問題を修正するには、PC 上でこれらのサービスを再起動してください。.
services.msc
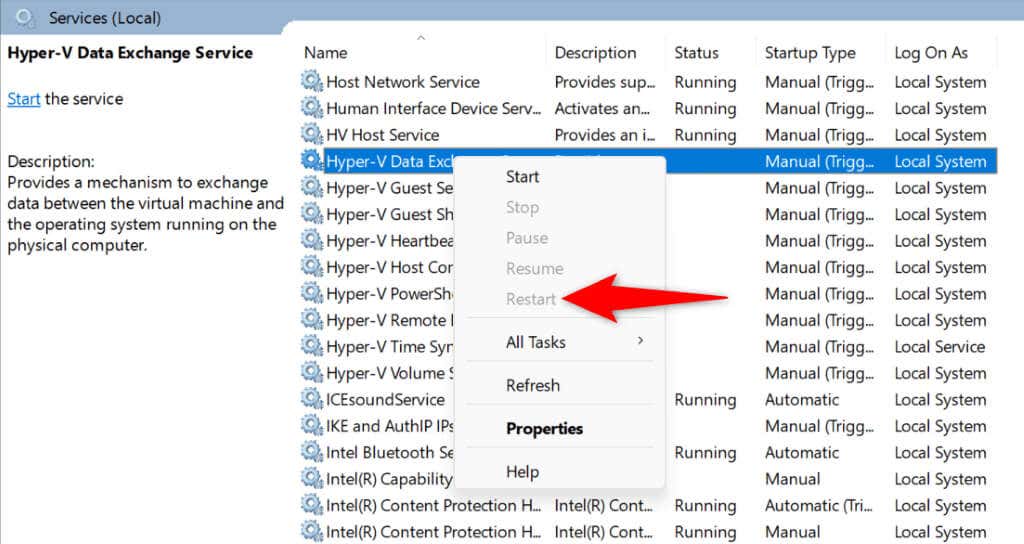
4.ドライブにファイル システム エラーがないか確認してください
ドライブにファイル システム エラーがある場合、Hyper-V エラーで PC がクラッシュする可能性があります。この場合、コンピュータの組み込みユーティリティを使用して ファイルシステム関連の問題を見つけて修正する を実行します。
組み込みツールは、グラフィカル インターフェイスおよびコマンド ラインから使用できます。
グラフィカル オプション
<オルスタート = "1">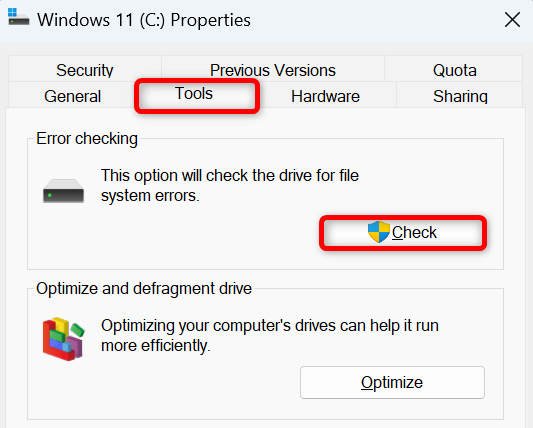
コマンド ライン オプション
chkdsk /F
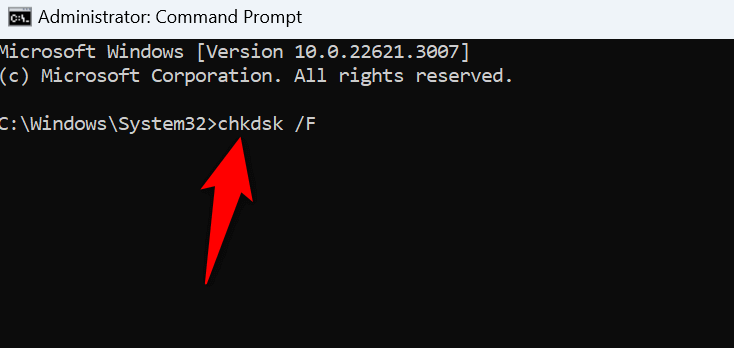
5.デバイスドライバーを更新する
PC のデバイス ドライバーが古い場合、それらのアイテムがシステム上でさまざまな競合を引き起こす可能性があります。この問題に対処する 1 つの方法は、古いドライバーを最新の状態にすることです。 Windows Update を使用して ドライバーを更新してください まで行うことができます。.
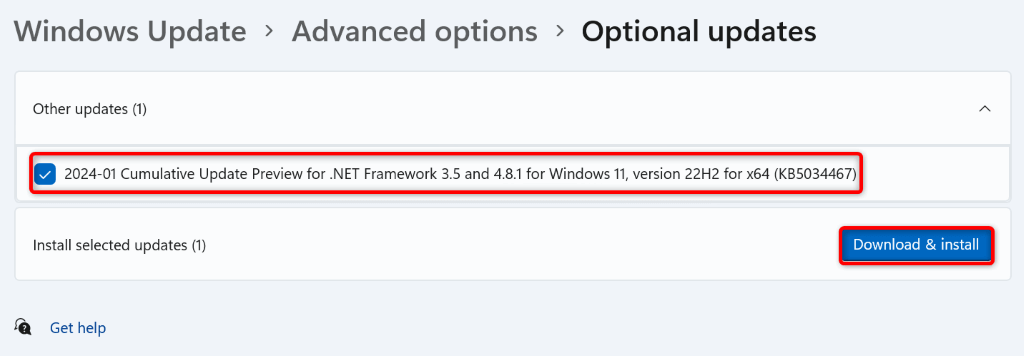
6.Windows 11 を更新する
古い Windows 11 バージョンを実行している場合、システムにバグがあり、Hyper-V エラーが発生する可能性があります。この場合、利用可能なシステムアップデートをインストールする で問題を解決できます。
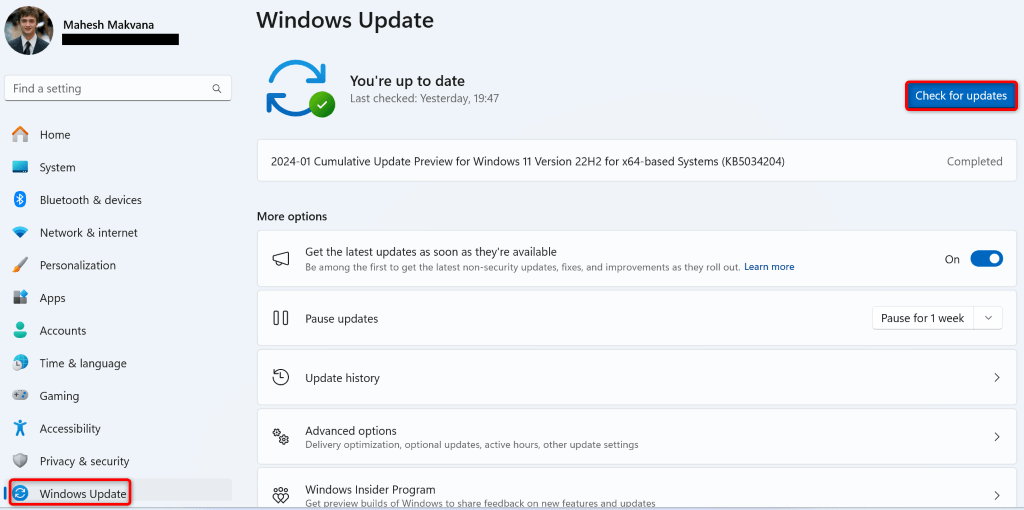
7.破損した Windows 11 システム ファイルを修復する
Windows 11 のシステム ファイルが破損している場合、PC にさまざまな問題が発生する可能性があります。これは、システムが機能するためにオペレーティング システムのコア ファイルに依存しているためです。コア ファイルが見つからないか破損している場合、システムは期待どおりに動作しません。
幸いなことに、システム ファイル チェッカー (SFC) と呼ばれる組み込みツールを使用すると、Windowsの欠陥のあるシステムファイルを修正する ことができます。
CMD
DISM.exe /Online /Cleanup-image /Restorehealth
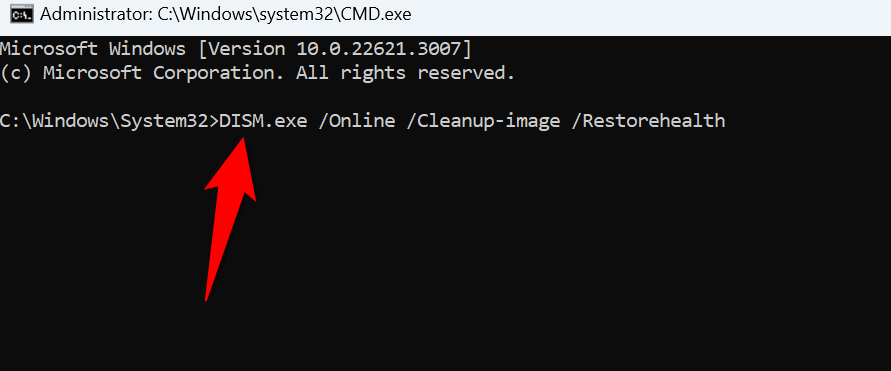
sfc /scannow.
8.Windows のクリーン ブート
システムに問題があるのではなく、サードパーティのアプリが干渉しているために、Windows で HYPERVISOR_ERROR エラーが発生することがあります。この場合、Windowsのクリーンブート なので、システムは重要なファイルのみをロードし、サードパーティのアプリに問題があるかどうかを確認できます。
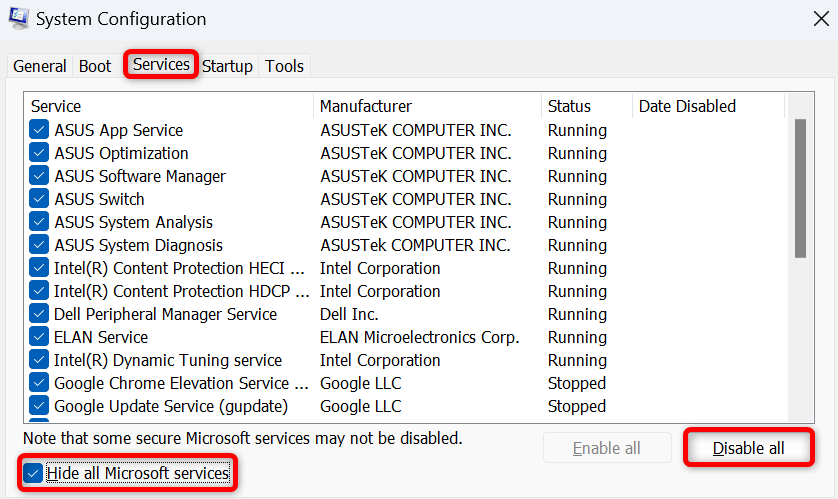
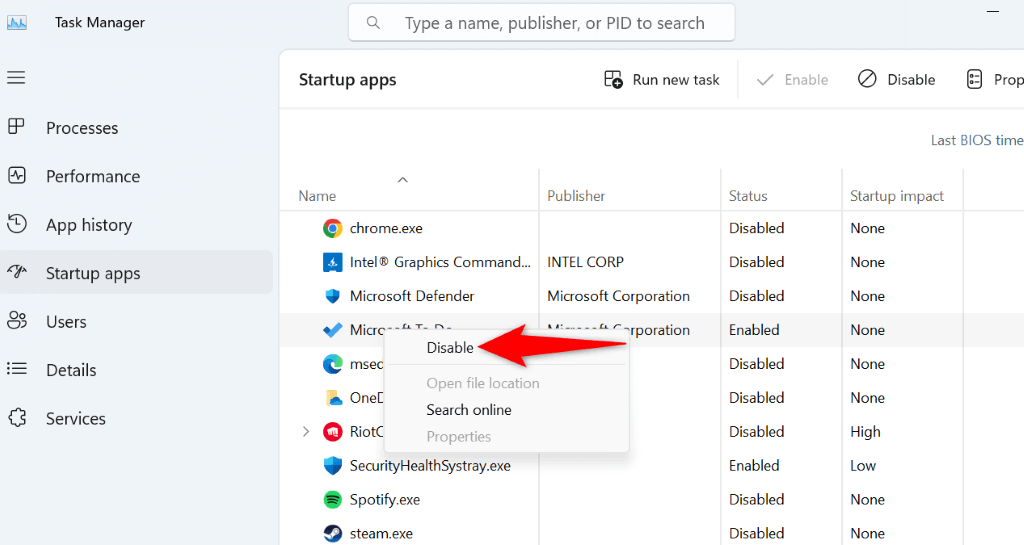
- タスク マネージャーを終了し、システム構成ウィンドウで適用を選択し、続いてOKを選択します。
- PC を再起動します。
クリーン ブート モードでエラーが発生しない場合は、サードパーティ製アプリが原因である可能性があります。インストールされているアプリのリストを確認し、疑わしいアプリを削除します。これは、設定>アプリ>インストールされているアプリから行うことができます。
<スパン>9。BIOS を更新する
最後の解決策は、コンピュータの BIOS で利用可能なアップデートをインストールすることです。古い BIOS システムが Hyper-V エラーを引き起こすことは非常にまれですが、アップデートが利用可能な場合は BIOS をアップデートする価値があります。
BIOSを更新する必要がある場合 について説明したガイドがあります。 BIOS とそのアップデート方法の詳細については、こちらをご覧ください。
Windows 11 PC での BSOD エラーを回避する
Windows 11 の HYPERVISOR_ERROR は、マシンがクラッシュし、ブルー スクリーンが表示されるため、恐ろしいものです。ただし、この問題に対処する方法は複数あるため、パニックになる必要はありません。上記のガイドで説明されている方法に従えば、問題は解決されるはずです。これで PC のクラッシュが停止し、タスクを再開できるようになります。.
.