これまで、Windows コンピュータで Android アプリケーションを実行するには、サードパーティのエミュレータが唯一の方法でした。 Windows 11 の Windows Subsystem for Android (WSA) により、Amazon アプリストアを通じて Android アプリをインストールできるようになりました。
Google Playstore とは異なり、Amazon Appstore には Android アプリケーションの数が限られています。 Amazon アプリストアを使用するには、米国に拠点を置く Amazon アカウントも必要です。非公式ソースからアプリをサイドローディングすると、この要件を回避して、任意の Android アプリケーションを PC にインストールできます。このチュートリアルでは、Windows 11 で Android アプリをサイドロードするさまざまな方法を紹介します。
アプリをサイドロードするには、PC でハードウェア仮想化が有効になっている必要があります。さらに、デバイスの地域を米国に設定する必要があります。これらの要件の詳細については、Windows 11 に Android アプリをインストールするためのチュートリアル を参照してください。
Windows 11 では、コマンド プロンプトまたはサードパーティの Android インストーラーを通じて Android アプリをサイドロードできます。両方の方法を説明します。
コマンド プロンプトを使用して Windows で Android アプリをサイドロードする
まず、コンピュータに Android ソフトウェア開発キット (SDK) と Android デバッグ ブリッジ (ADB) をセットアップする必要があります。
Web ブラウザの Android開発者のWebサイト で SDK プラットフォーム ツール ページにアクセスし、以下の手順に従います。
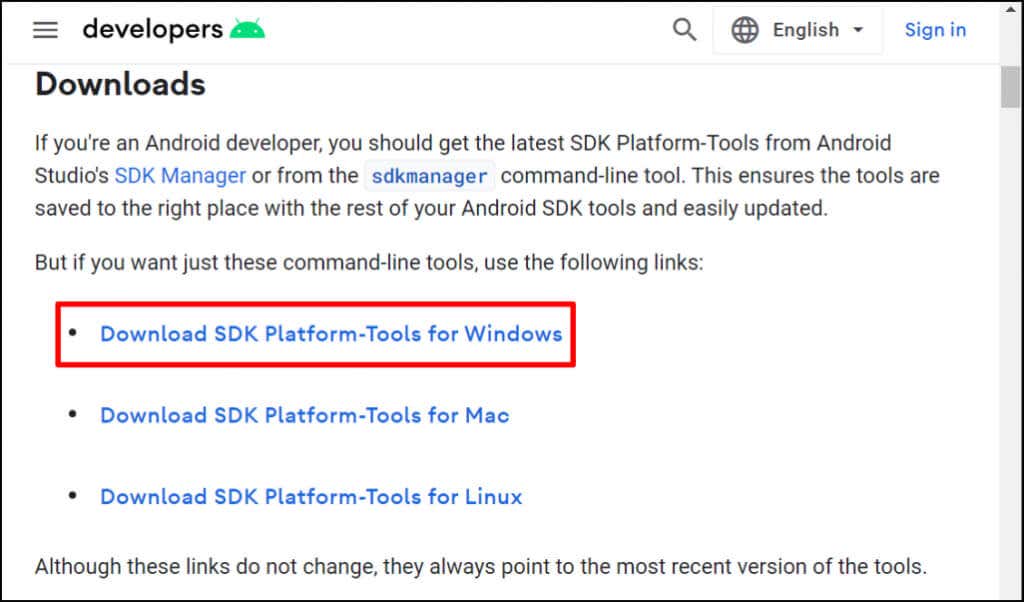
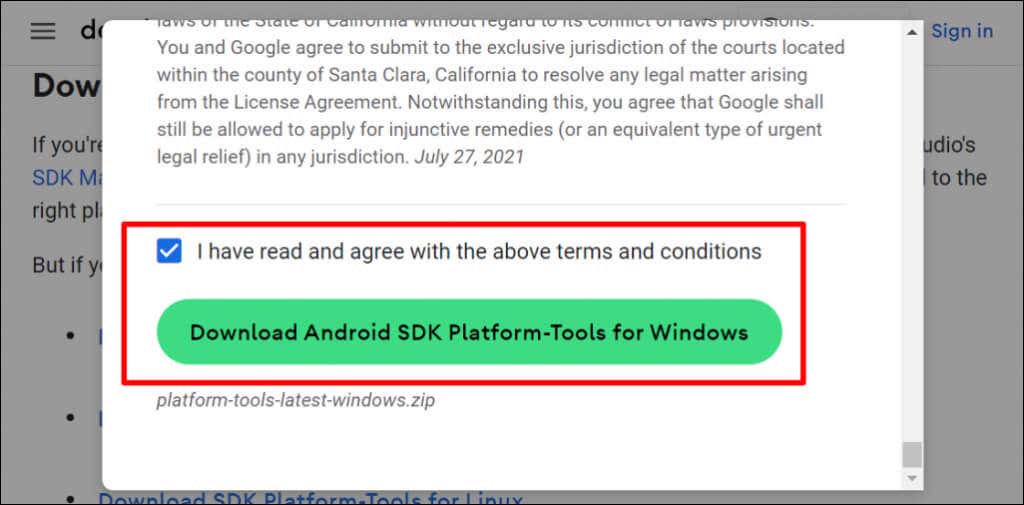
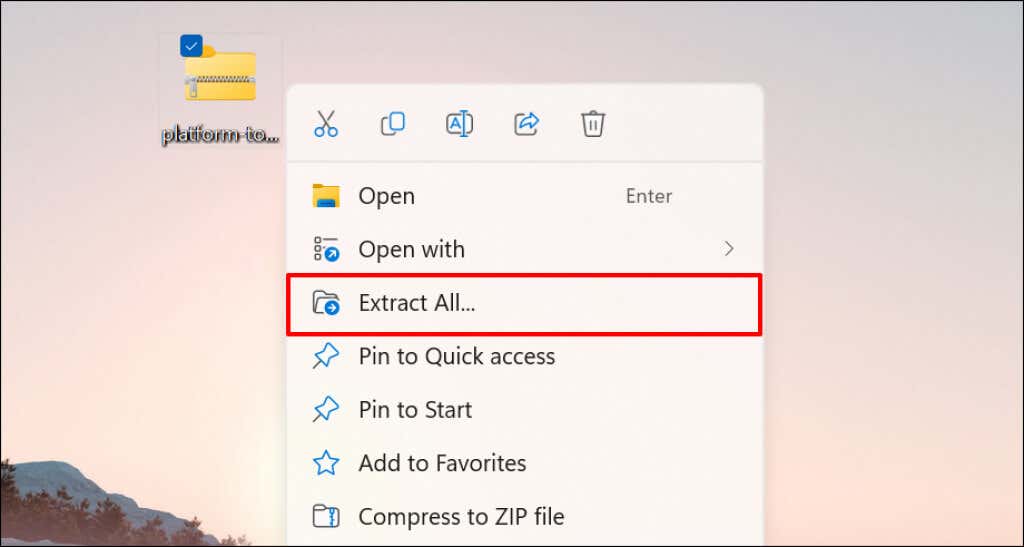
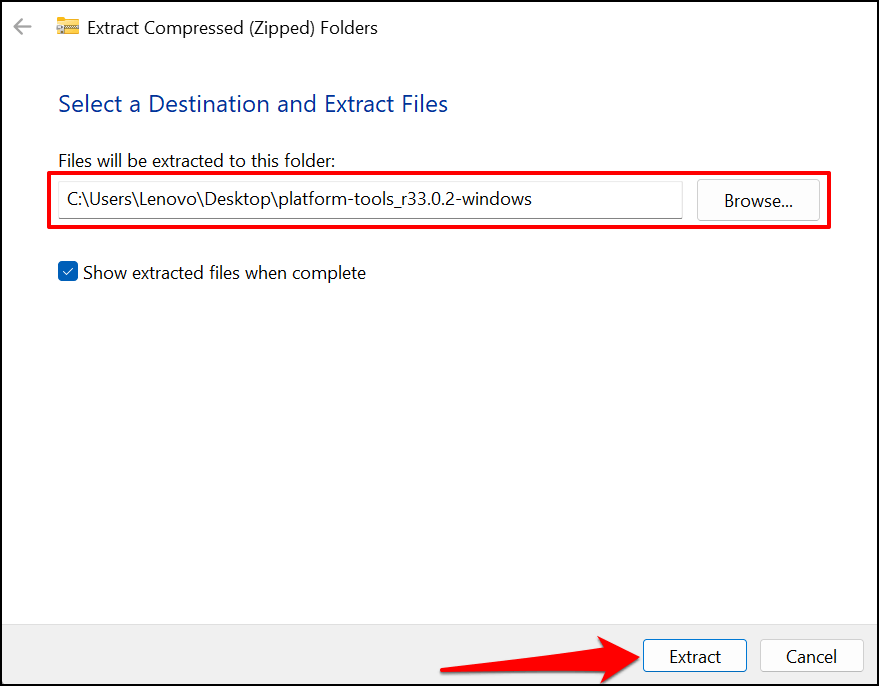
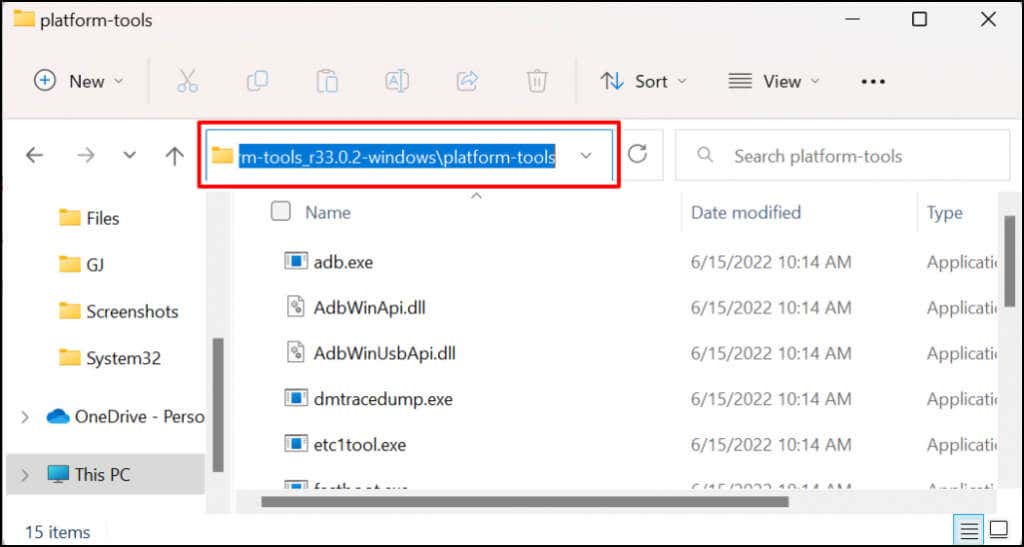
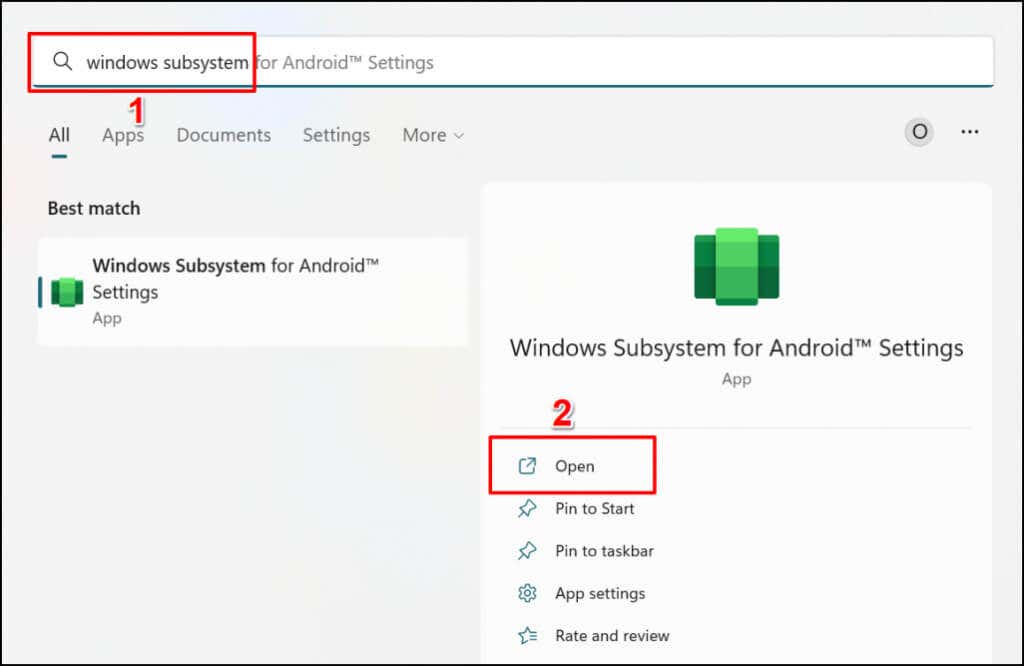
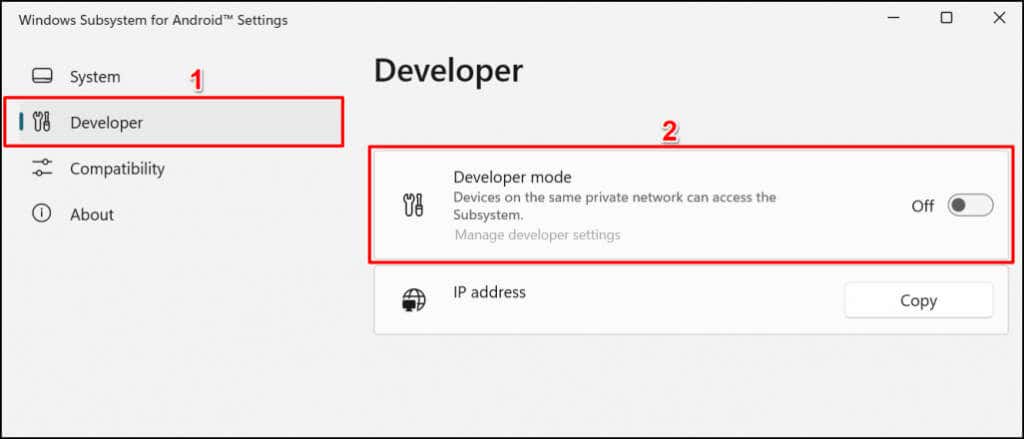
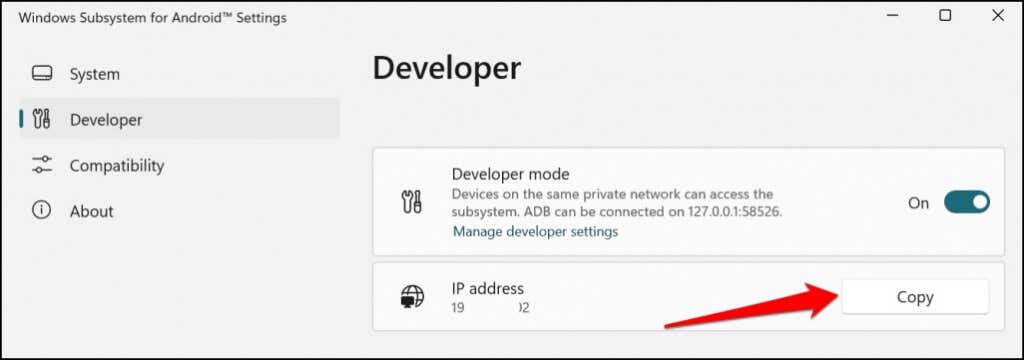
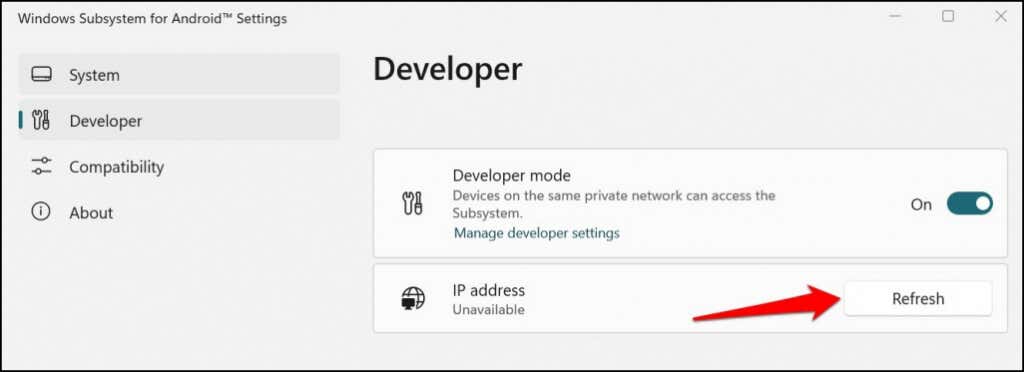
IP アドレスが引き続き使用できない場合は、[開発者設定の管理] を選択し、10 ~ 20 秒待ってから、もう一度 [更新] ボタンを選択します。これにより、テスト コンピューターの Android 用 Windows サブシステムの IP アドレスが判明しました。
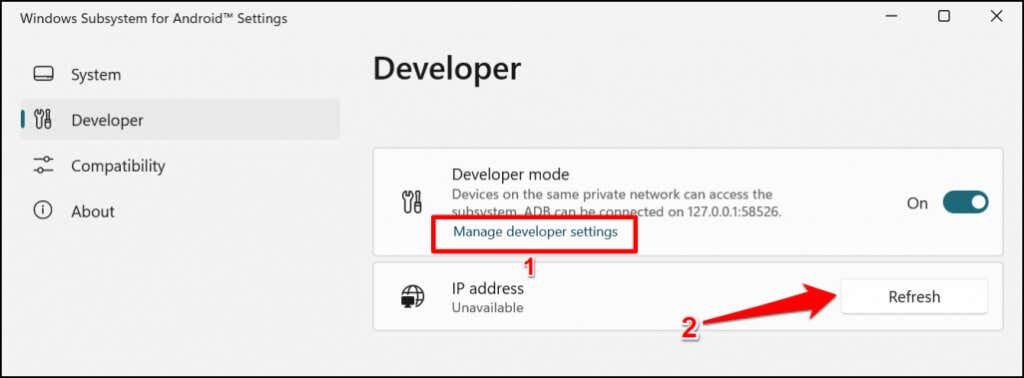
何度更新しても IP アドレスが利用できない場合は、Android 用 Windows サブシステムを閉じて再度開きます。
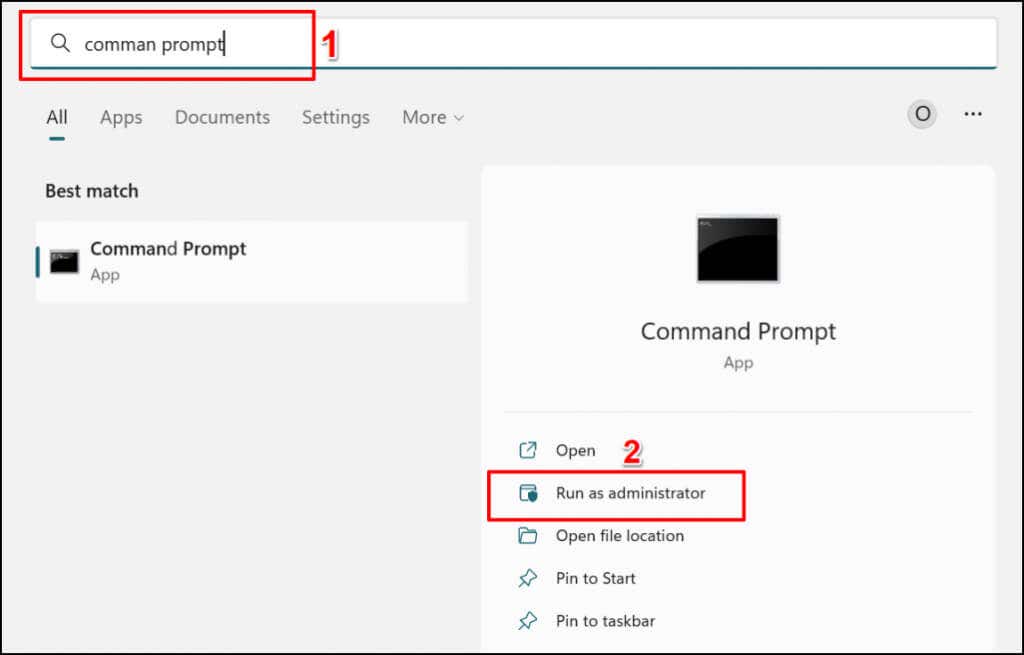
cd C:\Users\Lenovo\Desktop\platform-tools_r33.0.2-windows\platform-tools
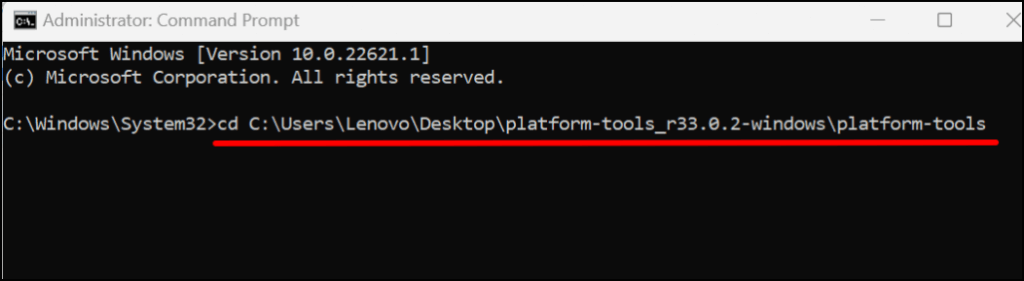
adb 接続 192.163.6.172
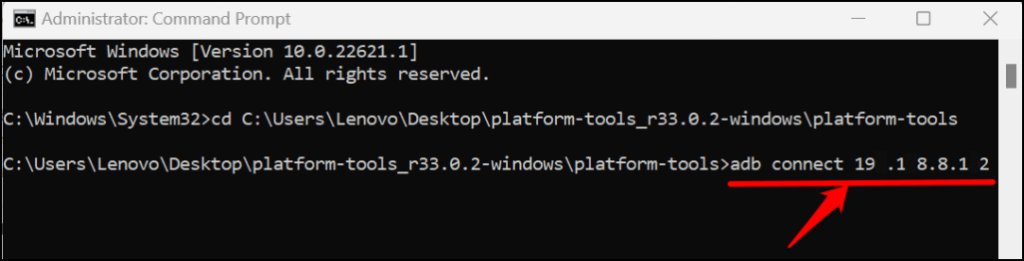
Windows 11 コンピューターに Subway Surfers アプリをサイドローディングしているので、次のコマンドを実行します: adb install Subway-surfers.apk。
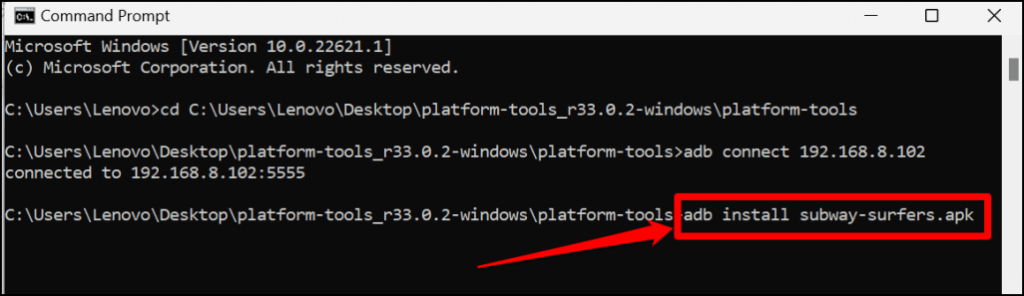
アプリのインストール時にコマンド プロンプトに「ストリーミング インストールの実行」というメッセージが表示されます。 「成功」メッセージが表示されたら、PC のアプリ リストでサイドロードされたアプリを確認してください。.
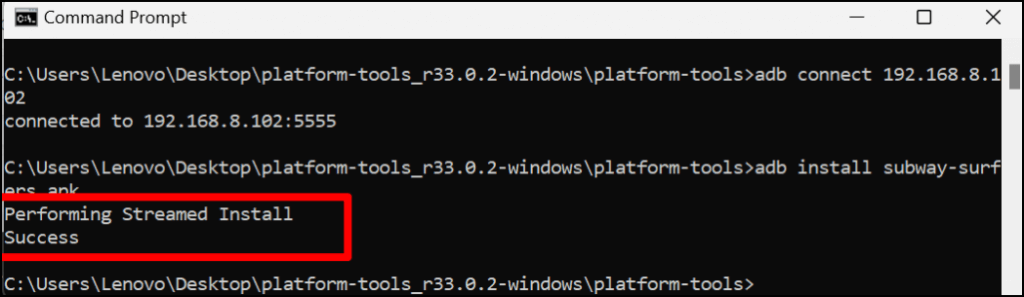
アプリは、スタート メニューの「おすすめ」セクションに最近追加された項目として表示されます。
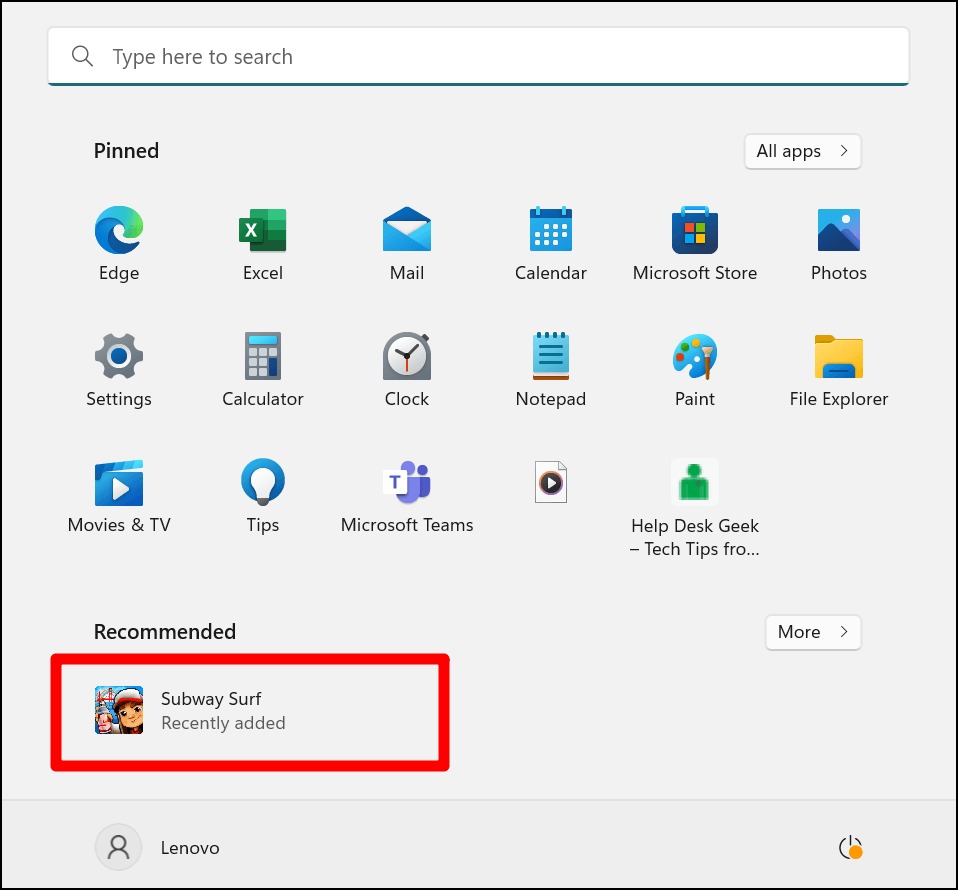
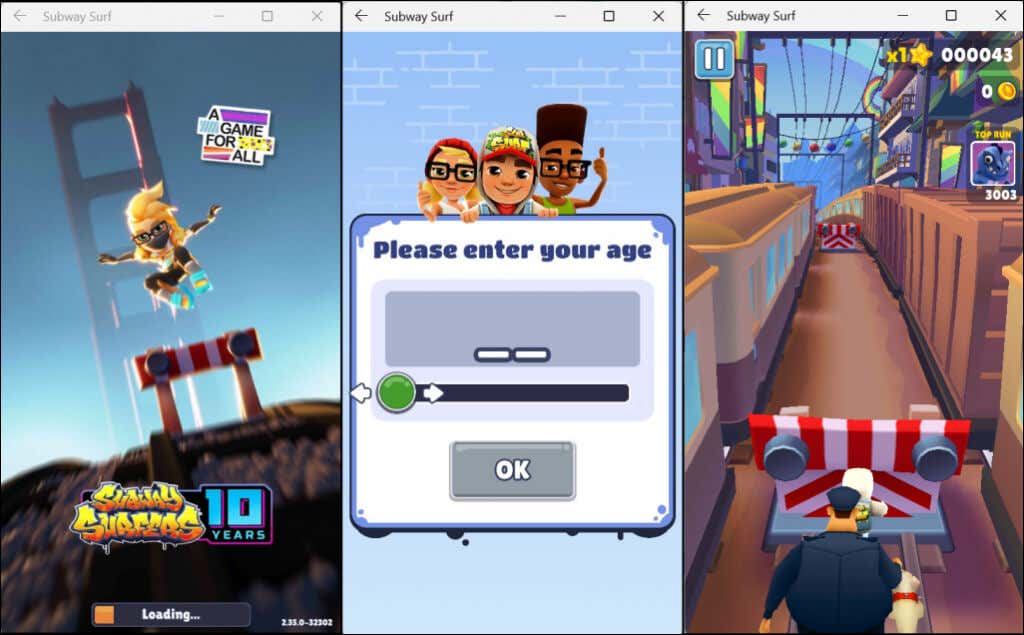
APK ファイルのサイドロードで問題が発生した場合は、コマンド プロンプトと Android サブシステムを閉じ、プロセスを最初からやり直してください。サイドロードする APK ファイルを platform-tools フォルダーに移動することを忘れないでください。
WSATools を使用して Windows 11 に Android アプリをサイドロードする
WSATools は、コマンドプロンプトのコマンド を実行せずに Windows 11 で Android アプリをサイドロードできるサードパーティ ソフトウェアです。サイドロードしたい Android ファイルの APK ファイルをダウンロードし、以下の手順に従います。
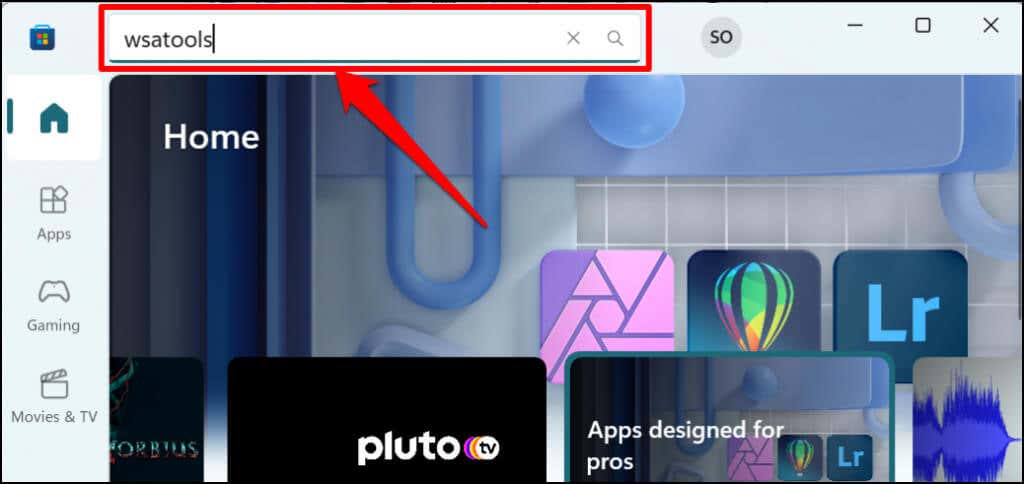
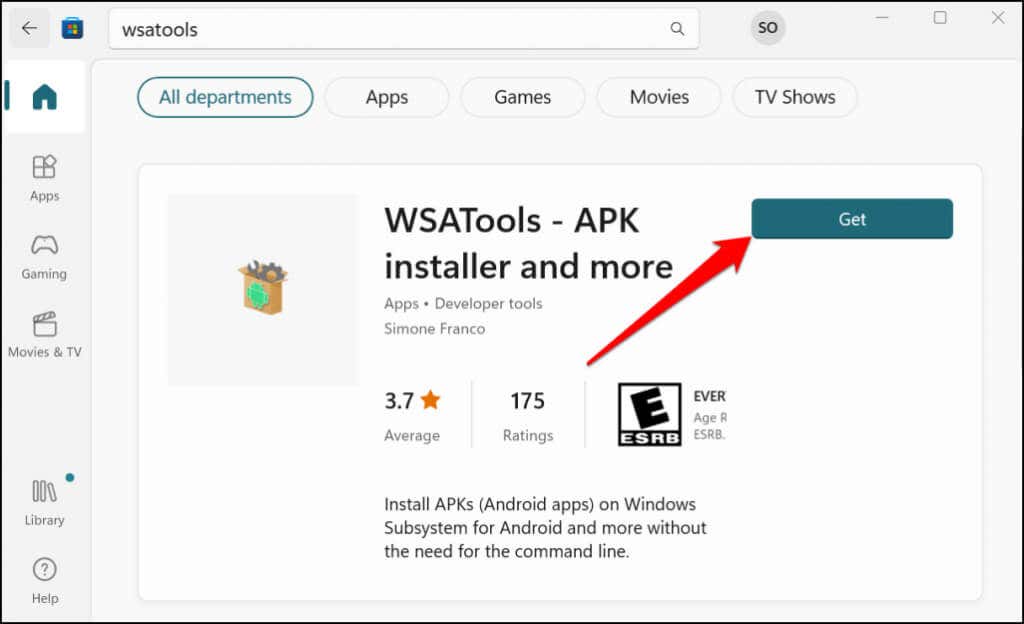
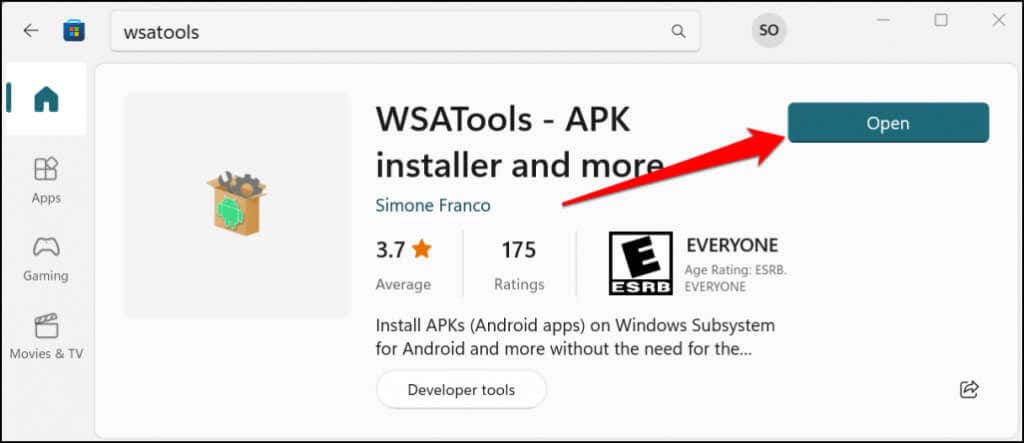
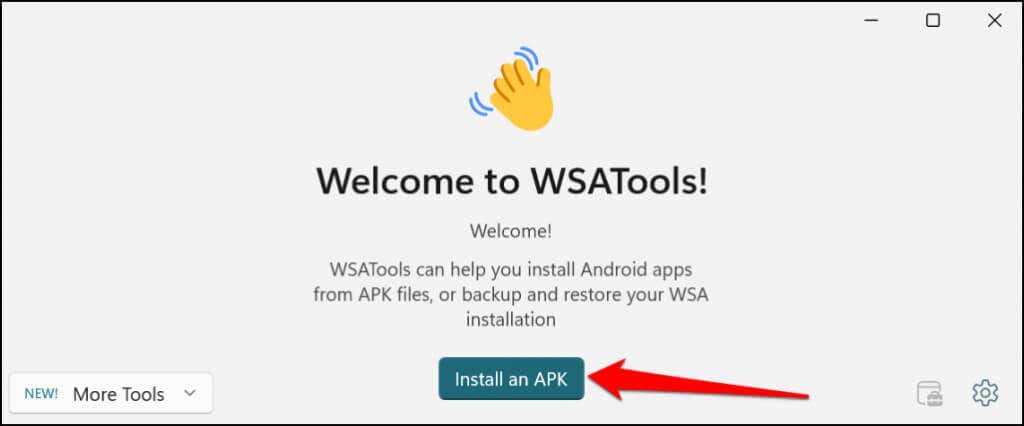
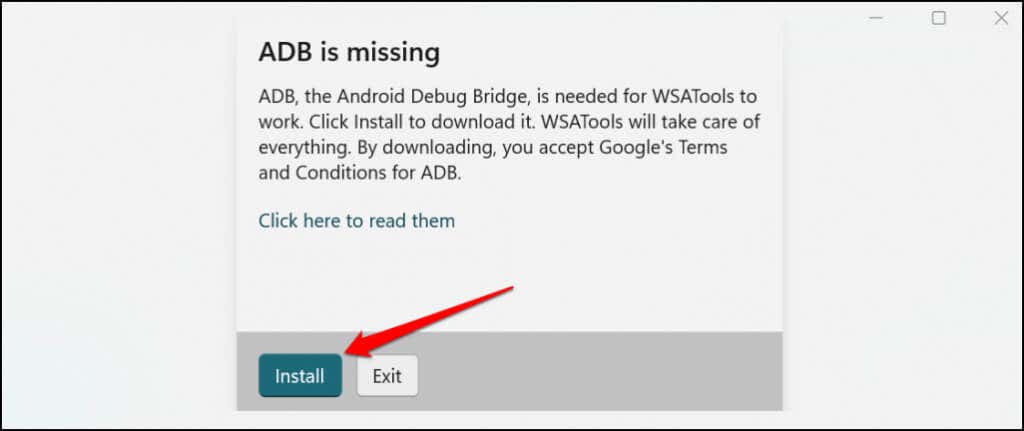
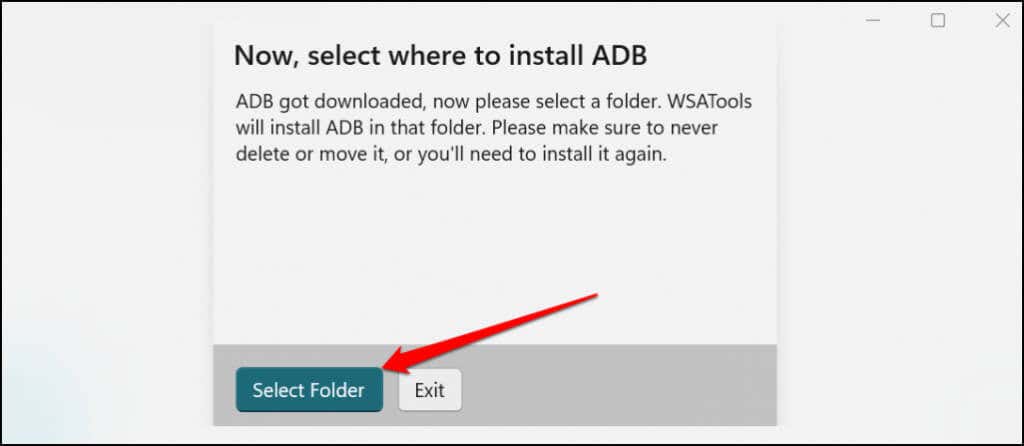
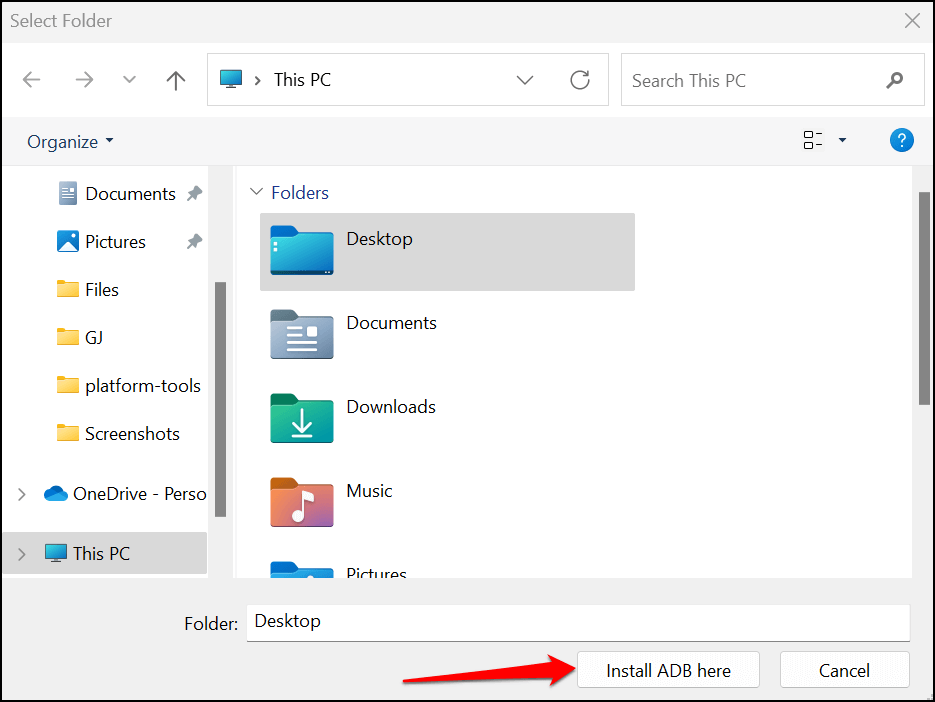
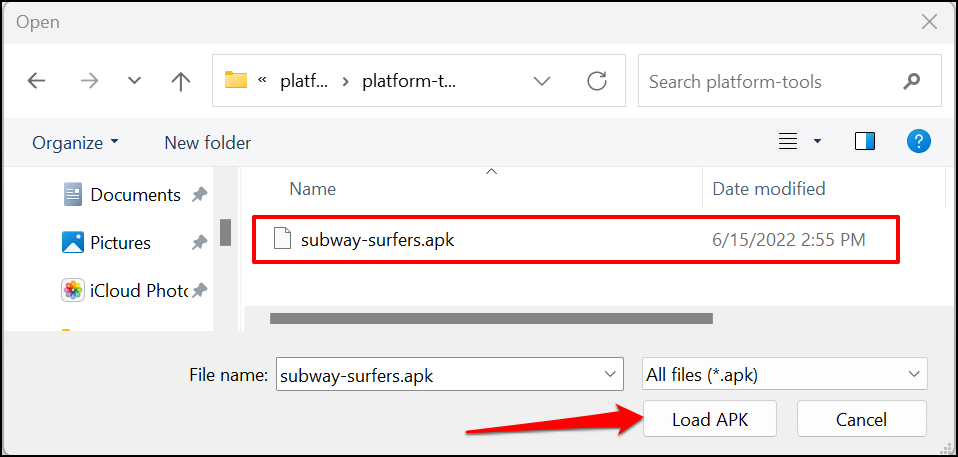
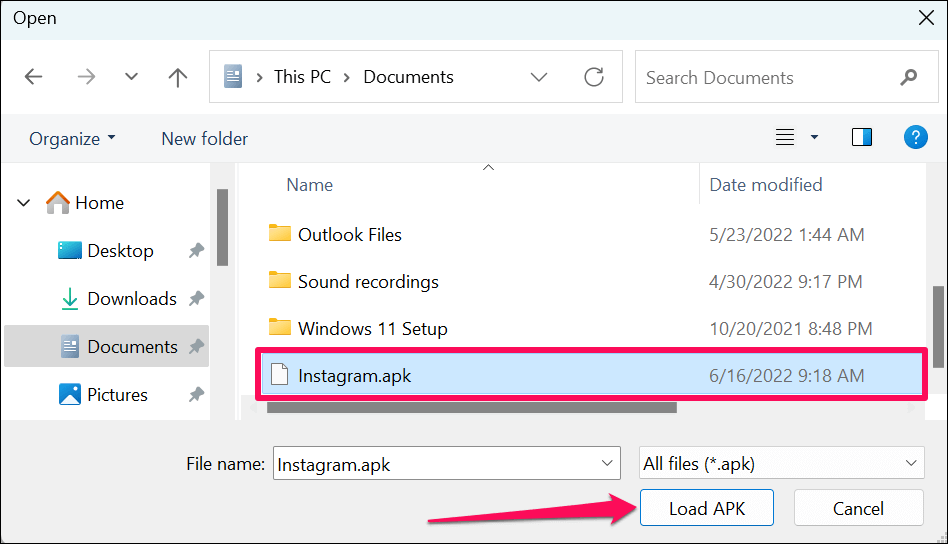
インストールが完了すると、WSATools は成功メッセージを表示します。 PC のスタート メニューを開いて、新しくインストールしたアプリケーションを起動します。 WSATools がインストール進行状況ページでスタックした場合は、WSATools を閉じて再度開き、再試行してください。
お使いの PC は Android デバイスではありません
すべての Android アプリ、特に Google サービスを必要とする Google アプリがコンピュータで動作するわけではありません。現在、Amazon アプリストアには 1,000 を超える Android アプリがあります。 Amazon と Microsoft は、より多くのアプリをサポートするためにマーケットプレイスを開発し続けることを約束しています。.
したがって、近い将来、非公式ソースからアプリをサイドロードしたりインストールしたりする必要がほとんどなくなるかもしれません。それまでは、このチュートリアルのツールとテクニックを使用して、Windows PC で Android アプリを実行してください。
.