Windows 10 および 11 のドメイン ネーム システム (DNS) の問題は珍しいことではありません。 DNSサーバーが停止に直面している または PC にネットワークの問題がある場合、これらの問題が発生する可能性があります。
コンピュータ上にはさまざまな DNS エラー メッセージが表示されることがあります。これらのエラーの範囲は、DNS_PROBE_FINISHED_NXDOMAIN や DNS_PROBE_FINISHED_NO_INTERNET から DNS_PROBE_FINISHED_BAD_CONFIG などのメッセージに及びます。
幸いなことに、Windows ではほとんどの DNS 関連の問題は簡単に修正できます。これは、ほとんどの場合、マシンのあちこちの設定を微調整するだけで済むためです。
ルーターを再起動します
DNSの問題が発生する の場合、使用できる最も簡単な解決策はルーターを再起動することです。これにより、ルーターの接続が更新され、デバイスに軽微な問題を修正する機会が与えられます。
Web ブラウザでルーターの設定ページを開き、[メンテナンス] または同様のタブにアクセスして、[ルーターの再起動] を選択することでルーターを再起動できます。
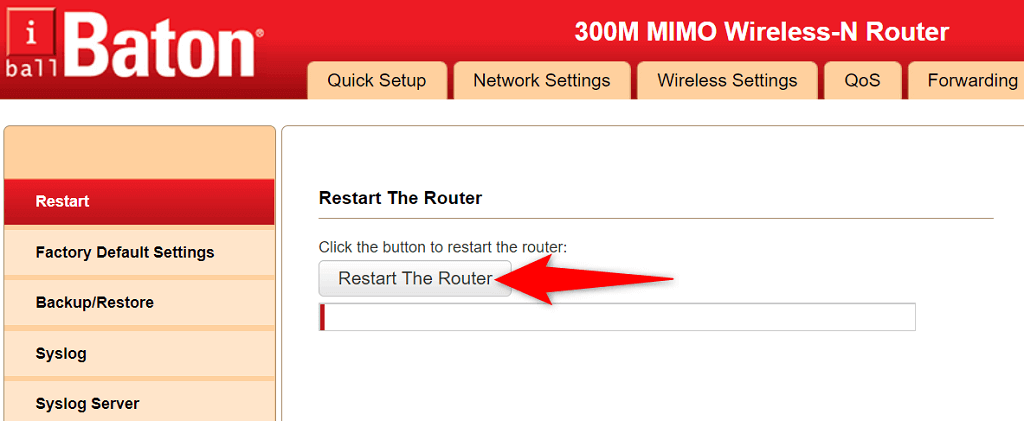
ルーターの設定ページにアクセスする方法がわからない場合は、ルーターの電源ボタンを押してデバイスの電源をオフにします。次に、同じボタンを押してルーターの電源を再度オンにします。電源ソケット スイッチを使用してモデムの電源をオフにしてから再度オンにすることもできます。
DNS キャッシュをフラッシュし、IP アドレスを解放して更新します
Windows PC の使用状況が DNS の問題が発生している である理由の 1 つは、DNS キャッシュが破損していることです。これにより、PC はドメインを IP アドレスに変換できなくなり、さまざまな DNS エラー メッセージが表示されます。
この問題を回避する簡単な方法は、PC の DNS キャッシュをクリアすることです。これにより、コンピュータに保存されている個人データに影響を与えることなく、DNS 関連の問題のほぼすべてが解決されます。
次のようにして、DNS キャッシュをクリアし、IP アドレスを解放および更新できます。
ipconfig /flushdns
ipconfig /registerdns
ipconfig /release
ipconfig /更新
netshwinsockリセットカタログ
netshintipv4リセットreset.log
netshintipv6リセットreset.log
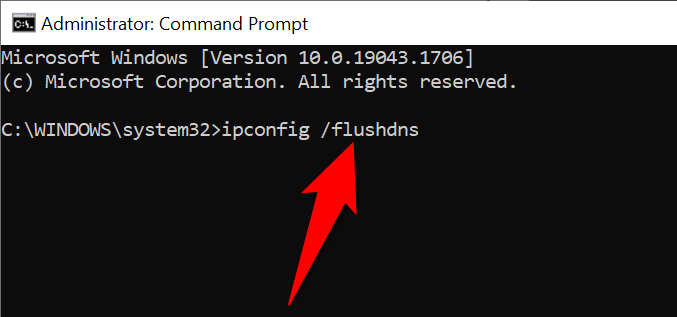
<スパン>.
Microsoft LLDP プロトコル ドライバーを有効にする
PC で DNS の問題が発生している場合は、Microsoft の LLDP プロトコル ドライバーを有効にすることを検討してください。このドライバーは、Windows 10 と Windows 11 の両方の PC に付属しています。
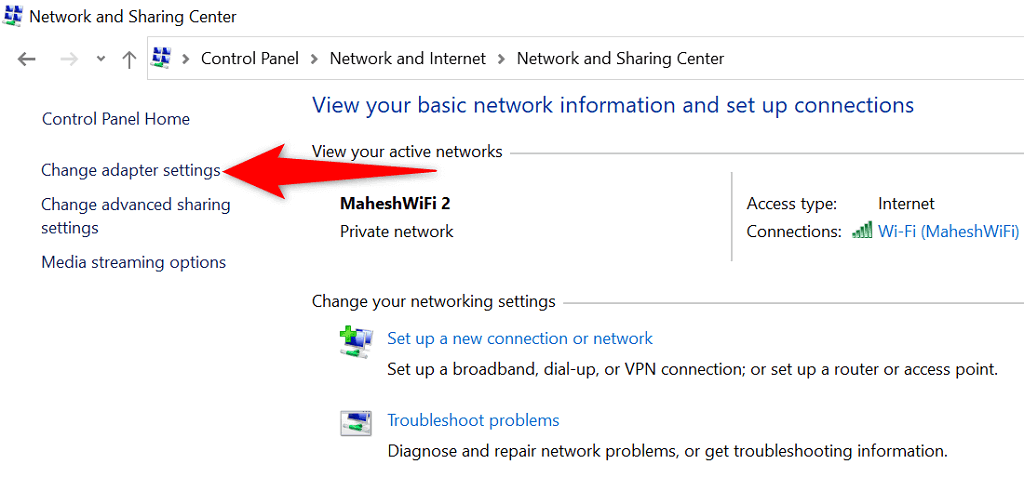
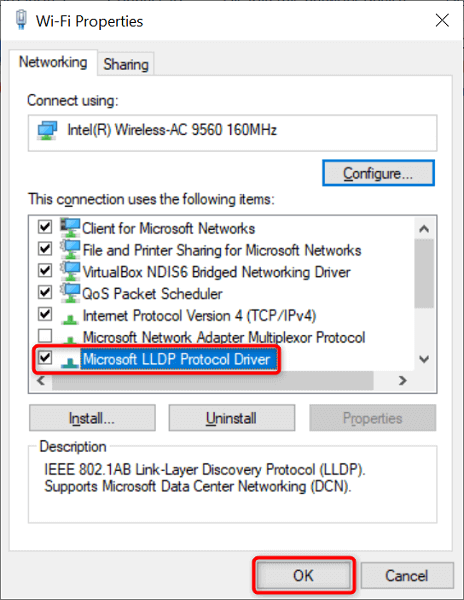
代替の DNS サーバーを使用する
サードパーティの DNS サーバーを構成していない限り、Windows PC はインターネット サービス プロバイダーのデフォルトの DNS サーバーを使用します。これらが常に最善の方法で機能するとは限りません。したがって、DNS の問題が発生した場合は、代替 DNS サーバーに切り替える価値があります。
無料で信頼性の高い DNS サーバーがいくつかありますので、その中から選択してください。 これらのサーバーをネットワーク設定に追加します するだけで、PC でそれらの使用が開始されます。 Google のパブリック DNS を Windows PC に追加する方法を説明します。
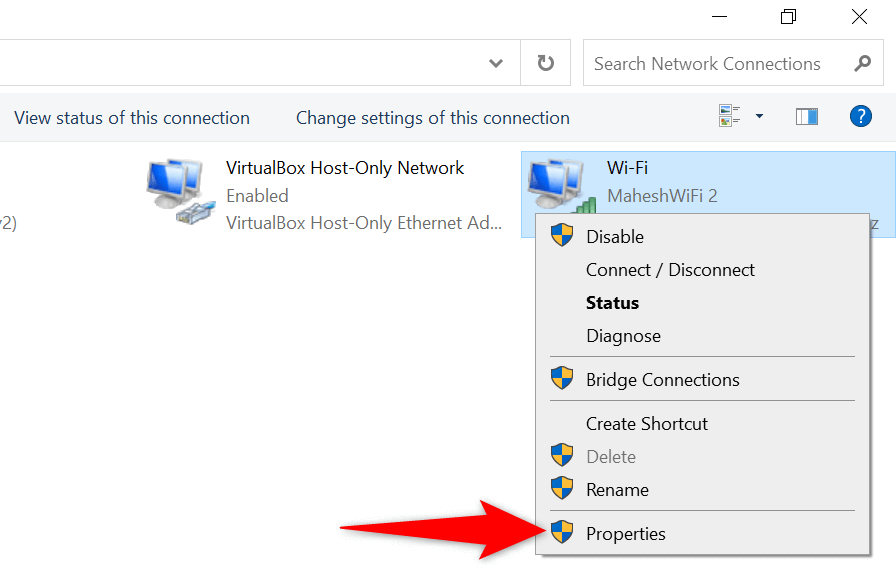
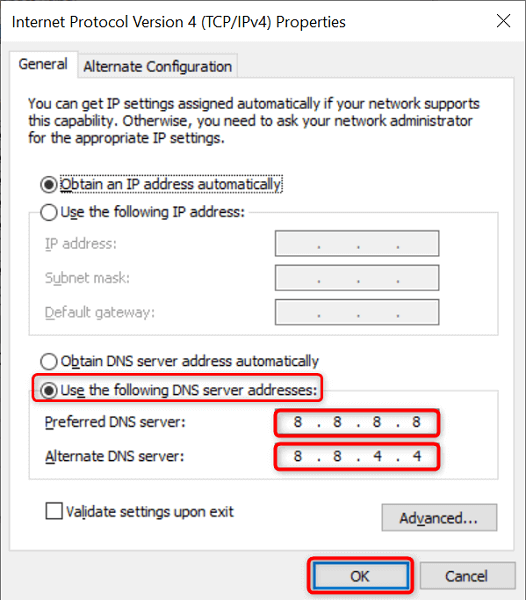
インターネット接続のトラブルシューティング ツールを使用する
Microsoft の Windows 10 および 11 オペレーティング システムには、複数のトラブルシューティング ツールが含まれています。これらのトラブルシューティングは、マシン上のさまざまな一般的な問題を迅速に見つけて修正するのに役立ちます。これらの 1 つは インターネット接続のトラブルシューティング であり、多くの場合、DNS の問題を解決できます。
トラブルシューティング ツールはほとんどの場合自動モードで実行されるため、ツールのオプションを手動で指定する必要はありません。
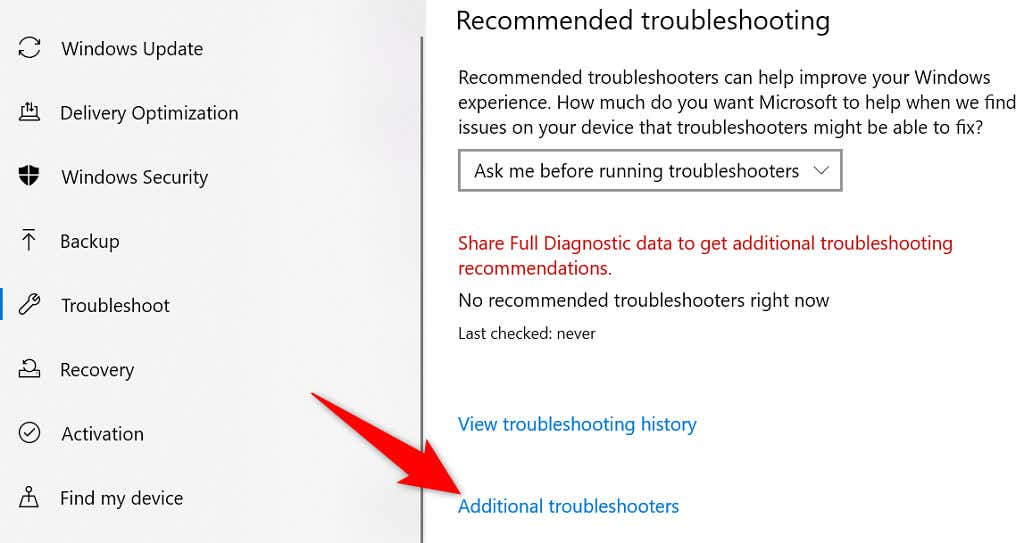
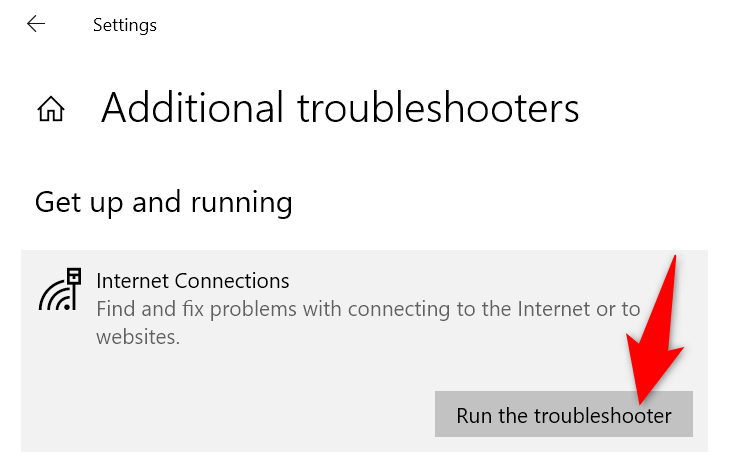
ネットワーク アダプタの電源設定を変更する
電源設定 は、PC のさまざまなコンポーネントをある程度制御します。マシンがバッテリー駆動または電源に接続されているときに特定のアダプター機能を無効にすることを選択した場合は、DNS の問題を解決するためにそれらのオプションを調整する必要があります。
Windows 10 および 11 では、電源プランの設定を簡単に変更できます。
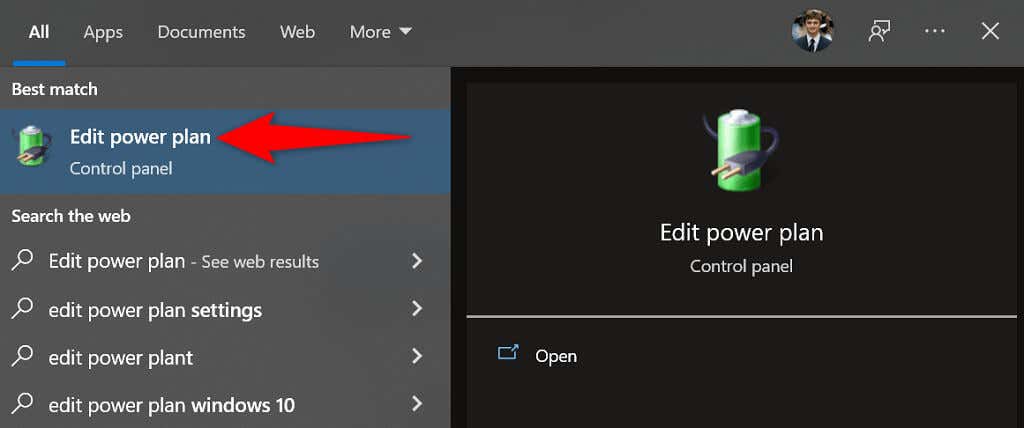
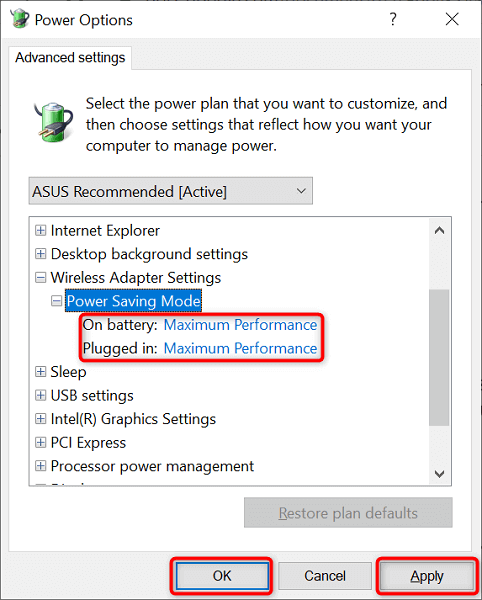
ネットワーク アダプター ドライバーを更新します
古いハードウェア ドライバーは、DNS 問題などのさまざまな問題を引き起こす可能性があります。したがって、ネットワーク アダプタと 他のドライバーは最新です はそのままにしておいてください。これにより、PC で発生している DNS の問題が解決される可能性があります。.
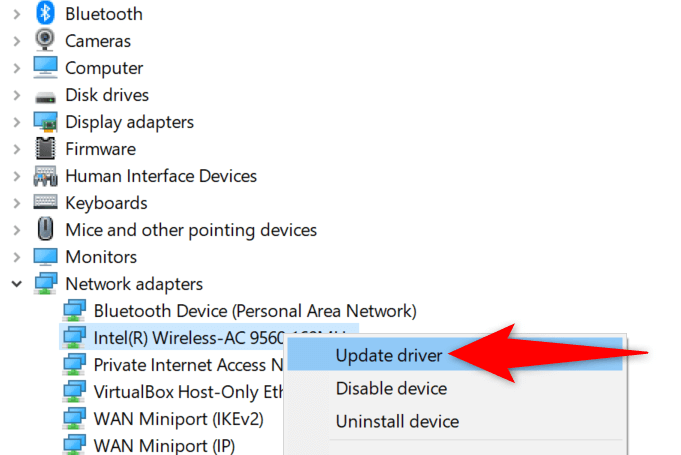
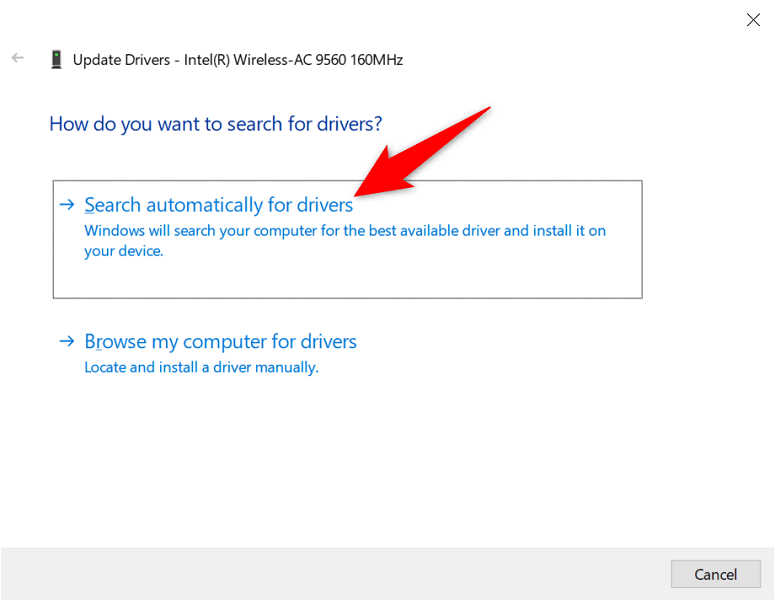
ネットワーク アダプター ドライバーを再インストールします
ネットワーク アダプター ドライバーに欠陥があると、インターネットに接続できなくなる可能性があります。このようなドライバーは、更新チェックを実行しても修正できない場合があります。ただし、ドライバーをアンインストールして再インストールする することで問題を解決できます。
Windows 10 および 11 のデバイス マネージャーを使用すると、アダプター ドライバーを簡単に調整できます。
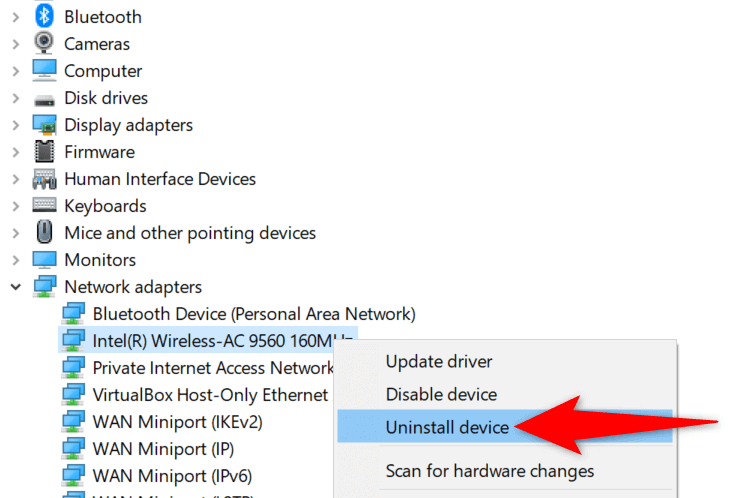
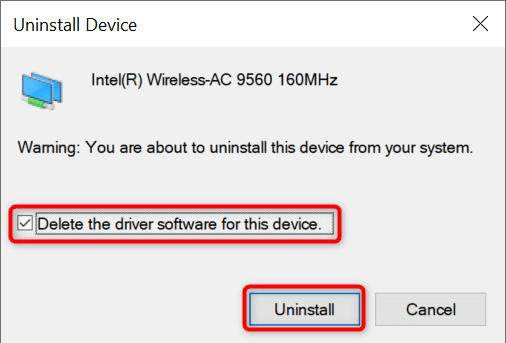
Windows 10 または 11 システムをクリーン ブートする
DNS の問題が解決しない場合は、PC にインストールされている 1 つ以上のツールが原因である可能性があります。これに該当するかどうかを確認する 1 つの方法は、Windows PC をクリーン ブートすることです。そうすることで、インストールされているツールが実行されなくなり、問題のある項目を見つけるのに役立ちます。
Windows PCをクリーンブートする方法 に関するガイドを作成しましたので、手順を確認してください。問題の原因となっているアプリを特定したら、設定またはコントロール パネルを使用して、コンピュータから その項目を削除します にアクセスします。
Windows 10 または 11 PC で DNS の問題がなくなる
DNSは重要な役割を果たします で PC をインターネットに接続します。このコンポーネントに問題が発生した場合、基本的には World Wide Web から切断されます。ただし、ほとんどの DNS 関連の問題は簡単に修正できます。
Windows システムのあちこちのオプションを微調整すると、DNS の問題が解決され、インターネットに戻ることができるでしょう。.
.