Windows オペレーティング システムには PDF ファイルを結合するための組み込み手段はありませんが、オプションがないわけではありません。この記事では、これらの各オプションについて説明します。
複数の PDF を 1 つのドキュメントに結合すると、煩雑さが軽減され、読み取り、印刷、共有が容易になります。ただし、Windows 11 および 10 では、PDF ファイルを結合するネイティブな方法は見つかりません。そこで、代わりにその仕事を実行できるサードパーティの PDF ツールと Web アプリをいくつか紹介します。
Adobe Acrobat DC (有料/無料)
PC に Adobe Acrobat DC のコピーがある場合は、それを使用して 2 つ以上の PDF をすばやく結合できます。 PDF エディタを使用すると、ファイルを結合する前にファイル内のページを簡単に並べ替えたり削除したりすることもできます。
1. Adobe Acrobat DC を開き、[ツール ] タブに切り替えます。次に、ファイルの結合 ツールを見つけて開く を選択します。
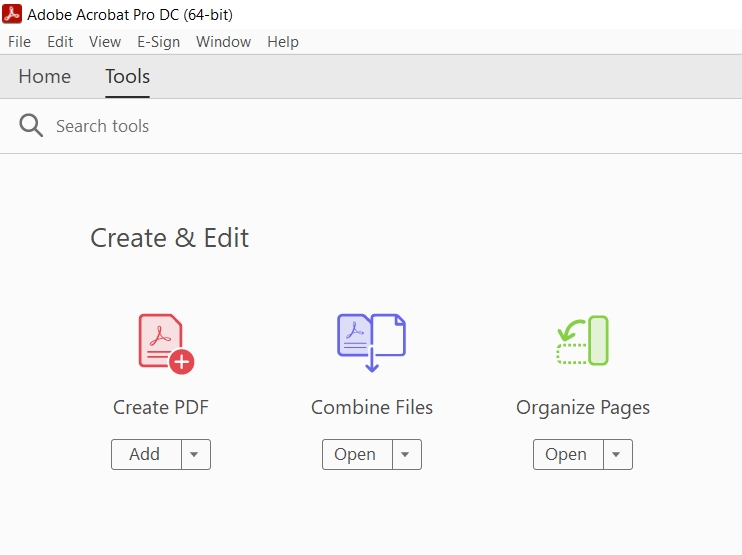
2. [ファイルの追加 ] ボタンを選択します。すでにファイルを Adobe Acrobat Pro で開いている場合は、代わりに [開いているファイルを追加 ] を選択してファイルを挿入します。
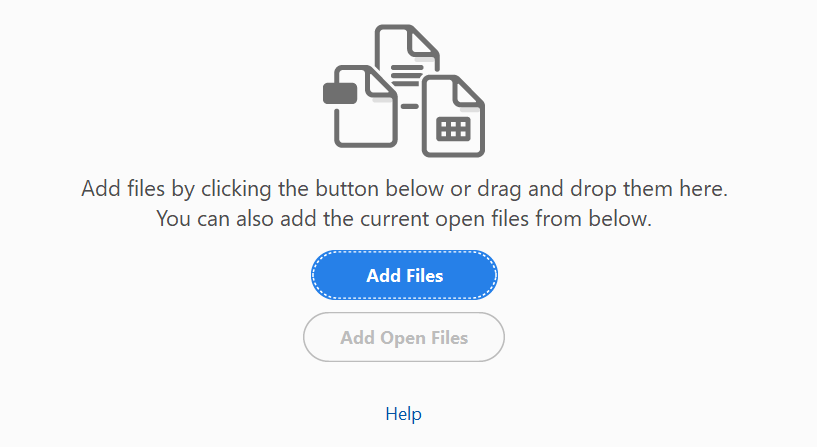
3.結合するファイルを選択し、開く を選択します。または、Adobe Acrobat Pro ウィンドウにドラッグ アンド ドロップします。
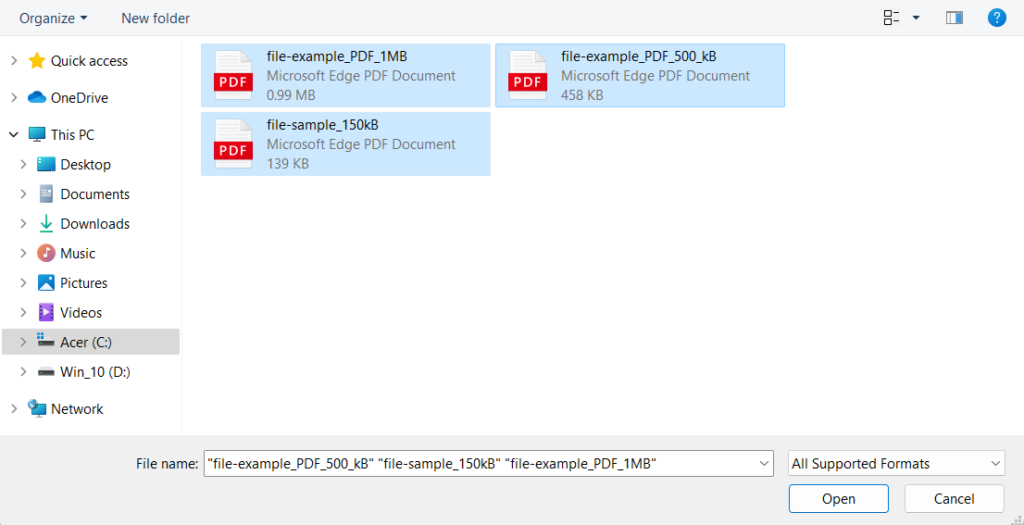
ヒント : 同じディレクトリから複数のファイルを選択するには、Ctrl ボタンを押したままにします。
4.結合したい順序にファイルをドラッグします。ファイル内のページを並べ替えたり削除したりする場合は、サムネイルを強調表示し、展開 ボタンを選択します (または単にダブルクリックします)。次に、必要に応じてページを並べ替えたりゴミ箱に入れたりします。
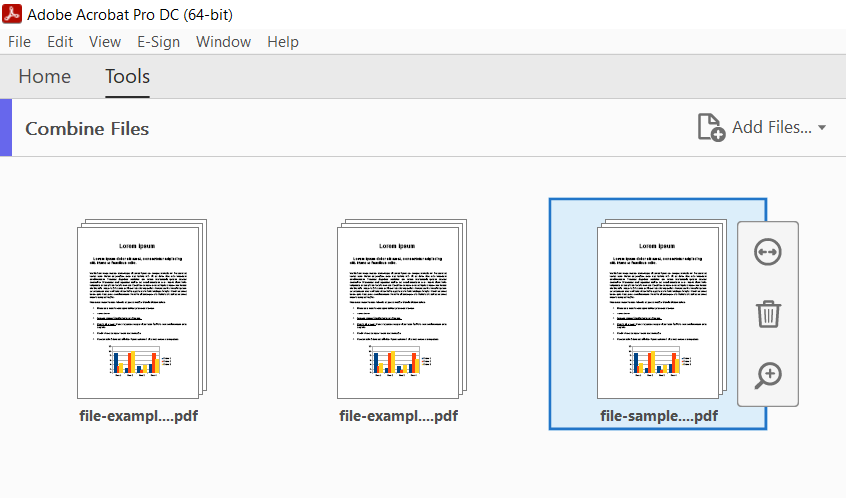
5.ツールバーのオプション を選択し、ファイルの品質やその他の設定(ソース ファイルの削除、ブックマークの追加など)を指定します。
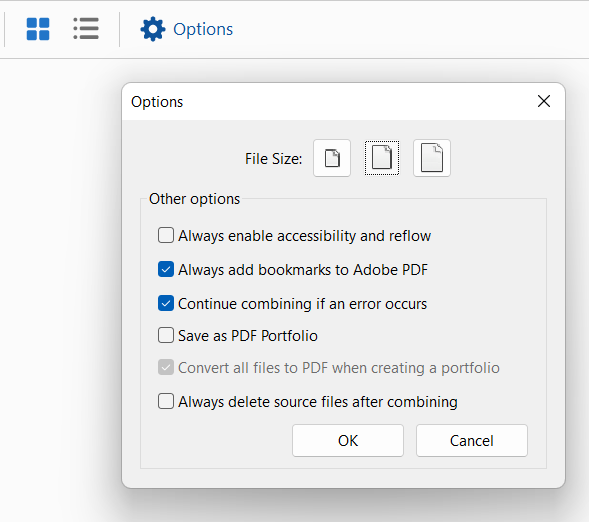
6.画面の右上隅にある結合 ボタンを選択します。
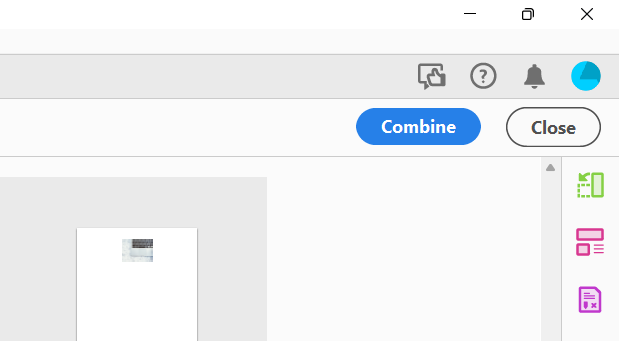
7.メニュー バーで [ファイル ] >[名前を付けて保存 ] を選択します。
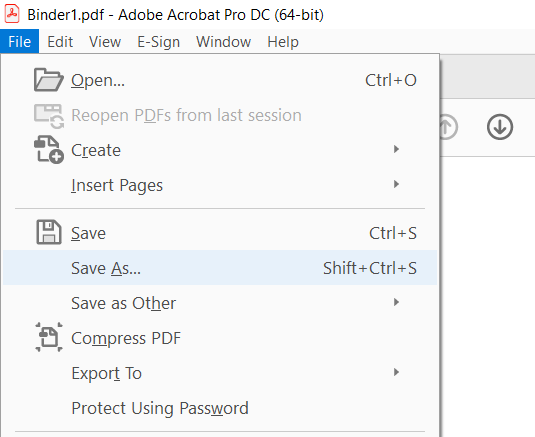
8.ディレクトリを選択し、新しい PDF の名前を入力して、保存 を選択します。
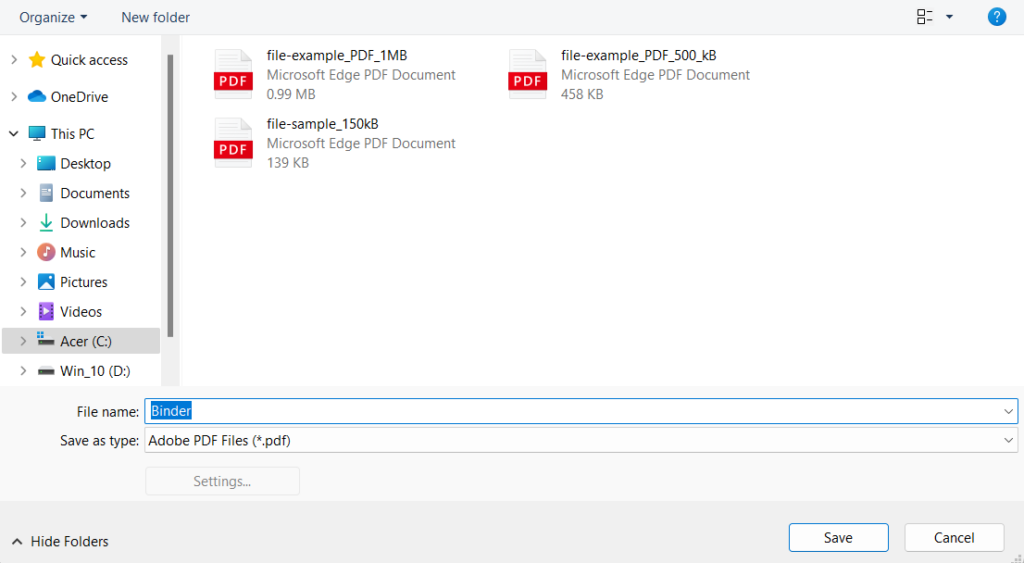
Adobe Acrobat DC のサブスクリプションをお持ちでない場合は、Adobe Acrobat のオンライン バージョン を使用して、上記の同じ機能セットとファイルを無料で結合できます。必要なのは、Adobe の無料アカウントだけです。 Adobe Acrobat Pro の人気の代替品である Foxit PDF も、PDFを結合する無料のオンラインツール を提供します。.
PDF の結合と分割 (無料)
PDF Merger & Splitter は、複数の PDF ドキュメントを 1 つの PDF ファイルに結合できる無料のアプリです。 Microsoft Store からダウンロードできます。
1. PDF Merger & Splitter をインストールして開きます。次に、[PDF を結合 ] を選択します。
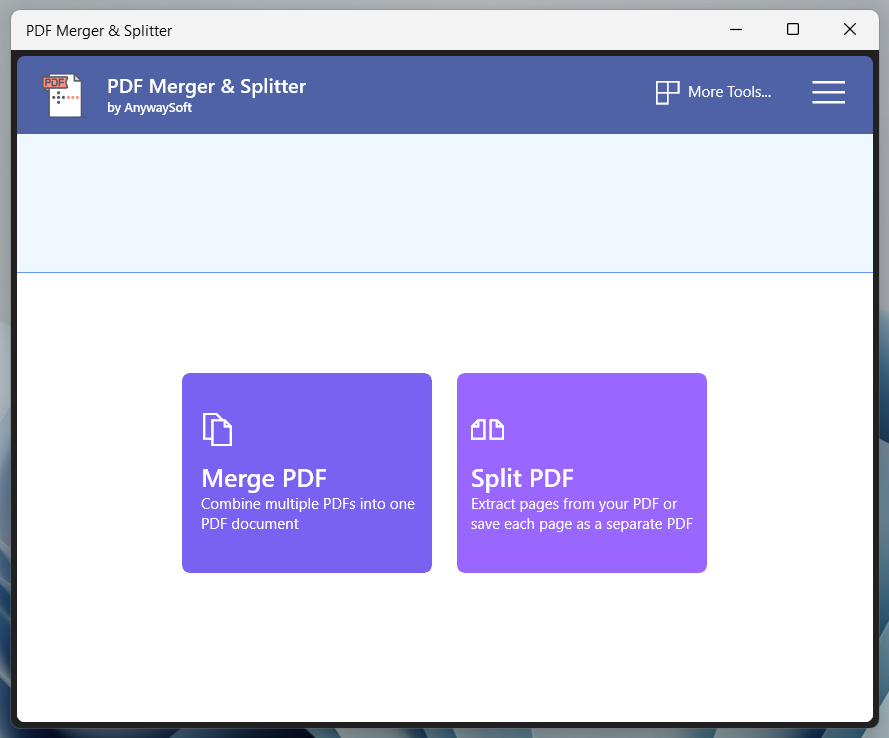
2. [PDF を追加 ] ボタンを選択し、結合する PDF ファイルを追加します。
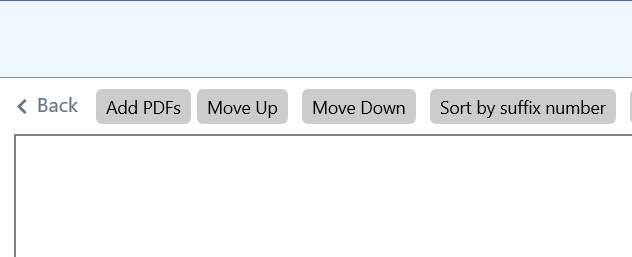
3.ファイルの順序を変更するには、上に移動 ボタンと 下に移動 ボタンを使用します。このプログラムでは、PDF ページの並べ替えや削除はできません。
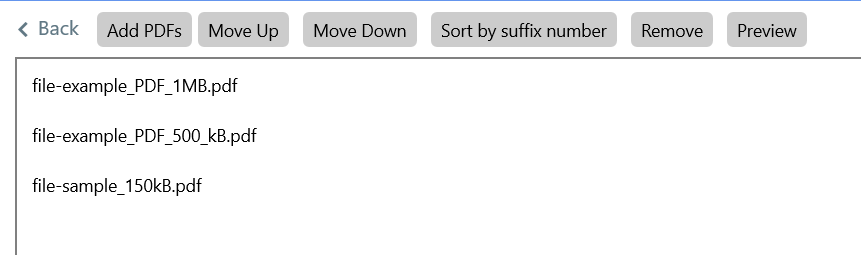
4.必要に応じて、[ページ サイズ設定 ] の横にあるドロップダウン メニューを使用してページ サイズを決定します。
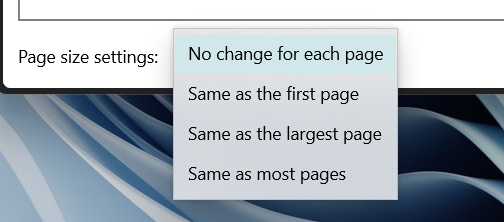
5. [PDF を結合 ] ボタンを選択し、出力ファイルを保存します。
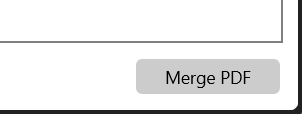
PDF リーダー プロ も同様の機能を提供する優れた Microsoft Store アプリです。このプログラムではアプリ内購入が可能ですが、ドキュメントを結合するために料金を支払う必要はありません。 PDFを編集する も可能です。
PDFsam ベーシック (無料)
Microsoft Storeからのダウンロードに関する問題 がある場合は、PDFsam が問題なく機能するはずです。プログラムの基本バージョンでは、PDF を 1 つのドキュメントに無料で変換できます。公式 PDFサム ウェブサイトから入手できます。
1. PDFSam をインストールして開きます。次に、[結合 ] を選択します。
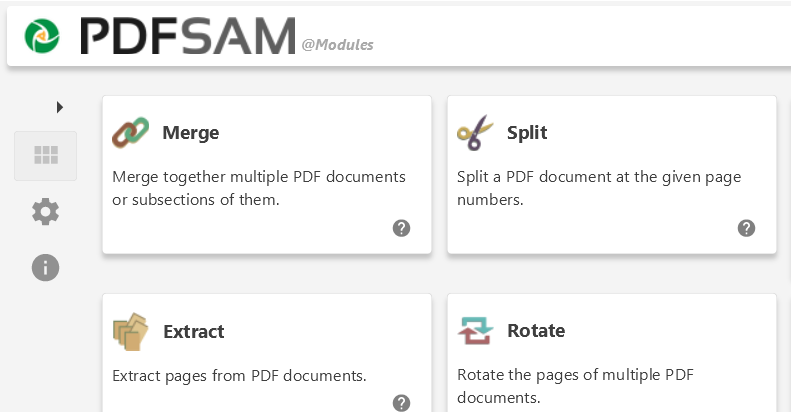
2. [追加 ] を選択し、結合するファイルを選択します。または、ファイルを PDFsam ウィンドウにドラッグします。
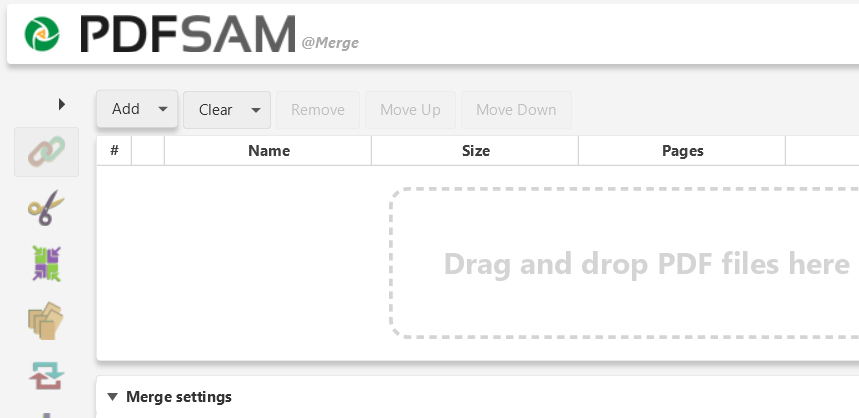
3.希望する順序でファイルをドラッグします。各ファイルの [ページ範囲 ] 列でページ範囲 (1-10、12、14-16 など) を指定してページを除外することもできます。
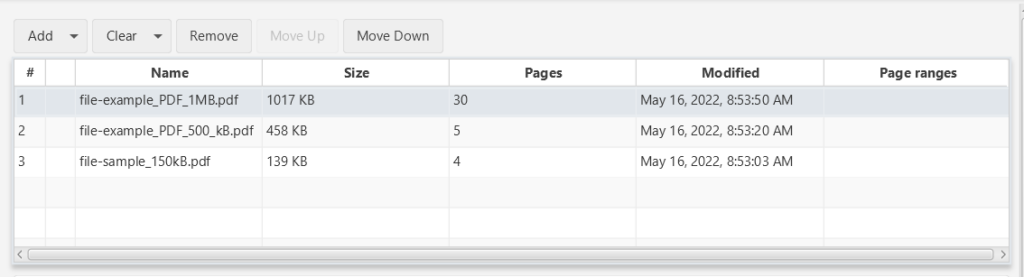
4. [マージ設定 ] セクションを使用して、必要に応じて出力ファイルを調整します。たとえば、ページ番号が奇数の場合は空白ページを追加する、ページ サイズを正規化するなどです。
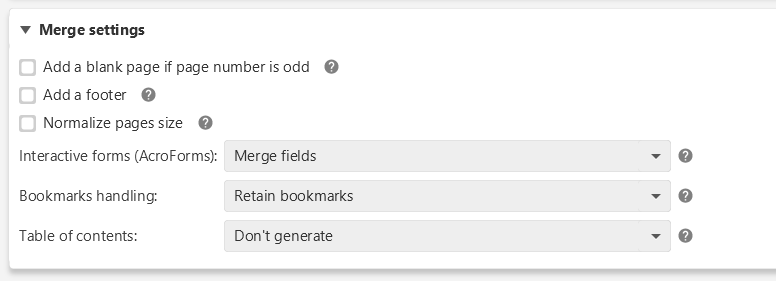
5.保存先を指定し、実行 を選択します。
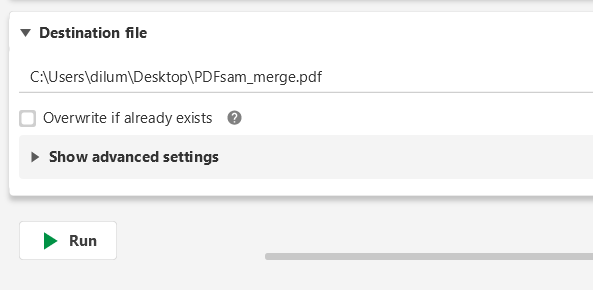
PDFクリエイター無料 も、PDF をすばやくまとめることができる Microsoft Store 以外のアプリです。 PDFsam Basic の追加機能が不要な場合は、これが確実な代替手段となります。
PDFオンライン (無料)
PDF Online は、PDF ファイルを簡単に結合できる無料の Web アプリです。非常に多用途で、PDF を PowerPoint スライド、Excel スプレッドシート、Word 文書に変換することもできます。 PDF を PNG および JPG 画像ファイル形式で保存する機能もあるので、後で使用するためにサイトをブックマークしておくとよいでしょう。.
1. PDF Online をお気に入りの Web ブラウザにロードし、PDF を結合 を選択します。
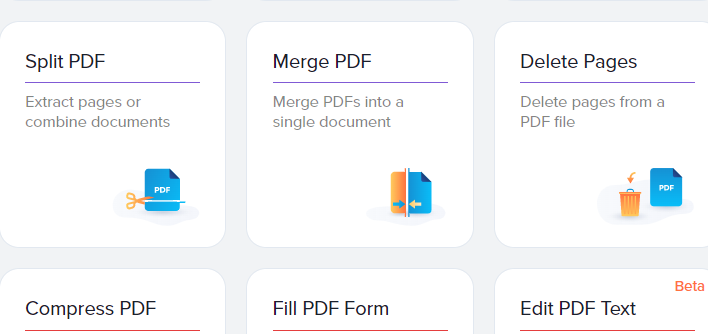
2. [ローカル デバイス ] を選択し、結合する PDF を選択します。または、ファイルをブラウザのタブにドラッグします。
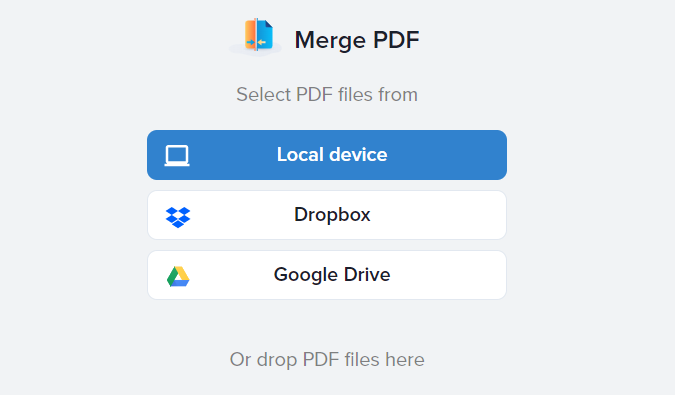
3. PDF ファイルを整理します。ファイル内の個々のページを整理して削除する場合は、[すべてのページを表示 ] を選択することもできます。
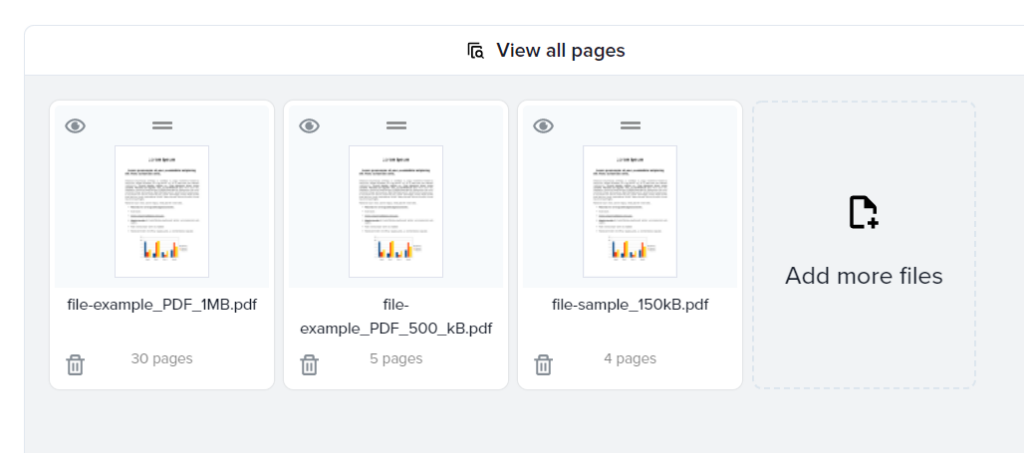
4.ファイルを結合するには、[結合 ] オプションを選択します。
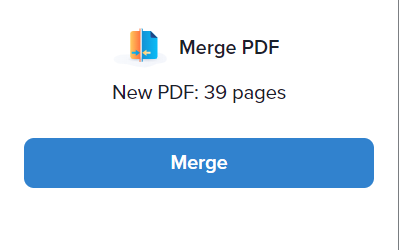
5. [ダウンロード ] を選択します。
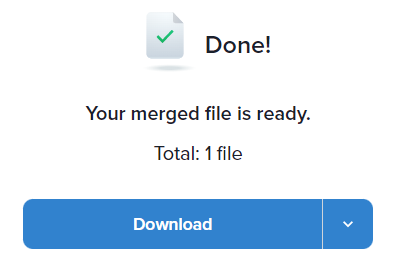
PDF ファイルをすばやく結合できる他の人気の無料 PDF Web アプリには、PDFを結合する や 小さいpdf などがあります。また、Adobe Acrobat と Foxit PDF のオンライン バージョンを使用して同じことを実行できることも忘れないでください。
お選びください
先ほど説明したように、Windows 11 と 10 では PDF を結合する方法が複数あります。ただし、プライバシーは常に重要であるため、機密情報や機密情報を含むファイルを結合するときは、必ずローカル アプリを使用するようにしてください。 Mac も使用している場合は、Apple プレビューを使用するだけで macOS で PDF を結合する を使用できます。
.