Microsoft の Chromium を搭載した Edge ブラウザは、Windows の 古い EdgeHTML に相当するもの から大幅に進歩していますが、Chrome や Opera などのサードパーティ製の代替ブラウザは、洗練さと安定性の点で依然としてその影に影を落とし続けています。
それでも、レドモンドに拠点を置くテクノロジー大手は、ユーザーをEdgeに固執させようとする のデフォルトのブラウザ設定を不必要に複雑にしています。
でも心配しないでください。 Microsoft Edge の使用を停止したい場合は、以下の手順を参照して、Windows 11/10 のデフォルトの Web ブラウザーを変更する必要があることを確認してください。
さらに、オペレーティング システムがデフォルトのブラウザ設定をオーバーライドし、Edge でリンクを開き続ける場合のオペレーティング システムの動作を変更する方法も学びます。
Windows 11 でデフォルトのブラウザを変更する方法
Microsoft は、Windows 11 でデフォルトのブラウザを切り替えるために使用できる単一の設定を提供していません。代わりに、優先ブラウザを関連する Web 関連のファイルの種類およびプロトコルに手動でリンクする必要があります。問題: 十数件のそれらに対処しなければなりません。
幸いなことに、もっと簡単な方法があります。サードパーティのブラウザをインストールした直後に (メールなどのアプリ経由で) 外部リンクを開くと、オペレーティング システムにより、利用可能なブラウジング アプリを選択するよう求められます。
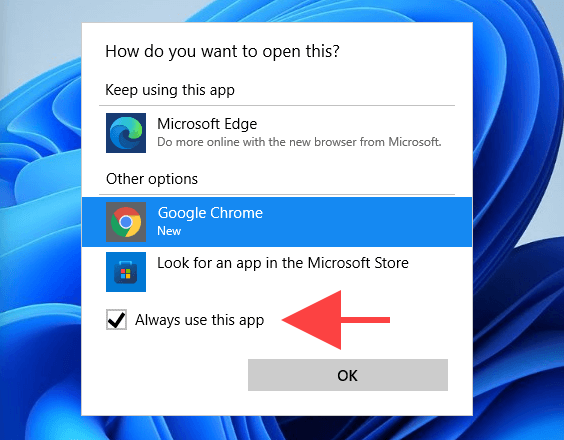
あとは、選択して [常にこのアプリを使用する ] の横のチェックボックスをオンにして、[OK ] を選択するだけです。出来上がり!デフォルトのブラウザを変更しました。しかし、それは 1 回だけです。
すでにリンクを開いたものの、[常にこのアプリを使用する ] チェックボックスをオンにするのを忘れた場合は、Windows 11 の既定のブラウザをハードウェア的に変更する方法を以下に示します。
1. スタート メニューを開き、設定 を選択します。
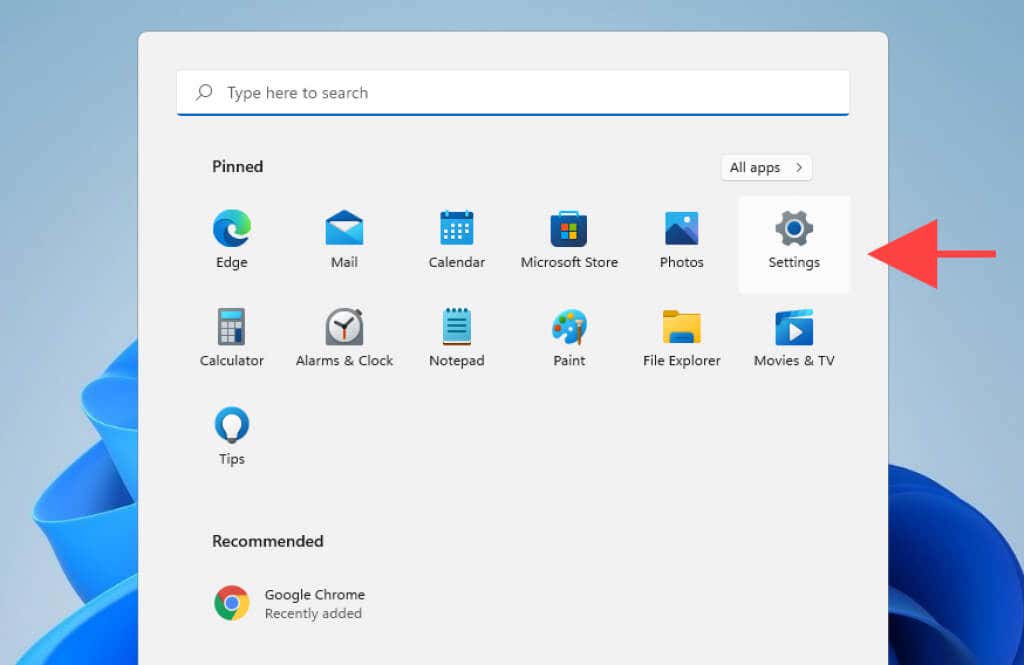
2. アプリ デフォルトのアプリ を選択します。
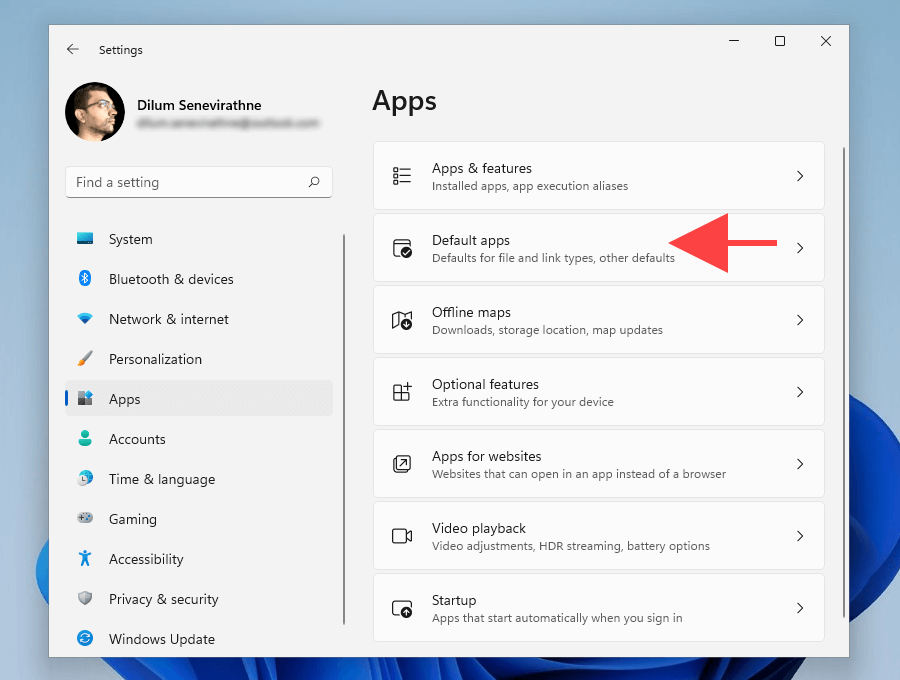
3.デフォルトにしたいブラウザを選択します(例: Google Chrome )。
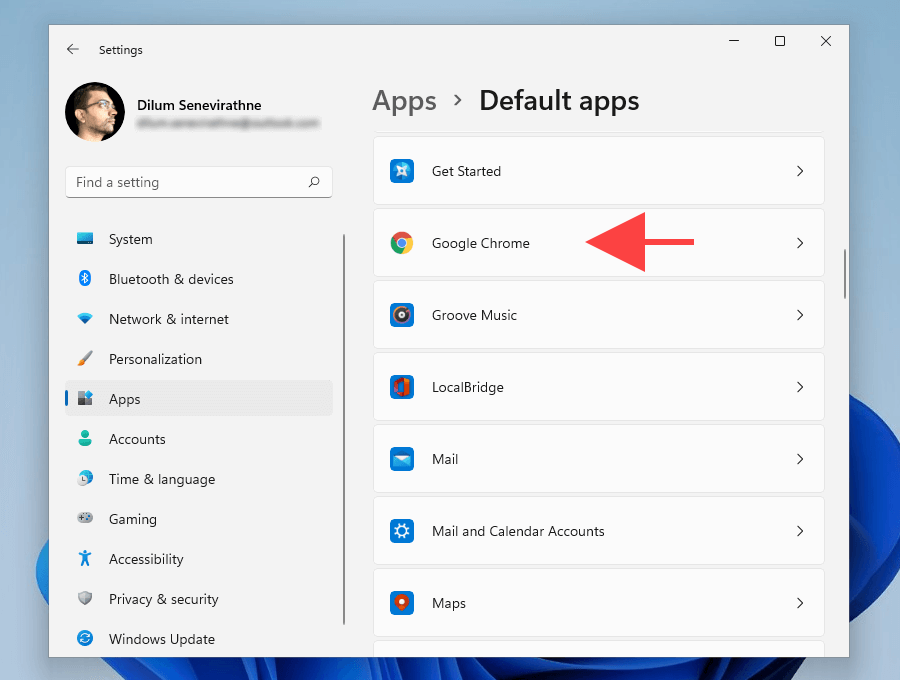
4. .htm ファイルの種類で Microsoft Edge を選択します。
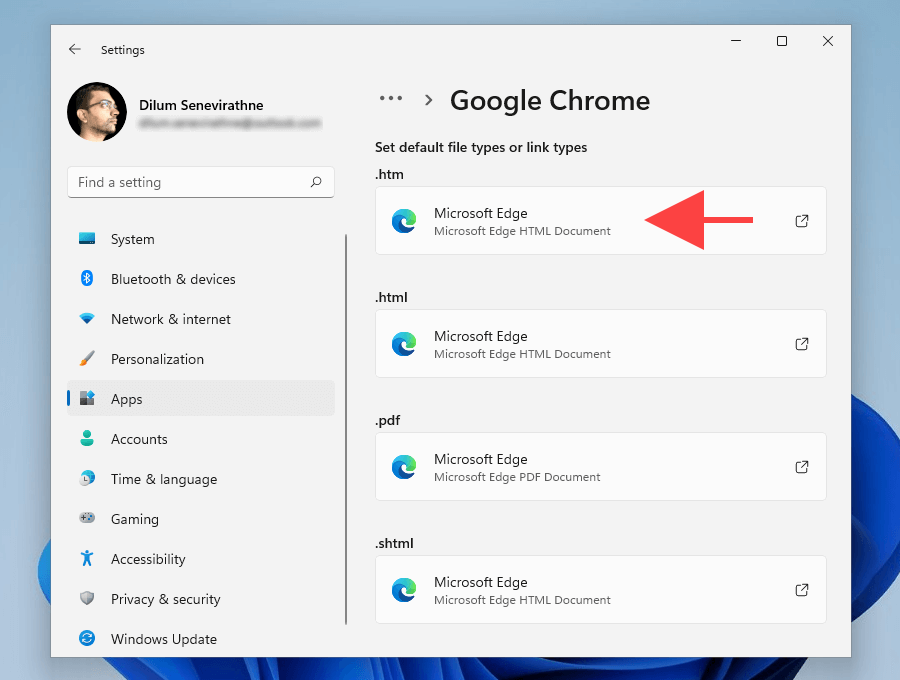
5.好みのブラウザ (Google Chrome など) を選択し、OK を選択します。.
注: Windows 11 は、デフォルトのブラウザとして Edge を使い続けるようユーザーを説得する可能性があります。 [とにかく切り替える ] を選択すると、変更を続けることができるはずです。
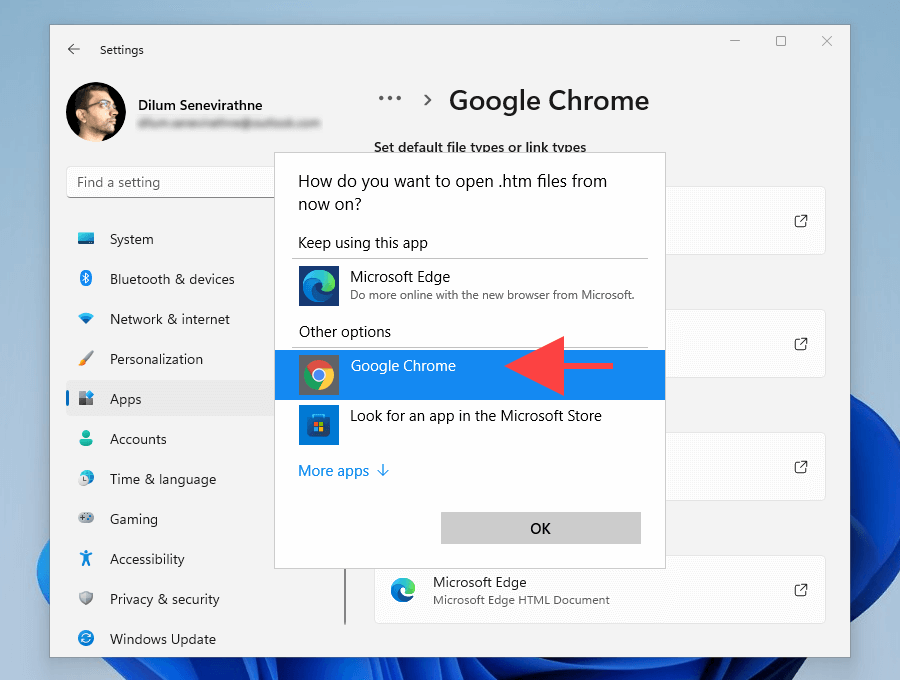
6.同じ画面内で、次のファイル タイプとプロトコルに対して手順 4 ~ 5 を繰り返します。
ヒント: Microsoft Edge に設定されているものはすべて、お好みのブラウザに置き換えてください。
.html
.shtml
.svg
.webp
.xht
.xhtml
FTP
HTTP
HTTPS
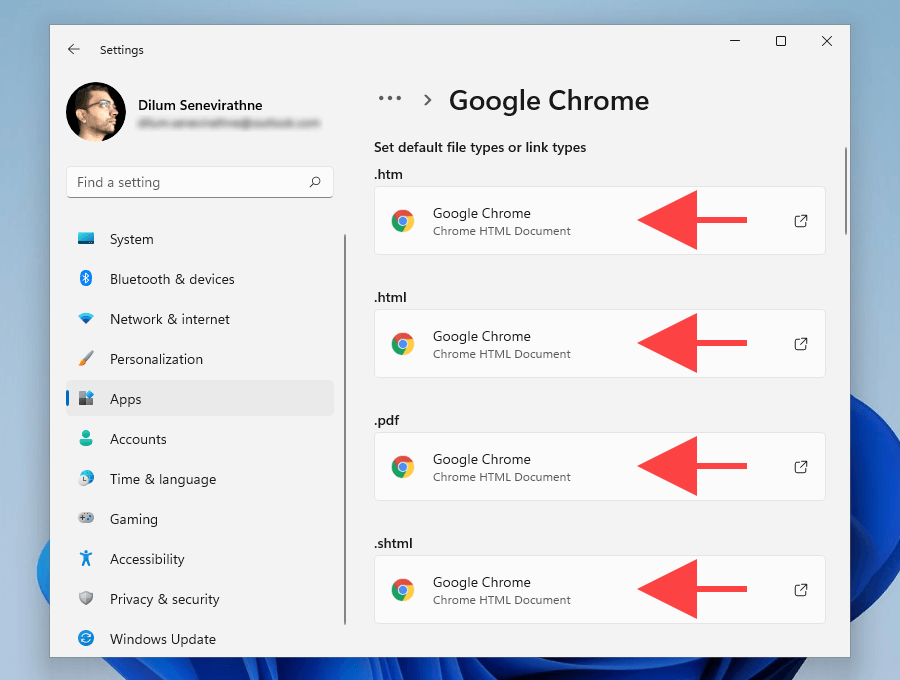
7. 設定 アプリを終了します。
これで、好みのサードパーティ製ブラウザを Windows 11 のデフォルトとして設定することが完了しました。
Windows 10 でデフォルトのブラウザを変更する方法
Windows 11 と比較して、Windows 10 ではデフォルトのブラウザを変更するのがはるかに簡単です。
個々のファイルの種類やプロトコルをいじる代わりに、オペレーティング システムの設定アプリを介して利用可能な閲覧アプリを切り替えることができます。
1. スタート メニューを開き、設定 を選択します。
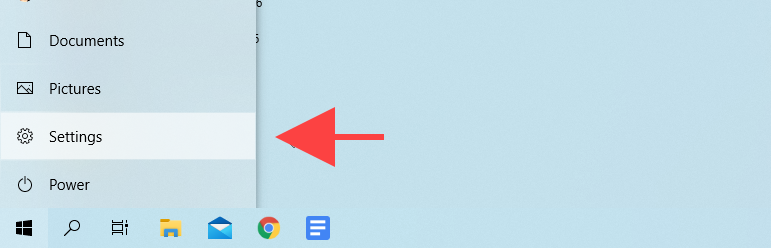
2. アプリ を選択します。
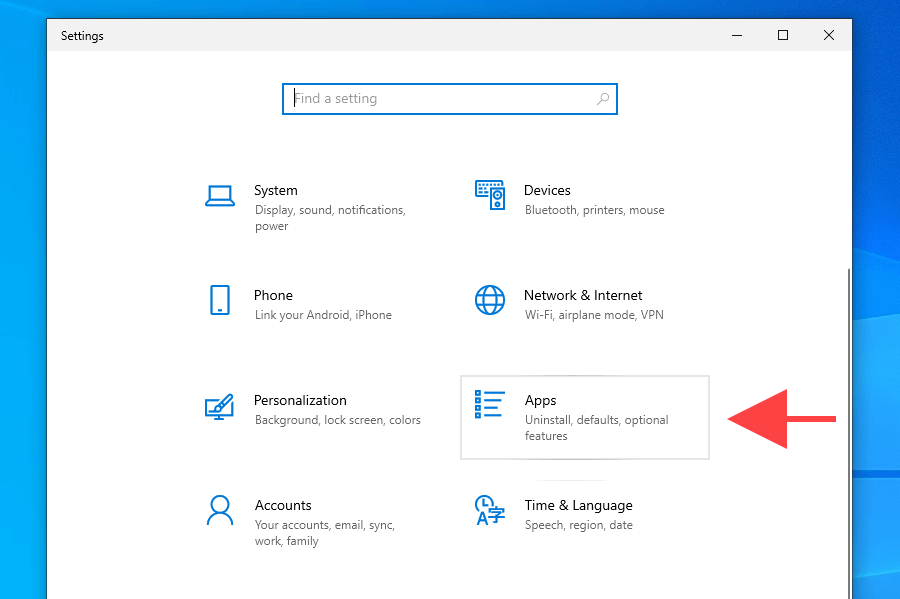
3.サイドバーで [デフォルトのアプリ ] を選択します。次に、Web ブラウザ セクションまで下にスクロールし、Microsoft Edge を選択します。
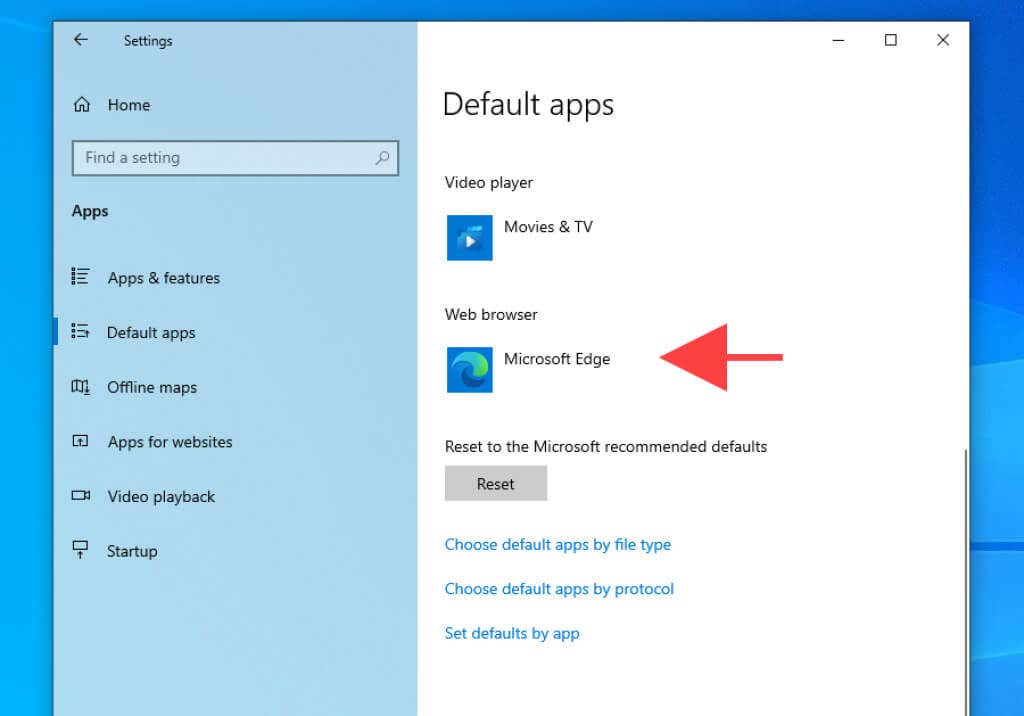
4.デフォルトにしたいブラウザを選択します(例: Google Chrome )。
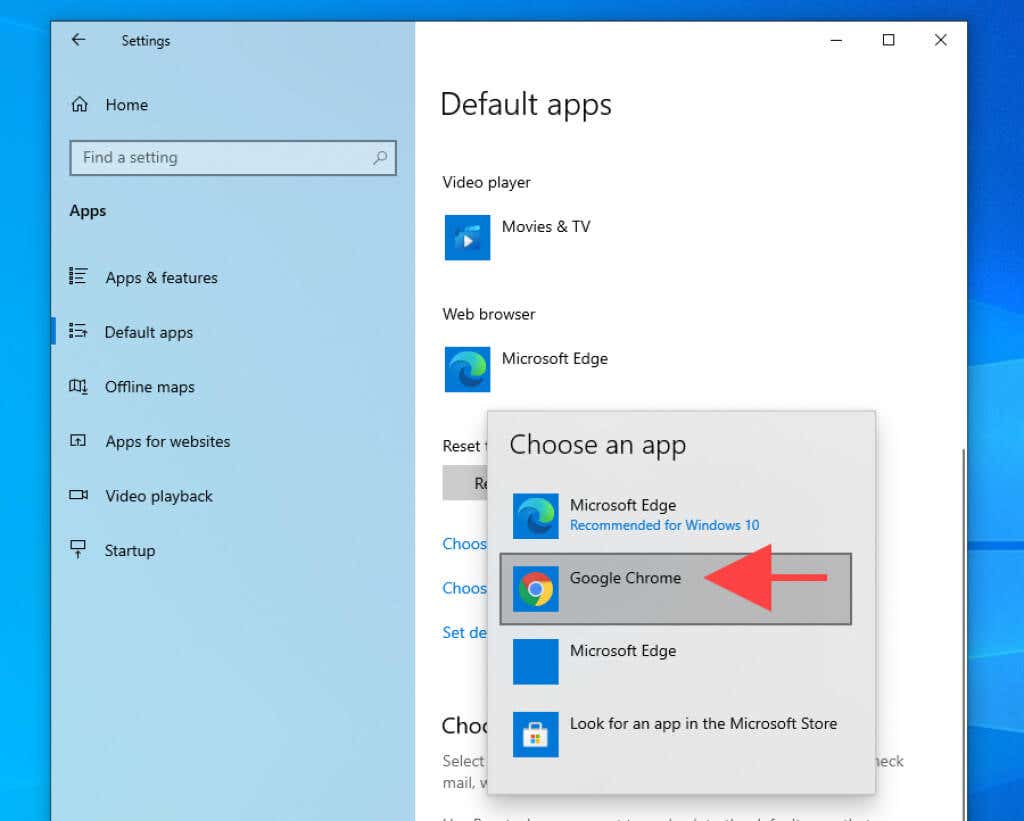
5. 設定 アプリを終了します。
ブラウザは Windows 10 のデフォルトのブラウジング アプリとして機能するはずです。
Windows 11/10 ですべてのリンクをデフォルトのブラウザで強制的に開く方法
Windows 11 と Windows 10 でデフォルトのブラウザーを変更したにもかかわらず、両方のオペレーティング システムは引き続き Microsoft アプリとサービスからの特定のリンクを Edge で開きます。たとえば、ニュースと興味のあるウィジェット でカードを選択すると、デフォルトのブラウザではなく Microsoft Edge が起動されます。
しかし、ここで EdgeDeflector が登場します。これは、Edge 専用リンクをデフォルトのブラウザにリダイレクトします のオープンソース ヘルパー アプリケーションです。 Windows 11/10 にインストールして設定する方法は次のとおりです。.
注: Windows セキュリティが EdgeDeflector をブロックしている場合は、[詳細 ] [とにかく実行 ] を選択すると、引き続き使用できるはずです。 p>
Windows 11/10 に EdgeDeflector をインストールする
1. GitHub から最新バージョン エッジディフレクター をダウンロードします。
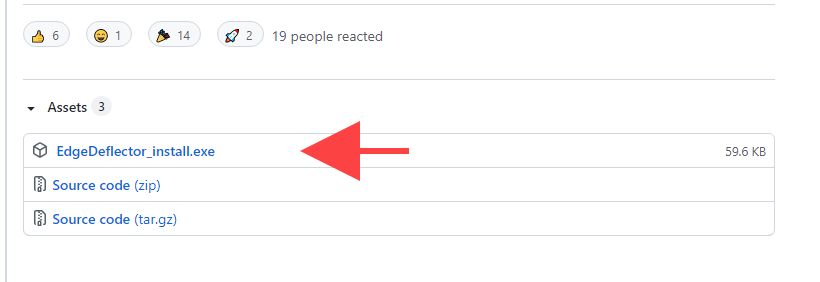
2. EdgeDeflector_install.exe ファイルを実行します。
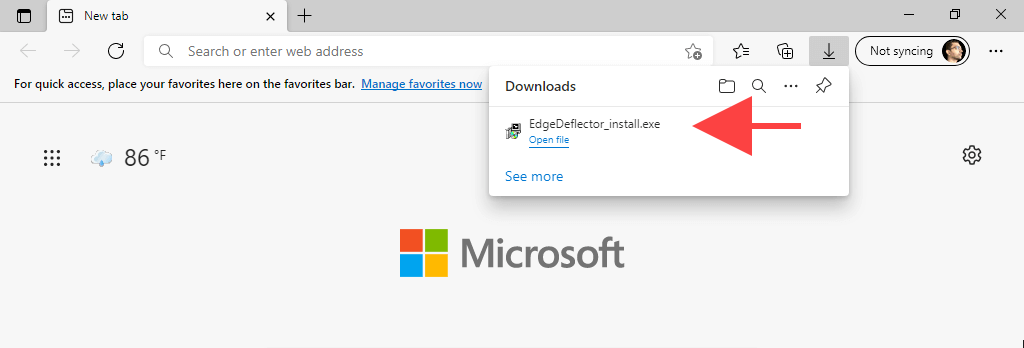
3. [インストール ] を選択します。
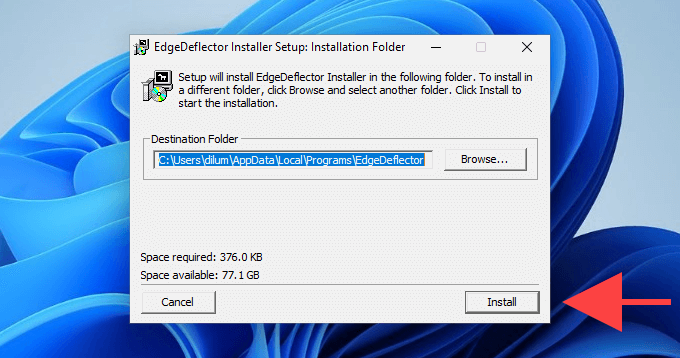
Windows 11 で EdgeDeflector をセットアップする
1. スタート メニューを開き、設定 を選択します。
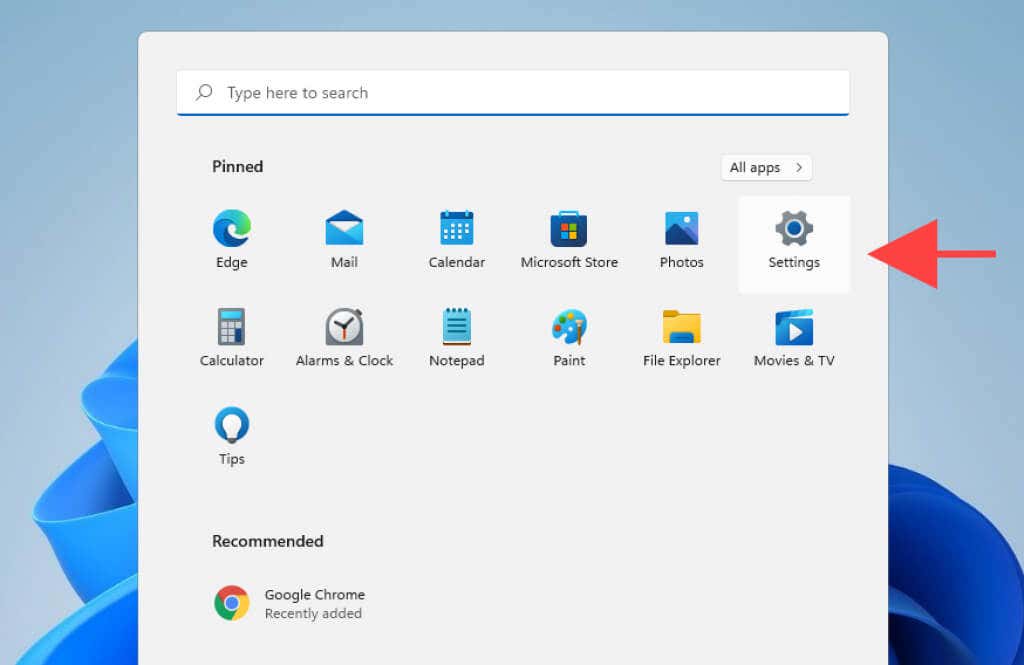
2. アプリ デフォルト アプリ に移動します。
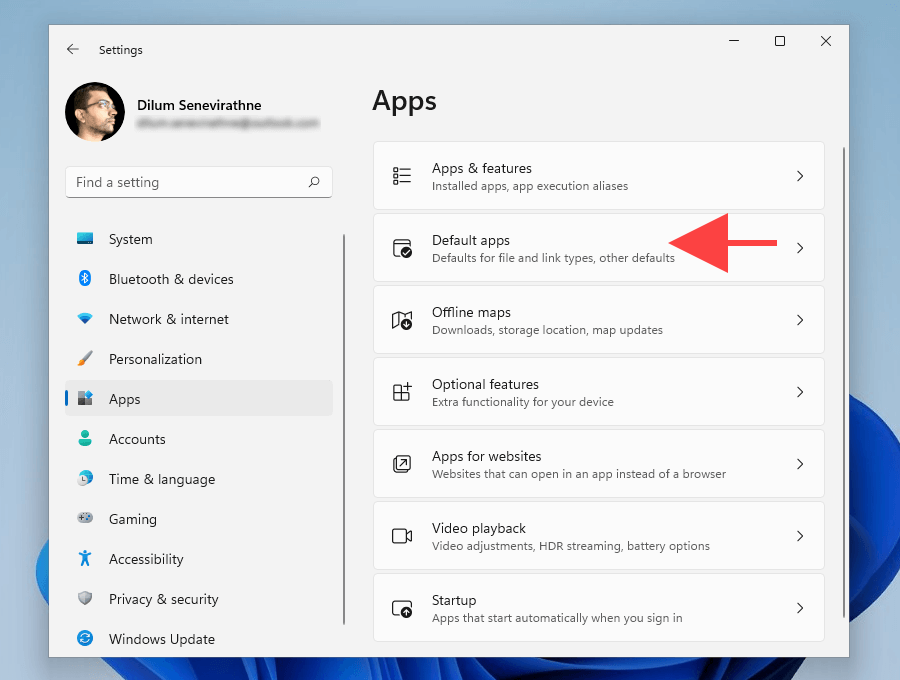
3.下にスクロールして EdgeDeflector を選択します。
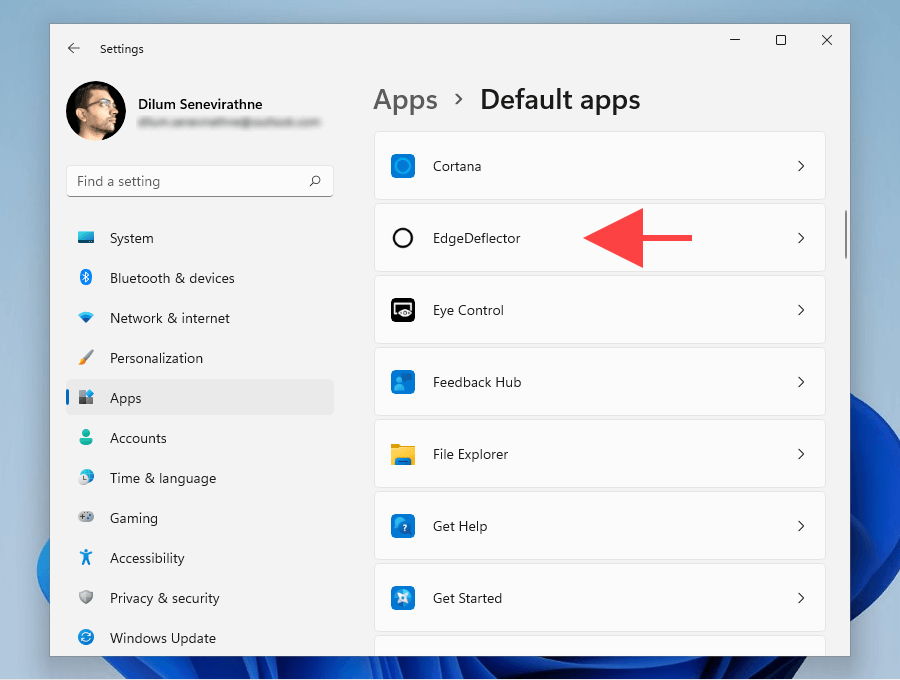
4. MICROSOFT-EDGE プロトコルで Microsoft Edge を選択します。
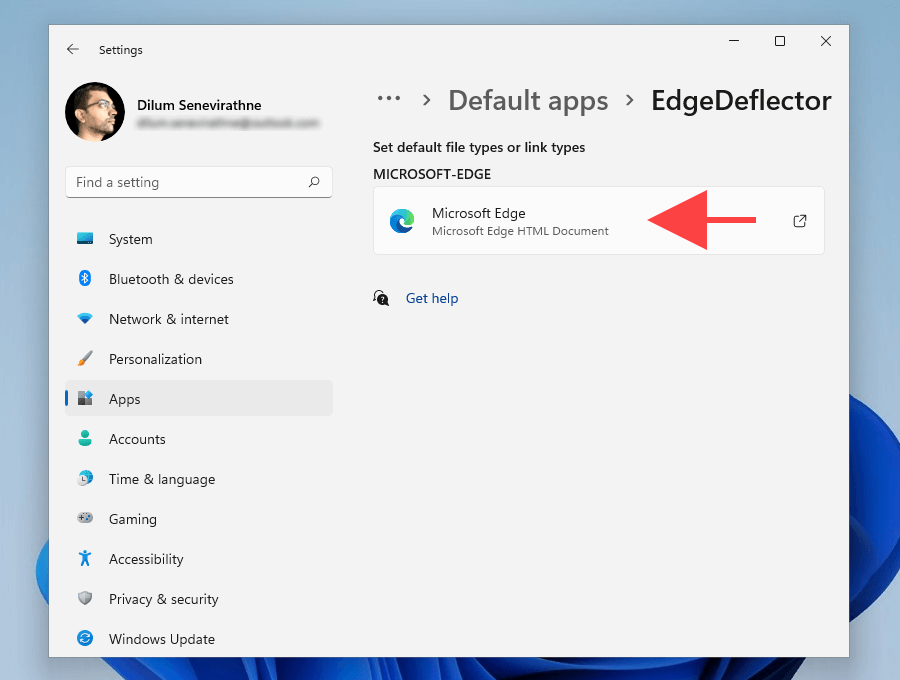
5. EdgeDeflector を選択し、OK を選択します。
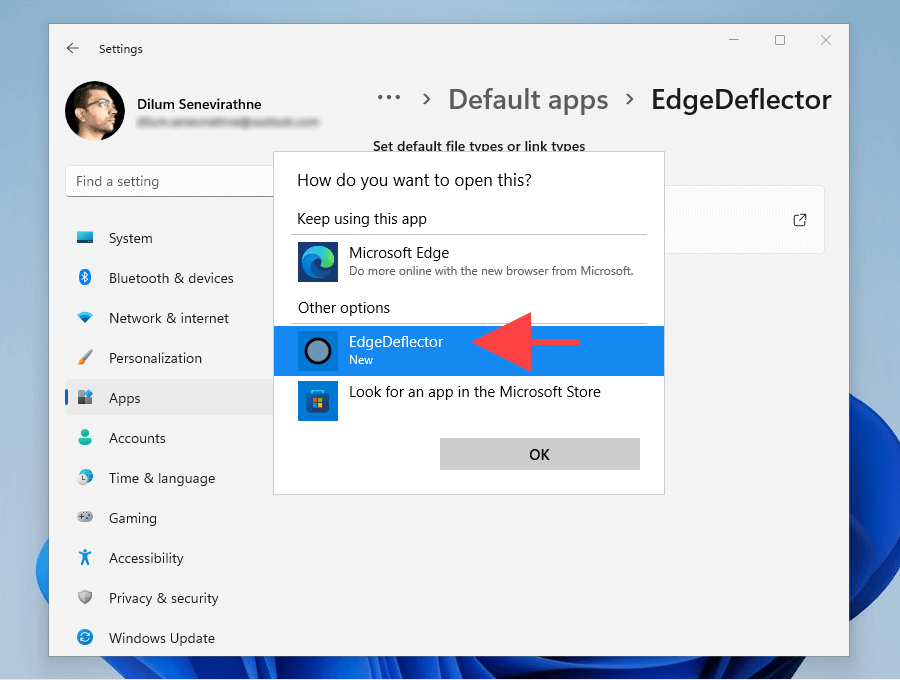
6. 設定 アプリを終了します。
Windows 10 でのエッジ ディフレクターのセットアップ
1. スタート メニューを開き、設定 を選択します。
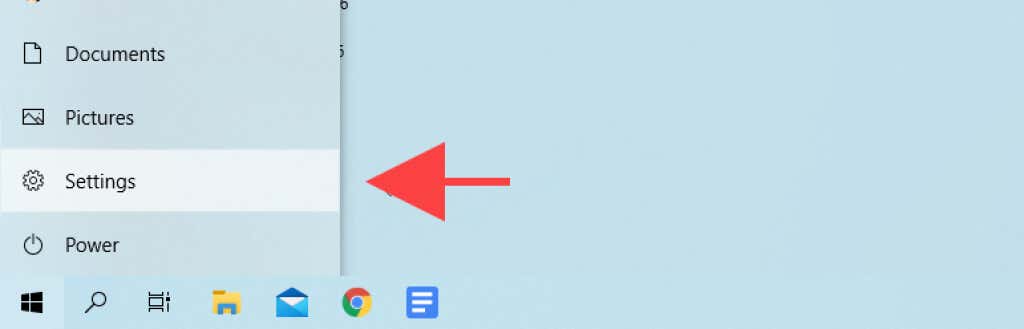
2. アプリ を選択します。
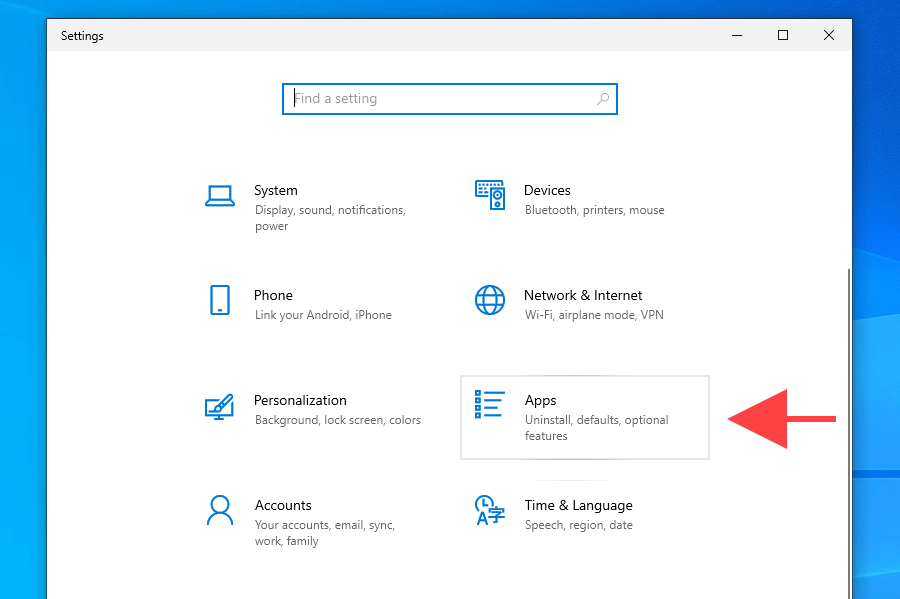
3.サイドバーでデフォルトのアプリ に切り替えます。次に、下にスクロールして [プロトコルごとにデフォルトのアプリを選択 ] を選択します。
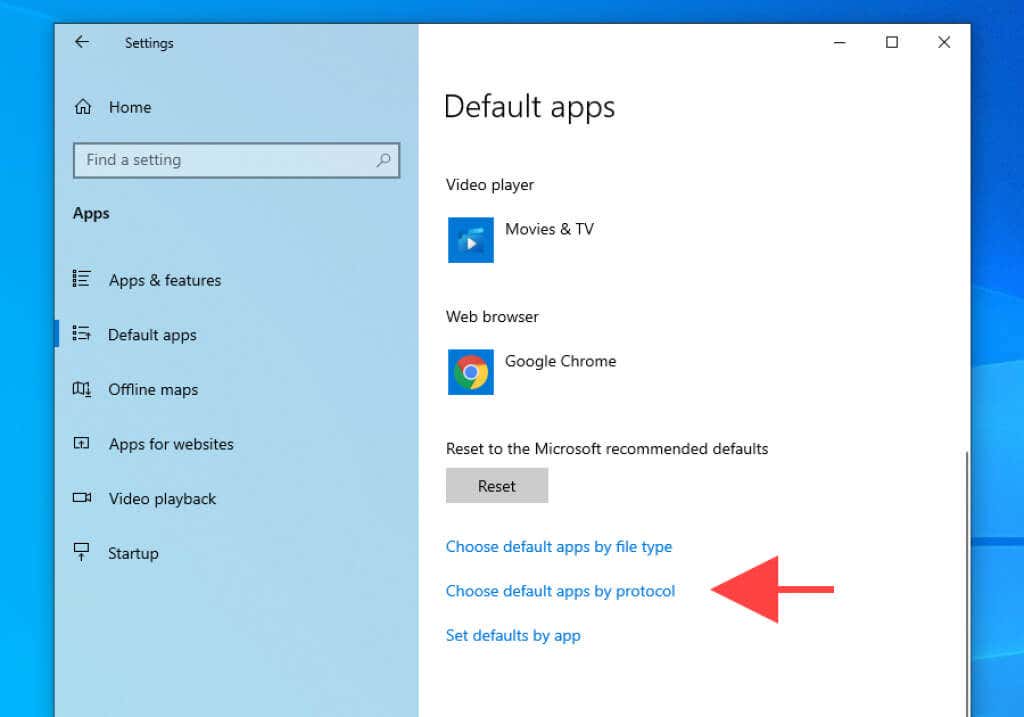
4. MICROSOFT-EDGE プロトコルの横にある Microsoft Edge を選択します。
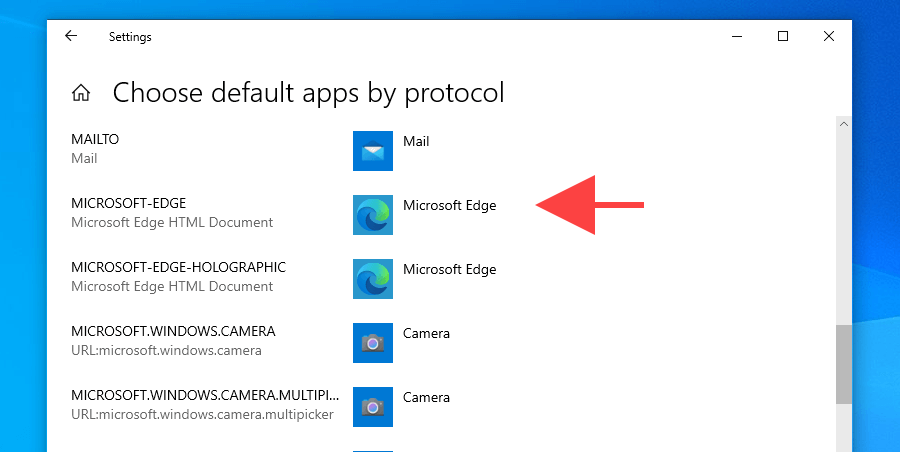
5. EdgeDelector を選択します。
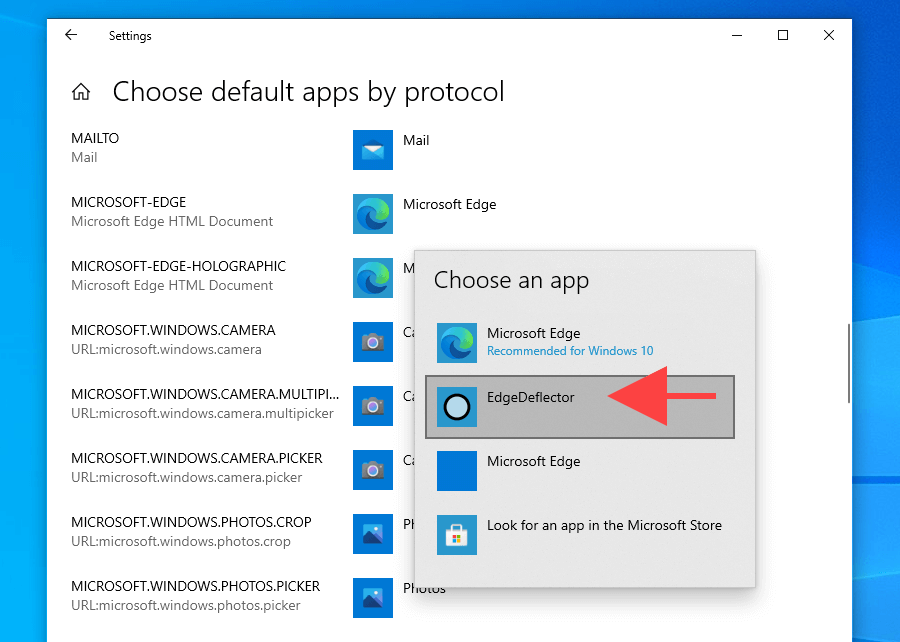
6. 設定 アプリを終了します。
新しいデフォルトの Web ブラウザを楽しんでください
デフォルトのブラウザを変更するのは (特に Windows 11 では) 難しい作業です。多くの批判を受けているにもかかわらず、Microsoft は自社の標準ブラウザをユーザーに強制する取り組みを強化しているようです。しかし、Chromium バージョンの Edge が以前と比べてどれほど優れていたとしても、選択肢を制限するのは単なる悪趣味です。
とはいえ、まだ安定した Web ブラウザを探している場合は、検討すべき 軽量の代替品 をいくつか紹介します。また、これらのこれまで聞いたこともないかもしれないブラウザ もお気軽にお試しください。
.