Windows 11 または 10 PC で Bluetooth デバイスをペアリングしているときに、「従量制課金接続のためセットアップが完了していません」というエラーが繰り返し発生しますか?このチュートリアルでは、それを修正する方法を示します。
Bluetooth デバイスを PC にペアリングする を選択すると、Microsoft Windows は適切なドライバを自動的にダウンロードして、正しく実行します。ただし、従量制インターネット接続 を超えて実行すると、データ使用制限が妨げとなり、Bluetooth デバイス マネージャー内で「従量制課金接続のためセットアップが完了していません」というエラーが発生する可能性があります。 Windows 11 および 10 での Bluetooth 従量制課金接続エラーを修正するために何をしなければならないかについては、この記事を読んでください。
ドライバーのダウンロードを許可する
デフォルトでは、ユーザーの許可なしで 従量制接続により、Windows がデータを使い果たさないようにする 個です。 Bluetooth デバイスをペアリングした直後に、「従量制課金接続のためセットアップが完了していません」というメッセージが表示されたとします。その場合は、コンピュータを設定して、従量制課金ネットワーク上にある場合でもドライバをダウンロードできるようにする必要があります。
1. スタート メニュー を開き、設定 を選択します。または、Windows キー + I を押します。
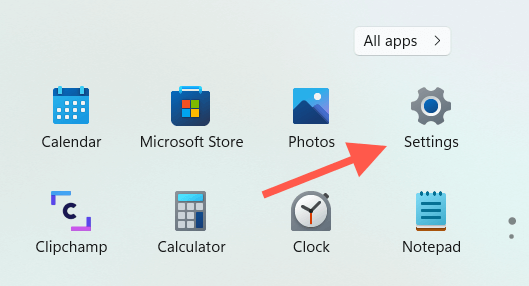
2. [設定] ウィンドウの左側のペインで [Bluetooth とデバイス ] を選択し、接続されているデバイスのリストを表示します。 Windows 10 では、代わりに [デバイス ] >[Bluetooth ] を選択し、次の手順をスキップします。
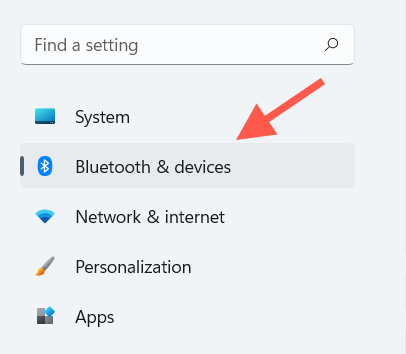
3. [さらにデバイスを表示 ] を選択します。
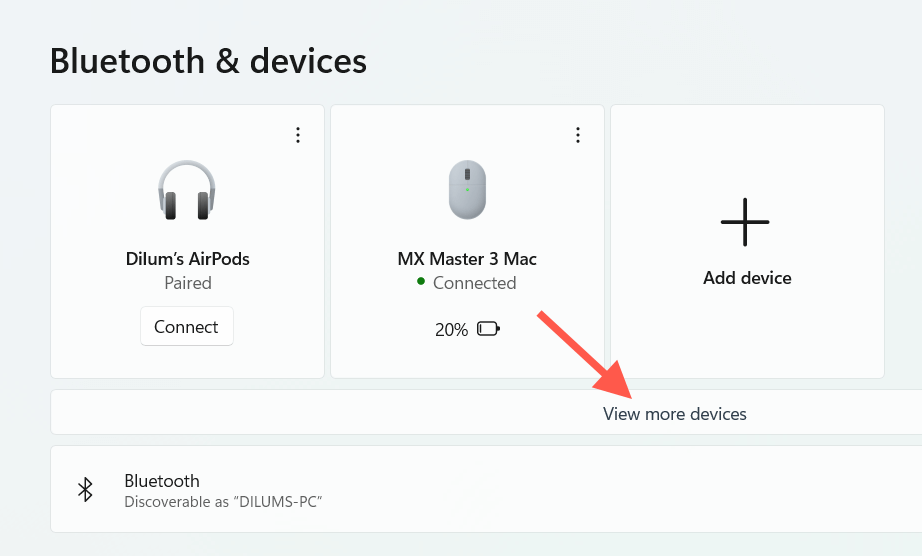
4. Bluetooth マネージャーを下にスクロールし、従量制接続でダウンロード の横にあるスイッチをオンにします。
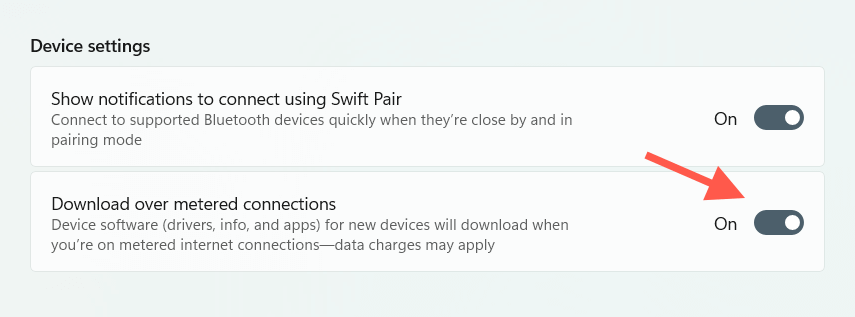
5.設定アプリを終了します。
Bluetooth デバイスを再度追加します
Bluetooth 従量制接続エラーが解決しない場合は、問題のある Bluetooth デバイスを PC から削除し、再度追加する必要があります。これにより、PC は関連するドライバーのダウンロードを再度実行することになります。
1. [スタート ] >[設定 ] を選択します。
2. [Bluetooth とデバイス ] (Windows 11) または [デバイス ] >[Bluetooth ] (Windows 10) を選択します。
3. Bluetooth デバイスの横にある [その他 ] (3 つの点) を選択するか、Windows 10 の場合はデバイス名をクリックして、デバイスの削除 を選択します。.
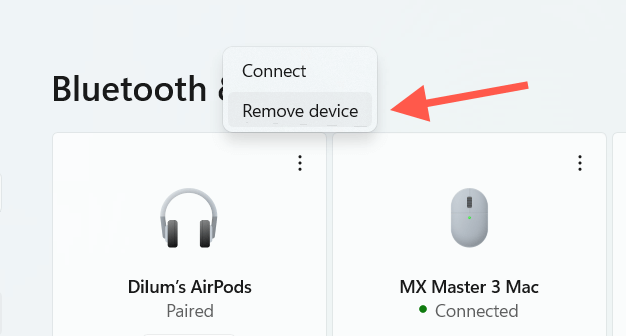
4. [はい ] を選択して確認します。
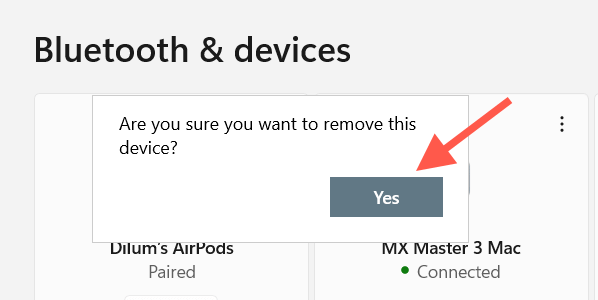
5. [デバイスの追加 ] を選択します。
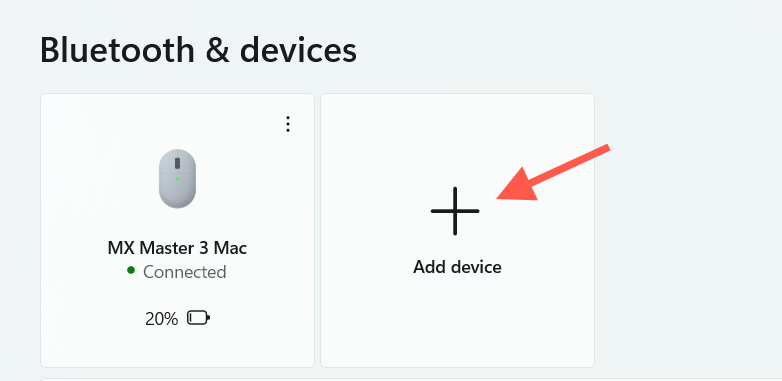
6. Bluetooth を選択します。
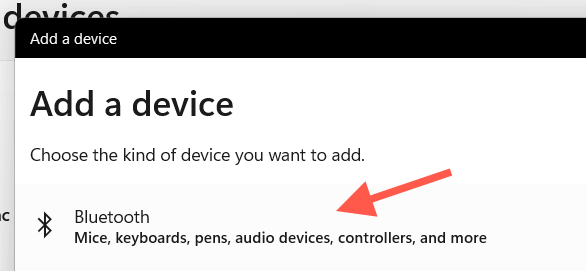
7. Bluetooth デバイスのペアリング プロセスを再度実行し、PC に再度接続します。
従量制課金接続を無効にする
Windows では、従量制課金接続を介したデバイス ドライバーのダウンロードが許可されているにもかかわらず、ダウンロードに失敗することがあります。これを修正する最善の方法は、インターネット接続を従量制ネットワークとしてマークを解除し、ペアリング プロセスを再試行することです。
1. 設定 アプリを開きます。
2.サイドバーの [ネットワークとインターネット ] を選択します。
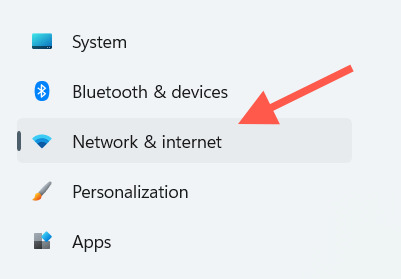
3.画面上部のプロパティ を選択します。
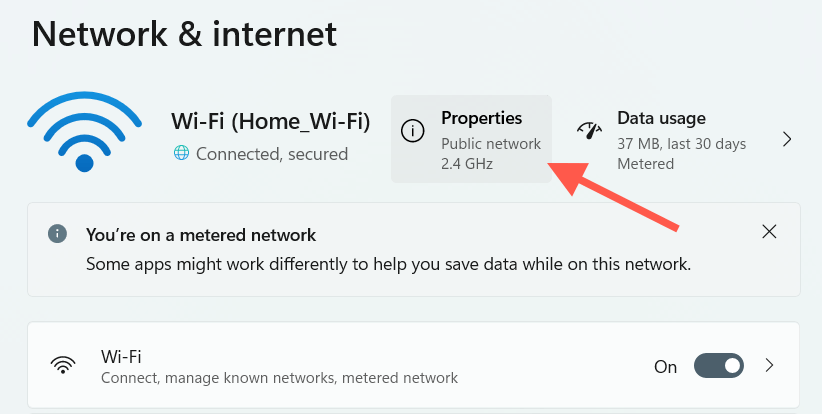
4. [従量制課金接続として設定 ] 設定の横にあるスイッチをオフにします。
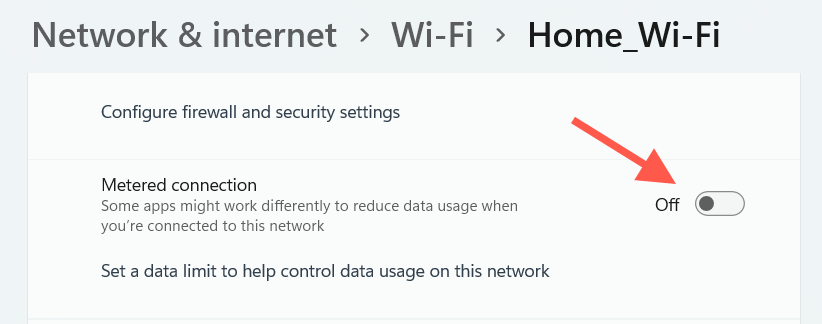
5. Bluetooth デバイスを無効にして、コンピュータに再接続します。
これで問題が解決した場合は、手順 4 に戻って [入力した接続として設定 ] オプションを再度有効にしてください。そうでない場合は、無効のままにして次の修正に進みます。
コンピュータを再起動します
コンピュータを再起動してみた場合は、変化があるかどうかを確認してください。 スタート メニュー を開き、再起動 を選択します。コンピュータが再起動したら、Bluetooth デバイスを削除して再度追加します。
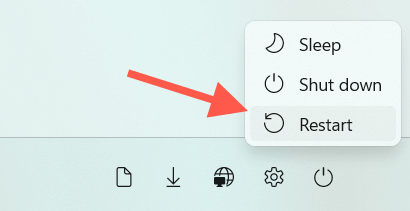
ネットワーク接続を忘れて再度追加します
次の修正には、「従量制課金接続のためセットアップが完了していません」エラーを引き起こす Wi-Fi ネットワークを削除して再接続することが含まれます。これにより、コンピュータが従量制課金接続として記憶し続ける原因となっている破損した構成が解決されるはずです。
1.システム トレイの Wi-Fi ステータス アイコンを選択します。
2. Wi-Fi 接続を展開 ボタン (右矢印) を選択して、ワイヤレス ネットワークのリストを表示します。
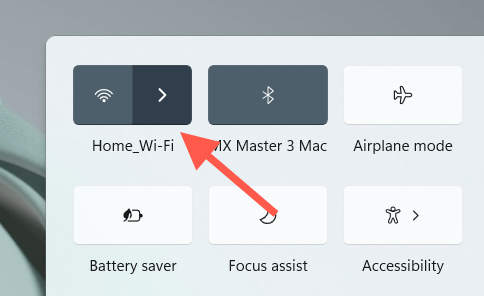
3.現在接続しているネットワークを右クリックし、[削除 ] を選択します。
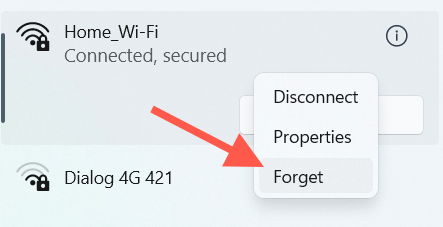
4.ワイヤレス ネットワークを再度選択し、接続 を選択します。
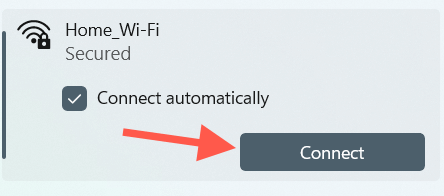
5.ネットワーク セキュリティ キー (パスワード) を入力します。
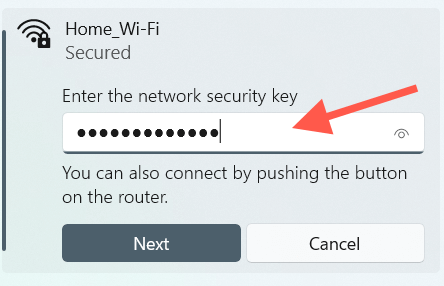
6. [次へ ] を選択してワイヤレス ネットワークに再接続します。.
7. Bluetooth デバイスを削除して、再度追加します。
別のインターネット接続を使用する
もう 1 つの解決策として考えられるのは、可能であれば別の Wi-Fi ネットワークに接続した後に Bluetooth デバイスのペアリング プロセスを繰り返すことです。続行する前に、従量制課金接続として設定されていないことを確認してください。
ネットワーク トラブルシューティングを実行
Windows 11 と 10 の両方には、インターネット接続と Bluetooth に関する永続的な問題を解決できる自動トラブルシューティング ツールがあります。今すぐ実行してみてください。
1. 設定 アプリを開きます。
2.下にスクロールして [トラブルシューティング ] を選択します。 Windows 10 では、代わりに [更新とセキュリティ ] >[トラブルシューティング ] を選択します。
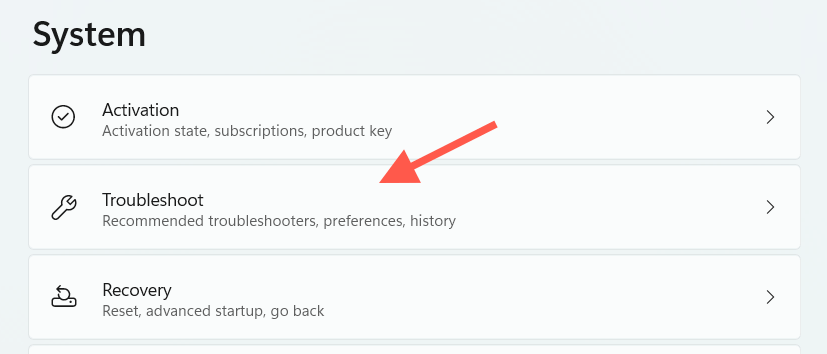
3. [その他のトラブルシューティング ツール ] (Windows 11) または [追加のトラブルシューティング ツール ] (Windows 10) を選択します。
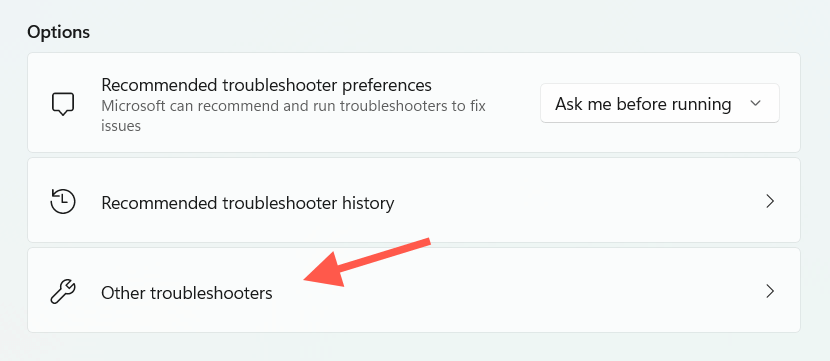
4. インターネット接続
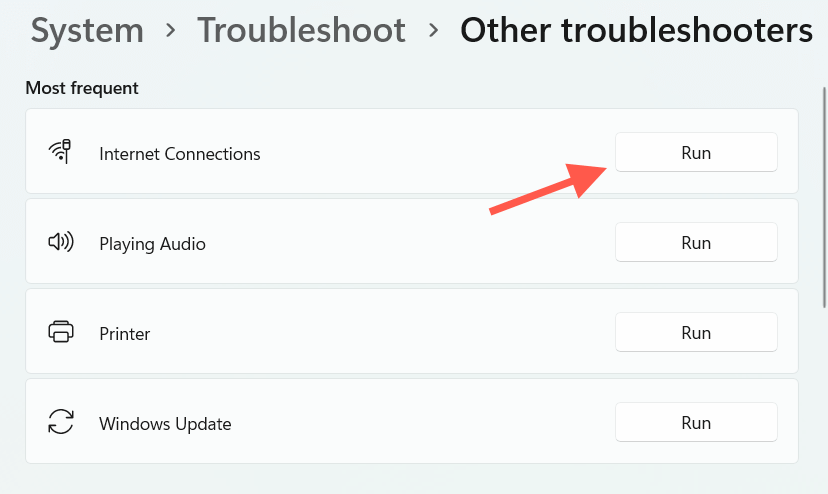 のトラブルシューティングを実行します。
のトラブルシューティングを実行します。
5. [その他] セクションまで下にスクロールし、Bluetooth と ネットワーク アダプター のトラブルシューティングを実行します。
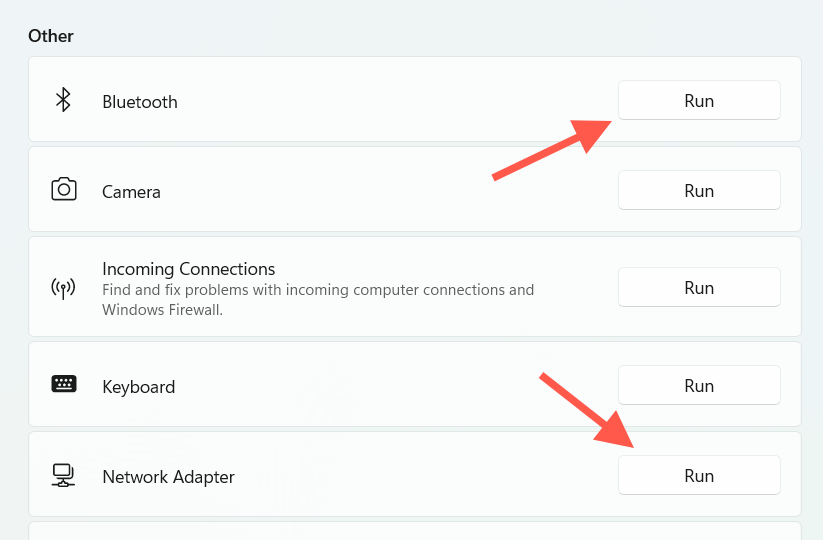
6. Bluetooth デバイスを削除して、再度追加します。
Windows をアップデート
Windows を更新すると、Bluetooth デバイスの接続中に発生する既知の問題を解決できます。開始する前に、インターネット接続を従量制課金ネットワークとしてマーク解除してください。
1. 設定 アプリを開きます。
2. Windows Update を選択します。
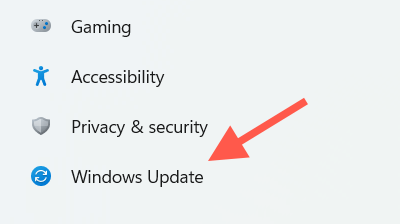
3. [アップデートを確認する ] を選択します。次に、保留中のアップデートがある場合は、ダウンロードしてインストール を選択します。
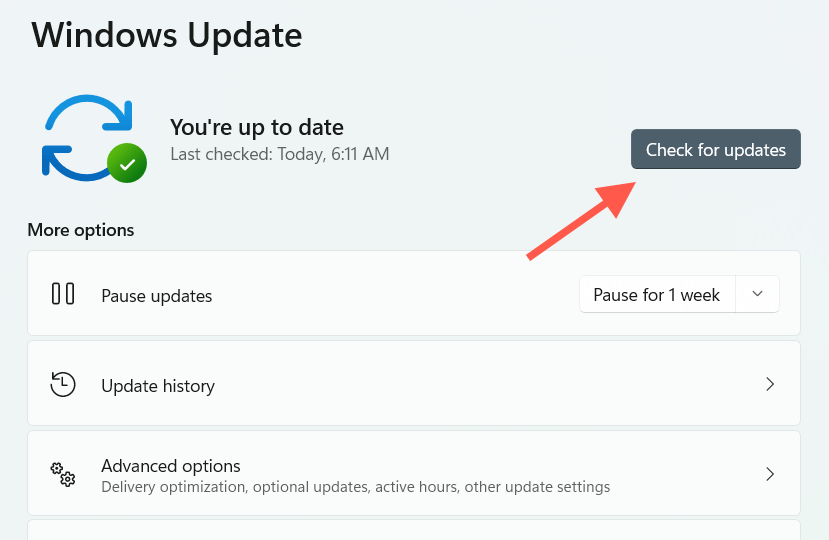
詳細オプション >オプションのアップデート を選択し、利用可能な場合はデバイス ドライバのアップデートをダウンロードします。 Windows 10 では、代わりに [オプションの更新を表示 ] を選択します。その後、Bluetooth デバイスを PC と再度ペアリングすることもできます。
サポート ソフトウェアを確認する
製造元の Web サイトからダウンロードできるサポート ソフトウェアまたはデバイス ドライバーがあるかどうかを確認します (例: Logitech マウスとキーボードの場合は ロジクールのオプション )。利用可能な場合はインストールし、「従量制課金接続のためセットアップが完了していません」エラーが解消されるかどうかを確認してください。.
ネットワーク設定をリセット
上記の修正を行っても問題が解決しない場合は、Windows のネットワーク設定をリセットする に進みます。これは、PC が Bluetooth デバイスに関連するドライバーをダウンロードするのを妨げている根本的な問題を除外するのに役立ちます。
1. 設定 アプリを開きます。
2. ネットワークとインターネット を選択します。
3. [ネットワークの詳細設定 ] を選択します。 Windows 10 ではこの手順をスキップしてください。
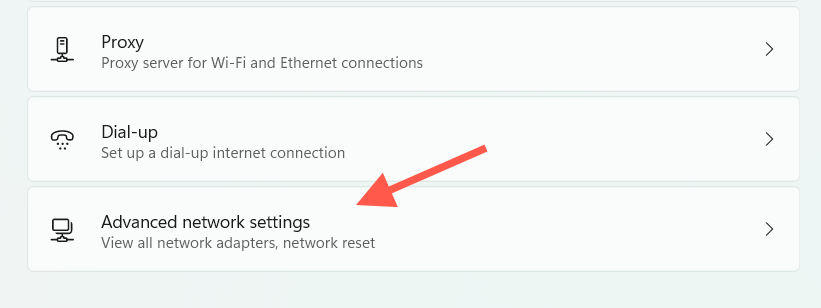
4. [ネットワークのリセット ] を選択します。
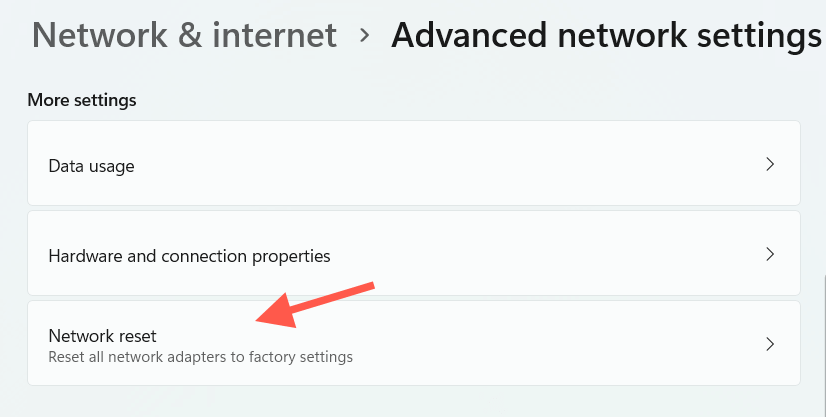
5. [今すぐリセット ] を選択します。
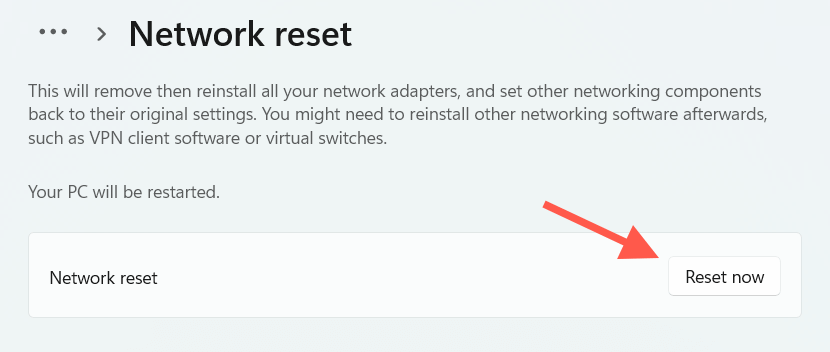
コンピュータが再起動したら、Wi-Fi ネットワークに接続し、Bluetooth デバイスをコンピュータと再度ペアリングします。
注 : PC メーカーからネットワーク関連ソフトウェアを再インストールする必要がある場合があります (Windows が自動的に再インストールしない場合)。デル 、HP 、レノボ など、リセット手順後は 設定 どれでも VPN またはプロキシ となります。p>
セットアップが完了しました
Windows 11/10 の「従量制課金接続のためセットアップが不完全です」は、通常はすぐに対処できる簡単な問題ですが、まれに高度なトラブルシューティングが必要になる場合があります。同じ問題が発生する可能性を最小限に抑えるために、Bluetooth デバイスを接続する前に、従量制接続でのドライバーのダウンロードを必ず許可してください。
.