Windows 11 または Windows 10 で中程度から重度の問題が発生した場合は、Windows 回復環境 (WinRE) を利用して問題を解決できます。スタートアップ修復の実行、Windows アップデートのアンインストール、オペレーティング システムのリセットなど、高度なトラブルシューティングを実行できるいくつかの回復オプションが提供されています。
Windows 11/10 を Windows 回復環境で起動するには、複数の方法があります。ただし、それはオペレーティング システムの状態によって異なります。たとえば、Windows は機能していますか?それとも、デスクトップ領域にアクセスすることすら困難ですか?いずれにせよ、以下の方法で対応できます。
Windows 回復環境を起動したら、Windows 11/10 の修復に使用できるシステム回復オプションの詳細を読んでください。
スタート メニューから起動
Windows 11 または Windows 10 を起動できると仮定すると、Windows 回復環境にアクセスする最も便利な方法は、[スタート] メニューから通常どおりコンピュータを再起動することです。
追加で行う必要がある唯一の作業は、Shift キーを押したままにして [再起動 ] オプションを選択することです。
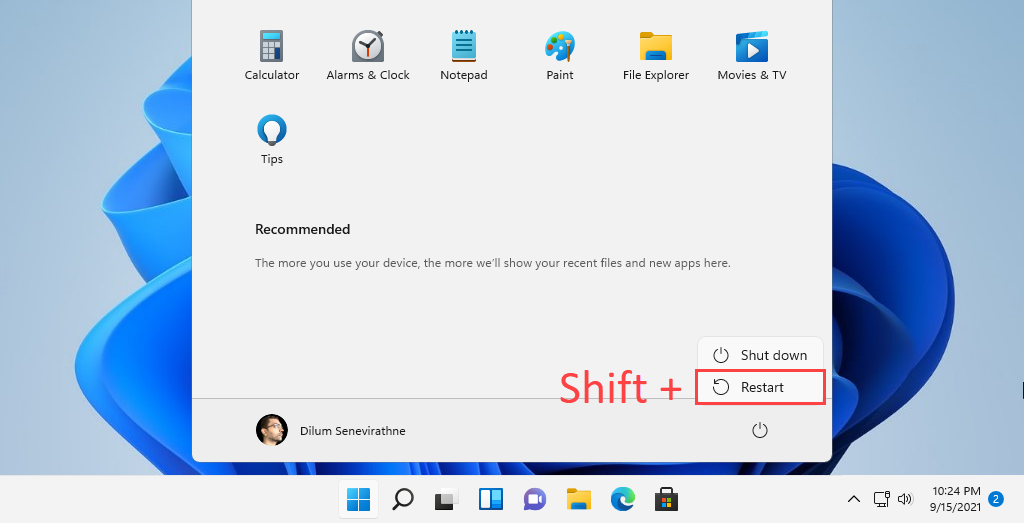
設定アプリから起動
Windows 11 および Windows 10 の設定アプリには、PC を Windows 回復環境で再起動する専用のオプションがあります。上記の方法を使用すると高速ですが、スタートメニューのトラブル がある場合は便利です。
まず、Windows + I を押して 設定 アプリを表示します。次に、システム (Windows 10 では更新とセキュリティ ) >回復 に移動し、今すぐ再起動 オプションを選択します。 高度なスタートアップ セクション内。
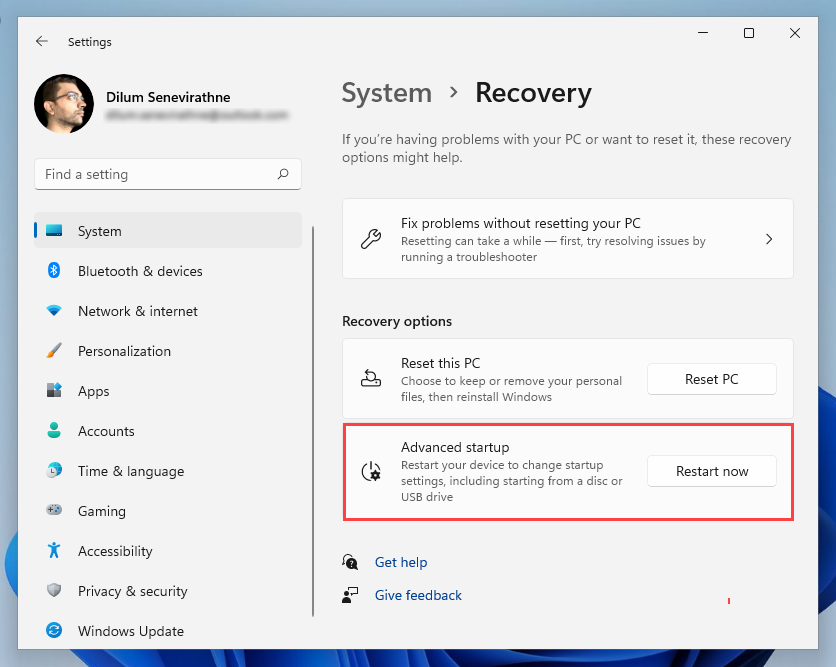
セキュリティ画面から起動
セキュリティ画面 を使用して、Windows 11/10 をシステム回復オプションで起動することもできます。これは、フリーズし続けるオペレーティング システムに対処するときに使用する最良の方法です。
Ctrl + Alt + Del を押してセキュリティ画面を開きます。次に、画面右下の電源 アイコンを選択し、Shift キーを押したまま再起動 を選択します。.
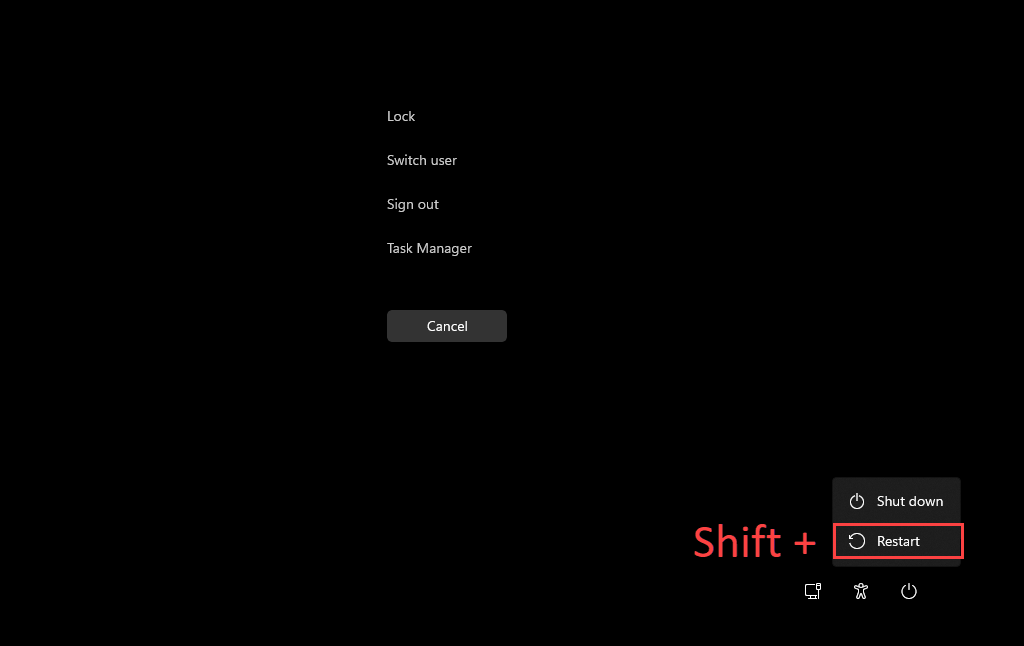
ロック画面から起動
Windows 11 または Windows 10 へのログインに問題がある場合は、ロック画面から Windows 回復環境を起動してみることができます。もう一度電源 アイコンを選択し、Shift キーを押しながら再起動 を選択します。
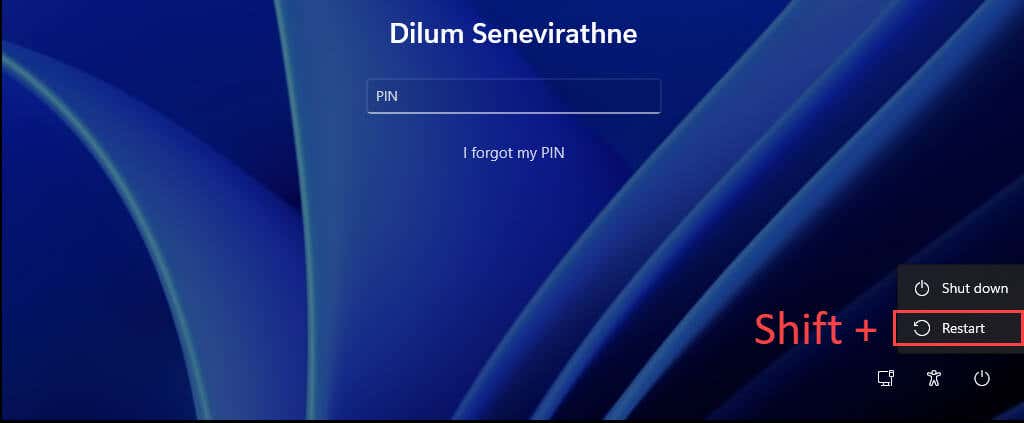
Windows PowerShell 経由で起動
Windows PowerShell コンソール ([スタート] メニューのプログラム リストからアクセスできます) は、Windows 回復環境をロードする別の方法を提供します。次のコマンドを入力して Enter を押すだけです。
シャットダウン /r /o
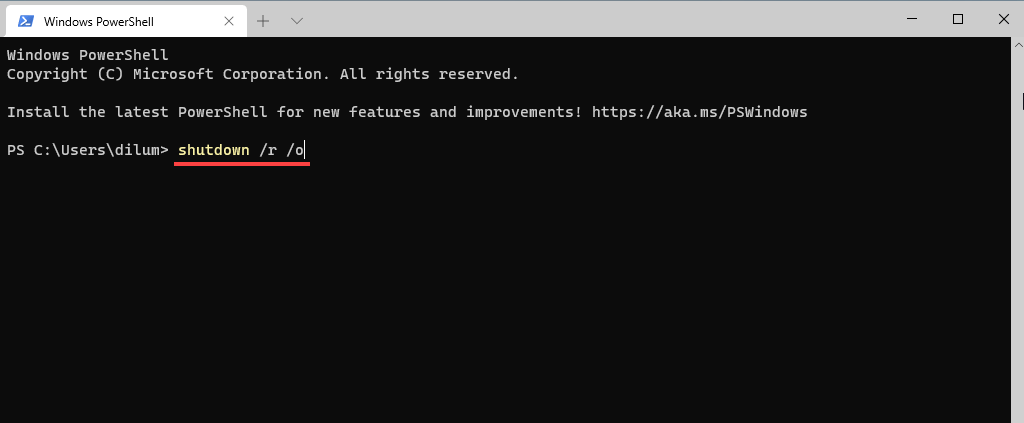
デフォルトでは、Windows は 30 秒以内に WinRE を起動します。問題が発生した場合は、追加のパラメーターを指定してコマンドを再実行してください。これにより、すべてのプログラムが強制的に終了し、オペレーティング システムが即座に再起動されます。
シャットダウン /r /o /f /t 0
システム回復オプションへのアクセスに役立つもう 1 つのコマンドは、reagentc /boottore コマンドです。ただし、管理者特権の Windows PowerShell コンソールで実行し、コンピュータを手動で再起動する必要があります。
ハードウェア回復ボタンによる起動
PC で特定のファンクション キー (F11 、F10 、または F9 など) をすぐに押して WinRE にアクセスすることもできます。起動時。すべてのデスクトップまたはラップトップ デバイスで動作するとは期待しないでください。
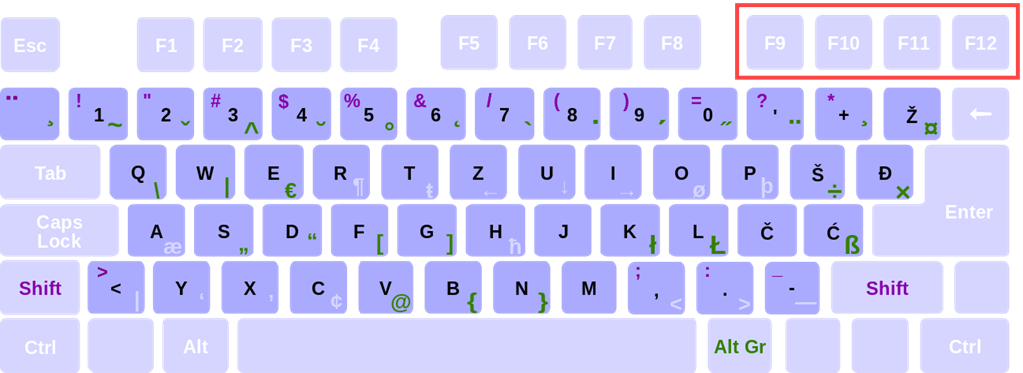
自動修復による起動
Windows 11 または Windows 10 の読み込みに失敗したり、起動時にフリーズした場合は、コンピューターを 3 回強制的にシャットダウンすることで、コンピューターを強制的に Windows 回復環境に移行させることができます。これを行うには、画面がオフになるまで電源 ボタンを押し続けます。
3 回目の試行後、画面上の Windows 11/10 ロゴの下に「自動修復を準備中 」という文字が点滅します。 WinRE に入るように求められたら、詳細オプション を選択します。
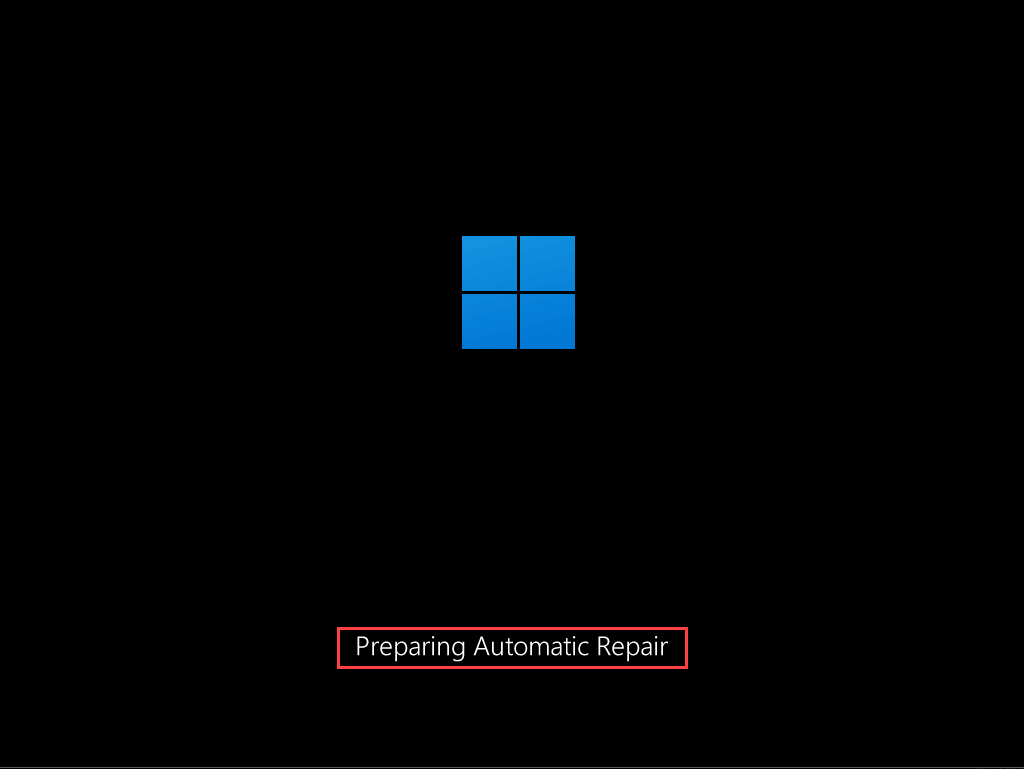
インストール メディアを使用した起動
Windows 11/10 インストール USB またはディスク をお持ちの場合は、それを使用して Windows 回復環境に入ることができます。コンピュータを USB または DVD から起動する に設定している場合は、起動時にコンピュータの要求に応じて任意のキーを押します。.
続いて表示される Windows セットアップで、[次へ ] コンピュータを修復する を選択します。
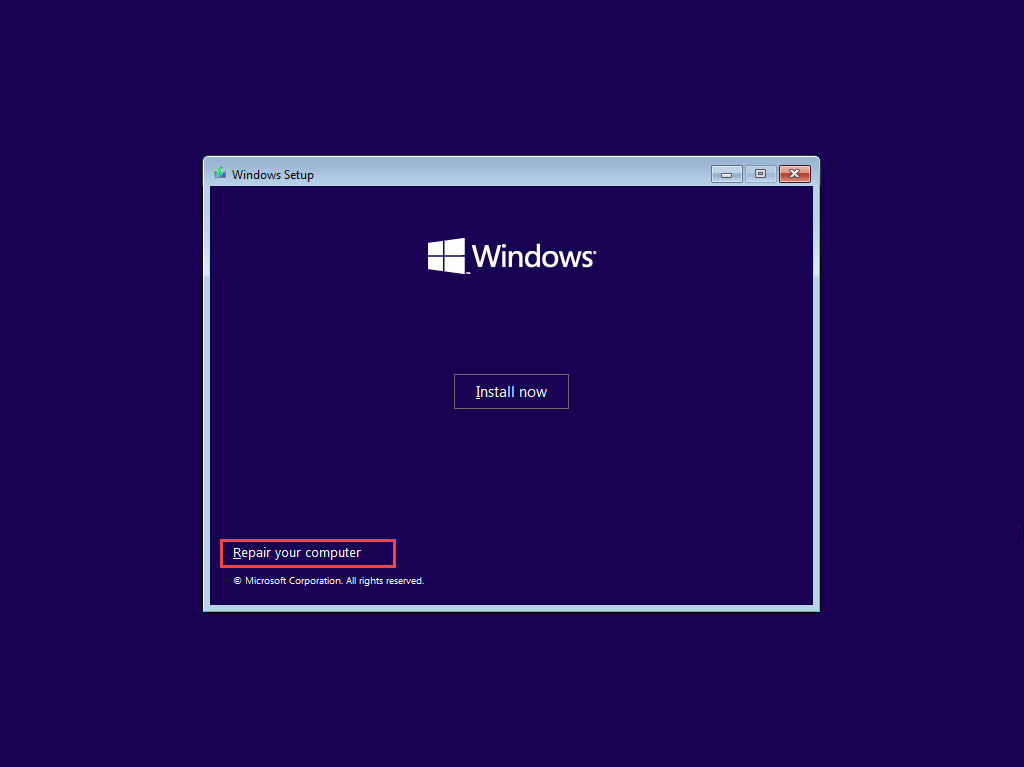
Windows システム回復オプションの使用
Windows 回復環境に入ったら、[トラブルシューティング ] >[詳細オプション ] を選択してシステム回復オプションにアクセスする必要があります。または、[続行 ] を選択して Windows 11/10 を起動するか、PC の電源を切る を選択して終了し、コンピュータをシャットダウンすることもできます。
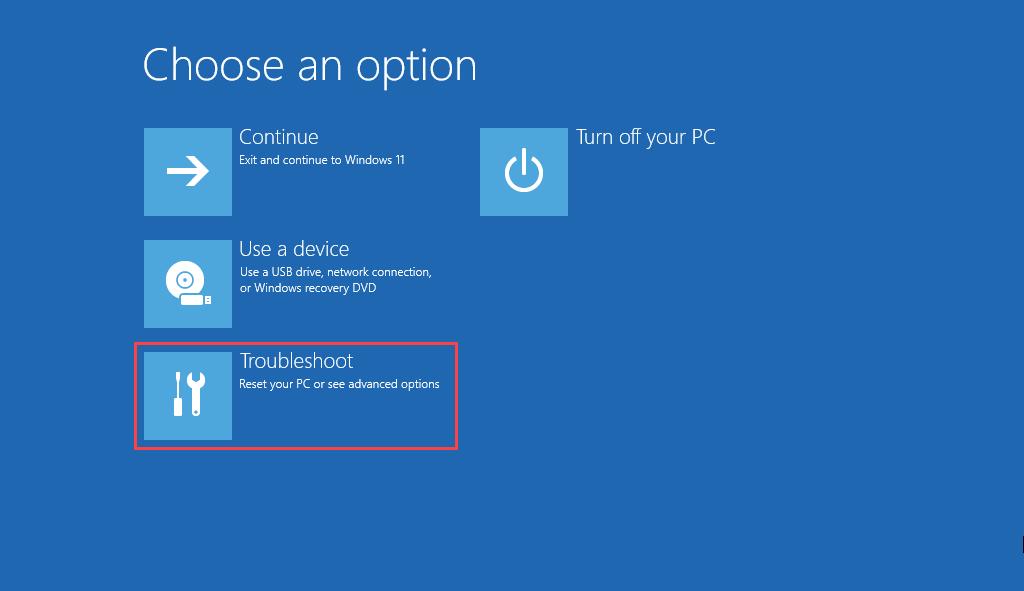
WinRE でアクセスできるシステム回復オプションの概要を以下に示します。
スタートアップ修復: コンピューターに一連の自動修復を実行するよう促し、Windows 11 または Windows 10 の読み込みを妨げている問題の解決に役立ちます。 ブルー スクリーン オブ デス (BSOD) エラーのトラブルシューティング の間にこれを実行するのが最善です。
起動設定: これにより、オペレーティング システムのデフォルトの起動動作を変更できます。たとえば、Windows 11/10をセーフモードで起動する まで使用できます。
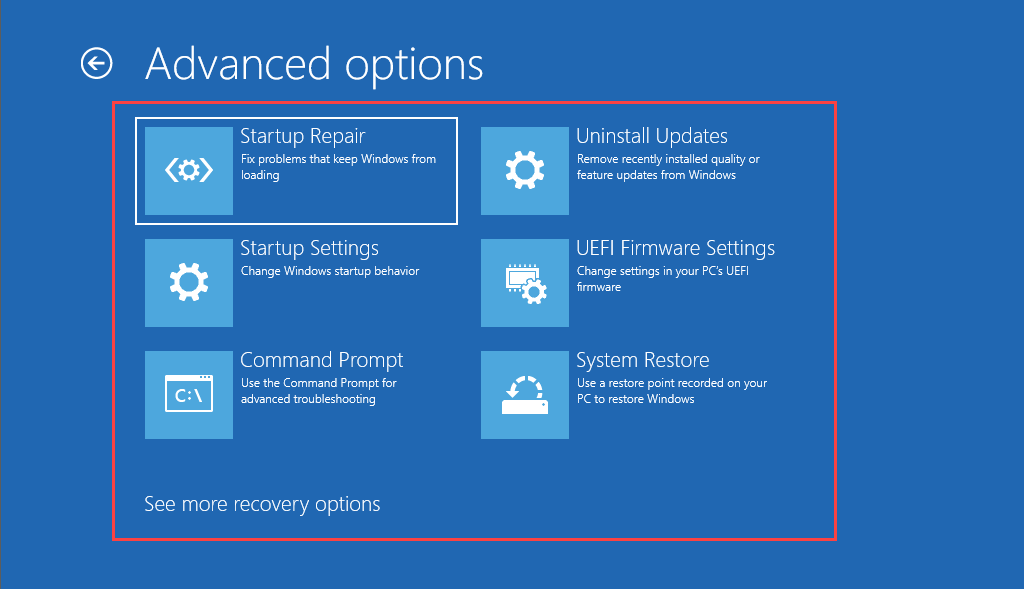
コマンド プロンプト: コマンド・プロンプト コンソールを読み込みます。これを使用して、システムファイルチェッカー や チェックディスクユーティリティ などのさまざまなコマンドライン ツールを実行できます。
アップデートのアンインストール: Windows 11/10 の機能アップデートまたは品質アップデートを適用した直後に問題が発生した場合、このオプションを使用してロールバックできます。
UEFI ファームウェア設定: UEFIファームウェア設定 にすばやくアクセスするのに役立ちます。
システムの復元: Windows 11/10でシステムの復元を設定する の場合、このオプションを使用すると、コンピュータを以前の状態に戻すことで有害な変更を元に戻すことができます。
システム リカバリ イメージ: これにより、システムリカバリイメージ を使用してコンピュータ上のデータを復元できます。
この PC をリセットする: このオプションは、WinRE で [トラブルシューティング ] を選択した後に使用できます。 Windows 10 または Windows 11 を工場出荷時の設定にリセットする まで使用できます。また、個人データを完全な状態に保つ機会も得られます。
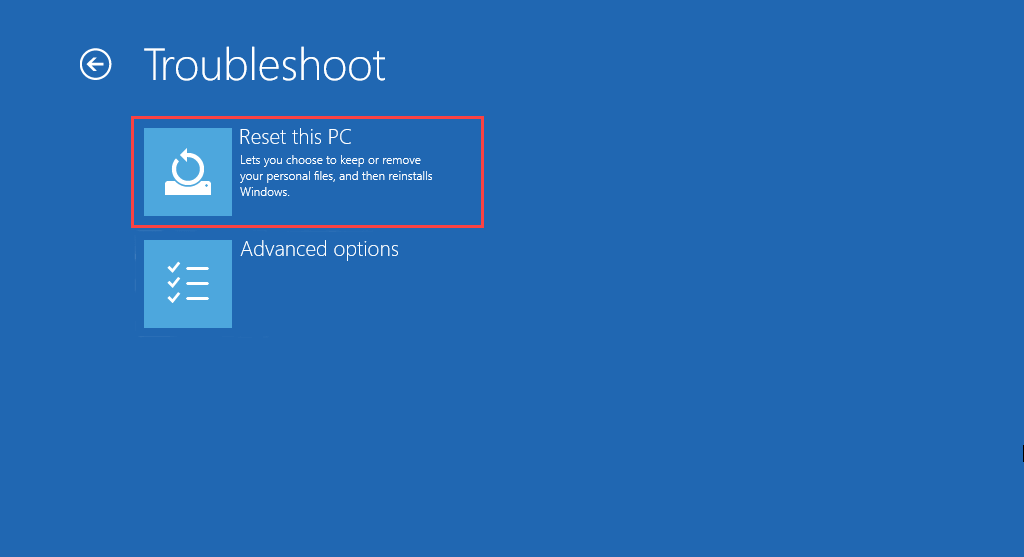
Windows 11/10 の修復を開始
Windows 回復環境のシステム回復オプションを使用しても、Windows 11 および Windows 10 で発生するすべての問題を解決できるわけではありません。問題が引き続き発生する場合は、追加の手順を実行して、Windowsを最初から再インストールする.
.