ビデオ編集や 3D モデリングに必要なアプリなど、グラフィックを多用するアプリを実行しているときにエラーが発生する場合は、VRAM が不足している可能性があります。幸いなことに、グラフィック カードをアップグレードするために現金を投入する前に、VRAM を増やすためにできることがいくつかあります。
このチュートリアルでは、Windows PC の VRAM を増やすために知っておくべきことをすべて説明します。
VRAM とは何ですか?
ビデオ ランダム アクセス メモリ (VRAM) は、PC が画像データを保存するために使用するものです。これは、GPU プロセッサーと連携して、ディスプレイ モニター上にピクセルをレンダリングします。
これが、統合グラフィックス カードがそれほど強力ではない理由の 1 つです。統合グラフィックス カードには専用の VRAM がありません。代わりに、機能するには システムRAM を共有する必要があります。一方、専用 GPU には独自の VRAM があります。

実行中のプログラムに十分な VRAM がない場合、多くのエラーが発生する可能性があります。これに対する最も簡単なアプローチは、現在のものよりも多くの VRAM を搭載した新しいハイエンドの専用グラフィックス カードを購入することです。これは、統合グラフィックスを使用するユーザーにとって常にオプションであるとは限らず、非常に高価になる可能性があります。
幸いなことに、Windows の設定で VRAM を増やすことができます。ただし、VRAM を増やしても問題が解決しない可能性があることに注意することが重要です。同様に、割り当てる量にも注意する必要があります。
専用ビデオ RAM を増やすことにリスクはありますか?
VRAM を増やすと、システム RAM が VRAM に再割り当てされます。システム RAM が少なすぎると、ランダムなフリーズやクラッシュの問題が発生することがあります。つまり、システム全体で VRAM を増やす場合、PC が機能し続けるために十分なシステム メモリを確保する必要があります。
Windows 10 および 11 で専用 VRAM を増やす方法
PC の専用 VRAM を増やす方法はいくつかあります。ただし、続行する前に、システムにすでに搭載されている VRAM の量と使用可能なグラフィック メモリの合計を確認する必要があります。 Windows 10 で VRAM を増やす を試行しようとしているか、Windows 11 を試行しようとしているかにかかわらず、プロセスは同じです。
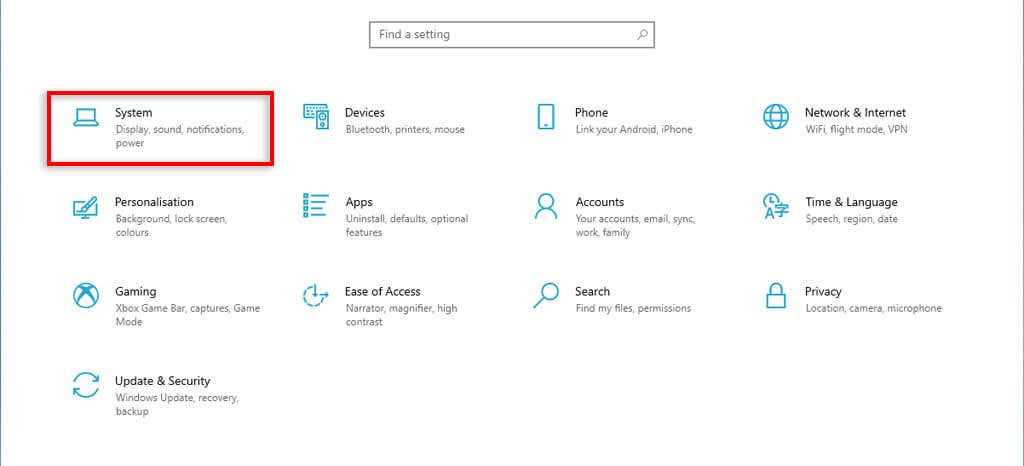
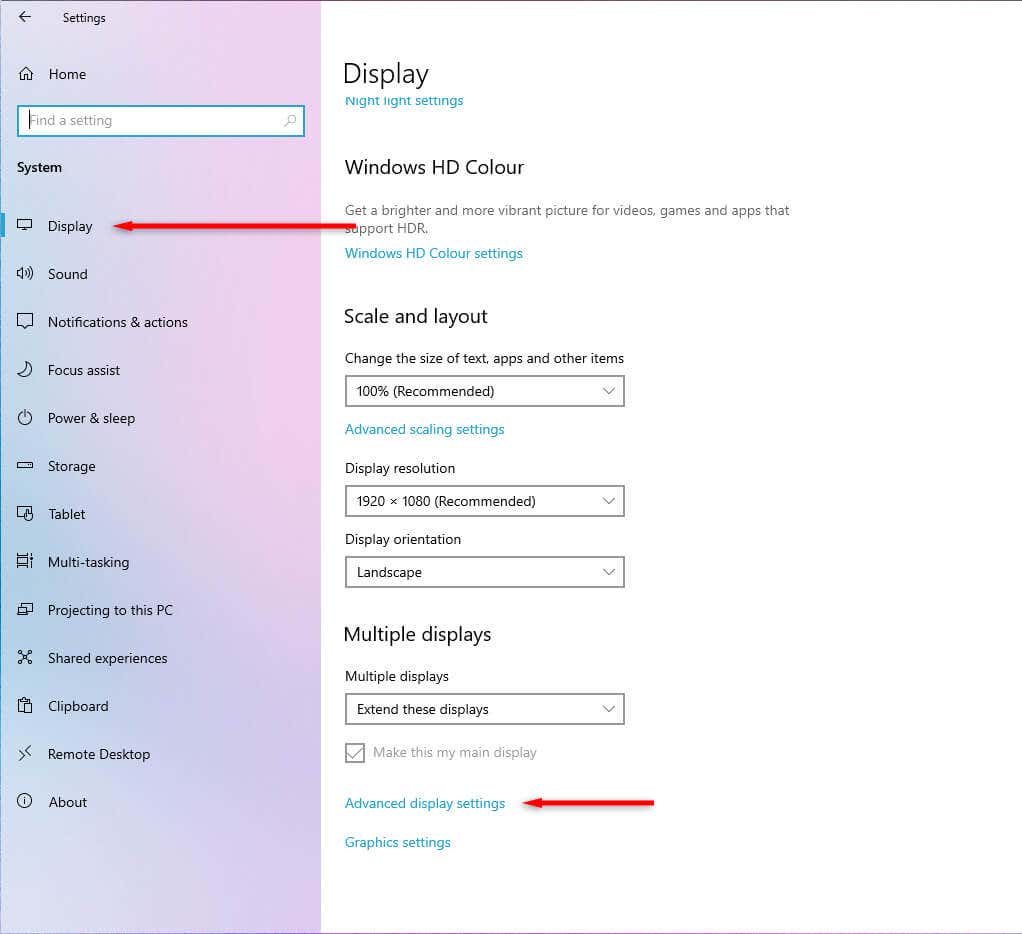
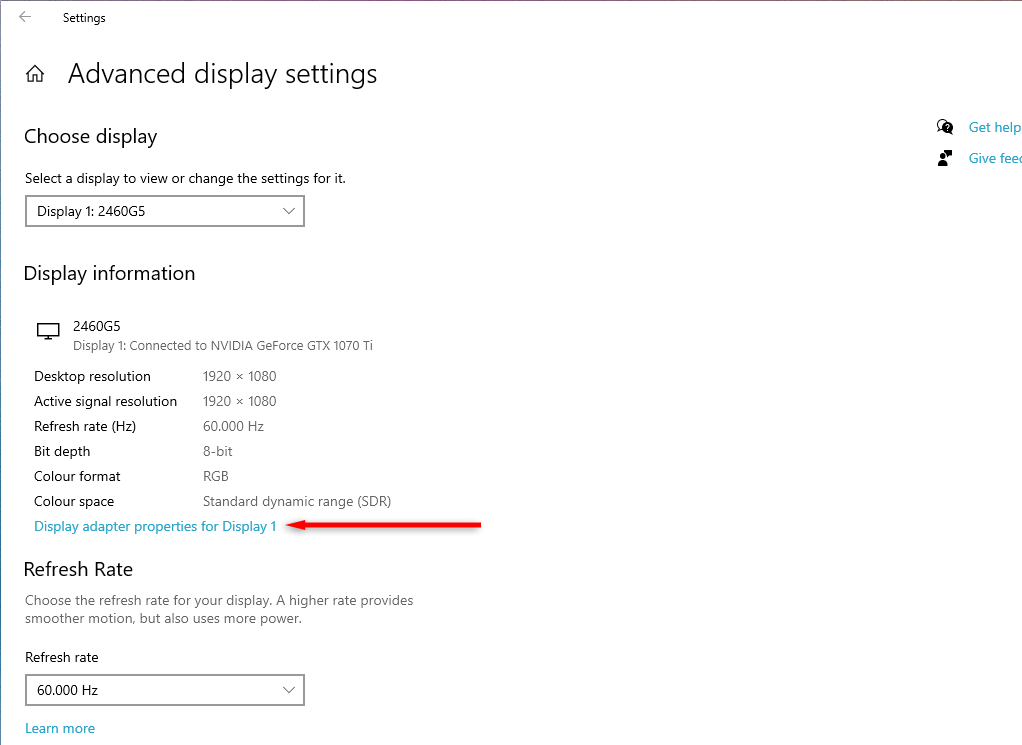
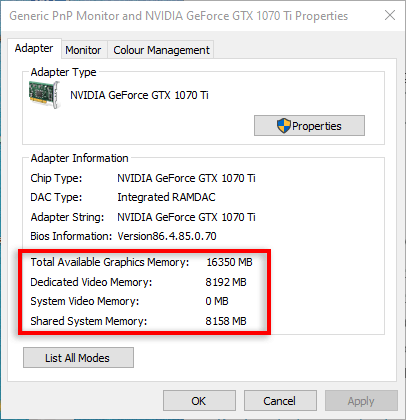
利用可能な共有システム メモリが十分にない場合、VRAM を増やすためにメモリ割り当てを変更するのは賢明ではありません。
マザーボードの BIOS 設定から VRAM を増やす方法

BIOS は、ハードウェアを初期化し、Windows オペレーティング システムにランタイム サービスを提供するファームウェアです。ここには、VRAM を変更するための基本設定があります。
注:これがうまくいかない場合は、マザーボードが BIOS 設定を開くために別のキーを使用している可能性があります。メーカーの Web サイトにアクセスするか、オンラインで BIOS キーを検索してください。
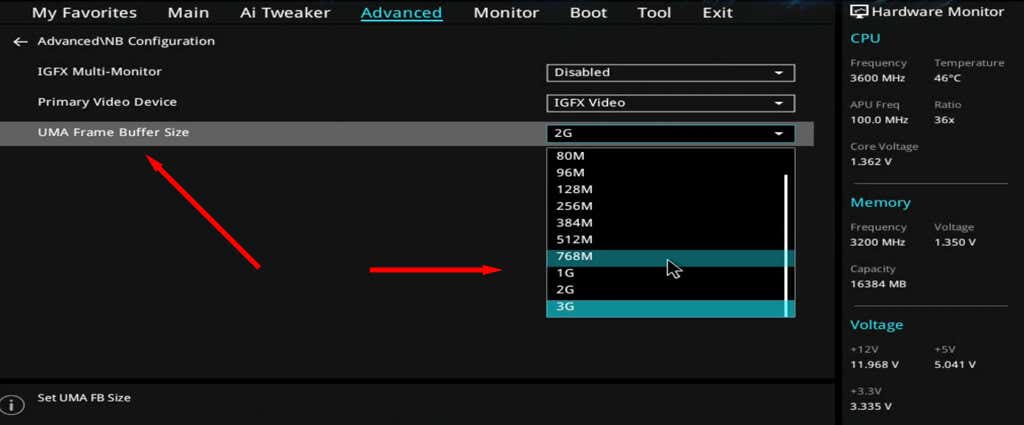
レジストリ エディターを使用して VRAM を増やす方法
Windows レジストリ エディタを使用して VRAM を増やすこともできます。方法は次のとおりです。
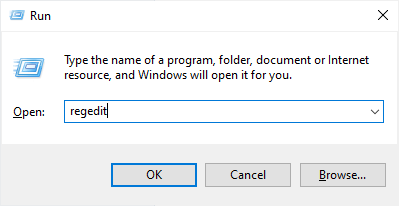
- .
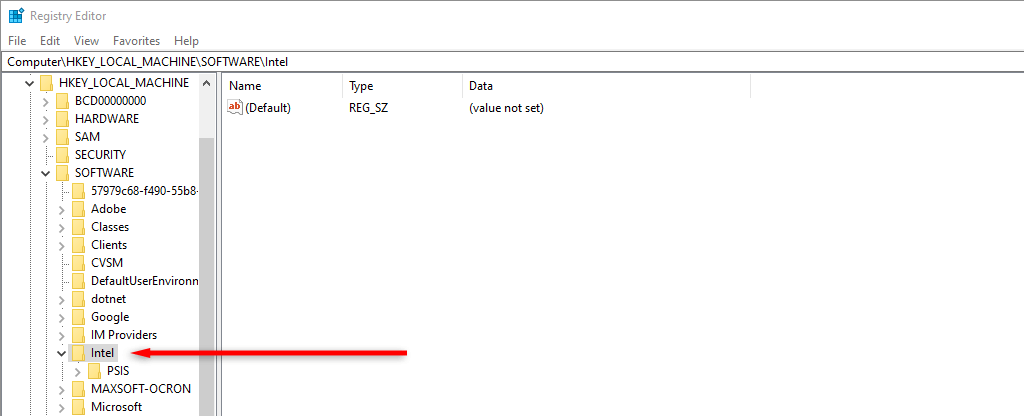
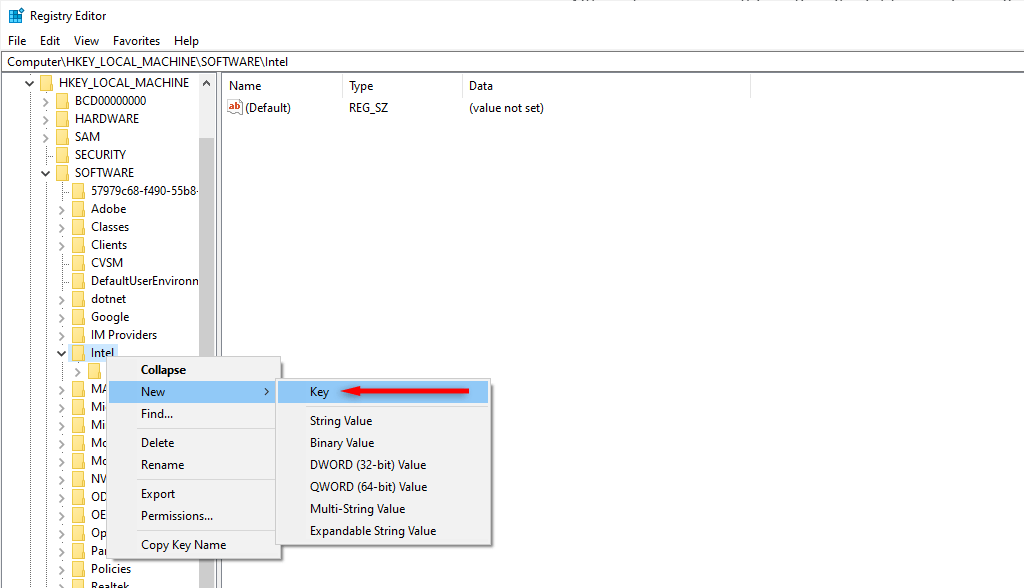
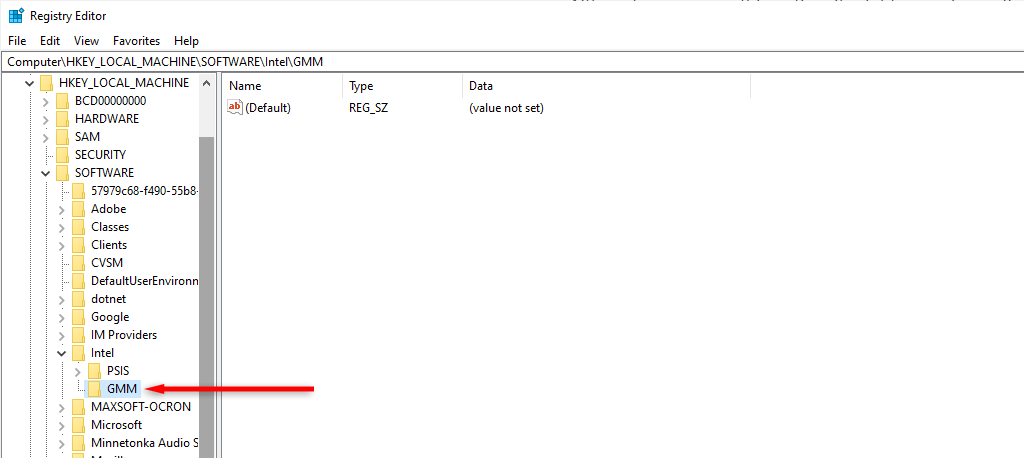
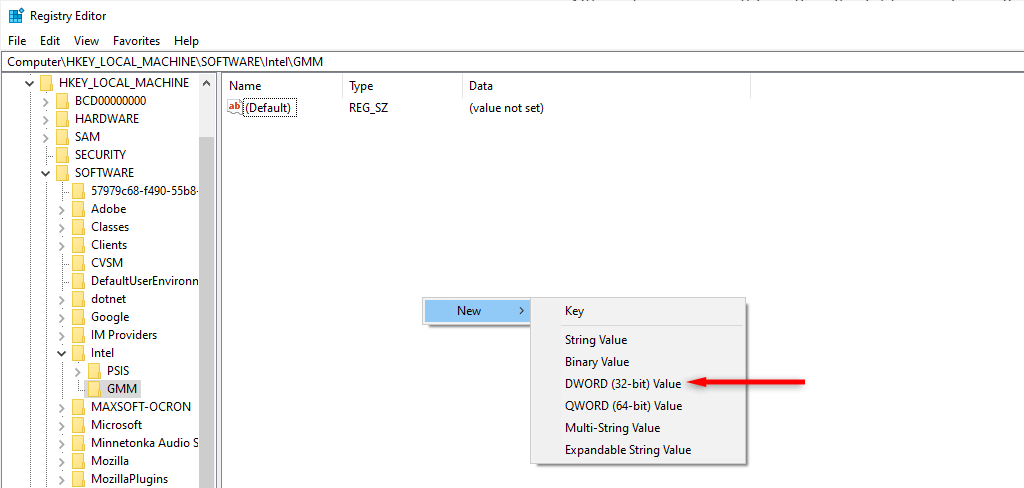
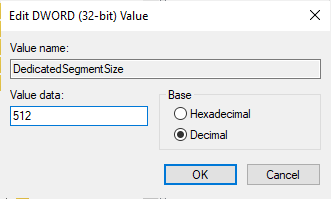
いつでもこの設定を元に戻したい場合は、レジストリ エディタに戻って、Intel の下にある GMM フォルダを削除してください。
グラフィック カードをアップグレードする
Windows PC が依然として効率的に動作しない場合は、グラフィック カードをアップグレードする必要があります。高度なグラフィックスを処理できるコンピュータが必要な場合は、優れたグラフィックス処理ユニットを搭載したコンピュータを検討するのが最善です。
NVIDIA や AMD Radeon などのゲーミング PC ブランドのビデオ カードは、標準的な PC に付属している統合型 Intel HD グラフィックスよりも強力なグラフィックスを処理できるように構築されています。
Windows での VRAM の増加
これで、Windows 11 で VRAM を増やす方法がわかりました。ソフトウェアの方法がうまくいかない場合は、より多くのグラフィック機能を備えた PC を使用すると、想像以上にエクスペリエンスが向上します。
.